Cara Mengeluarkan Band Apple Watch

Adakah masa untuk menggantikan jalur Apple Watch anda? Tunjukkan kepada anda cara mengalih keluar jalur Apple Watch anda dalam tutorial yang berguna ini.
Adakah anda tahu bahawa lebih daripada 300,000 organisasi dan 130 juta pengguna aktif di Microsoft Teams setiap hari? Jika anda adalah salah seorang daripada pengguna ini, anda perlu membaca dengan teliti dan mempelajari petua Microsoft Teams dalam artikel ini untuk memanfaatkan sepenuhnya perisian dan berfungsi seperti seorang profesional.
Anda boleh menganggap Microsoft Teams seperti platform media sosial tetapi untuk perniagaan.
Microsoft Teams telah menjadi lebih dan lebih popular di seluruh dunia kerana sebahagian besarnya dibina ke dalam Microsoft 365. Tanpa kos tambahan, anda mendapat aplikasi kerja dalam talian yang hebat yang membolehkan anda bekerja dan menyepadukan dengan lebih daripada 600 aplikasi, termasuk keseluruhan suite Microsoft Office.
Walaupun tanpa Microsoft 365, adalah mudah dan mudah untuk mendaftar untuk akaun percuma untuk berfungsi dan berkomunikasi dalam talian di Microsoft Teams.
Petua Microsoft Teams
1. Gunakan pintasan papan kekunci
Petua dan helah Microsoft Teams kami yang pertama hari ini ialah pintasan papan kekunci untuk mempercepatkan tugas yang paling biasa. Ia boleh mengambil sedikit masa sebelum anda merasakan anda tahu cara menangani perkara penting ini, tetapi dapat mengeluarkan senarai perkara itu dengan cepat adalah separuh daripada perjuangan.
Berikut ialah beberapa pintasan penting untuk anda bermula:
2. Cari melalui sembang
Carian akan menjadi ciri yang sangat diperlukan apabila anda menghasilkan lebih banyak kandungan dan mula melupakan apa yang anda lakukan atau tempat anda menyimpan dokumen.
Untuk menggunakan ciri ini, taip perkara yang anda ingin cari dalam kotak carian dan tekan Enter . Hasil carian akan muncul di anak tetingkap kiri. Anda boleh bertukar antara tab untuk mencari, Ini akan termasuk kumpulan dan mesej individu.

Kadangkala anda memerlukan lebih daripada sekadar carian mudah, apabila anda perlu menggunakan pertanyaan kata kunci "bahasa" - Bahasa Pertanyaan Kata Kunci (KQL) terbina dalam menjadikan carian lanjutan lebih berguna.
Berikut ialah kata kunci yang Pasukan menyokong untuk meningkatkan kebolehcarian anda (ingat untuk tidak menambah ruang antara titik bertindih dan istilah carian):
3. Hantar dan tapis mesej dengan @sebutan
Microsoft Teams bertujuan untuk membantu anda kekal berhubung dengan rakan sekerja anda, itulah sebabnya Microsoft Teams telah mencipta cara mudah untuk mencari seseorang apabila anda perlu menghantar mesej dan menyebut mereka.
Hanya taip simbol @ dalam bar carian untuk mencari nama yang anda cari, dan tidak kira di mana anda berada di platform, anda boleh menghantar mesej terus kepada mereka.
Anda juga boleh menggunakan @sebutan untuk menapis aktiviti terkini dan mengutamakan mesej untuk anda. Anda boleh mencari @sebutan dengan mengklik butang Penapis dan memilihnya daripada menu lungsur semasa anda berada dalam suapan Aktiviti.
4. Elakkan dari diganggu
Kadangkala anda mungkin hanya mahu menapis gangguan supaya anda boleh fokus pada perbualan tanpa perlu risau tentang diganggu oleh makluman.
Untuk melakukan ini, hanya pilih gambar profil anda (sudut kanan atas), kemudian pilih tab Pemberitahuan untuk menukar jenis dan kekerapan makluman anda.

5. Sediakan status anda pada Microsoft Teams.
Menetapkan status juga membantu anda mengelak daripada diganggu semasa anda perlu fokus untuk mengendalikan kerja dengan paling berkesan.
Untuk melakukan ini, hanya klik pada ikon gambar profil kemudian pilih Tersedia dan tetapkan semula status anda.

6. Jadikan sembang anda boleh dicari
Saluran boleh membawa beribu-ribu perbualan berulir. Nasib baik, Microsoft Teams memudahkan untuk menandakan sembang anda dengan tajuk yang mudah diingati dan boleh dicari supaya anda boleh mencari jalan kembali kepada mereka dengan mudah pada masa hadapan jika perlu.
Pilih pensel di sebelah nama ahli di bahagian atas dan masukkan tajuk yang berkaitan dengan kandungan perbualan dan termasuk perkataan atau frasa yang akan membantu anda mencarinya semula.
7. Tetapkan kertas dinding dalam mesyuarat
Memandangkan ramai daripada kita terus bekerja dari rumah, mungkin terdapat beberapa perkara yang anda tidak mahu orang di tempat kerja melihat. Hilangkan gangguan seperti kanak-kanak bermain wira-wira atau cucian kotor minggu lepas dengan mengaburkan latar belakang anda. Anda boleh menemui ciri ini dengan mengklik elipsis di bahagian bawah panggilan video anda.

8. Gunakan GIF untuk membina budaya
Budaya syarikat adalah faktor penting untuk kejayaan. GIF dan reaksi tersuai mungkin kelihatan cetek, tetapi ia boleh membantu pekerja berasa lebih berhubung, yang penting pada masa bekerja dari jauh memisahkan mereka.
Cuma pilih butang GIF di bawah kotak Masukkan mesej baharu anda dan masukkan kata kunci untuk mencari banyak GIF.
9. Menggunakan SharePoint
SharePoint, platform perkongsian fail dan keselamatan Microsoft, telah disepadukan ke dalam Microsoft Teams.
Mengklik tab Fail membolehkan anda berkongsi fail dengan ahli Pasukan lain menggunakan SharePoint. Jika fail telah dikongsi dengan Saluran, semua orang dalam pasukan anda boleh menggunakan Office Online atau salah satu apl desktopnya untuk bekerjasama padanya.
10. Majukan E-mel ke Saluran
Ini sememangnya ciri yang sangat menarik yang tidak ada pada alat kerjasama hari ini. Dengan ciri pemajuan E-mel ini, anda boleh memajukan atau menghantar e-mel dengan lampiran kepada kumpulan dalam Microsoft Teams. Ini amat mudah apabila kita boleh bekerjasama dalam E-mel ini tanpa perlu memajukan e-mel untuk ratusan orang, dengan mengandaikan kumpulan kami mempunyai 100 ahli, anda hanya perlu melakukan 1 operasi. hantar e-mel di sini, semuanya boleh dilihat.
Untuk melakukan ini kami melakukan perkara berikut:
Langkah 1 Pilih kumpulan yang anda ingin hantar e-mel, di sini saya pilih kumpulan "Kursus untuk Pakar"
Langkah 2 : Pada kumpulan yang dipilih, anda memilih saluran untuk memajukan E-mel, di sini saya memilih saluran "Teknologi" -> seterusnya anda memilih ikon Pilihan ... dan pilih Dapatkan alamat E-mel

Langkah 3: Klik salin pada kotak dialog Dapatkan alamat E -mel untuk menyalin alamat e-mel Saluran yang anda cuba hantar atau kirim semula e-mel.

Kemudian anda hanya menampal alamat e-mel ini dan kotak Kepada dalam e-mel anda dan ke hadapan atau hantar e-mel kepada kumpulan.
Dalam kotak dialog ini, anda juga boleh mengklik Tetapan lanjutan untuk mengkonfigurasi -> Kemudian klik Simpan untuk menyimpan maklumat yang dikonfigurasikan.

Anda akan menerima e-mel terus dalam Tab Siar saluran (seperti yang ditunjukkan di bawah).

Lampiran e-mel boleh didapati dalam tab Fail pada saluran

11. Cipta dan Urus Tab
MS Teams mempunyai satu lagi ciri unik yang dimiliki oleh beberapa alat jenis yang sama, iaitu Tab. Anda boleh mengurus setiap tab untuk sumber sama ada video, halaman web atau apl. Ia bergantung pada apa yang anda mahu uruskan dalam pasukan anda. Saya fikir ia sangat berguna dalam menguruskan alatan yang anda sering perlu bekerja dengan pasukan anda.
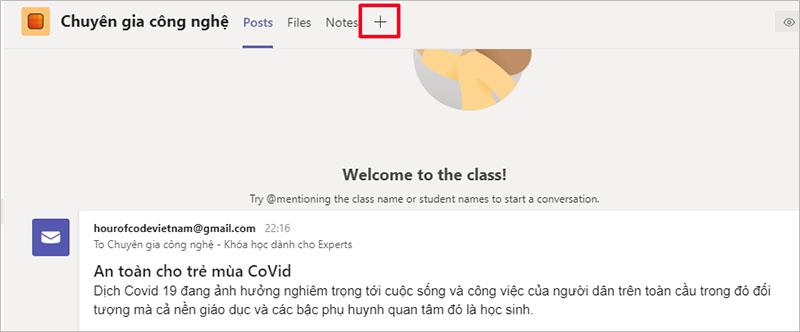
12. Tandai dan simpan mesej
Ciri kecil yang sangat berguna, saya sendiri sering menggunakannya, tetapi ramai orang sering mengabaikannya seperti: Tandai mesej, Simpan mesej, atau kongsi melalui mesej e-mel. Sekiranya anda menerima mesej penting tetapi ingin kembali kepadanya kemudian, anda boleh menandainya sebagai belum dibaca atau anda boleh menghantar e-mel untuk menyimpannya.

13. Petua pasukan - Baca teks.
Jika seseorang telah berkongsi dokumen dengan anda? Daripada membaca keseluruhan dokumen, anda boleh menggunakan pilihan Pembaca Imersif untuk membaca dokumen. Ini menarik, bukan?

Anda juga boleh mendengar dokumen sambil menyerlahkan perkataan dalam masa nyata. Satu lagi ciri hebat ialah terjemahan. Anda boleh memilih mesej dan menterjemahkannya ke dalam lebih daripada 60 bahasa menggunakan Microsoft Translator.

14. Kumpulan dan saluran kegemaran

Adakah terdapat kumpulan dan saluran tertentu yang paling kerap anda lawati pada siang hari? Pastikan mereka berada di bahagian atas senarai dengan menandakan mereka sebagai kegemaran. Klik tiga titik di sebelah nama kumpulan atau saluran dan pilih Kegemaran.
15. Kumpulan pengguna ke dalam tag

Kadangkala berguna untuk membuat subkumpulan dalam kumpulan berdasarkan peranan, projek atau lokasi. Teg boleh membantu anda melakukan ini, memudahkan anda @menyebut atau memulakan sembang dengan semua orang pada teg. Tambah dan urus teg dengan cekap dalam pilihan Microsoft Teams anda.
16. Hantar Notis Segera

Untuk memastikan orang ramai menyedari mesej anda, tandai ia sebagai penting atau mendesak.
Perlukan balasan segera? Klik tanda seru di bawah kotak mesej sebelum anda menekan hantar untuk menandakan mesej sebagai penting. Penerima akan menerima pemberitahuan dwi-minit untuk 20 minit seterusnya atau sehingga mesej dibaca.
17. Gunakan mod bersama

Salah satu ciri Microsoft Teams yang sangat digemari, Mod Bersama meletakkan semua peserta mesyuarat anda pada platform yang dikongsi untuk membuatkan mereka semua duduk dalam bilik yang sama (seperti auditorium) atau kedai kopi.)
Untuk menyediakannya, pilih Lagi Pilihan  dalam mesyuarat > pilih Mod Bersama
dalam mesyuarat > pilih Mod Bersama

18. Simpan mesej untuk kemudian
Anda tidak boleh melakukan semuanya sekaligus, dan kadangkala anda perlu kembali ke mesej kemudian untuk menumpukan sepenuhnya pada mesej.

Hanya tuding pada mana-mana mesej dan klik elipsis ( … ), kemudian klik Simpan mesej ini . Untuk melihat mesej yang disimpan, taip /Disimpan dalam kotak carian, kemudian tekan Enter . Mereka akan muncul di anak tetingkap kiri. Dari sini, anda juga boleh menyahsimpan mesej melalui ikon penanda halaman yang muncul di bahagian atas sebelah kanan setiap mesej.
19. Petua untuk mengambil nota mesyuarat dalam Microsoft Teams
Nota mesyuarat membantu anda dan ahli pasukan lain meringkaskan perkara penting sebelum, semasa dan selepas mesyuarat Pasukan. Setelah mesyuarat bermula, anda juga boleh mengakses nota dengan mengklik ikon menu tiga titik  di bahagian atas tetingkap mesyuarat, kemudian memilih " Nota mesyuarat ."
di bahagian atas tetingkap mesyuarat, kemudian memilih " Nota mesyuarat ."

Walau apa pun cara anda mengakses nota anda, fungsinya adalah sama. Untuk mula mengambil nota, klik butang " Ambil Nota ".

20. Minta bantuan T-bot
T-Bot ialah robot pembantu khusus daripada Microsoft Teams.
Klik CHAT dan anda akan melihat T-Bot. Klik padanya dan anda boleh mula menaip soalan (atau hanya kata kunci) untuk mendapatkan jawapan dengan segera. Jika anda hanya mahu menyemak imbas, anda juga akan menemui jawapan dalam tab Bantuan, Soalan Lazim, Video dan Perkara Baharu .

Microsoft Teams lebih daripada sekadar alat kerjasama
Microsoft Teams bukan sahaja memudahkan kerjasama, tetapi juga menyediakan akses mudah kepada semua utiliti, fail, dalam organisasi dan disepadukan dengan senarai panjang aplikasi yang berguna dan popular. Petua Microsoft Teams yang dibentangkan di atas diharapkan dapat membantu anda meningkatkan citarasa anda apabila menggunakan pasukan Microsoft untuk bekerja dan belajar dalam talian.
Terokai lebih lanjut:
Adakah masa untuk menggantikan jalur Apple Watch anda? Tunjukkan kepada anda cara mengalih keluar jalur Apple Watch anda dalam tutorial yang berguna ini.
Pop timbul web telah menjadi begitu sinonim dengan halaman yang tidak diingini sehingga kebanyakan pelayar menyekatnya secara lalai. Walau bagaimanapun, dari semasa ke semasa, tapak mungkin mempunyai a
Sims 4 ialah ansuran terbaru francais permainan yang bermula hampir 20 tahun lalu. Hari ini, ia menawarkan ciri dan tetapan tersembunyi untuk diberikan kepada pengguna
Apabila kehidupan menjadi lebih maya, mengetahui cara untuk berjaya menghantar lampiran dalam apl Messenger anda, sama ada atas sebab perniagaan atau peribadi, telah
Terdapat banyak sebab mengapa anda mungkin suka penggambaran dan penyuntingan. Anda boleh merakam tempat yang anda lawati, orang yang anda sayangi dan merakam sebarang momen istimewa yang anda inginkan
Jika anda mengalami ralat manifes Steam yang tidak tersedia, pelanggan Steam gagal mengakses manifes. Ralat berlaku apabila platform tidak dapat mencari
Dengan Peta Google, anda boleh melawat tempat baharu tanpa perlu risau tentang tersesat. Apa yang anda perlu lakukan ialah memasukkan lokasi mula dan destinasi anda,
Semasa pendaftaran akaun dengan Telegram, anda perlu menambah nombor telefon pada butiran peribadi anda. Jika anda ingin tahu tentang mengesahkan orang lain
Walaupun ia dicipta oleh syarikat induk TikTok, CapCut menawarkan lebih banyak kawalan ke atas video berbanding TikTok. Anda boleh menggunakan alat penyuntingan CapCut yang sangat baik untuk
Jika anda lebih suka mengekalkan privasi anda dengan menyembunyikan ruang di belakang anda semasa panggilan Zoom, mungkin demi kepentingan anda untuk menggunakan kabur Zoom
Temui cara mengubah Amazon Echo Show anda menjadi bingkai foto digital dengan Foto Amazon dalam panduan ini.
Anda mempunyai peluang untuk menjadikan Chrome penyemak imbas lalai anda apabila anda menggunakannya buat kali pertama. Jika anda melangkau gesaan, anda masih boleh menggunakan penyemak imbas
Borang pesanan dalam talian membantu perniagaan mendapatkan pesanan daripada pelanggan mereka tanpa perlu bersusah payah. Dengan borang pesanan, pelanggan boleh membuat pesanan untuk produk, membuat
Apabila bercakap tentang kesederhanaan, keselamatan dan ciri, AnyDesk menjadi popular segera untuk perkongsian desktop tanpa kependaman, dengan cepat mengatasi TeamViewer. Jika awak
YouTube menawarkan penonton beberapa ciri kebolehaksesan untuk meningkatkan pengalaman menonton mereka. Dua daripadanya ialah sari kata dan kapsyen tertutup. Dengan baru-baru ini
Bahagian penting dalam perjalanan antara bintang anda di Starfield ialah keseronokan membina pos di dunia asing. Sumber yang anda boleh kumpulkan daripada ini
Anda telah melakukan penyelidikan anda, membuat keputusan dan ingin melabur dalam saham, tetapi pasaran masih belum dibuka. Nasib baik, itu tidak menjadi masalah kerana
Memuat turun apl daripada Gedung Google Play mestilah proses yang mudah. Walau bagaimanapun, pengguna kadangkala menghadapi masalah di mana nota pada
Jika anda kerap menggunakan ChatGPT untuk menyahmistifikasikan semua pertanyaan anda, anda mungkin mendapati ketidakupayaan untuk mencari melalui perbualan anda sebelum ini sebagai sesuatu yang mengecewakan.
Facebook Marketplace ialah platform yang sangat baik untuk digunakan jika anda ingin menjual beberapa barangan anda yang tidak digunakan atau jika anda ingin membeli sesuatu. Tetapi ia boleh


















