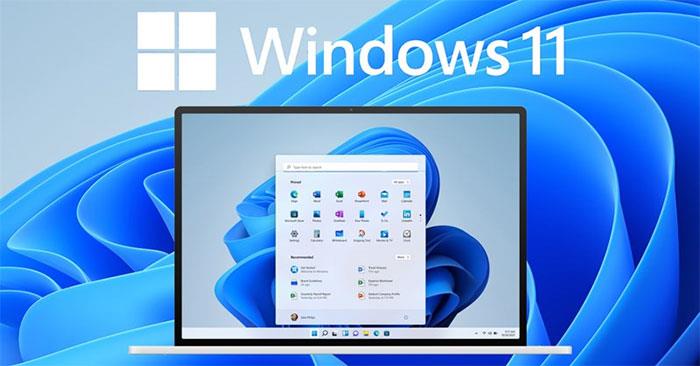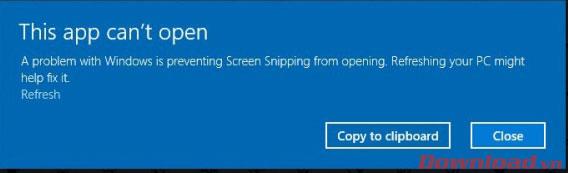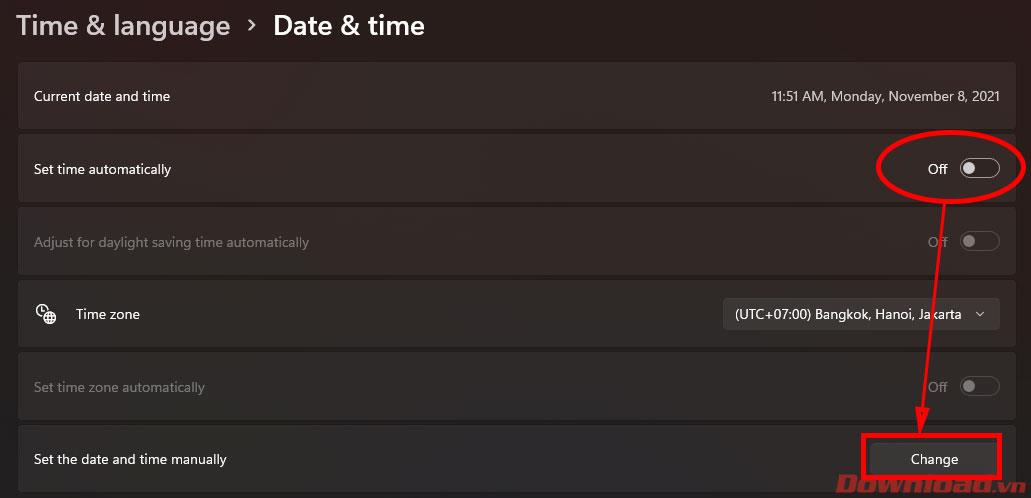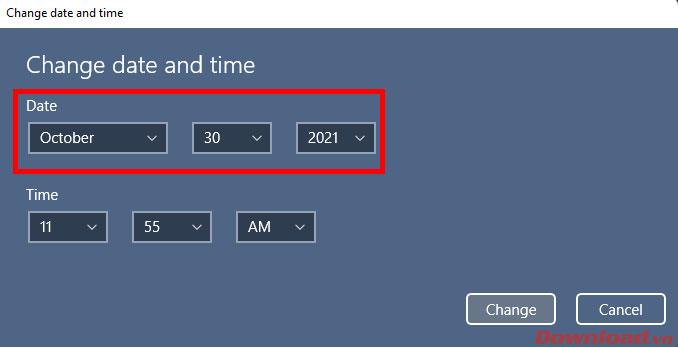Windows 11 telah dilancarkan secara rasmi untuk seketika, tetapi semasa penggunaan masih terdapat banyak ralat yang menjejaskan pengguna. Artikel di bawah akan membimbing anda cara membetulkan ralat Alat Snipping tidak berfungsi, ralat yang sangat biasa pada Windows 11.
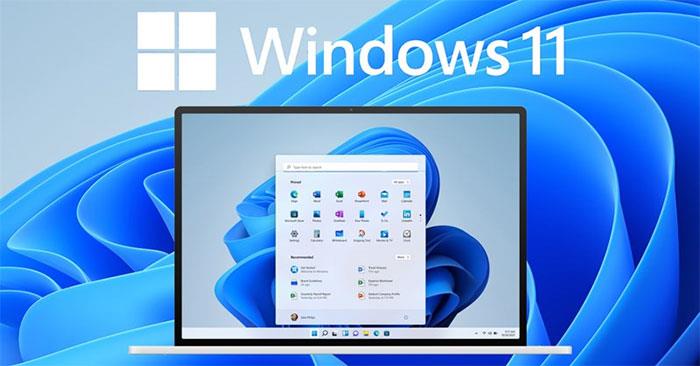
Arahan untuk membetulkan ralat Alat Snipping pada Windows 11
Alat Snipping ialah alat sistem yang sangat berguna pada Windows daripada versi lama yang membantu pengguna mengambil tangkapan skrin dengan cepat. Pengguna boleh menggunakan alat ini dengan pergi ke Mula -> mencari Alat Snipping atau menekan kombinasi kekunci Windows + Shift + S. Alat Snipping boleh mengambil gambar mana-mana kawasan skrin, tetingkap Windows atau keseluruhan skrin dengan mudah. Foto itu kemudiannya akan disimpan secara automatik ke Papan Klip untuk menampal di mana-mana atau mengeksport ke fail imej yang berasingan.
Pada Windows 11, apabila pengguna membuka alat ini dengan pintasan papan kekunci, tiada apa yang berlaku; Atau buka aplikasi Snipping Tool dari Start tetapi apabila anda menekan shutter, mesej seperti yang ditunjukkan di bawah muncul, maka Snipping Tool anda telah gagal.
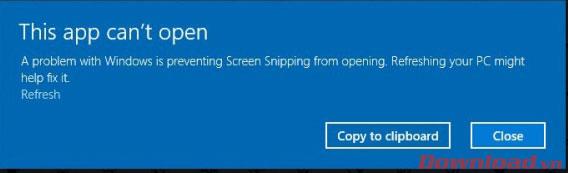
Untuk membetulkan ralat ini juga sangat mudah, ikuti langkah di bawah:
- Langkah 1: Pada skrin Desktop, klik kanan pada bahagian Masa dan Kalendar di sudut kanan bawah kemudian pilih Laraskan Tarikh dan Masa .
- Langkah 2: Dalam tetingkap tetapan Tarikh & Masa yang muncul, tukar butang dalam baris Tetapkan masa secara automatik ke kedudukan Mati untuk mematikan ciri kemas kini masa automatik, kemudian klik butang Tukar dalam baris Tetapkan tarikh dan masa. .
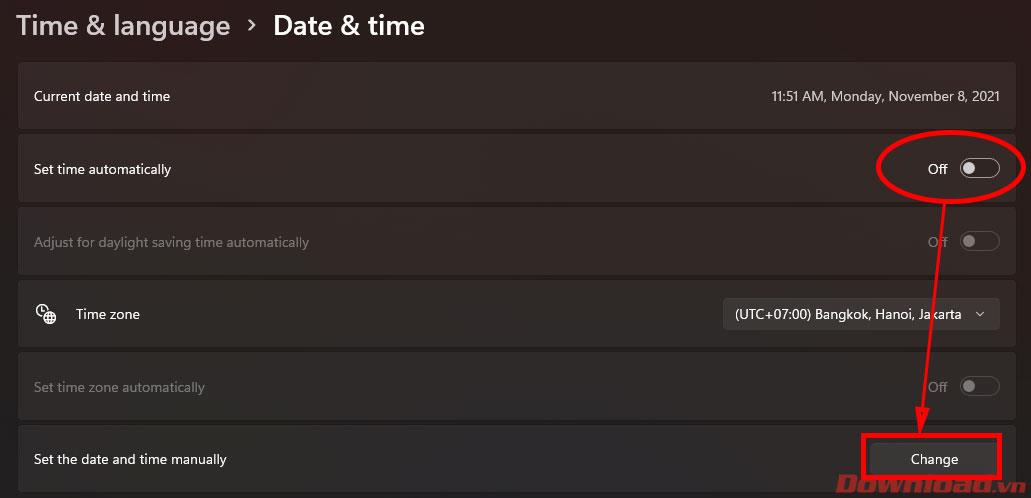
- Langkah 3: Tetapkan semula masa sistem kepada tepat pada 30 Oktober 2021 kemudian tekan butang Tukar untuk menyimpan.
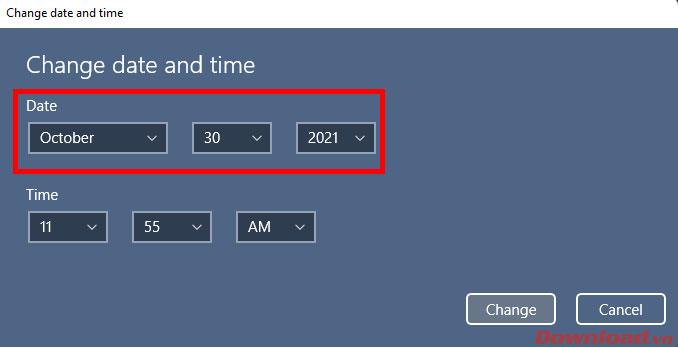
Itu sahaja, cuba buka Alat Snipping sekali lagi atau gunakan pintasan papan kekunci Windows + Shift + S untuk melihat sama ada anda boleh mengambil tangkapan skrin. Selepas membetulkan ralat, sila kembali ke bahagian Tarikh & Masa dan buka semula fungsi penyegerakan masa automatik dalam bahagian Tetapkan masa secara automatik supaya sistem memaparkan masa yang betul sekali lagi.
Semoga berjaya!