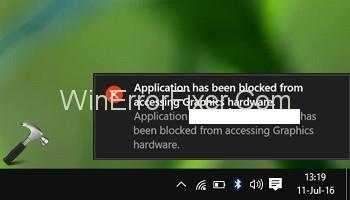Ralat yang sering dihadapi oleh pengguna semasa bermain permainan dalam talian atau menggunakan perisian grafik lain ialah mesej ralat " Aplikasi telah disekat daripada mengakses perkakasan Grafik ." Perkakasan grafik merujuk kepada perkakasan komputer, yang menjana grafik untuk dipaparkan pada skrin.
Kad grafik, juga dikenali sebagai kad paparan, kad video, penyesuai grafik atau penyesuai paparan, ialah jenis perkakasan grafik yang biasa. Ia menyampaikan data kepada perisian grafik untuk menghasilkan grafik atau imej yang diperlukan. Aplikasi tidak dapat dimuatkan jika ia disekat daripada mengakses perisian grafik. Sebaliknya, pengguna melihat mesej ralat pada skrin. Walaupun ia bukan ralat yang sangat biasa, sesetengah pengguna, terutamanya pemain, telah melaporkan telah menghadapinya.
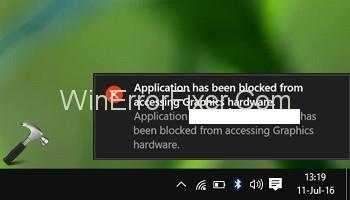
Ia berlaku sekiranya permainan bersaiz fail besar, permainan baharu, atau jika pemacu grafik rosak atau tidak dikemas kini. Pemacu grafik ialah peranti perantaraan antara perkakasan grafik (biasanya kad grafik) dan perisian. Artikel ini membincangkan beberapa cara masalah ini boleh dibetulkan dalam Windows 10.
kandungan
Cara Membetulkan Aplikasi Telah Disekat daripada Mengakses Ralat Perkakasan Grafik
Penyelesaian 1: Jalankan Penyelesai Masalah Penyelenggaraan Sistem
Windows mempunyai penyelesai masalah terbina untuk mengesan dan segera menyelesaikan masalah yang berbeza pada komputer. Penyelesai Masalah Penyelenggaraan Sistem ialah salah satu alat untuk mengenal pasti dan membetulkan masalah yang dikaitkan dengan tugas penyelenggaraan. Ikuti langkah di bawah untuk menggunakan Penyelesai Masalah Penyelenggaraan Sistem untuk membetulkan ralat yang diberikan.
Langkah 1: Pertama sekali, pastikan anda log masuk sebagai pentadbir.
Langkah 2: kedua, buka kotak dialog run dengan menekan Windows + R atau mencari "run" dalam bar carian Windows.
Langkah 3: Dalam kotak dialog, taip "msdt.exe -id MaintenanceDiagnostic" dan tekan Enter untuk menjalankannya.
Langkah 4: Juga, pilih Lanjutan daripada tetingkap Penyelenggaraan Sistem.
Langkah 5: Kemudian pilih "Jalankan sebagai Pentadbir."
Langkah 6: Akhir sekali, klik "Seterusnya" dan ikut arahan seterusnya
Jika sebarang masalah berkaitan penyelenggaraan telah menyebabkan ralat Aplikasi Telah Disekat Daripada Mengakses Perkakasan Grafik, penyelesai masalah akan mendiagnosis dan membetulkannya.
Penyelesaian 2: Jalankan Penyelesai Masalah Perkakasan dan Peranti
Ia adalah satu lagi alat penyelesai masalah yang boleh menyelesaikan ralat. Ikuti langkah di bawah untuk mengaksesnya.
Langkah 1: Pertama, pergi ke tetingkap Selesaikan Masalah dengan mencarinya dalam bar carian Windows, atau dengan menavigasi ke menu Mula → Tetapan → Kemas Kini dan Keselamatan → Selesaikan Masalah .
Langkah 2: Dalam tetingkap Selesaikan Masalah, cari dan pilih pilihan "Perkakasan dan Peranti". Kemudian klik "Jalankan penyelesai masalah."
Ia mungkin mendiagnosis dan menyelesaikan Aplikasi Telah Disekat Daripada Mengakses masalah Perkakasan Grafik yang berkaitan dengan perkakasan grafik. Jika tidak, semak kaedah lain.
Penyelesaian 3: Jalankan Pemeriksa Fail Sistem Dan Imbasan DISM
Ralat mungkin disebabkan oleh fail sistem yang rosak atau hilang yang berkaitan dengan perkakasan grafik. Dalam kes sedemikian, dua alat boleh digunakan - Pemeriksa Fail Sistem (SFC) dan Servis dan Pengurusan Imej Penggunaan (DISM).
Ia boleh digunakan melalui Prompt Perintah untuk mengimbas fail sistem. Jika mana-mana fail yang hilang atau rosak adalah punca kerosakan, alatan ini boleh membantu. Ikuti langkah di bawah.
Langkah 1: Cari "Command Prompt" dalam bar carian Windows, kemudian klik kanan pada pilihan Command Prompt dan pilih "Run as administrator." Anda juga boleh menekan Windows + X untuk membukanya, kemudian pilih Command Prompt (Admin) pada menu.
Langkah 2: Dalam tetingkap Command Prompt, taip arahan " sfc /scannow."
Alat SFC tidak mencukupi untuk tujuan ini. Jadi, ikuti langkah seterusnya untuk melaksanakan arahan DISM.
Langkah 3: Untuk membaiki fail rosak yang berkaitan dengan imej Windows, jalankan Perintah DSIM. Pertama masukkan arahan di bawah:
DISM.exe /Online /Cleanup-image /Scanhealth
Tekan Enter untuk melaksanakannya. Teruskan dengan langkah seterusnya selepas mengimbas.
Langkah 4: Sekarang, masukkan arahan berikut untuk membaiki fail yang rosak dan tekan Enter untuk melaksanakan arahan. Tunggu sehingga proses selesai.
DISM.exe /Online /Cleanup-image /Restorehealth
Langkah 5: Mulakan semula komputer dan semak sama ada Aplikasi Telah Disekat Daripada Mengakses ralat Perkakasan Grafik telah dibetulkan.
Penyelesaian 4: Kemas Kini Pemacu Grafik
Pemacu grafik yang lapuk boleh menyebabkan Aplikasi telah disekat daripada mengakses ralat perkakasan grafik. Dengan itu, mengemas kininya boleh menyelesaikan masalah. Berikut adalah langkah-langkah untuk melakukannya.
Langkah 1: Pergi ke tetingkap Pengurus Peranti seperti yang diterangkan dalam kaedah sebelumnya.
Langkah 2: Klik dua kali pada Penyesuai Paparan untuk mengembangkan dan mendedahkan nama peranti grafik.
Langkah 3: Klik kanan pada nama dan pilih Kemas Kini Pemacu.
Langkah 4: Dalam tetingkap baharu yang muncul, terdapat dua pilihan - "Cari secara automatik untuk perisian pemacu yang dikemas kini" dan "Semak imbas komputer saya untuk perisian pemacu."
Pilih pilihan pertama untuk mendayakan carian automatik oleh Windows untuk versi terkini perisian pemacu dalam talian atau pada komputer anda.
Jika anda sudah memuat turun versi dalam komputer atau pemacu kilat USB anda, pilih pilihan kedua untuk menyemak imbas komputer anda untuknya secara manual. Selalunya anda boleh memuat turun versi yang dikemas kini dari tapak web pengeluar — contohnya, Intel, AMD atau NVIDIA.
Langkah 5: Ikut arahan yang dipaparkan selepas memilih salah satu pilihan. Selepas melengkapkan kemas kini, mulakan semula komputer dan semak sama ada ralat telah diperbetulkan.
Perlu diingatkan bahawa pemasangan semula, serta pengemaskinian pemacu, boleh dilakukan melalui perisian pihak ketiga. Anda boleh memuat turun perisian tersebut dari kedai dalam talian secara percuma. Selepas memuat turunnya, seseorang hanya perlu meneruskan mengikut arahan yang dipaparkan untuk memasang semula atau mengemas kini pemacu.
Contoh perisian tersebut ialah Snappy Driver Installer. Ciri khasnya ialah kemudahan storan luar talian untuk semua pemandu. Versi yang diperlukan boleh; oleh itu, anda boleh memasang versi yang diperlukan tanpa internet aktif.
Penyelesaian 5: Pasang Semula Pemacu Grafik
Pemacu grafik ialah pautan penting antara perkakasan grafik dan perisian. Jika pemandu rosak atau rosak, fungsi program yang diperlukan tidak boleh dilaksanakan. Dalam kes aplikasi seperti permainan dalam talian, pemacu grafik yang rosak akan melumpuhkan kad grafik atau perkakasan daripada berkomunikasi dengan perisian.
Data yang diperlukan untuk menjana grafik dengan itu tidak boleh dihantar, dan ralat berlaku. Untuk menyelesaikan masalah ini, memasang semula pemacu adalah pilihan. Berikut adalah langkah-langkah untuk melakukannya.
Langkah 1: Tekan Windows + X dan pilih Pengurus Peranti dalam menu.
Langkah 2: Dalam tetingkap Pengurus Peranti, cari pilihan "Penyesuai Paparan" dan klik dua kali padanya untuk mengembangkan dan mendedahkan nama peranti grafik.
Langkah 3: Klik kanan pada nama peranti grafik dan pilih Nyahpasang. Dalam pop timbul pengesahan, klik Nyahpasang dan tandai kotak di sebelah "Padam perisian pemacu untuk peranti ini."
Langkah 4: Selepas proses nyahpasang, mulakan semula komputer.
Langkah 5: Pergi ke tetingkap Pengurus Peranti. Klik kanan pada nama komputer di bahagian atas, dan klik pada "Imbas untuk perubahan perkakasan." Ini akan memasang semula pemacu.
Proses ini harus membetulkan kesalahan dalam pemacu, dan menyelesaikan ralat Aplikasi Telah Disekat Daripada Mengakses Perkakasan Grafik. Jika tidak, pertimbangkan kaedah seterusnya.
Disyorkan:
Kesimpulan
Akhir sekali, kami telah membincangkan pelbagai teknik untuk membetulkan ralat "Aplikasi telah disekat daripada mengakses perkakasan Grafik." Seseorang boleh melaksanakan pilihan penyelesaian masalah yang mudah dan meneruskan mengikut arahan yang dipaparkan untuk menyelesaikan masalah tersebut. Mengimbas dan membaiki fail sistem yang rosak melalui arahan adalah cara lain.
Bagi memasang semula atau mengemas kini pemacu grafik, kedua-duanya boleh dilakukan mengikut proses yang dinyatakan di atas, atau melalui perisian yang dipasang dari kedai dalam talian. Berunding dengan pusat bantuan tapak web syarikat pemandu juga merupakan pilihan, dan kemas kini yang tersedia akan dapat dilihat di sana.