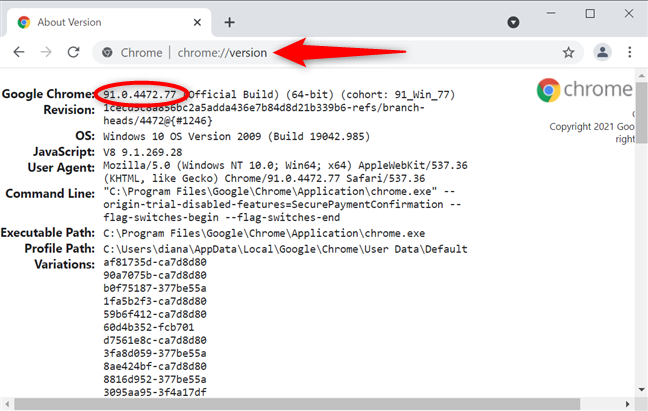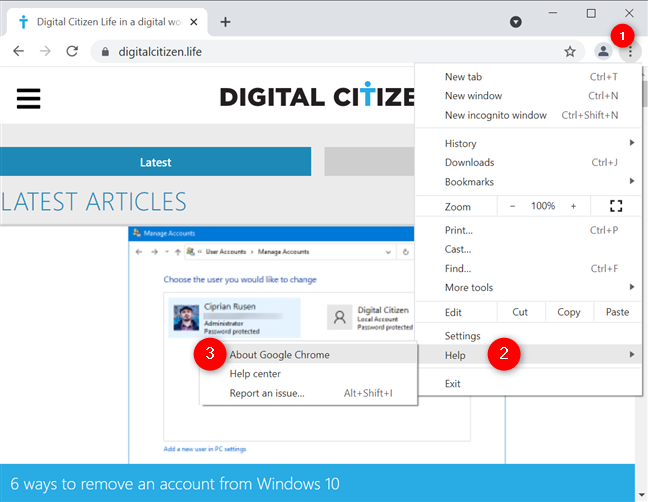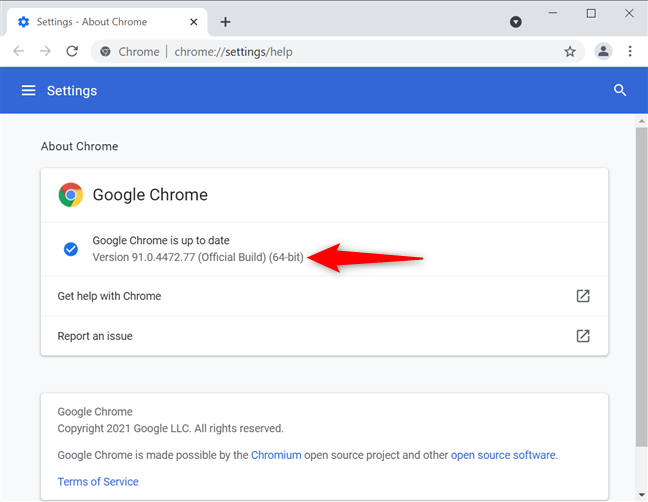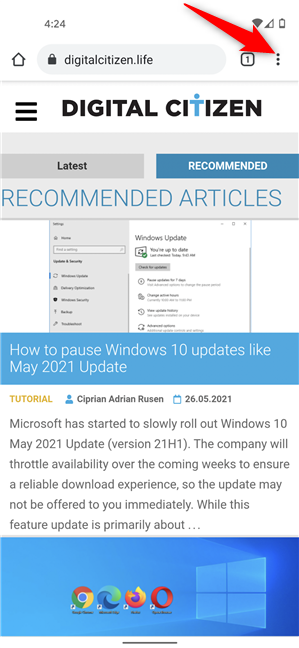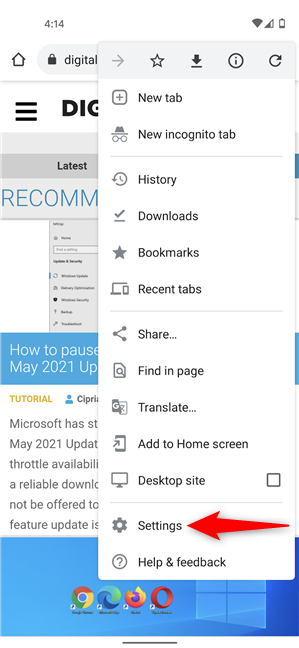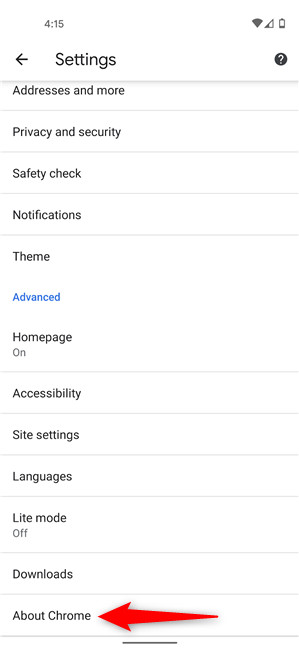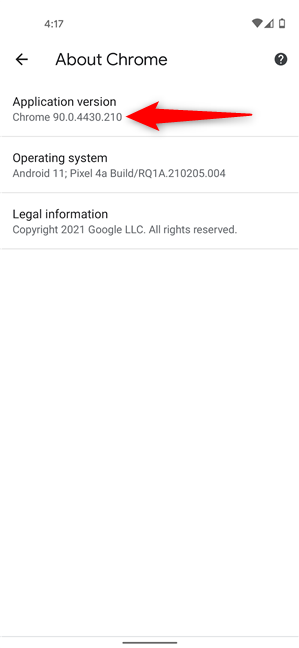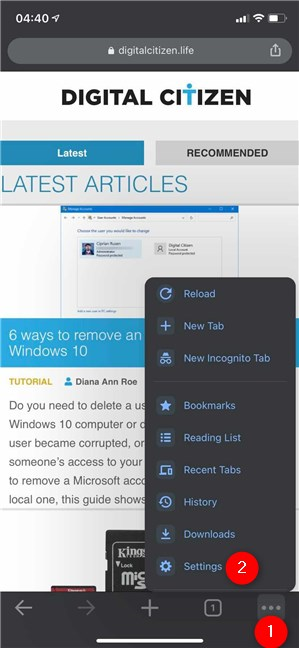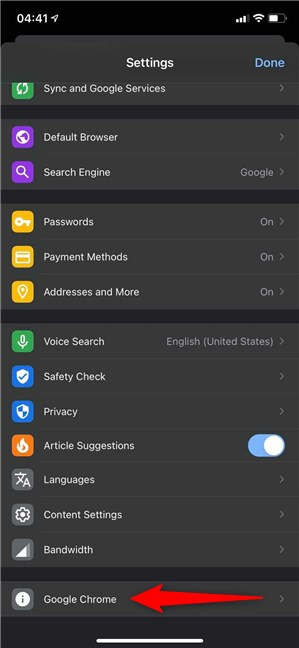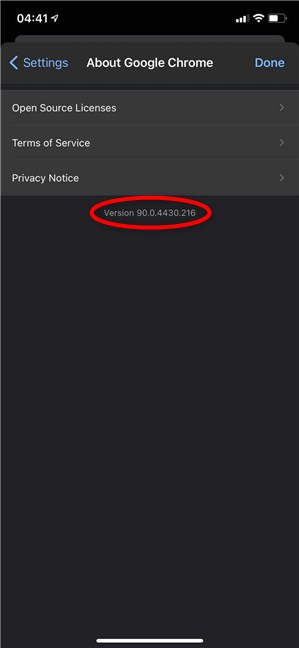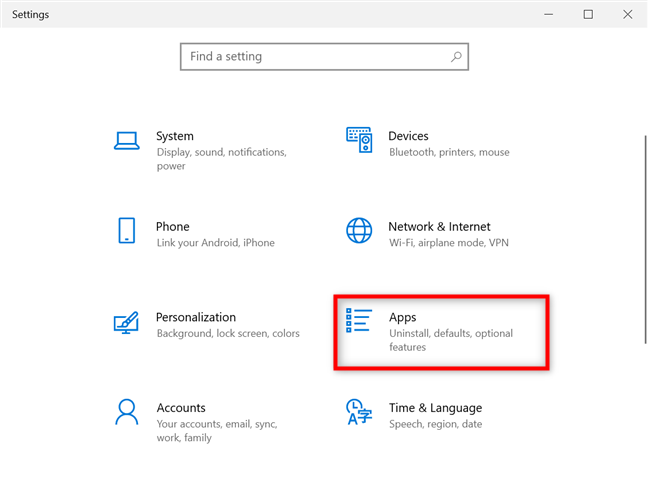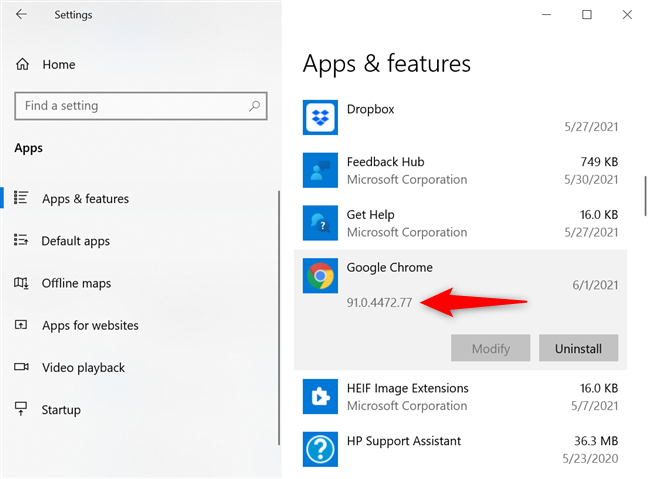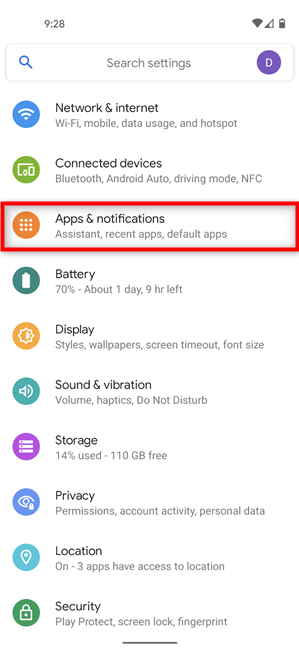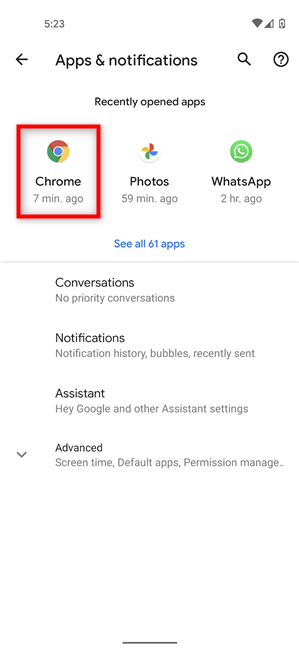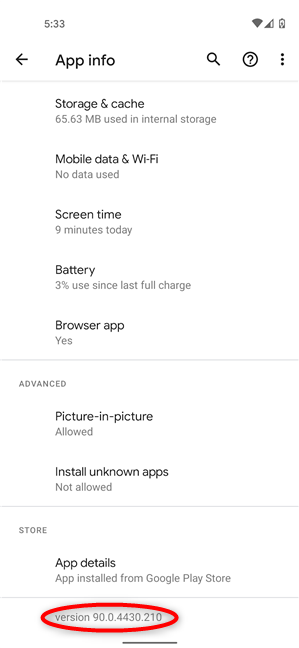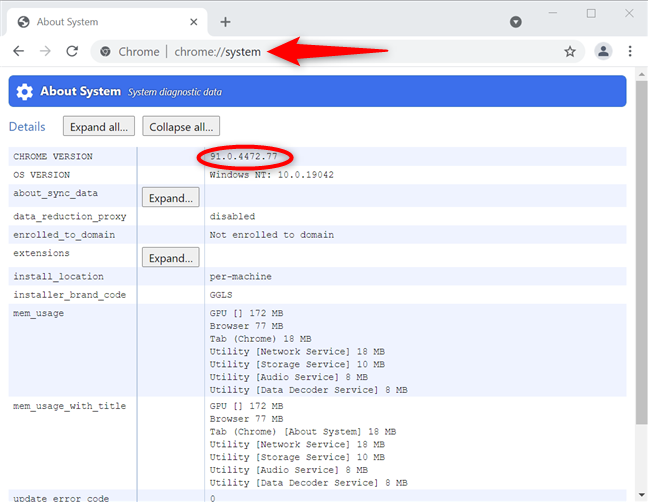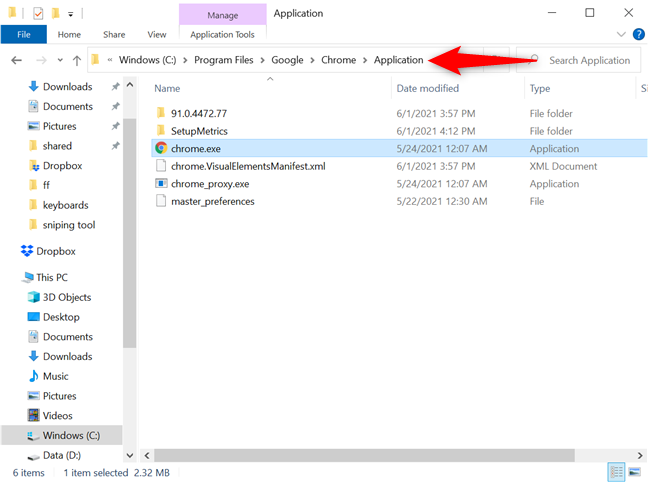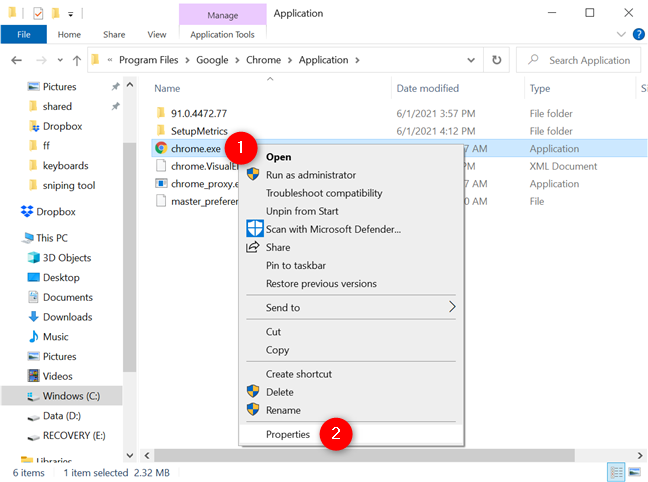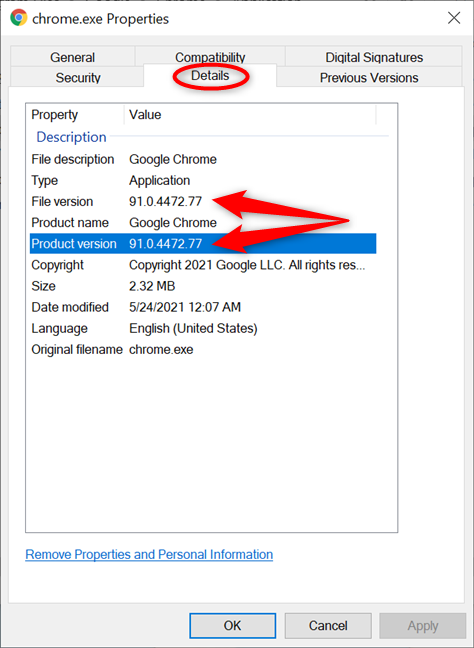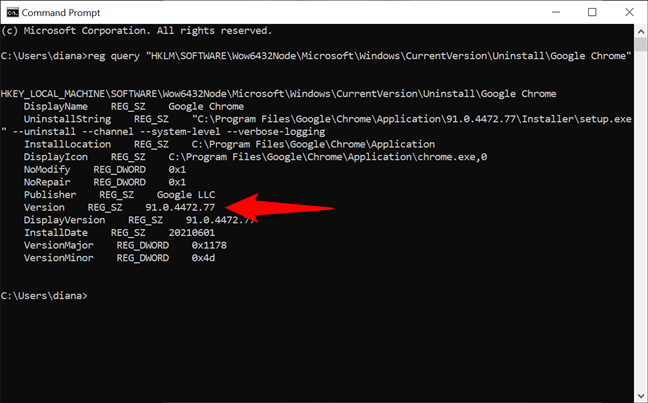Google Chrome berkuasa sebagai penyemak imbas web yang dominan merentas semua platform. Anda boleh menggunakan Chrome pada kedua-dua komputer rumah dan tempat kerja anda, serta pada peranti mudah alih, dan memastikan ia dikemas kini adalah penting untuk keselamatan dan prestasinya. Jika anda tertanya-tanya, "Apakah versi Chrome yang saya ada?" , terdapat beberapa cara untuk memikirkannya pada mana-mana peranti. Panduan ini menggambarkan cara menyemak versi Chrome dalam Windows 10, macOS, Android, iOS dan iPadOS:
Kandungan
- 1. Semak versi Google Chrome dengan chrome://version (semua sistem pengendalian)
- 2. Lihat versi Chrome daripada tetapannya (semua sistem pengendalian)
- 3. Semak versi Chrome pada Android dan Windows 10 daripada apl Tetapan
- 4. Semak versi Chrome pada Mac dan Windows dengan chrome://system
- 5. Lakukan semakan versi Google Chrome pada Windows 10 dengan menyemak butiran fail chrome.exe
- 6. Cara menyemak versi Chrome dalam Windows 10 menggunakan Prompt Perintah atau PowerShell
- Apakah peranti yang anda semak versi Chrome?
NOTA: Anda boleh menggunakan tutorial ini untuk menyemak versi Google Chrome pada Windows, macOS, Android, iOS dan iPadOS. Setiap tajuk bab menunjukkan sistem pengendalian kaedah berfungsi.
1. Semak versi Google Chrome dengan chrome://version (semua sistem pengendalian)
Jika anda memerlukan cara universal untuk melakukan semakan versi Chrome, ini ialah kaedah yang paling mudah. Tidak kira peranti yang anda gunakan, buka Google Chrome dan masukkan yang berikut dalam bar alamatnya: chrome://version
Ini memuatkan halaman Perihal Versi , di mana anda boleh melihat nombor versi yang dipaparkan di bahagian atas, bersebelahan dengan Google Chrome .
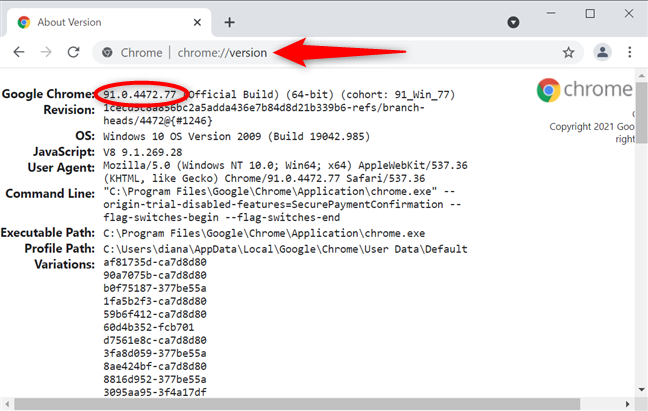
Gunakan chrome://version dalam Google Chrome pada mana-mana sistem pengendalian
PETUA: Adakah anda tahu bahawa Google Chrome menyertakan kawalan media untuk penstriman muzik dalam talian?
2. Lihat versi Chrome daripada tetapannya (semua sistem pengendalian)
Anda juga boleh melihat versi Google Chrome semasa melalui tetapan penyemak imbas yang popular, tetapi langkahnya tidak sama pada sistem pengendalian yang berbeza. Dalam Chrome untuk Windows dan macOS, buka menu "Sesuaikan dan kawal Google Chrome" dengan mengklik atau mengetik pada butang tiga titik menegak dari penjuru kanan sebelah atas. Kemudian, pilih Bantuan dan klik atau ketik pada “Perihal Google Chrome . ”
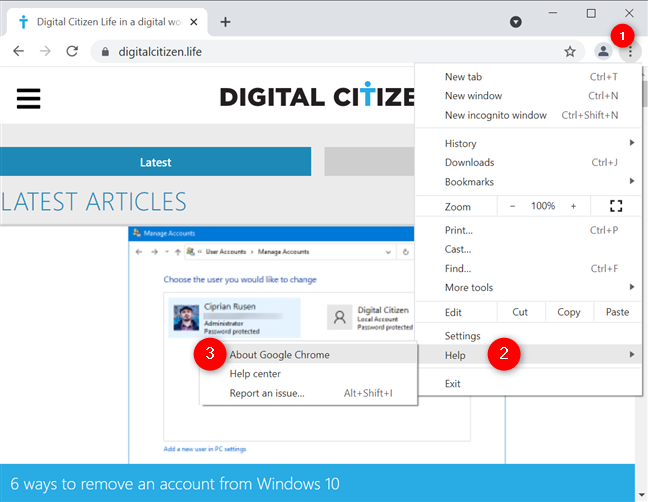
Akses Mengenai Google Chrome
Bahagian Perihal Chrome daripada Tetapan penyemak imbas dibuka dalam tab baharu. Semak Versi dalam medan di bawah nama dan logo penyemak imbas.
Jika anda mempunyai versi Chrome terkini, anda juga boleh melihat bahawa “Google Chrome adalah terkini . ” Jika tidak, anda mempunyai pilihan untuk mendapatkan versi Chrome terkini.
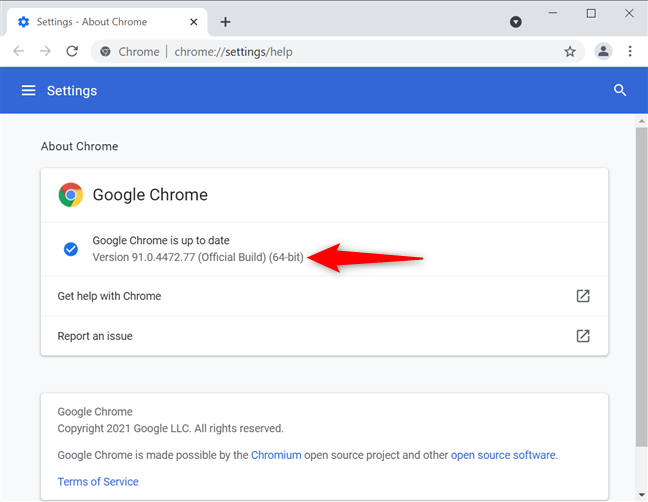
Semak versi Chrome pada Mac dan Windows
Untuk menyemak versi Chrome pada Android, mula-mula, ketik pada tiga titik menegak di penjuru kanan sebelah atas.
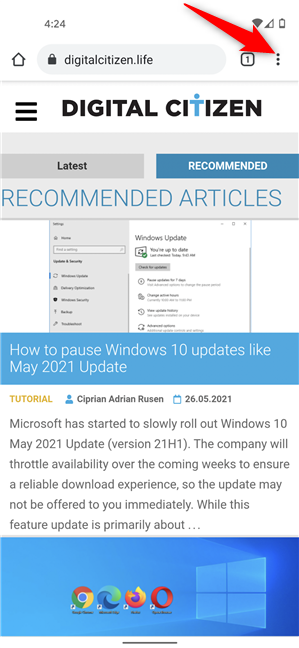
Ketik untuk membuka menu Google Chrome
Ketik pada Tetapan daripada menu yang muncul.
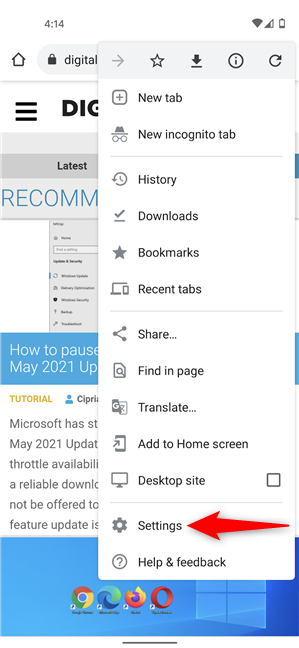
Tetapan Akses
Seterusnya, tatal ke bawah dan ketik Perihal Chrome .
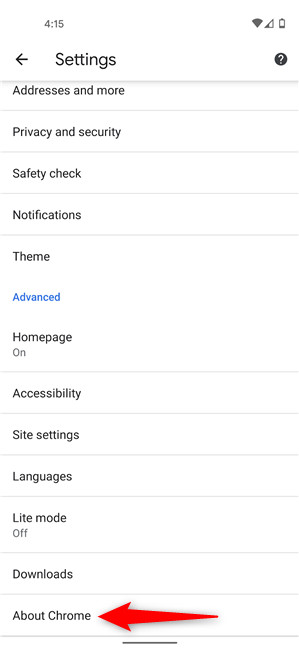
Tekan pada Perihal Chrome
Pada skrin seterusnya, maklumat yang anda perlukan dipaparkan di bahagian atas, di bawah Versi aplikasi .
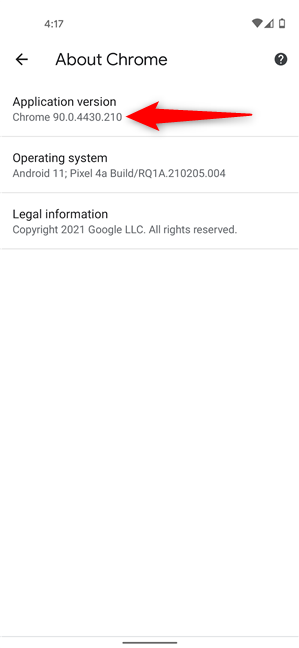
Semak versi Chrome pada Android daripada tetapan penyemak imbas
Jika anda ingin mengetahui cara menyemak versi Chrome pada iPhone atau iPad, arahannya tidak banyak berbeza. Mula-mula, ketik butang Lagi (…) , yang terdapat di penjuru kanan sebelah bawah skrin pada iOS dan penjuru kanan sebelah atas pada iPadOS. Kemudian, akses Tetapan .
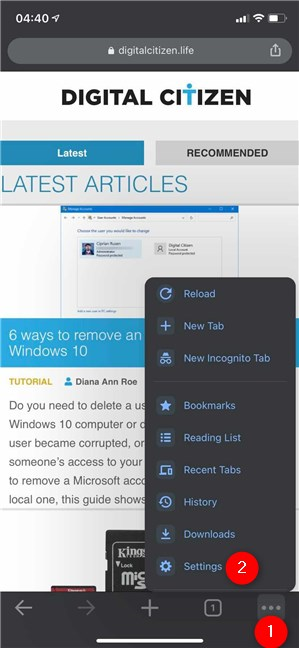
Akses Tetapan Chrome pada iOS
Seterusnya, ketik pada Google Chrome , pilihan terakhir pada skrin Tetapan .
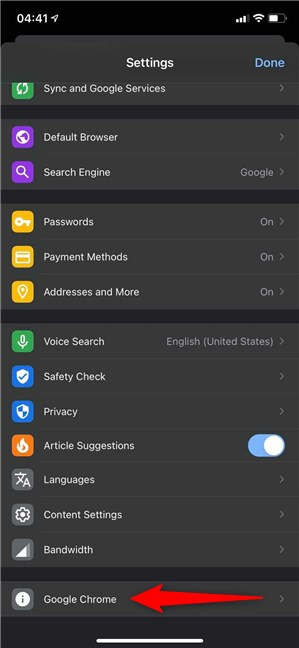
Tekan pada Google Chrome
Anda boleh mendapatkan maklumat yang anda perlukan di bawah pilihan yang dipaparkan pada halaman "Perihal Google Chrome" , seperti yang dilihat di bawah.
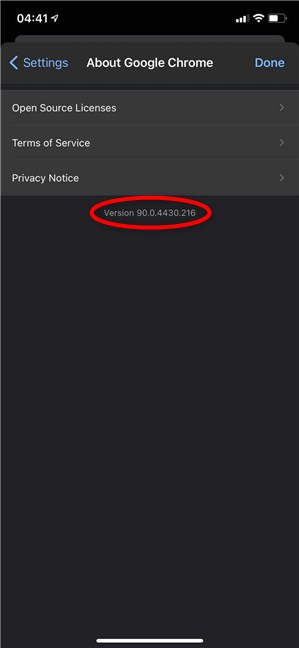
Cara menyemak versi Chrome pada iPhone atau iPad
PETUA: Adakah anda bosan dengan penjejakan yang meluas dalam talian? Baca panduan kami tentang menyekat kuki pihak ketiga dalam Chrome dan penyemak imbas lain.
3. Semak versi Chrome pada Android dan Windows 10 daripada apl Tetapan
Kedua-dua Windows 10 dan Android membenarkan pengurusan apl yang dipasang melalui apl Tetapan yang terdapat pada kedua-dua sistem pengendalian.
Dalam Windows 10, buka Tetapan dan klik atau ketik pada Apl .
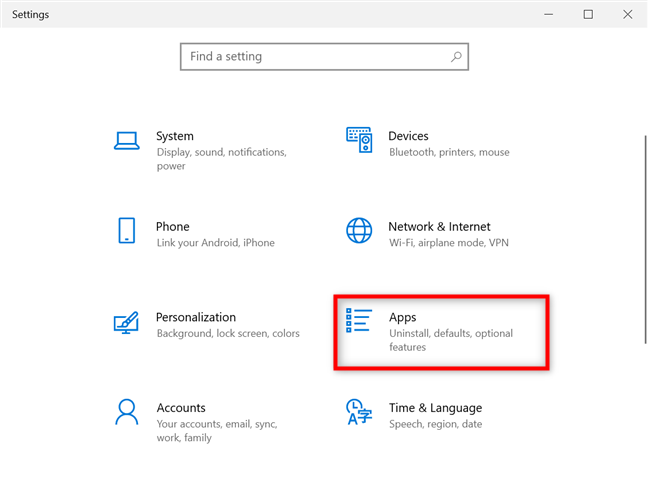
Akses tetapan Apl dalam Windows 10
Tatal ke bawah melalui senarai apl yang dipasang di sebelah kanan sehingga anda menemui Google Chrome . Klik atau ketik padanya dan anda boleh melihat versi semasa muncul di bawah nama penyemak imbas.
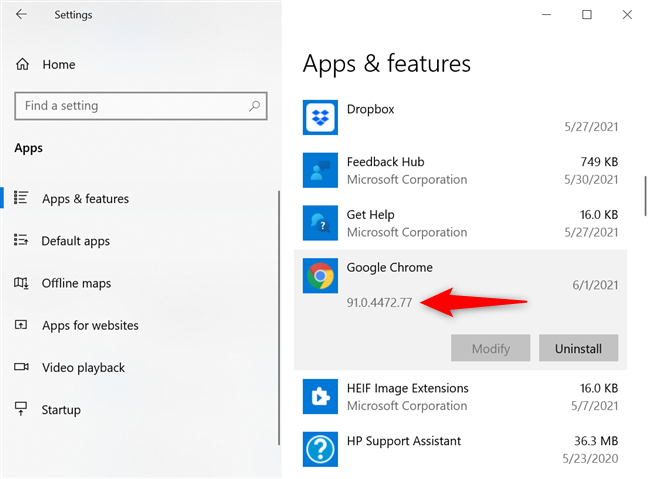
Cara menyemak versi Chrome dalam Windows 10 daripada Tetapan
Untuk menyemak versi Chrome pada Android, buka Tetapan dan ketik pada Apl & pemberitahuan atau Apl .
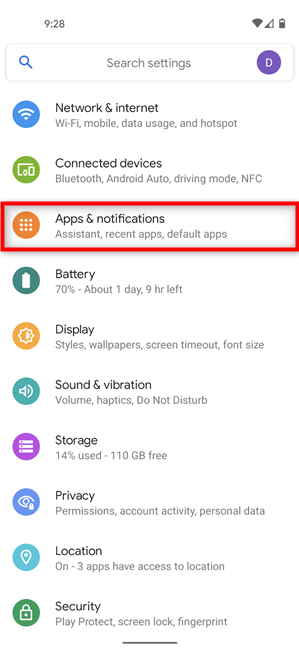
Akses Apl & pemberitahuan
Seterusnya, lihat melalui apl anda yang dipasang (dengan menunjukkan semua apl dan/atau menatal), dan kemudian ketik pada Chrome .
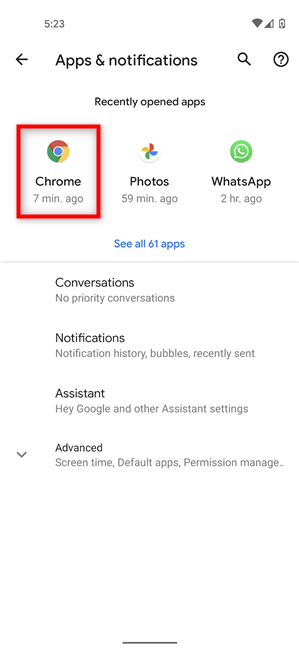
Tekan Chrome
Versi Chrome harus dipaparkan pada halaman ini. Jika anda tidak menemuinya di bawah Google Chrome di bahagian atas, tatal ke bawah. Pada sesetengah model Android, anda perlu mengakses pilihan Lanjutan dahulu , tetapi anda masih boleh mencari versi semasa penyemak imbas di baris bawah.
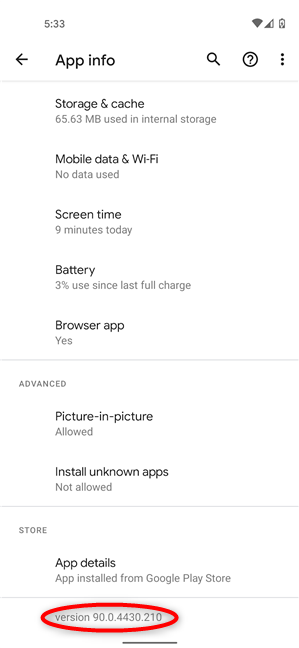
Semak versi Chrome pada Android
PETUA: Jika anda bosan menggunakan Google sebagai enjin carian lalai atau ingin kembali kepadanya, anda boleh menukar enjin carian dalam Chrome .
4. Semak versi Chrome pada Mac dan Windows dengan chrome://system
Terdapat cara lain untuk menyemak versi Chrome pada Mac atau Windows. Masukkan yang berikut dalam bar alamat: chrome://system
Chrome memuatkan halaman Perihal Sistem , di mana anda boleh melihat versi Chrome pada baris pertama butiran.
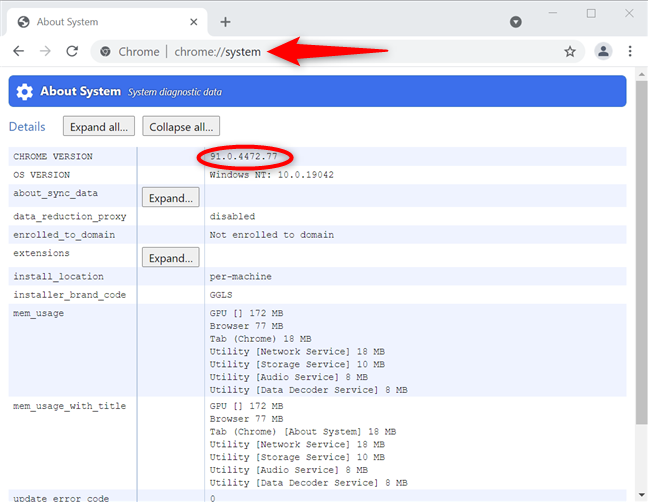
Cara menyemak versi Chrome pada Mac dan Windows
5. Lakukan semakan versi Google Chrome pada Windows 10 dengan menyemak butiran fail chrome.exe
Kaedah lain untuk mengetahui versi Google Chrome yang dipasang pada peranti Windows 10 anda ialah melihat sifat fail boleh lakunya. Buka File Explorer dan navigasi ke " C:\Program Files\Google\Chrome\Application " untuk mencari fail chrome.exe .
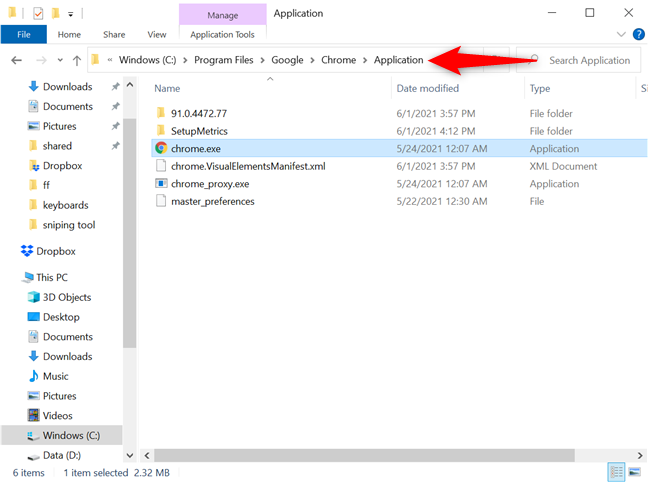
Cari chrome.exe
Klik kanan atau tekan dan tahan padanya untuk membuka menu kontekstual, dan kemudian klik atau ketik pada Properties .
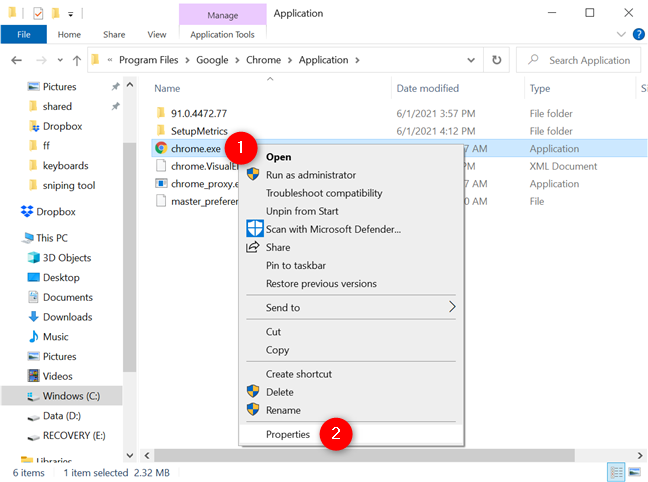
Buka Properties untuk chrome.exe dalam Windows 10
Dalam tetingkap Properties chrome.exe , akses tab Butiran . Versi Chrome yang dipasang pada komputer atau peranti Windows 10 anda disenaraikan di sebelah versi Fail dan versi Produk .
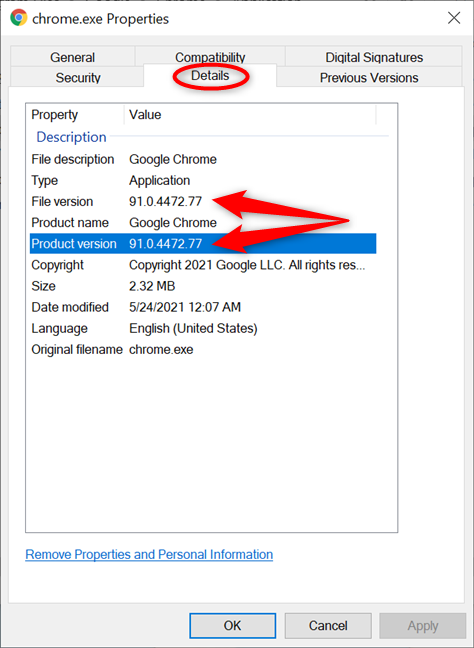
Cara menyemak versi Chrome dalam Windows 10 daripada chrome.exe Properties
6. Cara menyemak versi Chrome dalam Windows 10 menggunakan Prompt Perintah atau PowerShell
Anda juga boleh menggunakan Prompt Perintah atau PowerShell dalam Windows untuk mengekstrak maklumat versi daripada pendaftaran. Buka mana-mana program dan masukkan yang berikut:
pertanyaan reg "HKLM\SOFTWARE\Wow6432Node\Microsoft\Windows\CurrentVersion\Uninstall\Google Chrome"
Anda boleh melihat maklumat yang anda perlukan di sebelah Versi , seperti yang diserlahkan di bawah.
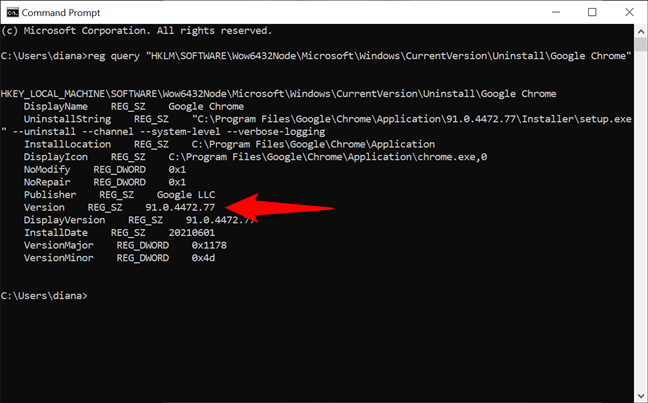
Bagaimana untuk menyemak versi Chrome dalam Windows dengan cmd
Apakah peranti yang anda semak versi Chrome?
Tidak kira sama ada anda menggunakan Windows, macOS, Android, iOS atau iPadOS. Anda kini tahu cara untuk menentukan versi Google Chrome yang dipasang pada peranti anda. Sebelum anda menutup panduan ini, beritahu kami perkara yang mendorong anda menyemak versi Chrome anda. Adakah anda cuba mengemas kini penyemak imbas anda? Peranti atau peranti yang anda gunakan Chrome? Beritahu kami dalam ulasan.