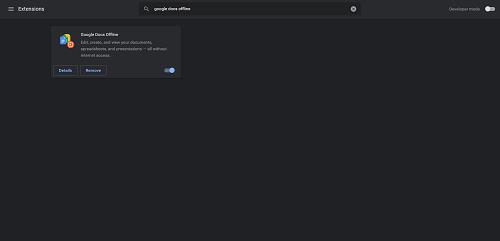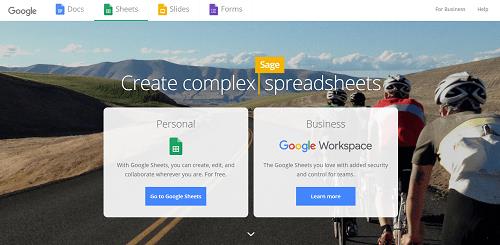Adakah anda mempunyai Helaian Google yang telah anda simpan daripada Google Drive ke komputer anda?

Jika ya, anda mungkin melihat fail dengan sambungan fail misteri di dalam cakera keras anda: ".gsheet." Jadi apakah itu ".gsheet" dan dari manakah fail dengan sambungan itu datang?
Tidak kira berapa kali anda menyemak pilihan Muat Turun atau Eksport anda, keupayaan untuk membuka fail dengan sambungan itu tidak muncul. Nampaknya ia adalah kesilapan kesilapan atau, paling teruk, beberapa fail yang mencurigakan yang mungkin membenarkan Google mengintip anda.
Nasib baik, ia bukan salah satu daripada mereka.
Ketahui sebab Helaian anda mempunyai sambungan fail unik ini dan perkara yang boleh anda lakukan mengenainya.
Perkongsian dengan Google Drive
Jika anda peminat Google, anda mungkin telah memasang apl Google Drive pada komputer anda. Apl Drive memudahkan anda bekerja dengan dokumen dan segera membuat sandaran dalam awan Google. Dari sana, anda boleh berkongsi dokumen yang sama dengan orang lain atau mengaksesnya dengan mudah dari mana-mana sahaja dan Google akan menyegerakkan sebarang perubahan.
Hari ini, Drive berfungsi sedikit berbeza. Ia masih ada, tetapi tiada apl mewah untuk menghubungkan anda kepadanya. Anda menggunakannya melalui pelayar dalam talian.
Di sinilah Gsheets dan sambungan .gsheet dimainkan.
Pertama, fikirkan hyperlink. Ia adalah alamat internet yang boleh diklik biasanya terdiri daripada siri huruf dan nombor yang panjang, bukan? Ia boleh menjadi sukar dan kadangkala menyusahkan, tetapi ia selalunya merupakan alat yang diperlukan untuk pergi ke alamat dalam talian.
Sambungan fail Gsheets berfungsi dengan cara yang sama seperti hiperpautan. Tetapi bukannya membawa anda ke tapak web tertentu, ia meletakkan anda terus ke dalam dokumen Helaian Google dalam Drive anda.
Sekarang, jika anda mencari hiperpautan sebenar anda tidak akan menemuinya. Sambungan fail sebenarnya adalah hiperpautan itu sendiri. Apabila anda mengklik dua kali pada Helaian Google dalam folder Pemacu Google anda, ia secara automatik membuka tab atau tetingkap penyemak imbas baharu dengan dokumen dipaparkan dalam Drive.
Ini memudahkan pengguna Google untuk bekerja dalam Drive tanpa perlu membuka apl lain.
Untuk mengetahui sama ada anda mempunyai sambungan fail Gsheet, klik kanan pada nama fail, tatal ke bawah dan klik pada Properties. Di bawah Jenis Fail, anda akan melihat "Hamparan Google (.Gsheet)".
Perkara yang Perlu Dilakukan dengan Helaian Sambungan Fail .Gsheet
Katakan anda mempunyai hamparan dengan sambungan fail .Gsheet yang ingin anda buka. Berikut ialah beberapa cara anda boleh melakukannya dan bekerja dengan fail.
Bekerja Dalam Talian Dalam Helaian Google
Cara paling mudah untuk bekerja dengan fail Helaian Google anda ialah dalam talian. Hanya klik dua kali pada fail daripada folder Drive anda. Anda akan dibawa ke fail .Gsheet dalam Drive anda secara automatik.
Anda juga boleh mengesahkan bahawa ini akan berlaku sebelum mengklik dua kali pada fail.
Ingat bahagian Properties yang muncul apabila anda mengklik kanan pada fail?
Dalam tetingkap kecil itu, anda mungkin akan melihat baris yang mengatakan, "Dibuka dengan". Jika anda melihatnya disenaraikan di bawah "googledrivesync", ini bermakna helaian dibuka dalam talian. Anda boleh mengklik pada butang "Tukar" untuk menukar aplikasi yang membuka dokumen.
Menukar dan Membuka Sambungan Fail .Gsheet kepada Excel
Sangat menggoda untuk memintas helaian dalam talian dan berfungsi terus daripada Excel, tetapi anda perlu menukar fail untuk melakukan ini. Sambungan fail ".Gsheet" mempunyai pautan hiper-tertanam di dalamnya. Ini bermakna fail hanya boleh dibuka dalam talian melalui Drive dengan sambungan itu.
Walau bagaimanapun, anda boleh menukarnya kepada MS Excel dengan sebutan ".xlsx", yang membolehkannya dibuka dalam Microsoft Office Excel. Menukar dan membuka .Gsheet dalam Microsoft Office adalah semudah.
Mula-mula, buka helaian dengan mengklik dua kali pada fail pada komputer anda. Ia akan dibuka secara automatik dalam talian menggunakan penyemak imbas lalai anda.
Seterusnya, anda perlu menukar fail kepada .xlsx untuk membukanya dalam MS Excel.
Pergi ke "Fail" dan tatal ke bawah ke "Muat turun" untuk melihat pilihan penukaran anda. Klik pada "Microsoft Excel (.xlsx)" untuk memulakan muat turun ke komputer anda.
Memandangkan anda mempunyai versi hamparan yang ditukar, pergi ke fail "Muat Turun" anda dan klik dua kali pada Helaian Google baharu. Hamparan baharu ini mempunyai sambungan fail yang diperlukan yang membolehkannya dibuka dengan program MS Excel.
Bekerja dengan Fail .Gsheet Luar Talian
Bagaimana jika anda tidak mahu mengakses Internet setiap kali anda bekerja di Helaian Google?
Terdapat penyelesaian mudah untuk itu: jadikan ia tersedia di luar talian.
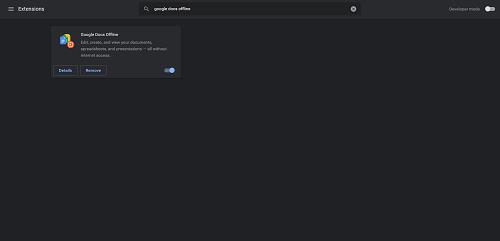
Sebelum anda pergi ke luar talian, pastikan anda mempunyai sambungan Google Docs Luar Talian untuk penyemak imbas Chrome anda. Juga, pergi ke tetapan Drive anda dan pastikan anda mengklik kotak berlabel "Luar Talian". Ini membolehkan anda membuat, membuka dan mengedit Helaian apabila anda tidak disambungkan ke Internet.
Kini anda sudah bersedia untuk menjadikan Helaian anda tersedia di luar talian.
Klik dua kali pada fail untuk melihat versi dalam talian dalam penyemak imbas anda. Pergi ke "Fail" dan tatal ke "Jadikan tersedia di luar talian." Klik pada pilihan ini dan anda akan melihat mesej pengesahan muncul berhampiran bahagian bawah skrin anda.
Sekarang, jika anda pergi ke luar talian, anda masih boleh bekerja pada helaian ini, tetapi dengan beberapa pengecualian. Contohnya, anda tidak boleh memuat turun, berkongsi atau menyimpan salinan helaian. Ciri ini tersedia semula apabila anda menyambung semula ke Internet.
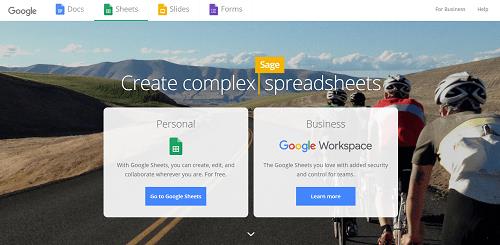
Sebelum awak pergi
Sambungan fail .Gsheet menjadikannya mudah untuk sampai ke hamparan anda dalam talian. Tetapi ini bukan satu-satunya cara untuk bekerja dengan Helaian Google.
Jika anda mendapati bahawa anda lebih suka mengedit dalam program lain, anda sentiasa boleh memuat turun hamparan Google dengan sambungan yang berbeza. Apabila anda sudah bersedia untuk bekerja dalam Helaian Google sekali lagi, import data daripada fail anda ke dalam .Gsheet baharu atau sedia ada.
Apakah pengalaman anda dengan sambungan fail .Gsheet? Adakah anda lebih suka menukar dan memuat turun hamparan atau bekerja dengannya dalam Google? Beritahu kami di bahagian komen di bawah.