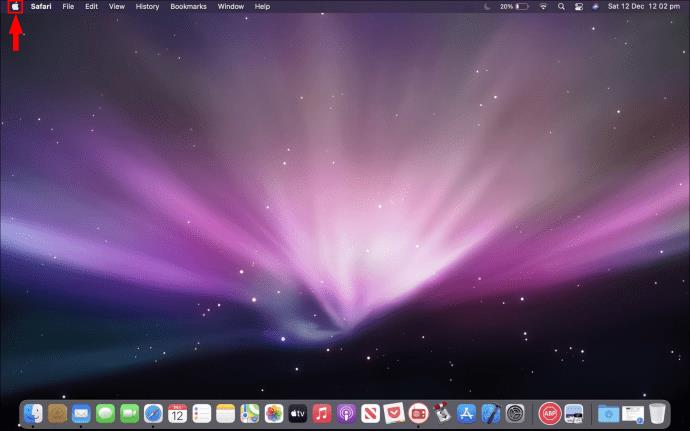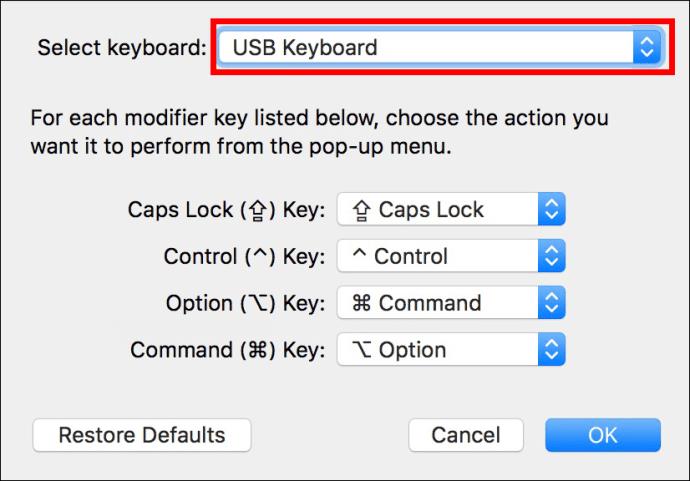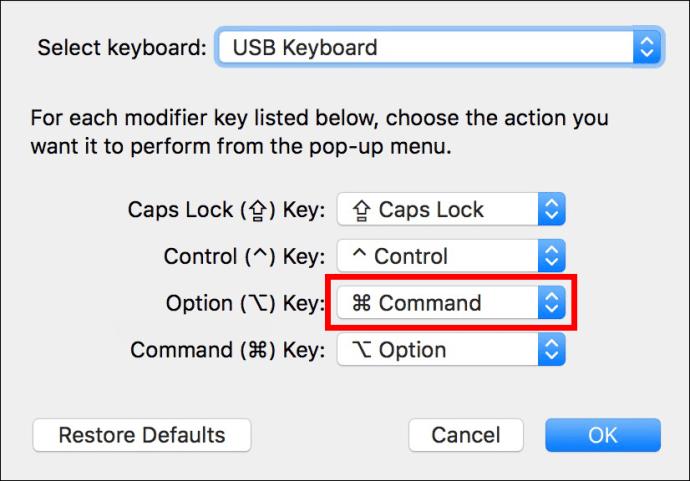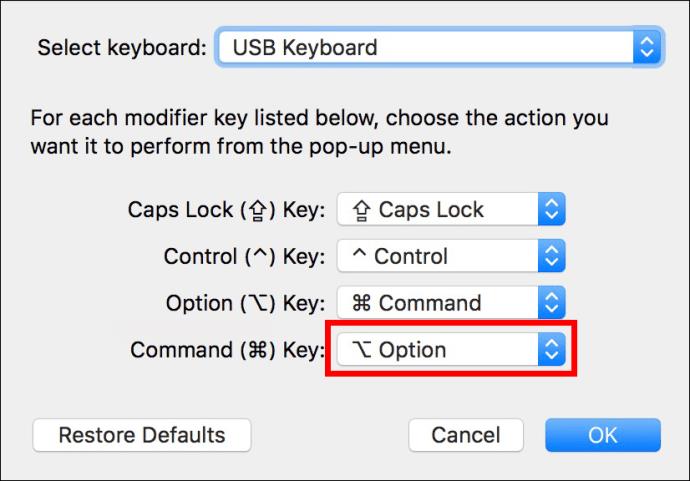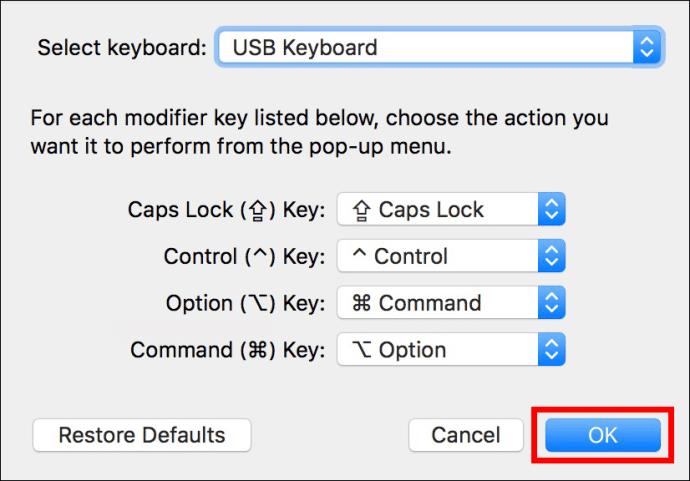Jika anda telah menyambungkan papan kekunci Windows anda ke komputer Apple, anda mungkin tertanya-tanya mengapa tiada kekunci pilihan. Papan kekunci Mac dan Windows dibina secara berbeza, tetapi ia boleh melaksanakan fungsi yang sama. Walaupun kunci mempunyai nama dan lokasi yang berbeza, ia akan bertindak secara sama.

Panduan ini akan membincangkan kekunci pilihan pada papan kekunci Windows dan cara anda boleh melaksanakan arahan pada Mac anda. Kami juga akan membincangkan cara memanipulasi susunan kunci untuk memadankan susunan Mac lalai.
Apakah Kunci Pilihan pada Papan Kekunci Windows
Pada komputer Apple, menekan kekunci pilihan membolehkan pengguna menaip aksara khas. Ia juga digunakan dengan kekunci lain untuk melaksanakan arahan yang berbeza dan mengaktifkan pelbagai ciri perisian.
Terdapat dua sebab mengapa papan kekunci anda mungkin kehilangan kekunci pilihan:
- Papan kekunci Mac baharu direka bentuk tanpa kekunci Pilihan . Sebaliknya, mereka mempunyai kunci Alt yang bertindak dengan cara yang sama dan membolehkan pengguna menavigasi peranti mereka dengan cekap.
- Mungkin anda tidak dapat melihat kekunci pilihan kerana anda telah menyambungkan papan kekunci Windows ke Mac anda. Walaupun perkakasan ini tidak mempunyai kunci Pilihan yang ditetapkan , ia berfungsi dengan baik dengan produk Mac, jadi anda tidak akan menghadapi sebarang masalah menggunakan peranti anda.
Produk komputer daripada pengeluar yang berbeza biasanya tidak berpasangan dengan baik. Tetapi papan kekunci Windows mudah digunakan dan dibuat agar sesuai dengan komputer Mac dengan sempurna. Juga, ia dihasilkan secara besar-besaran. Apabila mencari papan kekunci Mac di kedai tempatan anda, anda mungkin mengetahui bahawa kebanyakan model kehabisan stok. Dengan model Windows, itu biasanya bukan masalah.
Papan kekunci Windows mempunyai reka letak yang biasa, jadi anda tidak perlu belajar semula di mana kekunci dan fungsi yang berbeza berada. Jika anda telah menggunakan papan kekunci yang sama selama setahun, anda mungkin boleh menaip tanpa melihat kekunci. Menggunakan semula model lama akan menambah rasa kebiasaan ini pada peranti baharu anda dan mengelakkan anda daripada melabur dalam papan kekunci Mac baharu.
Inilah sebabnya mengapa pengguna yang telah bertukar kepada peranti Mac daripada PC Windows lama mereka biasanya lebih suka menyambungkan papan kekunci Windows ke Mac. Memandangkan kebanyakan papan kekunci Windows serasi dengan produk Mac, anda boleh memautkannya dengan kord USB atau sambungan Bluetooth.
Menggunakan papan kekunci Windows tidak akan mengehadkan pengalaman Mac anda. Anda masih boleh menggunakan peranti dan melaksanakan arahan yang memerlukan kekunci pilihan. Kekunci Alt bertindak sebagai kekunci pilihan pada papan kekunci Windows dan menekannya akan mencetuskan peristiwa perisian yang biasanya dilakukan dengan kekunci pilihan. Kekunci Alt biasanya diletakkan di sebelah bar Ruang.
Menggunakan Kekunci Pilihan pada Papan Kekunci Windows
Sebaik sahaja anda tahu cara mencetuskan arahan pilihan dengan kekunci Windows Alt , anda boleh melakukan kedua-dua klik pilihan dan beberapa pintasan papan kekunci.
Melakukan Klik Pilihan
Apabila anda ingin klik pilihan, ketik kekunci Alt . Komputer Apple akan mendaftar ini apabila anda memegang kekunci Alt secara serentak dan menekan tetikus.
Melakukan Pintasan Papan Kekunci
Jika anda ingin melaksanakan pintasan papan kekunci yang memerlukan kekunci Pilihan , klik pada butang Alt . Mac anda akan mengenal pasti ia sebagai klik pilihan dan bertindak sewajarnya.
Melakukan Pintasan Papan Kekunci dengan Kekunci Apple
Sesetengah pintasan papan kekunci Mac memanggil kedua-dua kekunci Apple dan Option . Dalam kes itu, tahan kekunci Windows dan Alt . Peranti Mac dengan papan kekunci Windows mentafsirkan kekunci Windows sebagai kunci Apple .
Item Menu Apl dan Kunci Pilihan
Program Mac yang berbeza menggunakan unik kekunci pilihan. Menggunakannya akan membolehkan anda mendedahkan item menu tersembunyi. Begini cara ia berfungsi dengan beberapa apl popular:
Apabila anda menekan kekunci Alt dalam pelayar Safari, pilihan Tutup Windows akan menjadi Tutup Semua Windows . Begitu juga, jika anda memegang kekunci Alt apabila anda mengetik ikon x tetingkap , semua tetingkap yang terbuka akan ditutup. Tindakan ini ialah ciri terbina dalam untuk semua komputer Apple dan digunakan pada kebanyakan program Mac.
Mengklik pada kekunci Alt apabila menggunakan Dock mengubah pilihan menu Quit and Hide menjadi Force Quit dan Hide Others .
Kekunci Alt mengubah suai item menu Cipta Senarai Main ke Cipta Senarai Main Pintar . Selain itu, menahan kekunci Pilihan dan mengetik ikon + di bahagian atas skrin akan membesarkan tetingkap iTunes.
Kekunci pilihan akan mengembalikan pilihan togol anda dalam apl iPhoto. Jika arah putaran lalai anda ditetapkan kepada "kanan", kekunci pilihan akan membalikkannya kepada "kiri." Sebarang kawalan keutamaan yang anda boleh ubah suai pada Mac akan diterbalikkan dengan cara ini apabila anda memegang kekunci Alt .
Tindakan Tetikus dengan Kekunci Pilihan
Mengklik pada butang Alt dan mengklik kiri tetikus anda akan menyebabkan tingkah laku Mac tertentu. Contohnya, apabila anda mengklik pilihan pada aplikasi yang anda tidak gunakan pada masa ini, komputer akan menyembunyikan program yang anda sertai. Sebaliknya, ia akan membawa anda ke aplikasi yang diklik pilihan.
Selain itu, jika anda menyeret fail, menekan kekunci pilihan akan mencipta salinan fail dan bukannya memindahkannya ke lokasi baharu.
Memuat turun dengan Kekunci Pilihan
Jika pelayar web pilihan anda ialah SeaMonkey atau Safari, kunci tindakan membolehkan anda memuat turun fail ke Mac anda. Apabila anda mengetik pilihan Kembali dalam medan alamat web, menekan kekunci akan memuat turun fail yang terikat pada URL tersebut.
Apabila anda memegang kekunci Alt dan mengklik pada hiperpautan, anda akan memuat turun sasaran pautan.
Memuat turun fail biasanya melibatkan memilih beberapa pilihan dengan tetikus anda, jadi kaedah klik pilihan menjimatkan masa apabila anda ingin menyimpan fail dalam talian.
Cara Memetakan Semula Papan Kekunci Windows pada Mac
Pengguna papan kekunci Mac mungkin bergelut dengan model Windows. Walaupun mereka mempunyai semua kunci yang diperlukan, susunannya berbeza. Walaupun anda mengingati nama mereka, memori otot akan mempermainkan anda, dan anda akan terus menekan butang yang salah. Walau bagaimanapun, Apple membenarkan pengguna menyesuaikan papan kekunci Windows agar sepadan dengan susunan butang Mac. Peranti Mac dilengkapi dengan ciri pemetaan semula terbina dalam yang mengubah susunan kekunci.
Begini cara ia berfungsi:
- Sambungkan papan kekunci Windows ke Mac anda.

- Ketik ikon Apple di bahagian atas kiri desktop.
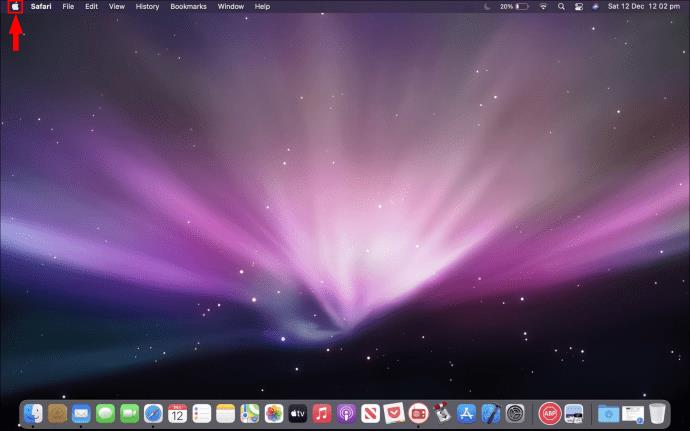
- Pilih Keutamaan Sistem daripada senarai pilihan yang tersedia.

- Pilih Papan Kekunci dan klik Kekunci Pengubah Suai .
- Ketik nama papan kekunci Bluetooth atau USB Windows anda dalam bar menu pop turun.
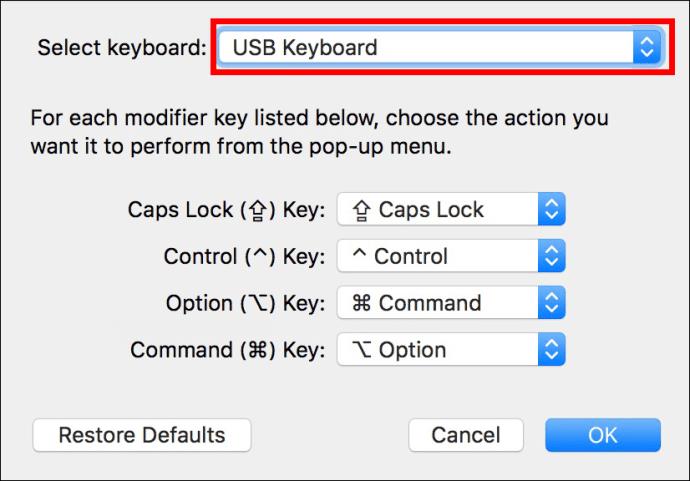
- Navigasi ke tab Kekunci Pilihan dan pilih Perintah .
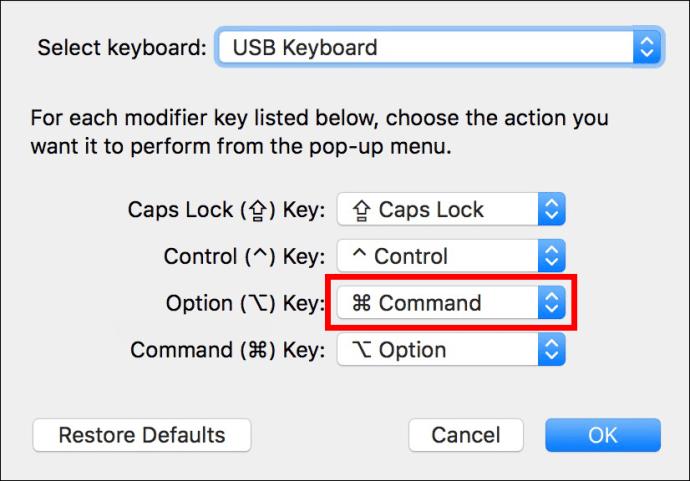
- Pergi ke tab Kekunci Perintah dan pilih Pilihan .
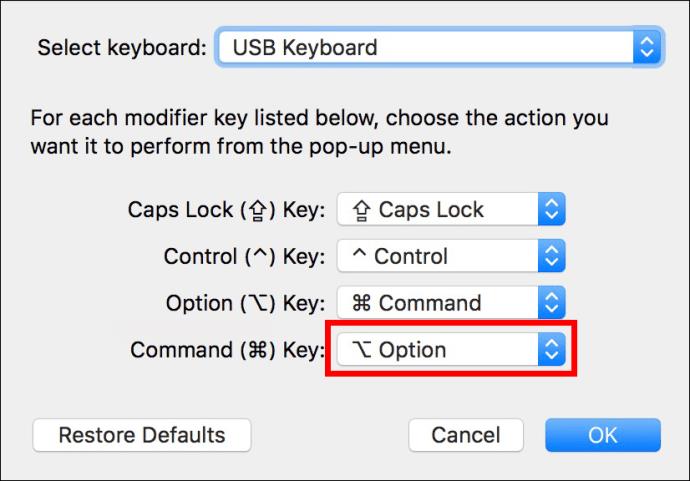
- Tekan butang OK untuk menyimpan perubahan.
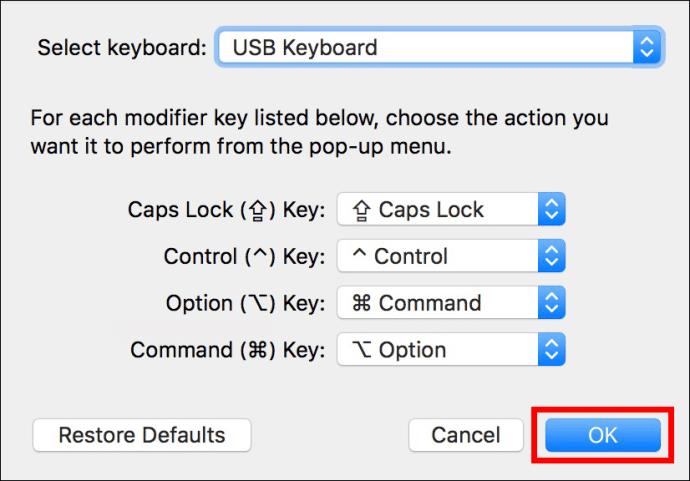
Kekunci Windows kini akan bertindak sebagai rakan Mac mereka. Apabila anda menekan kekunci Alt , ia akan berfungsi sebagai kekunci Perintah Mac . Ini agak berguna, terutamanya jika anda biasa dengan susun atur papan kekunci Mac.
Memetakan semula Papan Kekunci Windows dengan Perisian Pihak Ketiga
Ciri terbina dalam Mac hanya membenarkan anda memetakan semula sehingga lima kekunci. Tetapi aplikasi pihak ketiga seperti Karabiner-Elements akan membolehkan anda menukar susunan setiap butang papan kekunci dan mencipta pengalaman pengguna yang memenuhi keperluan anda. Ini adalah pilihan yang sangat baik apabila anda mempunyai model yang lebih kecil kehilangan beberapa kunci. Mengubah suai pesanan mereka membolehkan anda mengakses perintah yang paling banyak digunakan dengan lebih mudah.
Jangan sekali-kali Hadkan Pilihan Mac Anda
Apabila menggunakan papan kekunci Windows pada komputer Apple, semuanya adalah soal nama dan penempatan. Butang mempunyai tujuan yang sama, jadi anda tidak akan menghadapi kesukaran untuk menyelesaikan tindakan pada peranti anda apabila anda menghafal susunannya. Gunakan kekunci Alt setiap kali anda melakukan tindakan yang memerlukan rakan pilihannya. Jika anda mendapati bahawa anda tidak menyukai susunan kunci pada model Windows anda, anda boleh memetakannya semula melalui komputer Apple anda.
Adakah anda menggunakan papan kekunci Windows untuk Mac anda? Berapa kerap anda mencapai kekunci Alt ? Beritahu kami di bahagian komen di bawah.