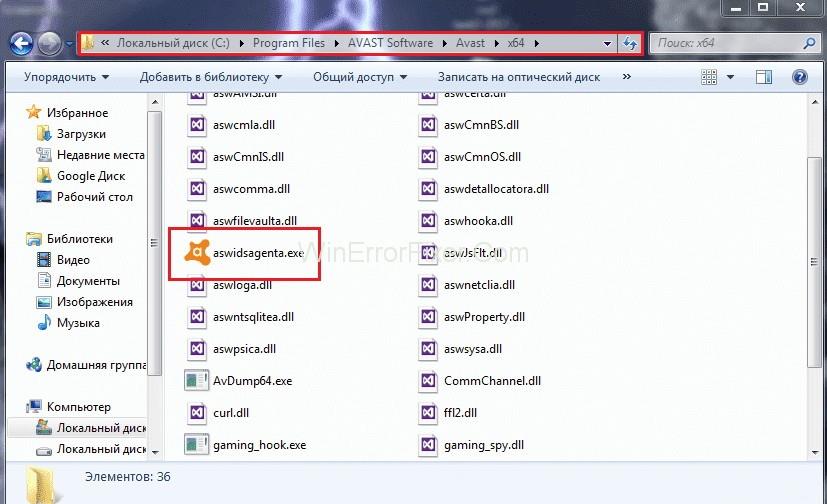Apakah itu Aswidsagenta.exe, Sekiranya Anda Padamkannya: Dengan kemajuan dalam teknologi, terdapat pelbagai jenis perisian untuk tujuan yang berbeza. Salah satu perisian yang paling penting dan berguna ialah perisian antivirus. Seperti namanya, tujuan tunggal perisian jenis ini adalah untuk mengesan virus dan pepijat yang memasuki komputer anda dan dengan itu menawarkan perlindungan kepada PC anda.
Terdapat banyak jenis antivirus, salah satunya ialah Antivirus Avast. Terdapat antivirus berbayar dan antivirus percuma. Avast adalah salah satu antivirus terbaik antara yang percuma. Tetapi ia tidak mempunyai ciri yang mencukupi jika kita membandingkannya dengan yang berbayar.
kandungan
Apakah Fail Aswidsagenta.exe?
Aswidsagenta.exe ialah sebahagian daripada Avast Behavior Shield atau juga dikenali sebagai AVG Software Analyzer atau Identity Protection Service yang seterusnya merupakan komponen Avast Free Antivirus yang dimiliki oleh Avast Software.
Walaupun aswidsagenta.exe tidak begitu penting untuk Sistem Pengendalian Windows kerana ia bukan fail teras Windows dan tidak bertanggungjawab menyebabkan banyak kemudaratan kepada PC. Anda boleh menemui fail aswidsagenta.exe di dalam " C: Program Files (x86)\AVG\Antivirus\x64 " dan ia biasanya 8,188,768 bait.
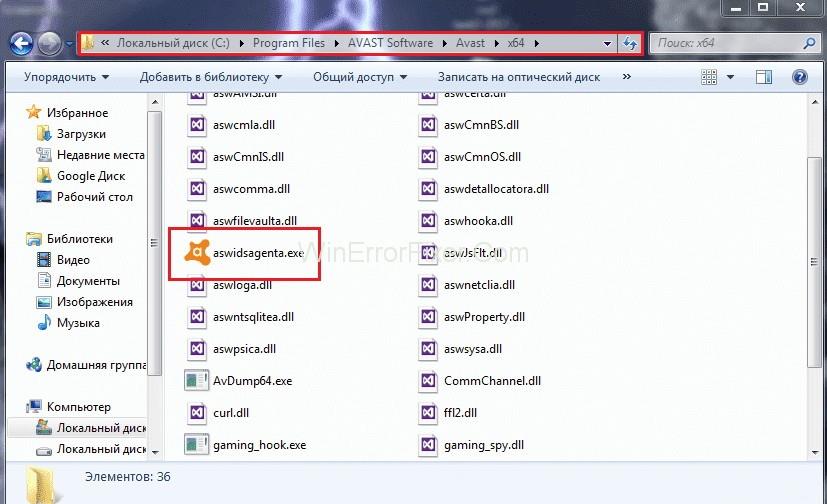
Selain itu, proses tersebut menggunakan perkhidmatan aswbIDSAgent, yang juga bertanggungjawab menyediakan Perlindungan Identiti terhadap jenayah siber, juga dikenali sebagai e-jenayah. Walau bagaimanapun, dengan mengingati semua maklumat, kami masih belum mengetahui pengarang di sebalik fail ini.
Ia adalah fail bertandatangan yang malah mempunyai struktur digital dan diperakui oleh syarikat yang boleh dipercayai. Salah satu kegunaan fail ini adalah untuk memantau aplikasi yang berjalan pada PC anda.
Penting: Kadangkala, proses yang berjalan pada PC anda mungkin menimbulkan ancaman oleh perisian hasad yang menyamar sebagai aswidsagenta.exe semasa ia hadir di alamat C: folder Windows\System32 .
Cara Melumpuhkan Avast Behavior Shield
Jadi, aswidsagenta.exe ialah bahagian penting dalam program keselamatan Avast Antivirus. Memandangkan ia merupakan komponen perisian Avast Behavior Shield, ia menyediakan perlindungan terhadap trojan, pepijat, dsb. Untuk melumpuhkan ciri, ikut langkah yang diberikan:
Langkah 1: Pertama. Pergi ke Antara Muka Pengguna Avast.
Langkah 2: Navigasi ke Tetapan.
Langkah 3: Cari subtajuk Komponen dan kemudian ke Perisai Kelakuan.
Langkah 4: Akhir sekali, pilih untuk berhenti secara kekal.
Perisian ini digunakan bukan sahaja untuk tujuan komersial tetapi juga untuk aktiviti bekerja dari rumah. Antivirus juga dilengkapi dengan beberapa ciri terbina tambahan. Ia termasuk anti-perisian intip, anti-pancingan data, anti-perisian hasad, pengimbas keselamatan rangkaian rumah yang sesuai yang disertakan dengan DeepScreen dan kemas kini automatik untuk masa hadapan.
Avast ialah perisian yang dibangunkan oleh sebuah syarikat yang mempunyai pangkalannya di Praque, Republik Czech. Tetapi perisian dan sumber tidak terhad kepada kawasan itu sendiri, ia digunakan di seluruh dunia oleh orang dari kumpulan umur yang berbeza yang ingin memastikan keselamatan komputer mereka.
Ini telah menjadikan syarikat memperoleh keuntungan yang besar seperti AVG Technologies untuk $1.3 bilion pada 2016 dan mewujudkan nama mereka dalam keselamatan siber, di peringkat global. Oleh itu, membantu mereka meningkatkan pengguna mereka sehingga 400 juta di seluruh dunia.
Sebaliknya, terdapat dua jenis fail pada komputer. Satu ialah jenis fail tidak boleh laku yang tidak boleh dijalankan secara langsung oleh CPU dan hanya dicipta untuk melaksanakan jenis tugas tertentu. Dan terdapat jenis fail boleh laku, yang disertakan dengan sambungan .exe dan diprogramkan sedemikian rupa sehingga ia boleh melaksanakan tugas mengikut arahan yang diberikan oleh pengguna kepada komputer.
Fail yang anda laksanakan pada PC anda mungkin atau mungkin tidak menyebabkan kemudaratan kepada komputer anda. Jadi, anda harus sentiasa menyemak sebarang pepijat atau virus dalam fail tersebut.
Selain itu, anda juga harus mengetahui maksud " ASwIdSAgentA ", iaitu Avast Software Identity Protection Service Agent A , dan anda perlu memastikan bahawa aswidsagenta.exe yang terdapat pada PC anda, bukan Trojan lagi anda perlu mengalih keluarnya dengan mengikuti langkah yang diberikan di bawah setiap kes.
Bagaimana untuk menyahpasang Avast
Aswidsagenta.exe diklasifikasikan sebagai 21% berbahaya, tetapi menurut pengguna sekiranya berlaku sebarang kesulitan teknikal, anda sentiasa boleh menyahpasang aplikasi dengan mengikuti langkah-langkah di bawah:
Langkah 1: Mula-mula anda perlu menekan Windows + X untuk membuka menu Mula.
Langkah 2: Navigasi ke Program dan kemudian ke Ciri.
Langkah 3: Kemudian anda perlu mencari senarai program yang dipasang dan mencari Avast Free Antivirus atau Avast Internet Security.
Langkah 4: Sekarang, anda perlu mencari perisian yang ingin anda nyahpasang dan tekan butang nyahpasang.
Bagaimana untuk Membetulkan Ralat Aswidsagenta.exe
Komputer mesti pantas, barulah orang akan lebih suka menggunakannya berbanding semua komputer lain yang tersedia. Anda memerlukan persekitaran yang bersih untuk PC anda dan anda boleh memastikan berfungsi dengan betul jika ia tidak mempunyai fail sementara yang mencukupi dalam pemacu keras komputer anda masing-masing. Akhirnya, menyebabkan komputer anda menjadi perlahan. Beberapa langkah yang boleh anda lalui untuk mengelakkan masalah anda dengan aswidsagenta.exe.
Anda boleh melakukan ini dengan menjadikan cakera keras di bawah imbasan perisian hasad penuh untuk memulakan proses pembersihan peranti anda dengan:
Penyelesaian 1: Menggunakan Cleanmgr
Langkah 1: Windows atau mana-mana sistem pengendalian mungkin menjadi perlahan kerana proses yang berlebihan. Kemudian anda boleh perlu menggunakan alat Pembersihan Cakera, yang akan membantu anda mencapai matlamat anda dalam masa yang singkat.
Langkah 2: Pertama, anda perlu menekan kekunci Windows + Q .
Langkah 3: Kemudian anda perlu menaip cmd, tekan kekunci Ctrl + Shift + Enter sama sekali untuk ia berjalan.
Langkah 4: Langkah terakhir ialah memasukkan arahan cleanmgr dan tekan kekunci enter untuk menjalankan.
Penyelesaian 2: Gunakan sfc/scannow
Anda sentiasa boleh mencari pepijat dan ralat dalam PC anda, jika ada dengan bantuan beberapa aplikasi terbina. Ini boleh dilakukan dengan bantuan Fail Sistem. Anda boleh mengikuti langkah-langkah (dalam Windows 8/10):
Langkah 1: Mulakan dengan menekan kekunci Windows + Q.
Langkah 2: Langkah seterusnya ialah, buka kawalan arahan (cmd) dan kemudian dengan menekan kekunci Ctrl + Shift + Enter .
Langkah 3: Sekarang, anda perlu memasukkan sfc/scannow dan kemudian tekan kekunci enter untuk ia berjalan.
Penyelesaian3: Menyahpasang Program
Langkah 1: Anda boleh mula dengan membuka menu mula dan kemudian dengan menekan kekunci Windows + X.
Langkah 2: Navigasi ke pilihan Program dan Ciri.
Langkah 3: Apatah lagi, anda mungkin melihat senarai program. Sekarang, anda perlu mencari semua program yang tidak diperlukan.
Langkah 4: Antara senarai, pilih program yang anda tidak perlukan dan klik pada butang nyahpasang.
Penyelesaian 4: Menggunakan msconfig
Msconfig bermaksud Utiliti Konfigurasi Sistem Microsoft yang membantu pengguna menyelesaikan masalah mereka mengenai sebarang isu. Untuk mempunyai hanya pemacu Windows yang paling penting dan penting, anda boleh mengikuti langkah-langkah yang diberikan:
Langkah 1: Tekan Windows + Q .
Langkah 2: Perkataan "cmd" perlu dimasukkan, dan kemudian tekan Ctrl + Shift + Enter untuk ia dijalankan.
Langkah 3: Selain itu, anda perlu menaip msconfig dan tekan kekunci enter untuk hasil yang sesuai.
Penyelesaian 5: Kemas Kini Automatik
Sistem Pengendalian yang terdapat dalam PC anda harus dikemas kini. Anda boleh melakukan ini dengan melalui tetapan dan mengikut langkah yang diberikan:
Langkah 1: Pertama, tekan Windows + Q .
Langkah 2: Kemudian anda perlu memasukkan cmd untuk membuka kawalan arahan dan kemudian tekan Ctrl + Shift + Enter untuk menjalankannya dalam profil pentadbiran.
Langkah 3: Kemudian, apa yang anda perlu lakukan ialah masukkan wuaucit/ShowWindowsUpdate dan tekan kekunci enter untuk menunjukkan kepada anda hasilnya.
Nota: Untuk mengekalkan keselamatan data anda yang terdapat pada komputer anda, anda harus kerap melakukan sandaran untuk mendapatkan beberapa data walaupun PC anda diformatkan.
Jika anda menghadapi beberapa masalah dalam komputer anda sejurus selepas pemasangan aplikasi/perisian baharu, anda tahu ia mungkin ada kaitan dengan aplikasi tertentu itu. Untuk mengetahui punca masalah, anda boleh menggunakan:
Penyelesaian 6: Perintah Resmon
Untuk mengetahui analisis berbeza PC anda, anda boleh mengambil bantuan Pemantau Sumber dan ia boleh membantu mengetahui sebab komputer anda terganggu. Mulakan dengan:
Langkah 1: Mencari kekunci Windows dan kekunci O, kemudian tekannya.
Langkah 2: Sekarang anda perlu, ppen kawalan arahan dan kemudian anda perlu menekan kekunci Ctrl + Shift + Enter .
Langkah 3: Selepas ini, taip " resmon " dan tekan kekunci enter pada penghujung.
Penyelesaian 7: DISM.exe/Online/Cleanup-image/Restorehealth
Jika anda mengemas kini PC anda, anda akan menemui tambahan terkini Windows 8 atau lebih tinggi yang membolehkan anda membaiki PC anda, tanpa perlu memformatnya dan dengan itu akan membantu anda menyimpan semua data anda pada PC. Untuk memastikan arahan ini berfungsi, lakukan langkah berikut:
Langkah 1: Pertama, tekan kekunci Windows + Q.
Langkah 2: Selepas memasukkan cmd , anda perlu menekan kekunci Ctrl + Shift + Enter serentak.
Langkah 3: Tekan DISM.exe/Online/Cleanup-image/Restorehealth dan kemudian masukkan untuk melaksanakan arahan yang diberikan.
Baca Seterusnya:
Kesimpulan
Untuk menjejaki semua aktiviti yang berlaku pada PC anda yang berkaitan dengan Aswidsagenta.exe, anda boleh menggunakan arahan berikut:
Pengurus Tugas Keselamatan: Untuk memastikan bahawa fail Aswidsagenta.exe yang dijalankan pada komputer anda selamat dan tidak mempunyai sebarang bentuk pepijat, kami menggunakan arahan ini. Ia juga membantu anda mendapatkan semua pengetahuan tentang proses yang perlu dan tidak perlu, berjalan pada PC kami.
Bukan sahaja Pengurus Tugas Keselamatan lebih maju daripada Pengurus Tugas Windows, tetapi ia juga memberi anda ulasan pandangan daripada semua pengguna lain yang menghadapi isu yang sama, nasihat daripada pakar.
Proses itu milik perisian yang mana dan yang mana antara yang selamat dan yang mana tidak. Ia juga membantu anda mengetahui jumlah penggunaan CPU dan mendapatkan beberapa ciri tambahan yang seterusnya membantu anda melindungi privasi internet dan komputer anda dengan memberi anda butiran pemantauan papan kekunci dan tetikus, menghapuskan kesan sejarah internet anda, dsb.
Malwarebytes Anti-Malware: Ia adalah perlindungan paling berguna dan paling kuat yang boleh diperolehi. Ia membantu pengguna untuk menghapuskan ancaman, pepijat, rootkit, trojan, perisian pengintip, dan lain-lain. Ia terdapat dalam cakera keras yang tidak dapat ditemui oleh banyak perisian antivirus — sekali gus menjadikannya amat berguna.