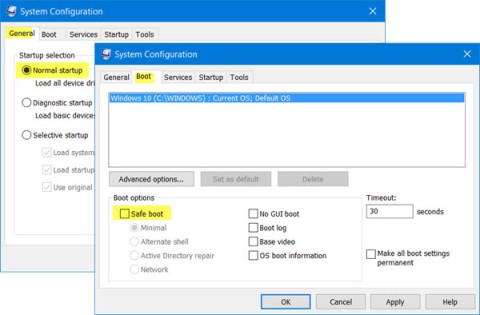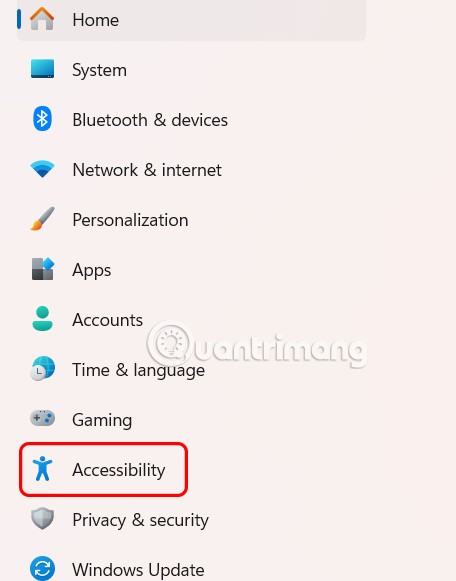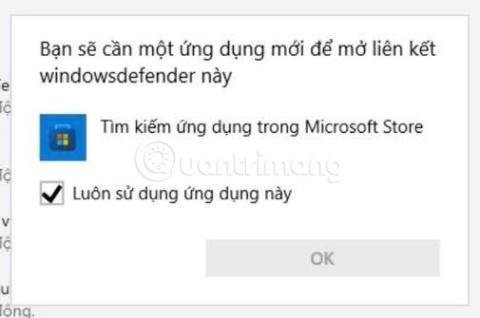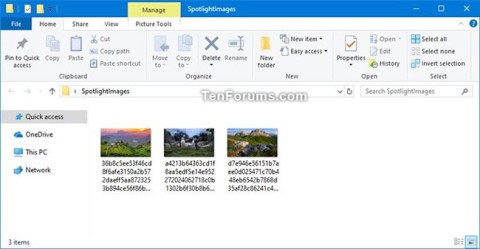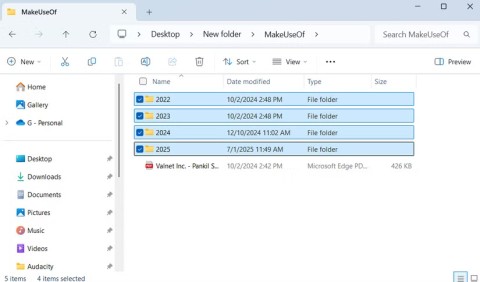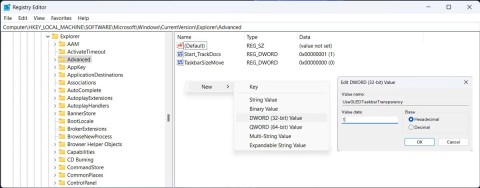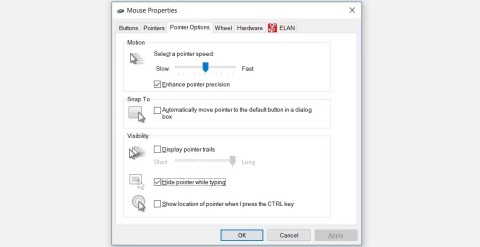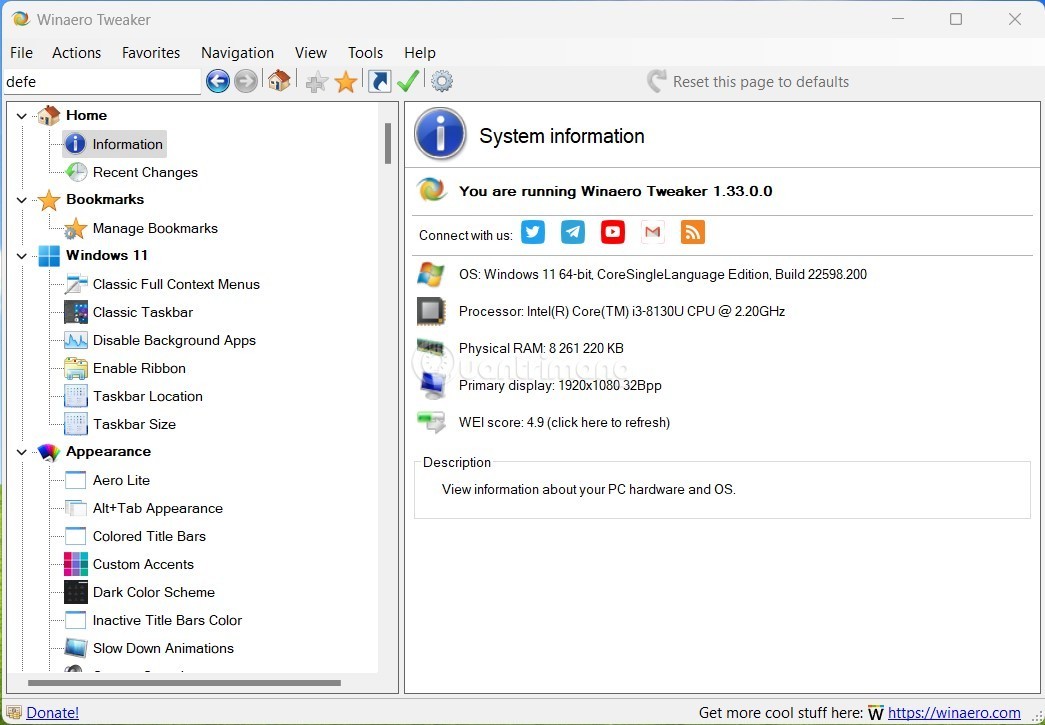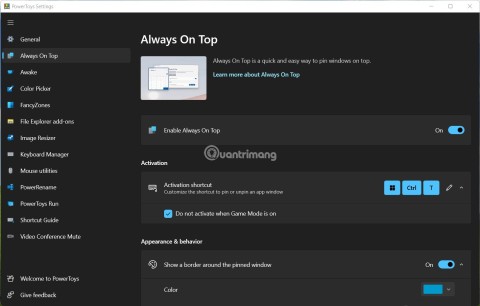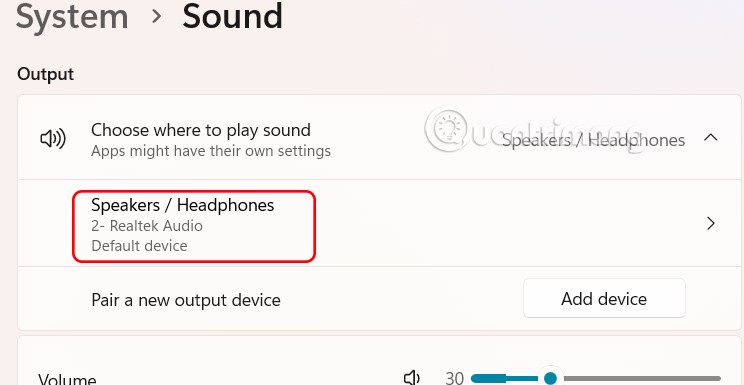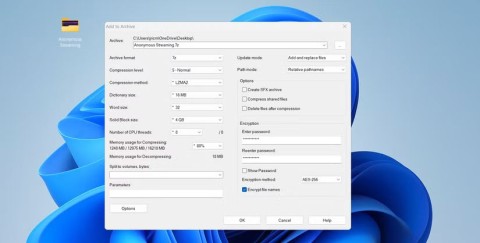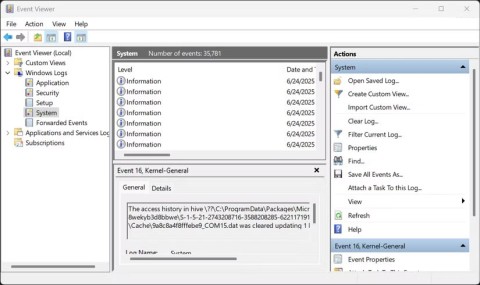Jika Komputer anda mengganggu penggunaan CPU yang tinggi Gangguan Sistem, anda mungkin menghadapi masalah perkakasan atau pemacu. Dalam siaran ini, kami menerangkan apakah itu Gangguan Sistem dan cara anda boleh mencari dan membetulkan punca utama Gangguan Sistem penggunaan CPU yang tinggi.
kandungan
Apakah Gangguan Sistem?
Sistem Mengganggu bahagian penting Windows, dan walaupun ia kelihatan seperti proses dalam Pengurus Tugas, ia bukanlah satu proses jika anda melihatnya dalam erti kata tradisional. Sebaliknya, ia adalah pemegang tempat agregat yang digunakan untuk paparan sumber sistem yang digunakan oleh semua Gangguan perkakasan yang berlaku pada sistem Komputer anda.
Gangguan Perkakasan membentuk bahagian teras mana-mana PC. Ia juga digunakan untuk menjalankan dan pengurusan yang berkesan bagi banyak aktiviti secara serentak. Banyak proses sedang dilaksanakan secara berterusan pada Gangguan Komputer yang digunakan sebagai mekanisme untuk melaksanakan beberapa arahan penting seperti itu dengan penggantungan aktiviti mana-mana proses lain, atau ia digunakan untuk memberi amaran kepada CPU melalui proses bahawa mereka sedia untuk dilaksanakan .
Walau bagaimanapun, ia adalah penggunaan utama pada mesin anda, dan dalam sistem pengendalian, sistem pemprosesan Interrupts tidak boleh melebihi 2-3% dalam sebarang situasi biasa. Walaupun akan ada masalah jika proses akan melonjak kepada sekitar 20% dan akan kekal di sana, isu tersebut boleh dikesan dengan mudah kembali ke beberapa peranti luaran, pemacu yang dikonfigurasikan dengan buruk dan but pantas, dsb.

Cara Membetulkan Sistem Mengganggu Penggunaan CPU yang Tinggi
Panduan ini mengandungi semua penyelesaian yang mungkin untuk masalah CPU Tinggi Mengganggu Sistem. Mulakan dari yang pertama dan lakukan sehingga salah satu kaedah berfungsi untuk anda. Kerumitan kaedah meningkat apabila anda turun. Mari kita mulakan!
Penyelesaian 1: Selesaikan Masalah Peranti dan Pemacu
Pertama sekali, anda harus mendiagnosis di mana sebenarnya masalah itu terletak. Peranti biasanya memacu Sistem Gangguan dengan beberapa pengecualian perisian (semuanya diliputi dalam bahagian di atas) atau oleh pemacu yang tidak baik. Mari kita mulakan dengan memutuskan sambungan semua peranti luaran dan kemudian kita akan beralih ke peranti dalaman. Anda juga perlu mengemas kini pemacu peranti setiap kali.
Putuskan sambungan semua peranti luaran, termasuk papan kekunci, tetikus, kad WiFi asing, peranti Bluetooth luaran, dll. Putuskan sambungan peranti satu demi satu dan pantau penggunaan CPU sepanjang masa. Jika ia kekal sama, maka anda boleh terus memutuskan sambungan peranti yang lain, tetapi jika penggunaan CPU menurun dengan banyaknya (Anggaran 2-3%), maka ini bermakna anda telah menemui puncanya.
Tetapi sekiranya anda tidak dapat mengesan peranti luaran yang rosak, anda boleh beralih ke peranti dalaman dan melihat sama ada masalahnya terletak pada peranti tersebut. Perlu diingat bahawa langkah ini sedikit lebih rumit daripada yang sebelumnya kerana ia tidak termasuk hanya mencabut palam peranti. Untuk langkah ini, anda perlu memutuskan sambungan peranti satu demi satu menggunakan pengurus peranti. Untuk melengkapkan langkah ini, ikut arahan yang diberikan di bawah:
Langkah 1: Tekan kombinasi kekunci Windows + R untuk membuka kotak dialog Run .
Langkah 2: Taip devmgmt.msc dalam kotak dialog dan kemudian tekan kekunci Enter .
Sebaik sahaja dalam pengurus peranti, mulakan Melumpuhkan peranti dan semak penggunaan CPU oleh sistem Gangguan selepas Melumpuhkan setiap peranti. Jika penggunaan CPU tidak berubah dan kekal stabil pada 20-30%, maka ia adalah tanda bahawa peranti yang dilumpuhkan bukanlah punca masalah dan anda boleh meneruskan melakukan perkara yang sama ke peranti lain.
Nota: Elakkan Melumpuhkan peranti penting sistem anda, contohnya, pemacu cakera, pemproses, penyesuai paparan, apa-apa sahaja di bawah kategori Komputer atau peranti sistem.
Sekarang, kemas kini pemacu peranti semua peranti yang disambungkan ke komputer anda. Sekali lagi, langkah ini adalah rumit, serta memakan masa. Langkah ini adalah perlu kerana kemas kini pemacu automatik tidak boleh diharap, itulah sebabnya penting untuk mengemas kininya secara manual.
Terdapat satu cara untuk memastikan peranti tertentu bukan punca masalah - kemas kini pemacu kepada binaan terkini yang tersedia dan lihat jika anda melihat sebarang perbezaan.
Nota: Muat turun versi pemacu terkini dari tapak web rasmi pengilang sahaja.
Langkah-langkah untuk mengemas kini pemandu anda ialah:
Langkah 1: Klik kanan pada peranti yang ingin anda kemas kini dan kemudian klik pada pilihan Kemas kini pemacu peranti.
Langkah 2: Sekarang, pilih pilihan kedua Semak imbas Komputer saya untuk perisian pemacu .
Penyelesaian 2: Lumpuhkan Hab Root USB
Hab Root USB tidak dipalamkan pada peranti USB seperti peranti fizikal. Sebaliknya, ia adalah peranti perisian yang membolehkan anda menyambungkan berbilang peranti USB ke PC anda. Majoriti Komputer mempunyai berbilang Hab Root USB supaya anda boleh berkongsi bas data merentas pelbagai peranti.
Untuk melumpuhkan Hab Root USB yang tidak digunakan oleh tetikus dan papan kekunci anda, pertama sekali, anda perlu menentukan Hab Root USB yang sedang digunakan. Pertama, anda akan menentukannya, dan selepas itu, anda akan melumpuhkan semua hab akar tambahan supaya ia akan membetulkan penggunaan CPU yang tinggi Mengganggu Sistem.
Langkah-langkah untuk melakukan perkara yang sama ialah:
Langkah 1: Tekan kombinasi kekunci kekunci Windows + R untuk membuka aplikasi Run.
Langkah 2: Sekarang, taip devmgmt.msc dalam Tetingkap yang telah muncul dan kemudian tekan kekunci enter.
Langkah 3: Sekarang, kembangkan kategori Pengawal Bas Bersiri Universal dan kemudian cari semua hab akar yang disenaraikan di sana.
Langkah 4: Kemudian, klik kanan pada hab akar.
Langkah 5: Sekarang, klik pada Properties .
Langkah 6: Selepas sifat dibuka, buka tab Kuasa dan kemudian lihat jika peranti anda dipasang di sana. Papan kekunci dan tetikus anda akan dipaparkan di sana jika mereka menggunakan hab akar tertentu itu. Jika ya, anda boleh melumpuhkan semua hab akar yang lain dengan yang ini sebagai pengecualian.
Langkah 7: Setelah hab akar yang digunakan oleh papan kekunci dan tetikus anda telah dikenal pasti, lumpuhkan semua hab akar yang lain dengan hanya mengklik kanan padanya dan kemudian memilih pilihan Lumpuhkan .
Langkah 8: Mulakan semula sistem Komputer anda dan kemudian semak sama ada isu itu telah diselesaikan. Jika ia tidak hilang, maka anda bebas untuk mengembalikan semua perubahan.
Jangan lepaskan:
Penyelesaian 3: Lumpuhkan Penambahbaikan Audio
Sesetengah pemacu bunyi menggunakan tambahan untuk meningkatkan kualiti bunyi. Jika sifat ini tidak disegerakkan dengan Komputer atau tidak serasi, ia akan membawa kepada beberapa isu serius seperti Sistem Mengganggu penggunaan CPU yang tinggi yang sedang anda alami. Anda boleh cuba melumpuhkan peningkatan audio dan kemudian lihat jika penggunaan CPU bertambah baik.
Perlu diingatkan bahawa semua pemacu bunyi tidak melaksanakan fungsi ini. Pemacu bunyi ini mempunyai tab Peningkatan yang dinamakan semula kepada sound blaster. Dalam kes ini, anda perlu cuba melumpuhkan semua kesan audio.
Sesetengah pemacu bunyi juga nampaknya menghadapi masalah dengan pilihan "Mod Eksklusif" yang membolehkan apl lain mengawal sepenuhnya kad bunyi walaupun kemungkinan ini bukan masalahnya, tidak ada salahnya menyemak sama ada ini. membetulkan masalah.
Langkah 1: Tekan kombinasi kekunci Windows + R untuk membuka kotak dialog Run.
Langkah 2: Taip Panel Kawalan dalam kotak dialog yang muncul untuk membuka Panel Kawalan.
Langkah 3: Setelah Panel Kawalan dibuka, anda akan melihat bar carian di bahagian atas sebelah kanan skrin anda. Taip bunyi padanya.
Langkah 4: Selepas pilihan bunyi dibuka, klik pada peranti audio yang disambungkan ke PC dan klik kanan dan kemudian klik pada Properties.
Langkah 5: Kemudian beralih ke tab Peningkatan dan kemudian Nyahtanda semua peningkatan yang didayakan.
Nota: Anda juga boleh menandai kotak yang menyatakan "Lumpuhkan semua peningkatan".
Langkah 6: Akhir sekali, klik tab Lanjutan dan kemudian Nyahtanda mod eksklusif di mana aplikasi didayakan untuk mengatasi tetapan. Kemudian simpan perubahan yang dibuat dan keluar.
Nota: Jika kaedah ini tidak berkesan, sila buat asal semua perubahan yang anda buat.
Penyelesaian 4: Lumpuhkan Tetapan Wake on Magic Packet
Windows dilengkapi dengan ciri di mana penyesuai rangkaian mempunyai keistimewaan untuk membangunkan sistem Komputer anda selepas penghantaran data. Sistem Komputer memanggilnya sebagai paket data "Wake on Magic Packet".
Perlu diingatkan bahawa ciri ini terkenal kerana menyebabkan masalah penggunaan CPU yang tinggi Gangguan Sistem kerana nampaknya banyak Gangguan dijana dan sistem Komputer sepadan dengan setiap satu daripadanya. Anda boleh cuba melumpuhkan pilihan ini daripada tetapan. Sekiranya langkah ini tidak memberikan hasil yang baik dalam situasi anda, anda boleh melumpuhkannya pada bila-bila masa kemudian.
Langkah 1: Tekan kombinasi kekunci Windows + R untuk membuka aplikasi Run pada sistem.
Langkah 2: Taip devmgmt.msc dalam kotak dialog Run dan kemudian tekan kekunci enter.
Langkah 3: Pengurus peranti Komputer anda akan dibuka. Dalam pengurus peranti, anda akan melihat senarai semua peranti yang disambungkan ke komputer anda mengikut kategori. Sekarang, klik pada pilihan Penyesuai Rangkaian untuk membuka menu lungsur yang mengandungi peranti lanjut.
Langkah 4: Pilih peranti Ethernet dan WiFi anda dan kemudian klik kanan padanya dan akhirnya klik pada Properties daripada pilihan yang tersedia.
Langkah 5: Kemudian pergi ke tab Lanjutan . Anda akan dapati banyak pilihan di sana. Beralih ke penghujung senarai di mana anda akan menemui pilihan Wake on Magic Packet . Nilainya akan didayakan. Pilih Dilumpuhkan, simpan perubahan dan kemudian keluar.
Langkah 6: But semula sistem anda dan lihat jika masalah Sistem Mengganggu CPU Tinggi telah dibetulkan.
Penyelesaian 5: Memasang Teknologi Intel Rapid Storage
Teknologi Penyimpanan Rapid Intel menyediakan kebolehpercayaan dan prestasi yang lebih baik untuk sistem yang dilengkapi dengan cakera SATA untuk platform mudah alih, desktop dan pelayan. Ia adalah aplikasi berasaskan Windows.
Semasa menggunakan satu atau lebih pemacu cakera SATA, anda boleh memanfaatkan penggunaan kuasa yang lebih rendah dan prestasi yang dipertingkatkan. Semasa menggunakan lebih daripada satu cakera, pengguna boleh meningkatkan perlindungan terhadap sebarang kehilangan data sekiranya berlaku kegagalan cakera. Sesetengah pengguna memerhatikan bahawa memasang modul Teknologi Penyimpanan Rapid Intel telah menyelesaikan isu Sistem Mengganggu penggunaan CPU yang tinggi.
Pemasangannya adalah proses yang mudah. Walau bagaimanapun, perlu diambil perhatian bahawa ia akan menggantikan pemacu pengawal SATA pada Komputer. Jika anda biasa dengan mekanik, anda boleh memasang modul dari laman web rasmi Intel. Setelah produk berjaya dipasang, anda akan melihat ikonnya dalam bar tugas.
Penyelesaian 6: Matikan Permulaan Pantas
But Fast atau permulaan Cepat Windows 10 berfungsi seperti mod tidur hibrid versi Windows yang lebih awal. Ia menyatukan elemen ciri hibernate dan penutupan sejuk. Apabila pengguna menutup Komputer, Windows melog keluar semua pengguna dan juga menutup semua aplikasi yang serupa dengan but sejuk.
Pada ketika ini, keadaan Windows adalah serupa untuk memperoleh ia baru dibut (semua apl ditutup dan semua pengguna dilog keluar). Walaupun kernel telah dimuatkan dan sesi sistem sedang berjalan.
Selepas tetingkap ini menghantar pemberitahuan kepada pemacu peranti untuk menyediakan hibernasi untuk menyimpan keadaan sistem semasa kepada hibernasi dan Komputer dimatikan. Apabila pengguna memulakan semula sistem, Windows tidak akan memuatkan semula kernel, pemacu atau keadaan sistem. Ia hanya akan menyegarkan semula RAM dengan imej yang dimuatkan dalam fail hibernasi dan kemudian menavigasi anda ke skrin Permulaan.
Anda boleh cuba untuk melumpuhkan ciri ini kerana ia tidak menutup Komputer sepenuhnya dengan cara biasa seperti yang diharapkan. Ramai pengguna mendapati Melumpuhkan ciri ini menyelesaikan masalah Gangguan Sistem CPU tinggi serta-merta.
Langkah 1: Tekan kombinasi kekunci Windows + R untuk membuka aplikasi Run.
Langkah 2: Taip Panel Kawalan dalam kotak dialog.
Langkah 3: Setelah Panel Kawalan dibuka, klik pada Pilihan Kuasa .
Langkah 4: Selepas Pilihan Kuasa dibuka, pilih pilihan Pilih perkara yang dilakukan oleh butang Kuasa yang terdapat di sebelah kiri skrin anda.
Langkah 5: Kemudian, anda akan melihat pilihan yang memerlukan keistimewaan pentadbiran. Pilihan ini dinamakan sebagai Tukar Tetapan yang tersedia pada masa ini . Klik pada pilihan ini.
Langkah 6: Sekarang, Nyahtandai kotak yang mengatakan Hidupkan permulaan pantas , di bahagian bawah skrin anda. Simpan perubahan yang dibuat dan kemudian keluar.
Langkah 7: But semula sistem Komputer dan lihat sama ada masalah telah diselesaikan.
Catatan Serupa:
Kesimpulan
Mengganggu Sistem Penggunaan CPU yang tinggi boleh disebabkan oleh pelbagai situasi. Anda mesti mendiagnosis punca masalah dengan betul. Ikuti panduan dengan minda yang waspada kerana kesilapan kecil pun boleh membawa kepada pelbagai masalah yang serius.
Jaga dengan betul semasa Melumpuhkan Perkakasan serta Perisian. Pastikan anda membuat asal perubahan jika ia tidak membetulkan keadaan. Semoga panduan ini terbukti berguna dan mengalih keluar isu penggunaan CPU Tinggi Mengganggu Sistem untuk anda.