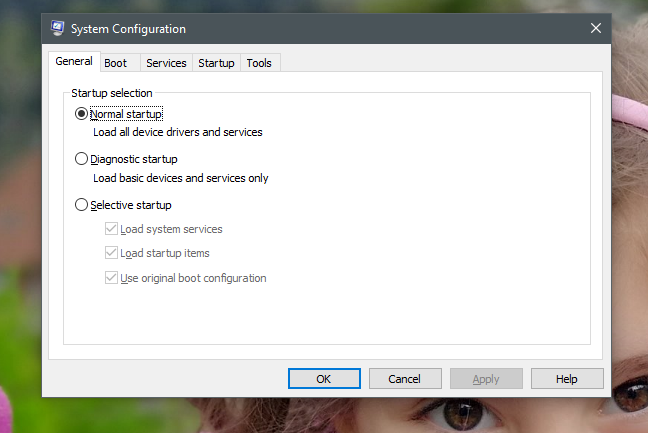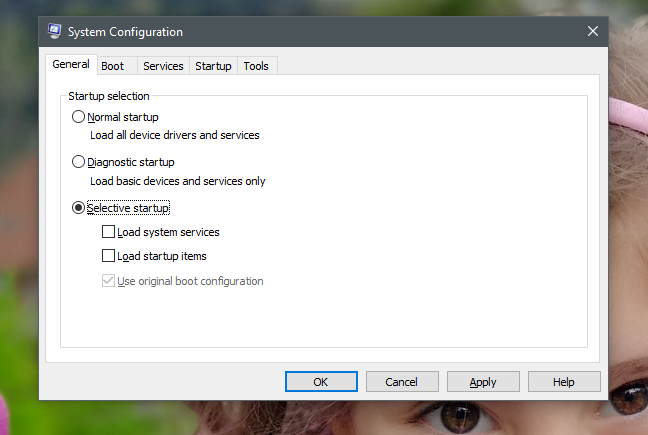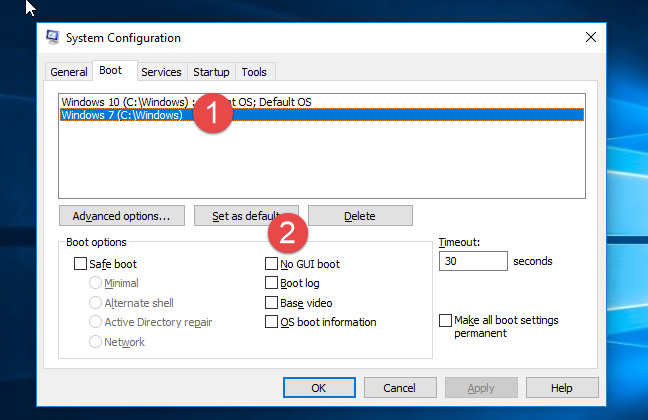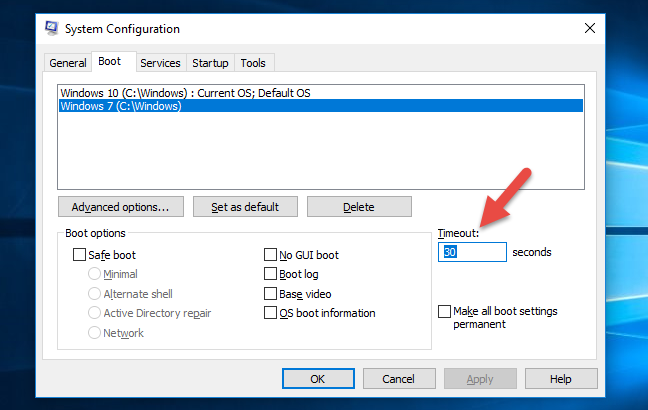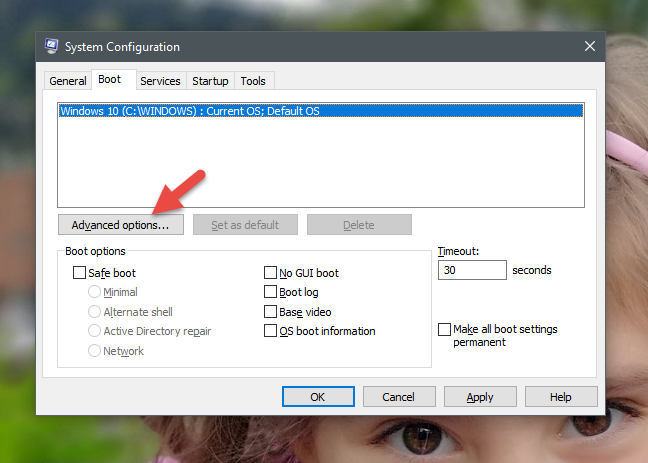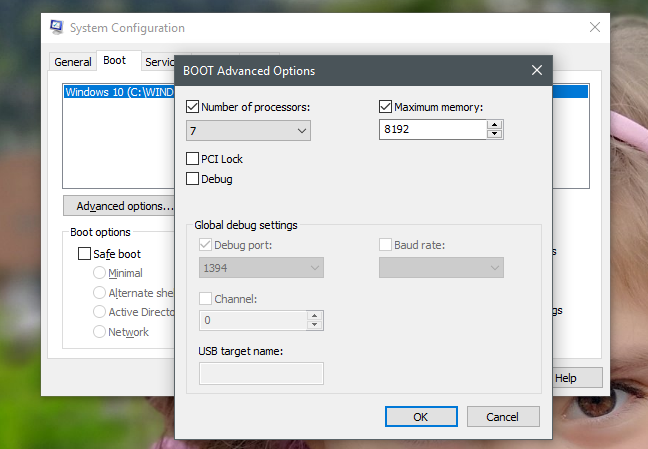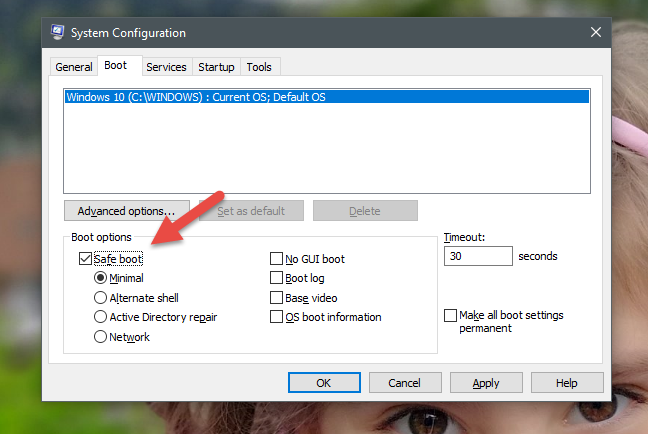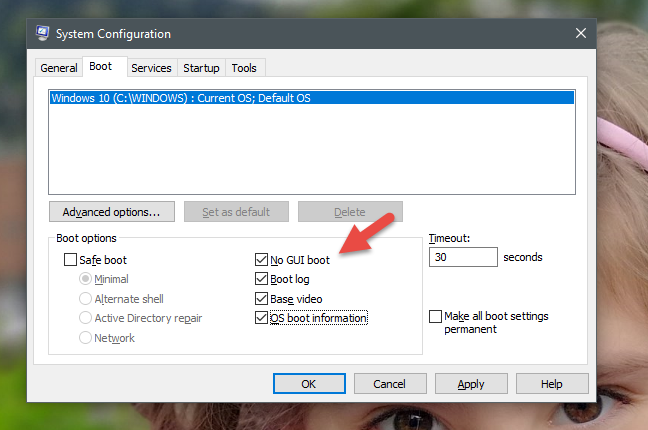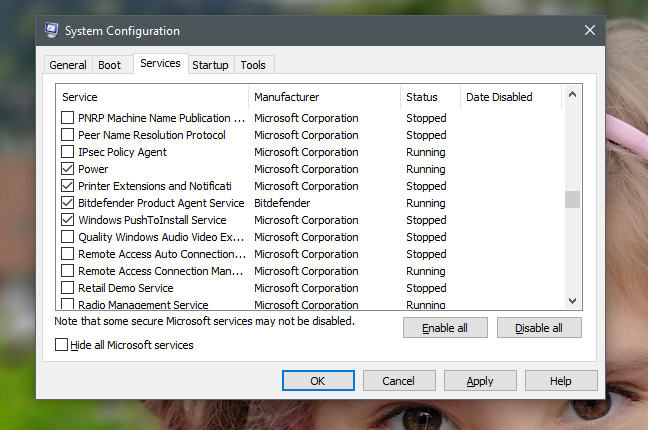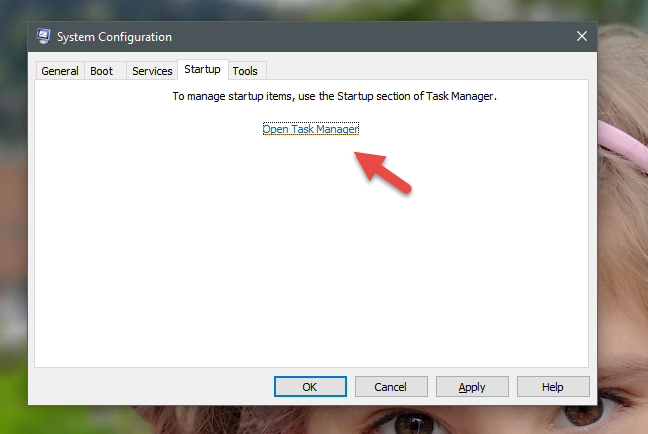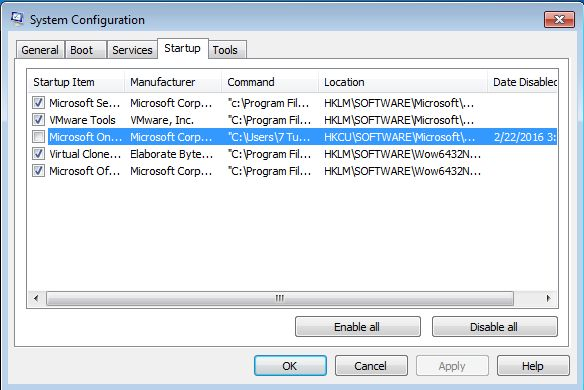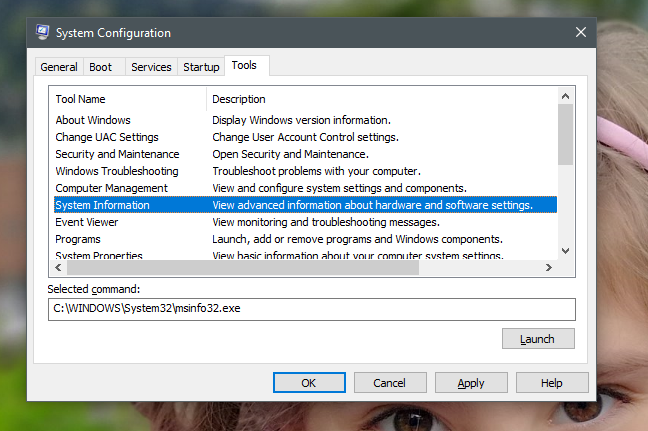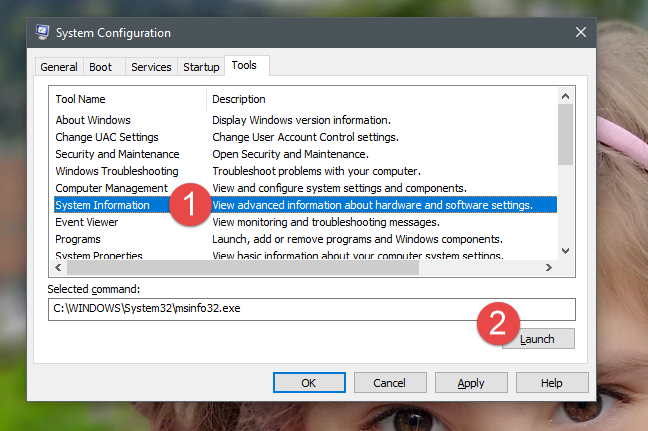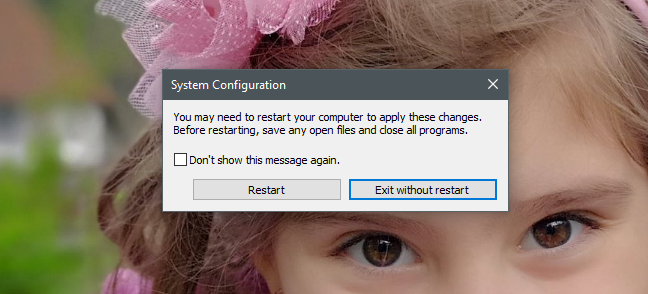Adakah anda tahu betapa hebatnya alat Konfigurasi Sistem (msconfig.exe) daripada Windows? Walaupun ia adalah alat yang kecil dan agak tersembunyi, ia membolehkan anda mengubah beberapa perkara tentang cara Windows berfungsi. Antara lain, alat Konfigurasi Sistem membolehkan anda mengkonfigurasi cara Windows bermula, menukar prosedur but, memilih perkhidmatan permulaan dan program, dan juga memulakan satu siri program pentadbiran yang berguna. Jika anda ingin mengetahui lebih lanjut tentang perkara yang boleh anda lakukan dengan Konfigurasi Sistem , baca artikel ini:
Kandungan
- 1. Pilih pemacu dan perkhidmatan yang dimuatkan pada permulaan Windows
- 2. Lihat sistem pengendalian yang dipasang pada PC anda dan pilih yang mana satu lalai
- 3. Pilih berapa lama PC menunggu untuk anda memilih sistem pengendalian untuk dibut
- 4. Tukar beberapa tetapan lanjutan tentang cara Windows but, seperti berapa banyak teras pemproses atau berapa banyak RAM yang boleh digunakan
- 5. Jadikan but Windows ke dalam Safe Mode
- 6. Lumpuhkan skrin pemuatan but Windows, log proses permulaan, gunakan pemacu video standard dan lain-lain
- 7. Pilih perkhidmatan yang dimulakan dengan Windows
- 8. Urus program permulaan (hanya dalam Windows 7)
- 9. Melancarkan program dan panel pentadbiran
- Simpan perubahan yang telah anda buat dalam Konfigurasi Sistem
- Adakah anda menggunakan alat Konfigurasi Sistem untuk menukar cara Windows berfungsi?
NOTA: Artikel ini merangkumi Windows 10, Windows 7 dan Windows 8.1. Sebelum membacanya, anda harus tahu bahawa kami menganggap anda sudah tahu cara memulakan Konfigurasi Sistem . Jika anda tidak, baca ini dahulu: 8 cara untuk memulakan Konfigurasi Sistem dalam Windows (semua versi) . Selain itu, jika anda tidak mengetahui versi Windows yang anda gunakan, tutorial ini akan membantu: Apakah versi Windows yang telah saya pasang?
1. Pilih pemacu dan perkhidmatan yang dimuatkan pada permulaan Windows
Alat Konfigurasi Sistem , juga dikenali sebagai msconfig.exe , ialah tetingkap dengan tetapan dan pintasan. Mereka semua dibahagikan kepada beberapa tab, dan setiap tab memberi anda akses kepada perkara yang berbeza. Tab pertama dalam tetingkap Konfigurasi Sistem dipanggil General , dan ia adalah tempat di mana anda boleh mengkonfigurasi cara Windows bermula.
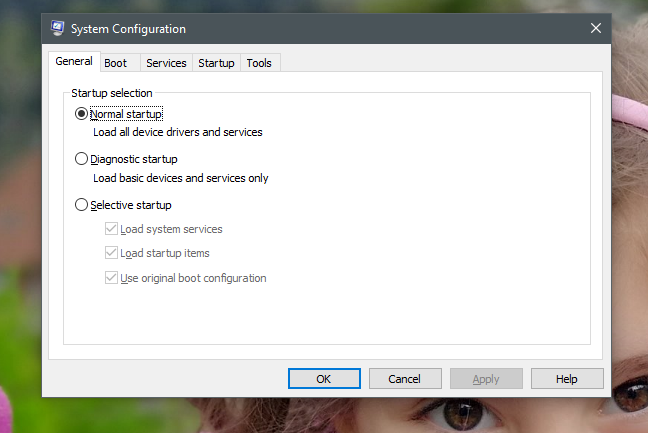
Konfigurasi Sistem, msconfig, Windows
Dalam senarai "Pemilihan permulaan" daripada tab Umum , anda boleh memilih untuk membuat Windows melakukan:
- "Permulaan biasa": bermakna Windows bermula seperti sedia ada, dengan SEMUA item permulaan, pemacu dan perkhidmatan yang dipasang. Mod ini harus dipilih secara lalai pada kebanyakan peranti Windows, kecuali apabila anda telah membuat beberapa perubahan pada pemacu, perkhidmatan atau apl yang dimuatkan pada masa but .
- "Permulaan diagnostik" : mod ini serupa dengan but ke Mod Selamat . Mod Selamat menjalankan perkhidmatan dan pemacu Windows sahaja. Selain mereka, permulaan Diagnostik mungkin juga berjalan, di atasnya, perkhidmatan rangkaian atau perkhidmatan penting daripada aplikasi pihak ketiga seperti antivirus, firewall atau suite keselamatan anda. Mod ini berguna jika anda ingin menolak fail dan perkhidmatan Windows sebagai punca masalah ketidakstabilan sistem. Ambil perhatian bahawa jika anda memilih "Permulaan diagnostik" dan kemudian klik atau ketik Guna , "Permulaan terpilih" ialah yang ditunjukkan seperti yang dipilih. Walau bagaimanapun, tiada apa yang perlu dibimbangkan, kerana ini adalah perkara biasa. Ia berlaku kerana"Permulaan diagnostik" ialah "Permulaan terpilih" dengan set tetapan yang telah ditetapkan.
- "Permulaan terpilih": menjadikan Windows bermula hanya dengan perkhidmatan dan pemacu pentingnya. Tambahan pula, ia juga membolehkan anda memilih perkhidmatan lain dan item permulaan yang anda mahu jalankan, daripada tab Perkhidmatan dan Permulaan .
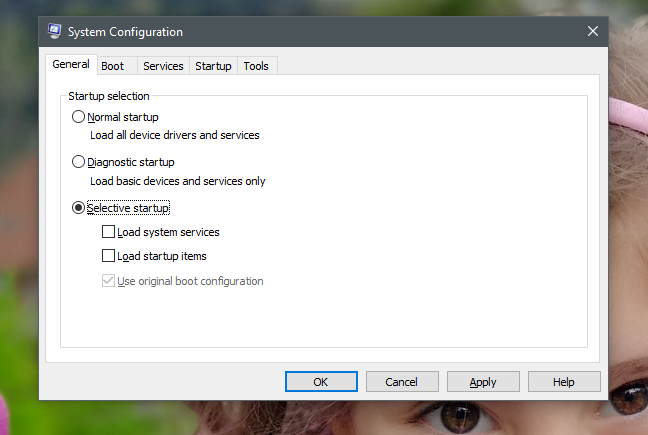
Konfigurasi Sistem, msconfig, Windows
Ia juga penting untuk ambil perhatian bahawa jika anda bertukar antara mod permulaan, lakukan beberapa penyelesaian masalah dan kemudian kembali menggunakan "Permulaan biasa" sekali lagi, semua perkhidmatan dan item permulaan akan didayakan pada permulaan.
Jika anda mahu menghentikan sesetengah apl, pemacu atau perkhidmatan daripada bermula secara automatik dengan Windows, anda perlu menyemak senarai perkhidmatan dan item permulaan dan mengeditnya semula. Anda boleh melihat cara untuk melakukannya, kemudian dalam panduan ini. Buat masa ini, ambil perhatian bahawa sebaik sahaja anda membuat perubahan, "Permulaan terpilih" akan diperiksa sebagai pilihan permulaan yang aktif.
2. Lihat sistem pengendalian yang dipasang pada PC anda dan pilih yang mana satu lalai
Alat Konfigurasi Sistem juga menawarkan cara grafik untuk memilih sistem pengendalian yang dipasang pada PC anda terlebih dahulu. Dalam alat Konfigurasi Sistem , tukar ke tab But , dan anda boleh melihat semua sistem pengendalian yang dipasang pada komputer anda dan pilih yang lalai jika anda mempunyai persediaan berbilang but. Untuk memilih sistem pengendalian lalai baharu, klik atau ketik padanya dan kemudian pada "Tetapkan sebagai lalai."
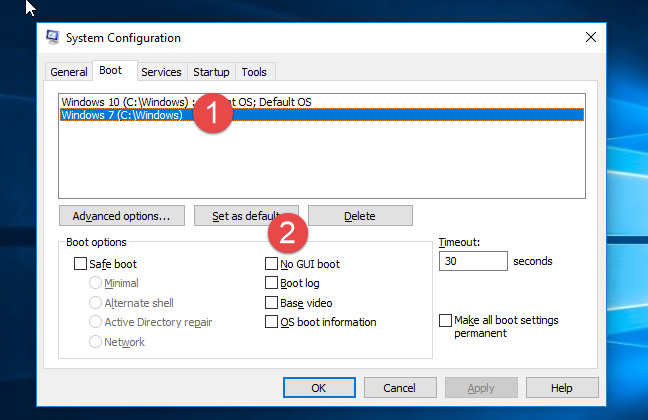
Konfigurasi Sistem, msconfig, Windows
3. Pilih berapa lama PC menunggu untuk anda memilih sistem pengendalian untuk dibut
Jika anda mempunyai persediaan berbilang but , tetapan penting lain ialah tetapan Tamat Masa . Bilangan saat yang anda tetapkan mewakili tempoh masa PC anda menunggu untuk anda memilih salah satu sistem pengendalian yang tersedia semasa but. Jika tiada pilihan dibuat dalam masa yang ditetapkan, sistem pengendalian lalai akan bermula.
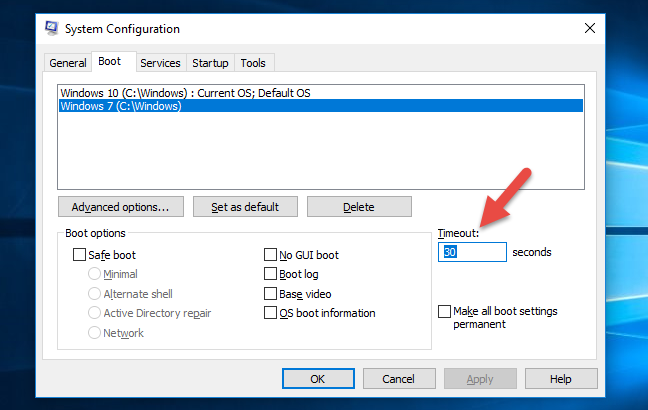
Konfigurasi Sistem, msconfig, Windows
Secara lalai, Tamat Masa ditetapkan kepada 30 saat. Jika anda mempunyai persediaan berbilang but, anda mungkin mahu menetapkannya kepada nilai yang lebih kecil. Kami, sebagai contoh, lebih suka menetapkan Tamat Masa kepada 10 saat sahaja. Dengan cara ini, jika kita tidak memilih sistem pengendalian lain, jumlah pemasaan but bagi yang lalai tidak terjejas dengan banyak.
4. Tukar beberapa tetapan lanjutan tentang cara Windows but, seperti berapa banyak teras pemproses atau berapa banyak RAM yang boleh digunakan
Untuk sistem pengendalian Windows yang dipasang pada komputer anda, alat Konfigurasi Sistem juga membenarkan anda mengkonfigurasi butiran rumit tentang cara ia but.
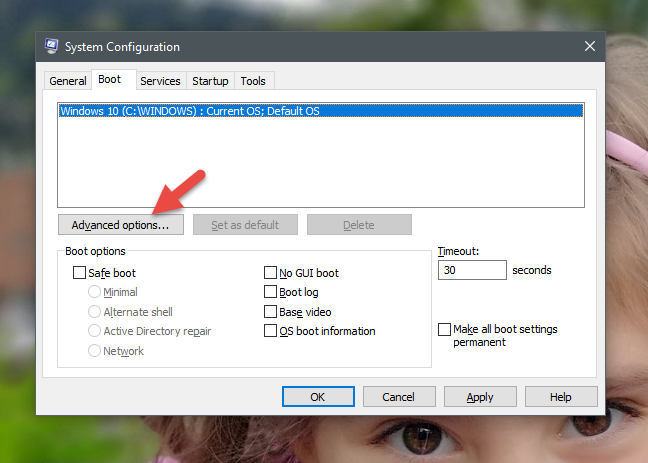
Konfigurasi Sistem, msconfig, Windows
Untuk setiap sistem pengendalian sedia ada, jika anda mengklik atau mengetik pada butang "Pilihan lanjutan" , anda boleh menetapkan perkara seperti bilangan pemproses (teras) yang diperuntukkan kepada sistem pengendalian semasa but, atau jumlah maksimum RAM yang tersedia untuk ia.
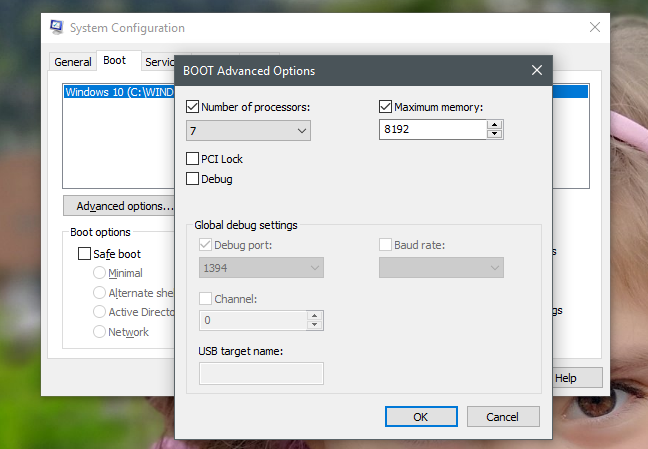
Konfigurasi Sistem, msconfig, Windows
Jika anda menetapkan bilangan maksimum teras pemproses dan RAM, Windows terus mengenal pasti dengan betul bilangan teras sebenar yang dimiliki oleh pemproses dan jumlah RAM fizikal. Walau bagaimanapun, ia hanya boleh menggunakan bilangan teras pemproses yang terhad dan memori maksimum yang telah anda tetapkan.
5. Jadikan but Windows ke dalam Safe Mode
Untuk setiap sistem pengendalian Windows yang dipasang pada PC anda, alat Konfigurasi Sistem juga membenarkan anda memilih jika anda ingin menjadikannya but ke Mod Selamat . Untuk berbuat demikian, dalam tab Boot , anda mesti menyemak pilihan yang dipanggil "But selamat" dan pilih salah satu pilihan yang tersedia:
- Minimal - but selamat biasa, dengan antara muka pengguna dan tiada perkhidmatan rangkaian didayakan.
- Cangkang alternatif - membuka Prompt Perintah dalam Mod Selamat. Perkhidmatan rangkaian dan antara muka pengguna grafik dilumpuhkan.
- Pembaikan Active Directory - but selamat biasa yang menjalankan, tambahan pula, perkhidmatan dan ciri Active Directory.
- Rangkaian - but selamat biasa dengan perkhidmatan rangkaian didayakan.
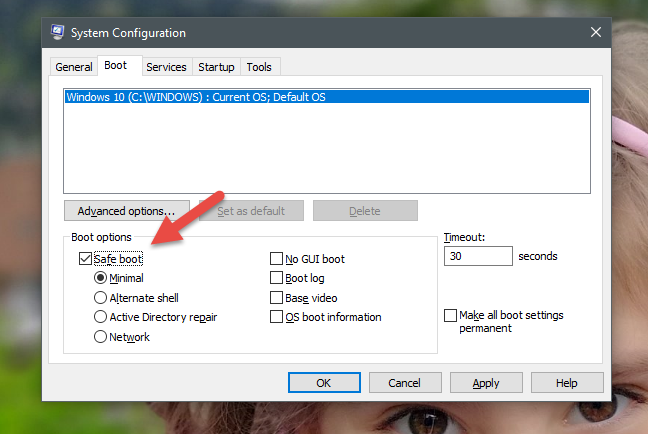
Konfigurasi Sistem, msconfig, Windows
Jika anda ingin membaca lebih lanjut mengenai Mod Selamat dalam Windows, panduan ini mungkin menarik minat anda:
6. Lumpuhkan skrin pemuatan but Windows, log proses permulaan, gunakan pemacu video standard dan lain-lain
Juga dalam tab Butnya , alat Konfigurasi Sistem memberi anda satu set pilihan lanjutan yang boleh digunakan pada kedua-dua prosedur but Standard dan Safe Mode :
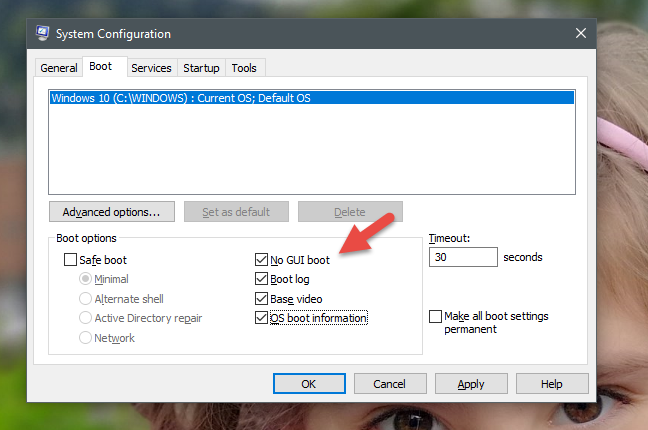
Konfigurasi Sistem, msconfig, Windows
- "Tiada but GUI" - semasa but, anda tidak ditunjukkan skrin pemuatan biasa, hanya skrin hitam tanpa maklumat.
- "Log but" - semasa but Windows menulis log lengkap dengan maklumat tentang proses permulaan. Biasanya, ia boleh ditemui di lokasi ini: "C:WindowsNtbtlog.txt."
- "Video asas" - pilihan ini berguna jika anda baru sahaja memasang pemacu video yang buruk. Ia menjadikan permulaan Windows standard, dengan perbezaan ia hanya memuatkan pemacu video standard yang disertakan dengan Windows, bukannya yang khusus untuk kad video anda.
- "Maklumat but OS" - pilihan ini harus digunakan bersama-sama dengan "Tiada But GUI." Skrin pemuatan Windows biasa akan digantikan dengan skrin hitam, memaparkan maklumat lengkap tentang pemacu yang dimuatkan semasa proses permulaan. Jika Windows anda ranap semasa but, mod visualisasi ini berguna untuk mengenal pasti pemacu yang menyebabkan ranap sistem.
7. Pilih perkhidmatan yang dimulakan dengan Windows
Tab Perkhidmatan daripada alat Konfigurasi Sistem menunjukkan senarai semua perkhidmatan yang bermula apabila Windows bermula. Untuk setiap perkhidmatan, anda melihat namanya, pengilang, status semasa dan tarikh ia dilumpuhkan jika ia dilumpuhkan.
Anda boleh menyemak perkhidmatan yang ingin anda jalankan pada permulaan dan nyahtanda perkhidmatan yang anda tidak lakukan. Jika anda ingin melihat hanya perkhidmatan pihak ketiga, yang dipasang oleh aplikasi anda, tandai kotak yang mengatakan "Sembunyikan semua perkhidmatan Microsoft."
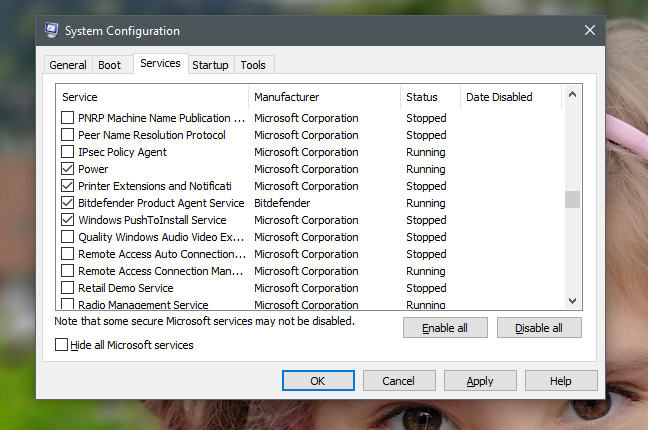
Konfigurasi Sistem, msconfig, Windows
Pilihan yang anda buat dalam tab ini hanya digunakan pada pilihan permulaan semasa anda, daripada tab Umum . Jika anda menggunakan "Permulaan biasa", dan kemudian anda melumpuhkan beberapa perkhidmatan, pemilihan permulaan akan ditukar secara automatik kepada "Permulaan terpilih."
Jika anda memerlukan bantuan dalam memutuskan perkhidmatan mana yang perlu dihentikan daripada dijalankan semasa permulaan, baca panduan ini: Perkhidmatan Windows yang manakah selamat untuk dilumpuhkan dan bila? .
8. Urus program permulaan (hanya dalam Windows 7)
Jika anda menggunakan Windows 10 atau Windows 8.1, tab Permulaan memberi anda hanya pautan ke "Buka Pengurus Tugas." Ini kerana pengurusan apl permulaan komputer anda dilakukan menggunakan Pengurus Tugas .
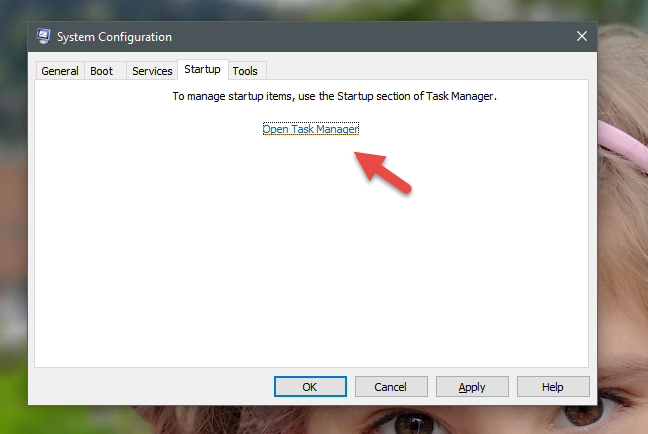
Konfigurasi Sistem, msconfig, Windows
Walau bagaimanapun, jika anda menggunakan Windows 7, tab Permulaan menunjukkan senarai semua program dan fail yang bermula apabila Windows bermula. Untuk setiap item, anda melihat namanya, pengilang, arahan yang digunakan untuk memulakannya, yang biasanya laluan ke arah program dan parameter tambahan jika digunakan, dan lokasi permulaan pendaftaran tempat ia disimpan dan tarikh ia dilumpuhkan jika ia telah dilumpuhkan.
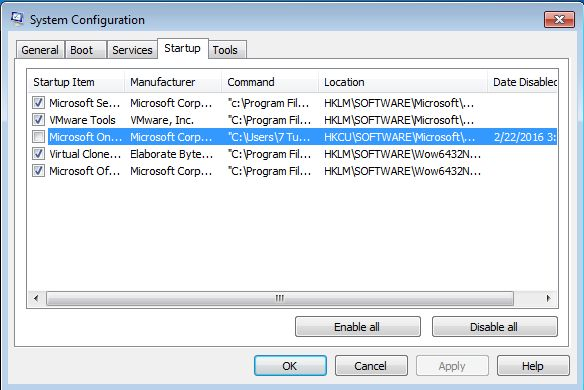
Konfigurasi Sistem, msconfig, Windows
Satu perkara yang perlu diingat tentang lokasi pendaftaran ialah, jika anda melihat satu bermula dengan HKLM, ini bermakna item permulaan adalah "global" - digunakan untuk semua akaun pengguna yang ditakrifkan pada sistem pengendalian aktif. Melumpuhkan mereka daripada satu akaun pengguna bermakna mereka akan dilumpuhkan untuk semua akaun pengguna.
Lokasi bermula dengan HKCU adalah untuk item permulaan yang aktif hanya untuk akaun pengguna semasa. Mereka mungkin tidak memulakan akaun pengguna lain. Selain itu, mereka perlu dilumpuhkan secara individu, untuk setiap akaun pengguna, jika anda ingin menghalangnya daripada bermula sama sekali.
Sama seperti tab Perkhidmatan , pilihan yang anda buat digunakan pada pilihan permulaan semasa anda, daripada tab Umum .
9. Melancarkan program dan panel pentadbiran
Beberapa orang tahu tentang tab Alat dalam Konfigurasi Sistem dan fungsinya. Jika anda mengklik padanya, anda mendapat senarai alat pentadbiran Windows seperti Maklumat Sistem , Penyunting Pendaftaran , Pemapar Acara , Monitor Prestasi dan sebagainya.
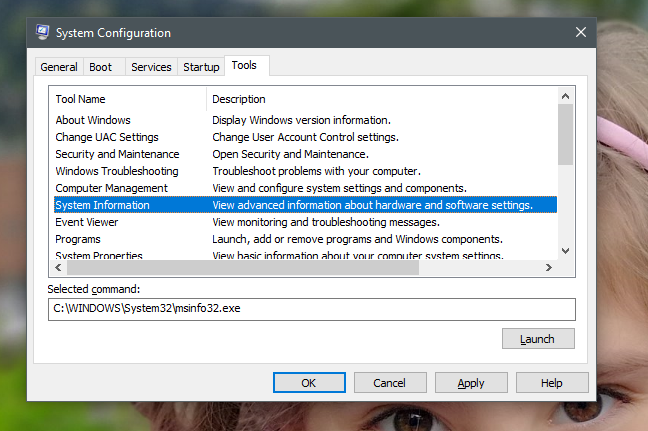
Konfigurasi Sistem, msconfig, Windows
Untuk setiap alat, Konfigurasi Sistem menunjukkan nama dan penerangannya. Jika anda mengklik atau mengetik padanya, anda boleh melihat arahan yang digunakan untuk memulakannya, dalam medan arahan Terpilih . Untuk menjalankan mana-mana alatan yang tersedia, pilih yang anda mahu dan klik atau ketik Lancar .
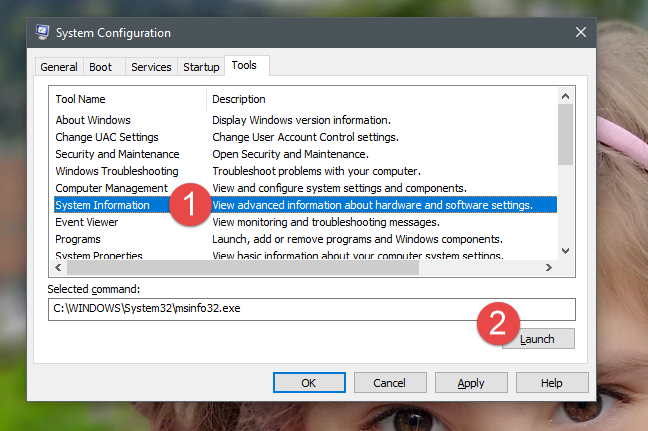
Konfigurasi Sistem, msconfig, Windows
Seperti yang anda lihat, tab Alat daripada Konfigurasi Sistem berguna kerana ia menyenaraikan alat pentadbiran yang biasanya digunakan semasa menyelesaikan masalah kestabilan sistem atau masalah prestasi.
Simpan perubahan yang telah anda buat dalam Konfigurasi Sistem
Selepas anda selesai membuat semua perubahan yang anda inginkan, jangan lupa tekan Guna atau OK , supaya ia digunakan. Selain itu, jika anda menggunakan alat untuk kali pertama, apabila anda menutupnya, anda mungkin dimaklumkan bahawa anda perlu memulakan semula PC anda untuk tetapan baharu berkuat kuasa.
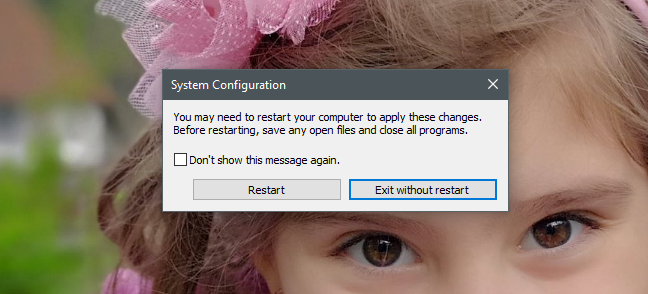
Konfigurasi Sistem, msconfig, Windows
Jika anda tidak mahu melihat mesej ini lagi, tandai kotak yang mengatakan "Jangan tunjukkan mesej ini lagi" dan pilih pilihan mulakan semula yang anda suka.
Adakah anda menggunakan alat Konfigurasi Sistem untuk menukar cara Windows berfungsi?
Seperti yang anda lihat, utiliti Konfigurasi Sistem (msconfig.exe) ialah alat serba boleh yang menawarkan ciri berguna untuk orang yang ingin mengubah cara Windows bermula dan berfungsi. Ia boleh menjadi alat yang sangat baik untuk menguruskan proses permulaan komputer Windows anda tetapi juga untuk menyelesaikan masalah kestabilan dan masalah prestasi. Adakah anda menggunakannya untuk mengkonfigurasi Windows? Adakah anda mempunyai sebarang masalah dengannya? Jom bincang di ruangan komen di bawah.