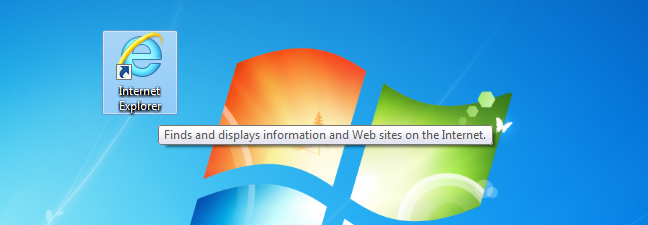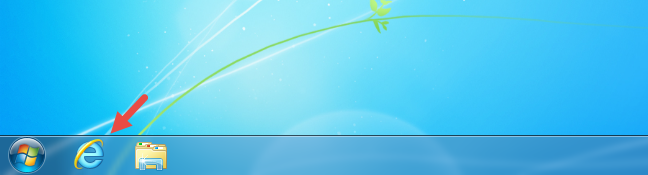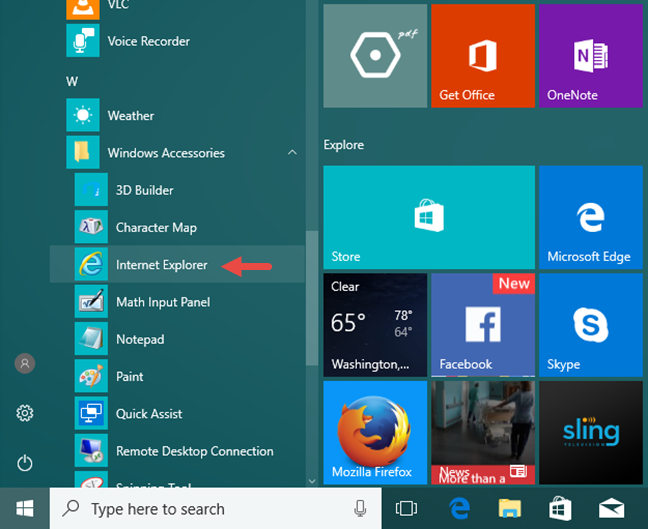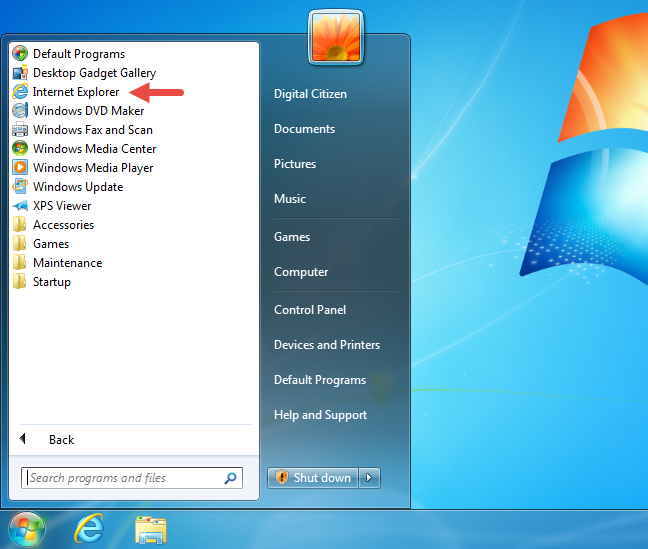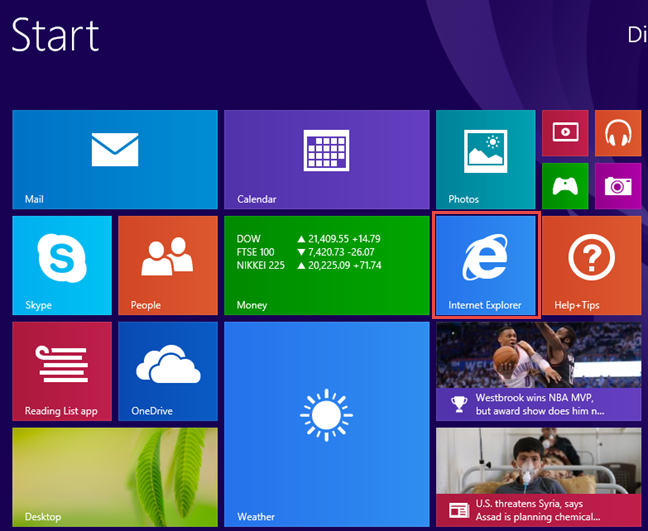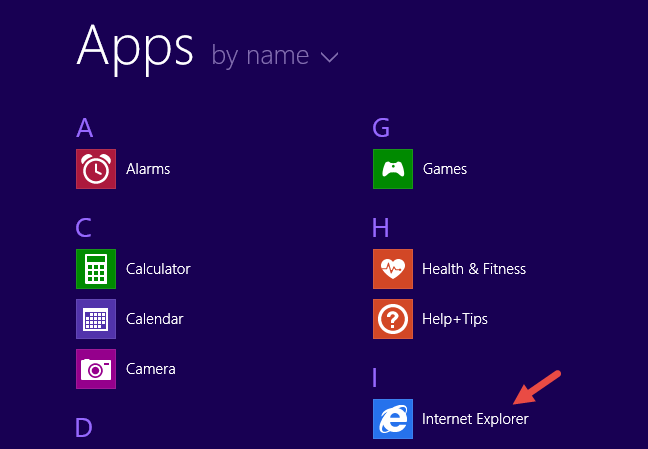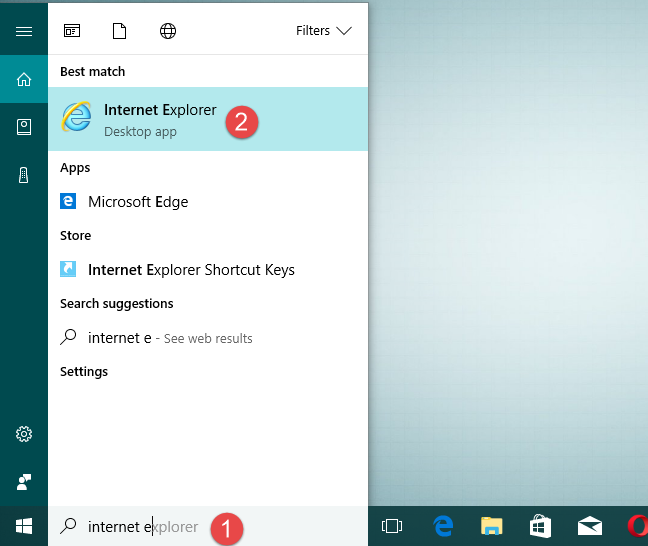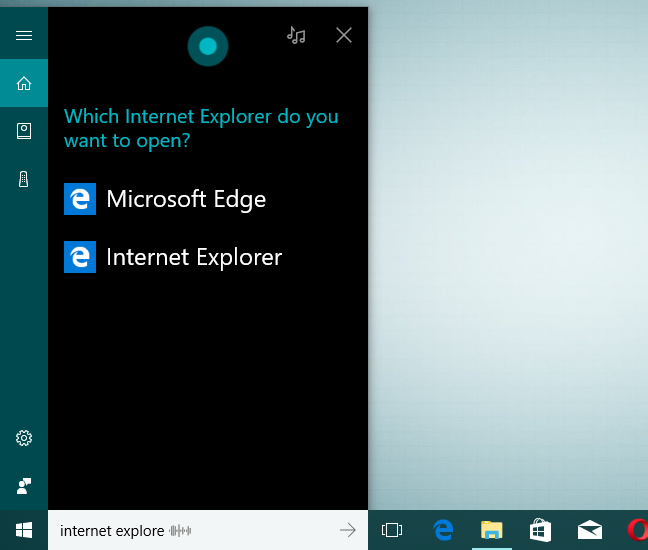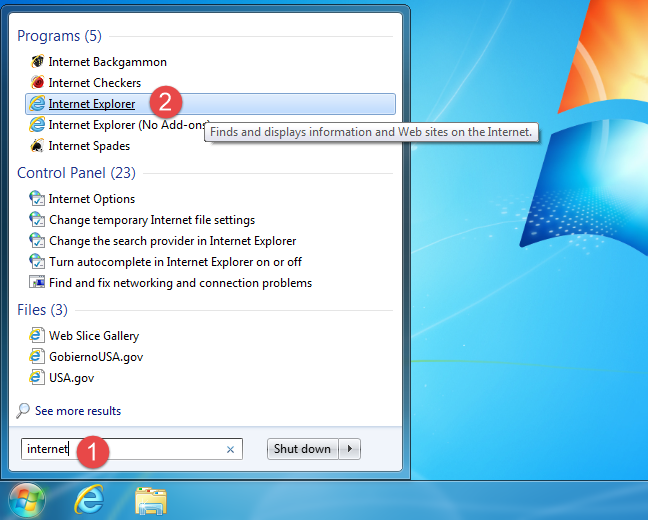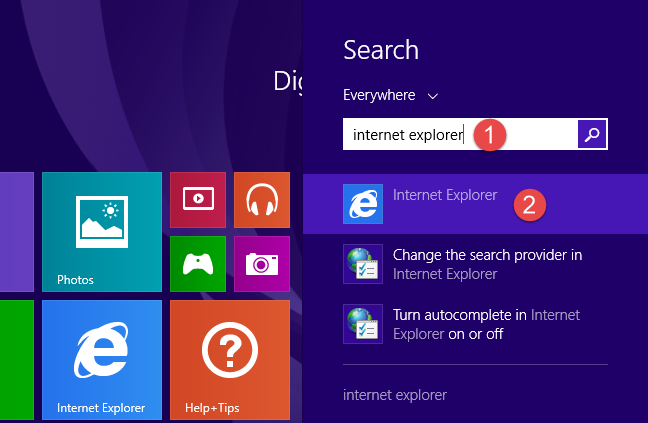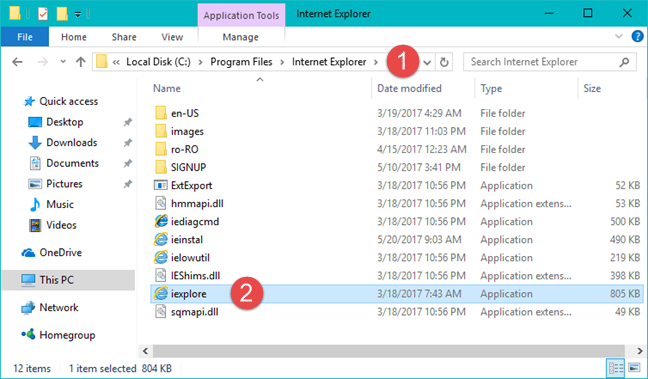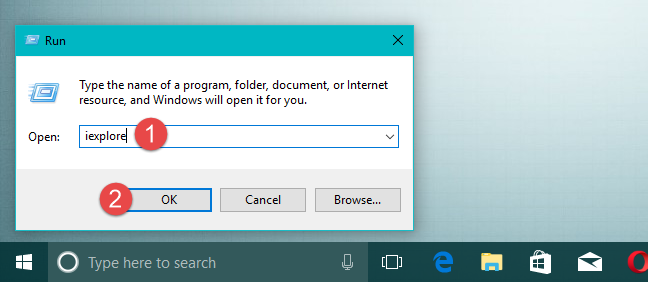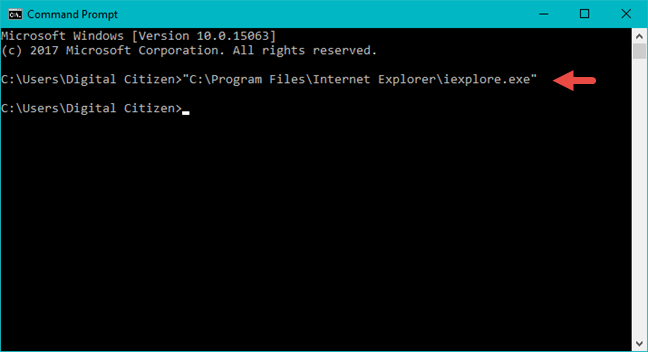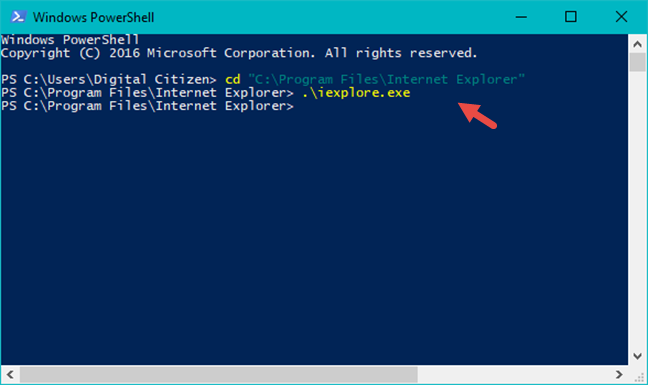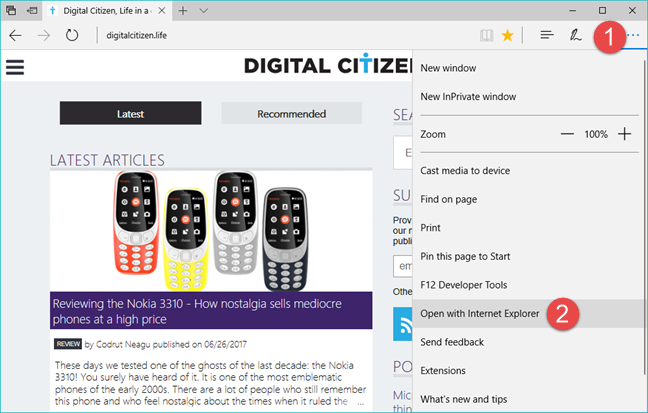Pernahkah anda terfikir tentang berapa banyak cara yang berbeza anda boleh membuka Internet Explorer ? Adakah anda mendapati diri anda berada dalam situasi di mana anda tidak dapat mencari jalan pintas untuknya dan tidak tahu cara melancarkannya? Ia adalah masalah biasa dengan banyak penyelesaian untuknya. Jika anda ingin tahu untuk mencari kesemuanya, baca rangkuman cara untuk membuka Internet Explorer dalam semua versi Windows moden: Windows 7, Windows 8.1 dan Windows 10.
Kandungan
- 1. Gunakan pintasan Internet Explorer pada desktop anda (Windows 7 atau lebih lama)
- 2. Gunakan pintasan Internet Explorer pada bar tugas anda (Windows 7 dan Windows 8.1)
- 3. Gunakan pintasan Internet Explorer dari Menu Mula
- 4. Cari Internet Explorer
- 5. Gunakan Internet Explorer boleh laku dalam Fail Program
- 6. Gunakan tetingkap Run
- 7. Gunakan Prompt Perintah untuk membuka Internet Explorer
- 8. Gunakan PowerShell untuk melancarkan Internet Explorer
- 9. Gunakan Microsoft Edge untuk melancarkan Internet Explorer
- Kesimpulan
1. Gunakan pintasan Internet Explorer pada desktop anda (Windows 7 atau lebih lama)
Jika anda menggunakan Windows 7 atau lebih lama, seperti Windows Vista atau Windows XP, kemungkinan besar anda mempunyai pintasan Internet Explorer pada desktop anda. Cara terpantas untuk membuka Internet Explorer ialah klik dua kali atau ketik dua kali pada pintasan desktopnya.
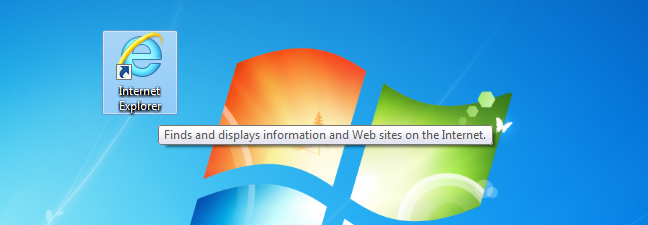
Internet Explorer, Windows, mulakan
Walau bagaimanapun, jika anda menggunakan Windows 8.1 atau Windows 10, tiada pintasan sedemikian diletakkan pada desktop anda secara lalai. Anda perlu mengikuti salah satu kaedah seterusnya untuk membukanya atau membuat pintasan sendiri.
2. Gunakan pintasan Internet Explorer pada bar tugas anda (Windows 7 dan Windows 8.1)
Bar tugas ialah satu lagi tempat biasa untuk mencari jalan pintas untuk Internet Explorer . Jika anda menggunakan Windows 8.1, Windows 7 atau versi Windows yang lebih lama, lihat di sebelah kiri bar tugas anda, untuk ikon "e" klasik , betul-betul di sebelah ikon Mula .
Inilah rupanya dalam Windows 7:
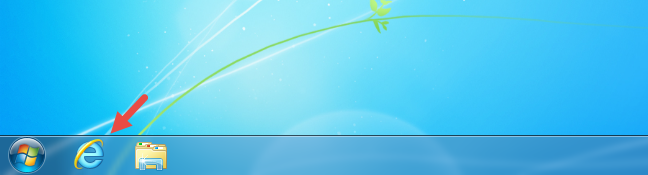
Internet Explorer, Windows, mulakan
Dan inilah perkara yang perlu anda cari dalam Windows 8.1:
Internet Explorer, Windows, mulakan
Malangnya, dalam Windows 10, anda tidak akan menemui sebarang pintasan Internet Explorer pada bar tugas anda. Walau bagaimanapun, anda boleh menyemat pintasan sendiri .
3. Gunakan pintasan Internet Explorer dari Menu Mula
Satu kaedah yang berfungsi sama dalam semua versi Windows ialah melancarkan Internet Explorer dari Menu Mula (dalam Windows 10 dan Windows 7) atau skrin Mula (dalam Windows 8.1).
Dalam Windows 10, buka Menu Mula dan pergi ke Semua apl -> Aksesori Windows . Di sana, anda akan menemui jalan pintas untuk Internet Explorer .
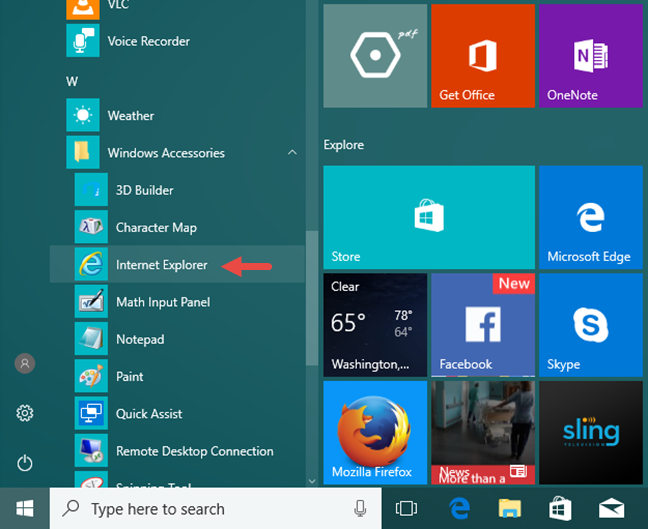
Internet Explorer, Windows, mulakan
Dalam Windows 7, buka Menu Mula , klik pada "Semua Program" dan kemudian pada Internet Explorer .
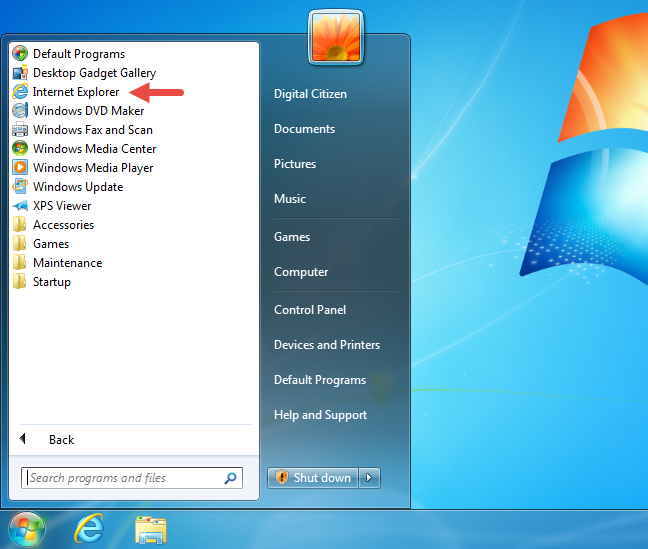
Internet Explorer, Windows, mulakan
Jika anda menggunakan Windows 8.1, tukar ke skrin Mula dan cari jubin langsung yang dipanggil Internet Explorer .
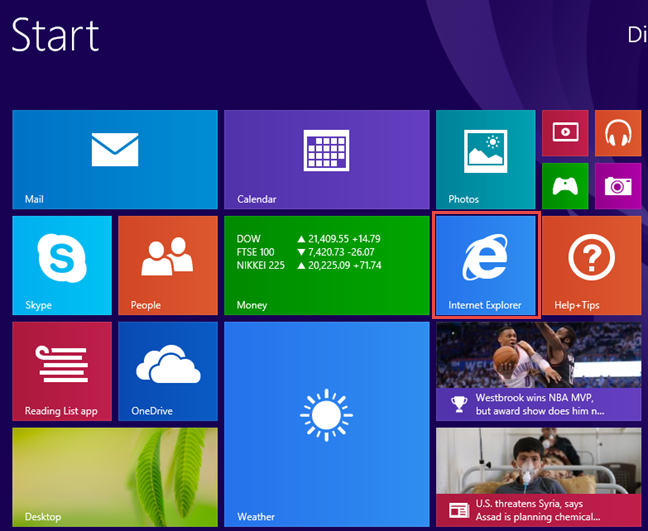
Internet Explorer, Windows, mulakan
Jika anda tidak mempunyai jubin langsung untuk Internet Explorer , buka senarai Apl dengan mengklik atau mengetik pada butang anak panah dari sudut kiri bawah skrin. Navigasi melalui senarai Apl dan anda akan menemui jalan pintas untuk Internet Explorer pada huruf I . Klik atau ketik padanya, dan pelayar web akan dibuka.
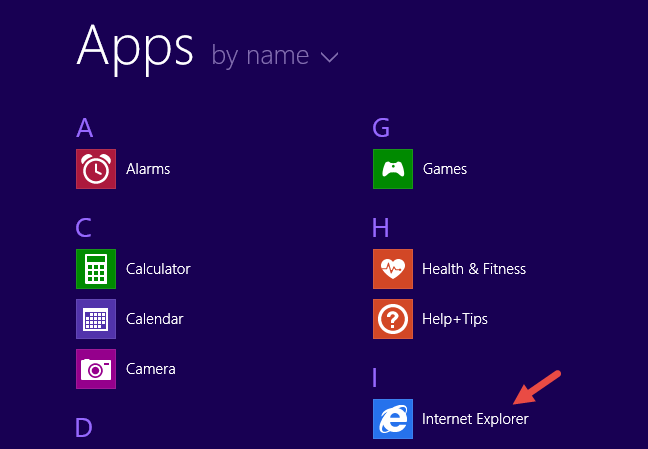
Internet Explorer, Windows, mulakan
Perlu diingat bahawa, dalam Windows 8.1, jika anda melancarkan Internet Explorer menggunakan kaedah ini, anda akan mendapat versi apl Windows Platform Universal , bukan versi desktop. Jika anda mahukan versi desktop, gunakan mana-mana kaedah lain dalam panduan ini.
4. Cari Internet Explorer
Pencarian sentiasa boleh dilakukan dalam Windows, dan ia juga merupakan salah satu cara terpantas untuk mencari Internet Explorer . Dalam Windows 10, pergi ke medan Carian Cortana pada bar tugas anda dan tulis "internet explorer."
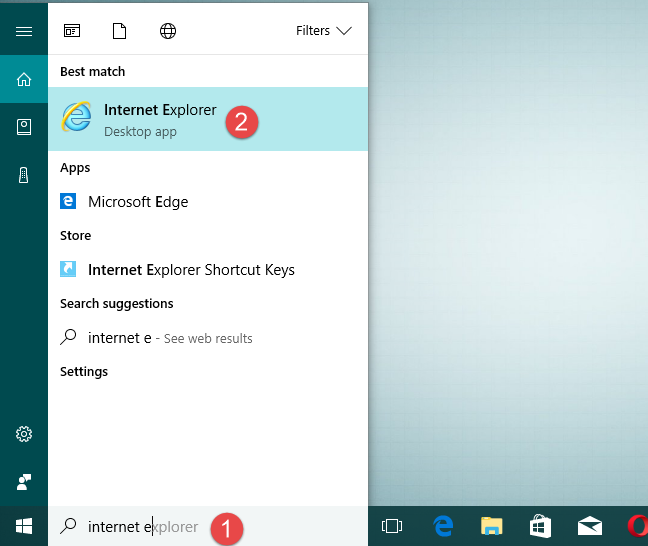
Internet Explorer, Windows, mulakan
Malangnya, sukar untuk meminta Cortana membuka Internet Explorer . Apabila kami cuba melakukannya, Cortana bertanya Internet Explorer yang kami mahu lancarkan: Microsoft Edge atau Internet Explorer . Jika anda mahu dia membuka Internet Explorer dan bukan Edge , jawab dengan menyebut "yang pertama" atau "yang kedua," bergantung pada susunan dia menyenaraikan pintasan untuk kedua-dua penyemak imbas ini. Dalam tangkapan skrin di bawah, kami terpaksa menjawab "yang kedua."
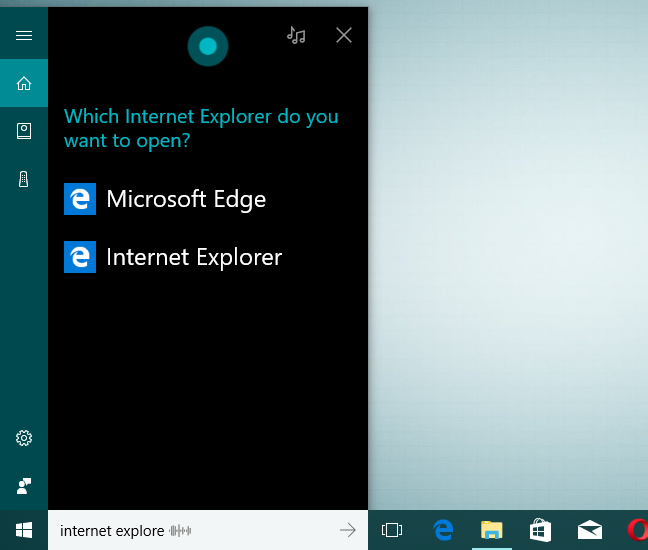
Internet Explorer, Windows, mulakan
Mari pergi ke Windows 7 sekarang: untuk membuka Internet Explorer , anda boleh menggunakan fungsi carian daripada Menu Mula . Masukkan perkataan internet dan kemudian klik pada hasil Internet Explorer .
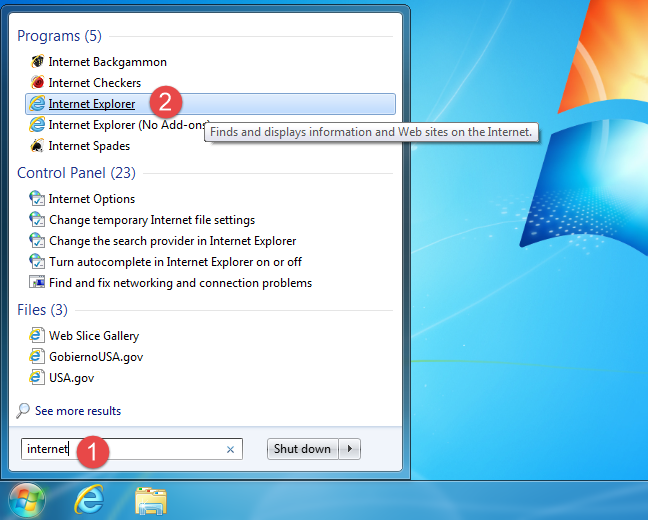
Internet Explorer, Windows, mulakan
Dalam Windows 8.1, pergi ke skrin Mula dan mula menaip "internet explorer." Setelah keputusan mula muncul, klik atau ketik pada Internet Explorer .
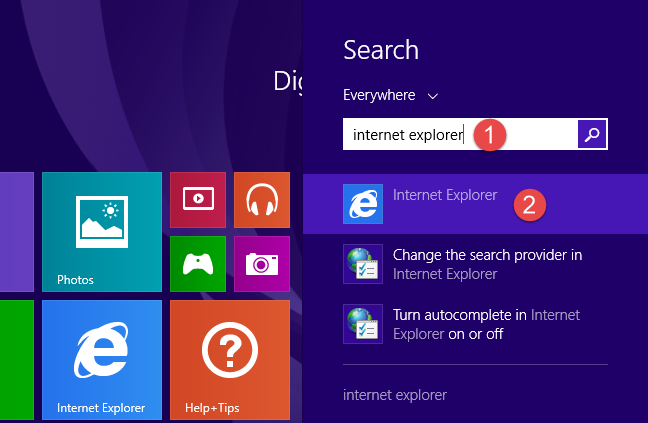
Internet Explorer, Windows, mulakan
Ambil perhatian bahawa kaedah ini akan melancarkan versi apl universal Internet Explorer . Jika anda mahukan versi desktop, ikuti salah satu cara lain dalam artikel ini.
5. Gunakan Internet Explorer boleh laku dalam Fail Program
Satu kaedah yang tidak pernah gagal dalam mana-mana versi Windows ialah menggunakan fail boleh laku yang dipanggil iexplore.exe daripada folder Internet Explorer dalam Program Files .
Tidak kira sama ada anda menggunakan Windows 10, Windows 8.1 atau Windows 7, buka File Explorer/Windows Explorer dan pergi ke "C:Program FilesInternet Explorer" , di mana "C" ialah huruf partition yang Windows dipasang. Kemudian cari fail yang dipanggil "iexplore.exe" dan klik dua kali atau ketik dua kali padanya.
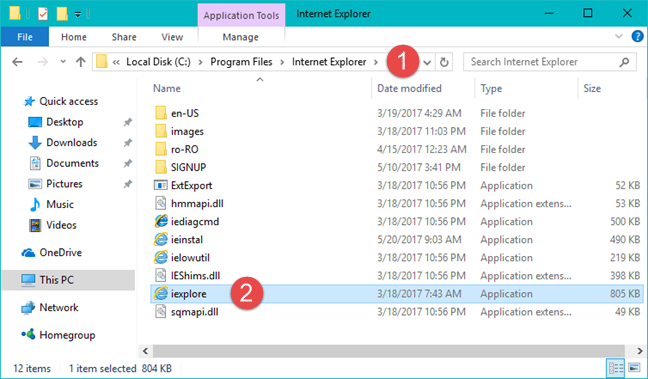
Internet Explorer, Windows, mulakan
6. Gunakan tetingkap Run
Ini adalah kaedah lain yang berfungsi dalam mana-mana versi Windows. Lancarkan tetingkap Run dengan menekan kekunci Windows + R pada papan kekunci anda secara serentak , masukkan arahan iexplore dalam medan Terbuka , dan kemudian tekan Enter atau OK .
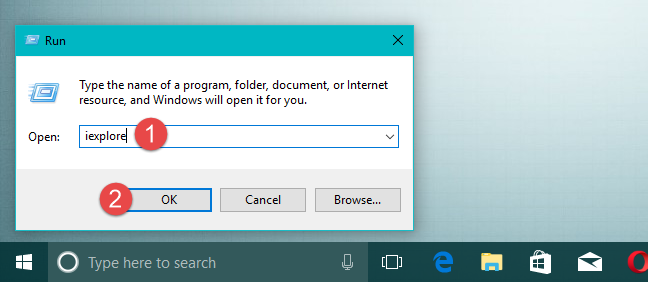
Internet Explorer, Windows, mulakan
7. Gunakan Prompt Perintah untuk membuka Internet Explorer
Jika anda lebih suka baris arahan, buka Command Prompt dan jalankan arahan ini: "C:Program FilesInternet Exploreriexplore.exe" , di mana "C" ialah huruf pemacu tempat Windows dipasang. Jangan lupa sertakan tanda petikan, atau arahan tidak akan berfungsi.
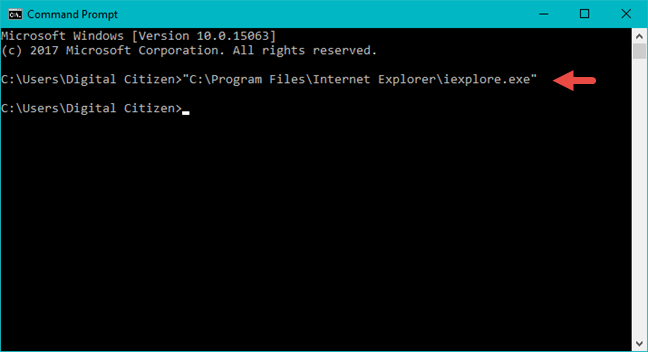
Internet Explorer, Windows, mulakan
Kaedah ini berfungsi dalam semua versi Windows.
8. Gunakan PowerShell untuk melancarkan Internet Explorer
Anda juga boleh menggunakan PowerShell untuk memulakan Internet Explorer . Bukanya dan kemudian jalankan arahan: cd "C:Program FilesInternet Explorer" . Pastikan anda memasukkan petikan. Kemudian masukkan .iexplore.exe (tiada petikan) dan tekan Enter .
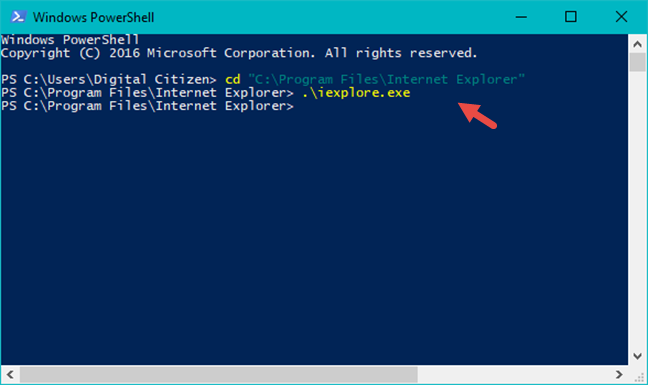
Internet Explorer, Windows, mulakan
Kaedah ini berfungsi dalam Windows 10, Windows 8.1 dan Windows 7.
9. Gunakan Microsoft Edge untuk melancarkan Internet Explorer
Dalam Windows 10, anda juga boleh menggunakan Microsoft Edge untuk memulakan Internet Explorer . Buka Microsoft Edge dan navigasi ke mana-mana tapak web yang anda suka: www. digitalcitizen.life akan menjadi pilihan yang sangat baik. 🙂
Klik atau ketik pada butang menu "tiga titik" dari penjuru kanan sebelah atas tetingkap, dan kemudian klik atau ketik pada "Buka dengan Internet Explorer."
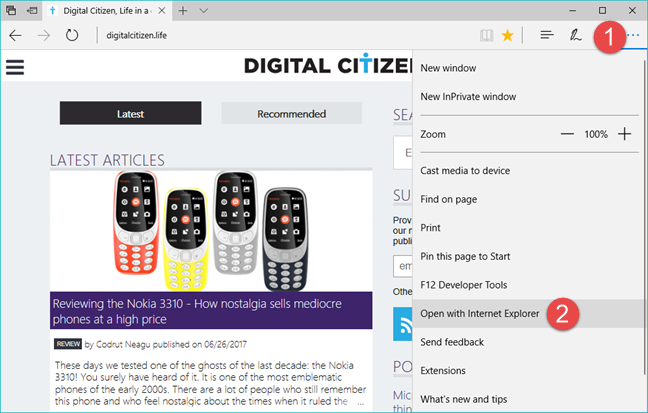
Internet Explorer, Windows, mulakan
Kaedah ini hanya berfungsi dalam Windows 10.
Kesimpulan
Ini adalah kesemua sembilan cara yang kami tahu untuk melancarkan Internet Explorer dalam Windows. Terdapat banyak daripadanya, dan kebanyakannya berfungsi sama dalam semua versi Windows moden: Windows 10, Windows 8.1 atau Windows 7. Adakah anda tahu cara lain untuk melakukannya? Jangan teragak-agak untuk berkongsi dengan kami, dalam komen di bawah.