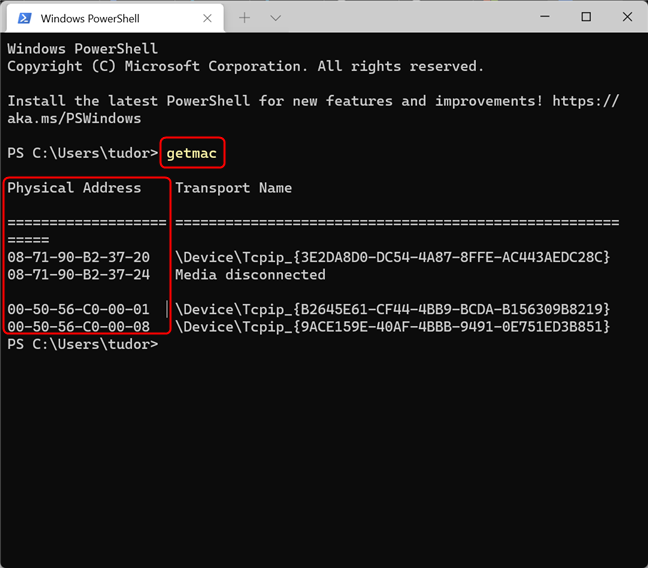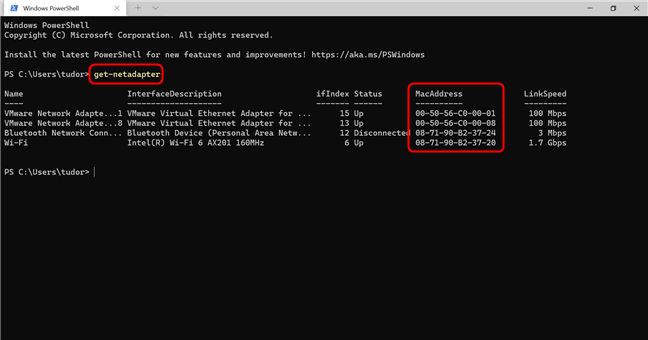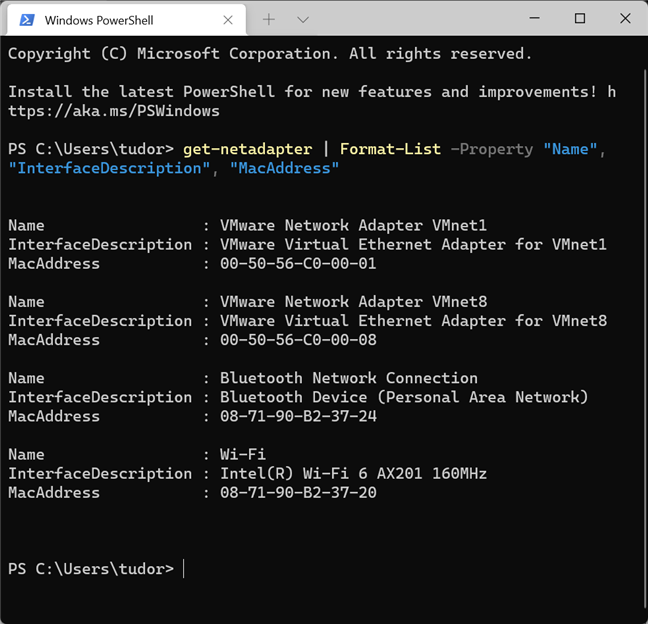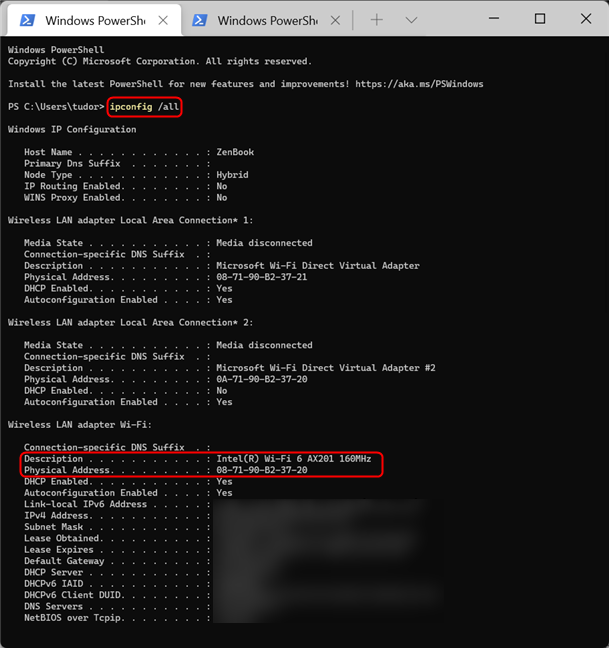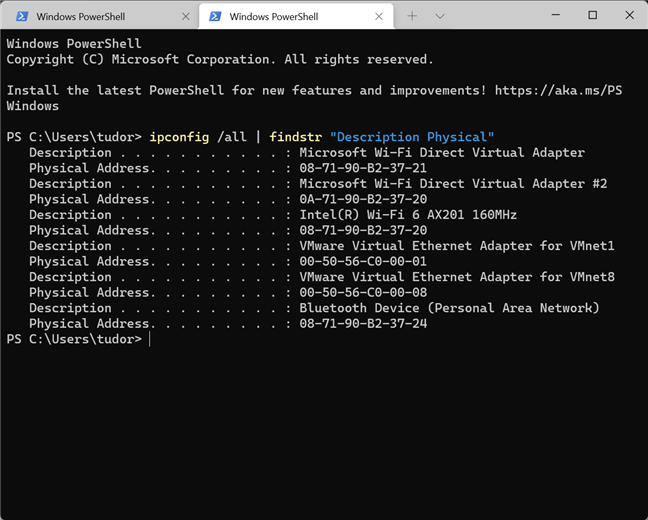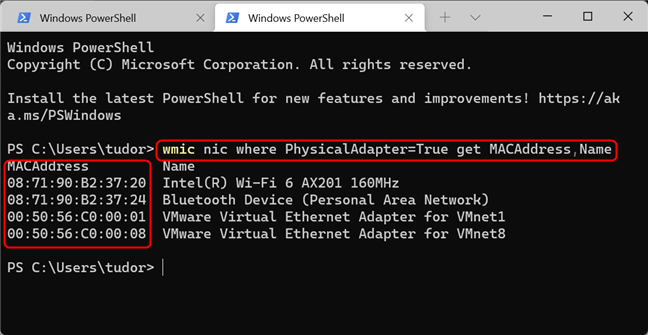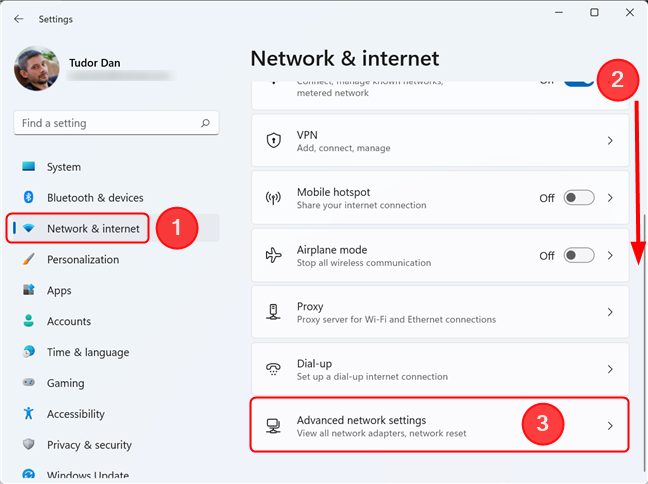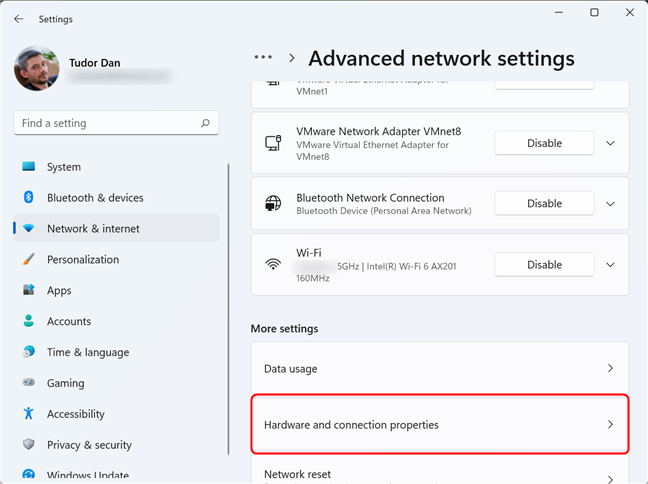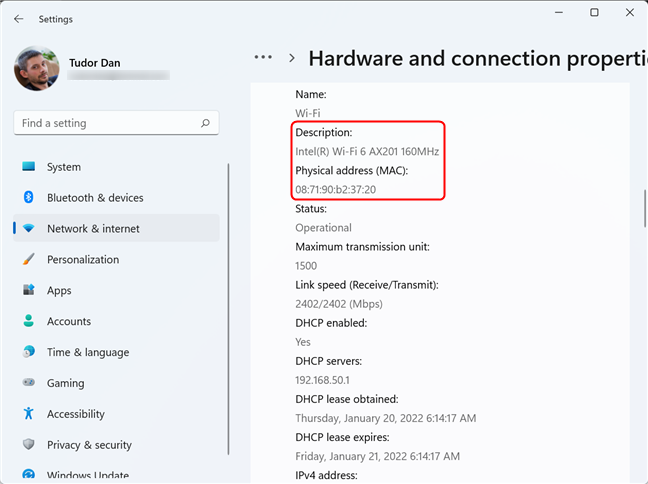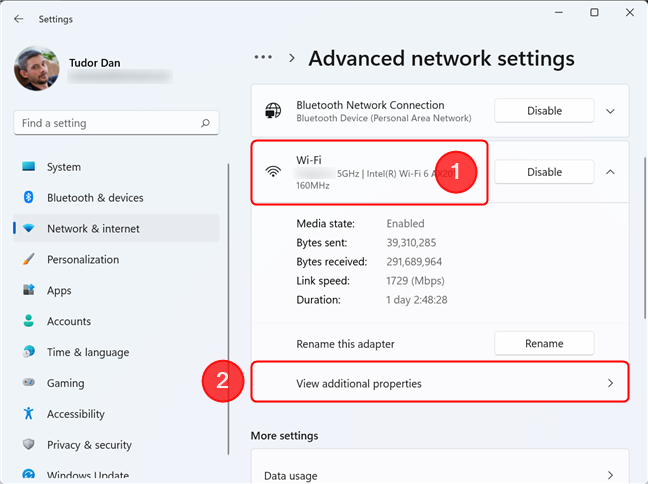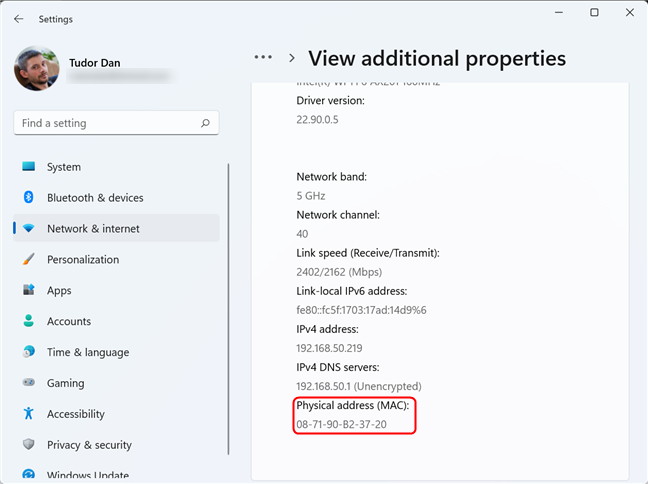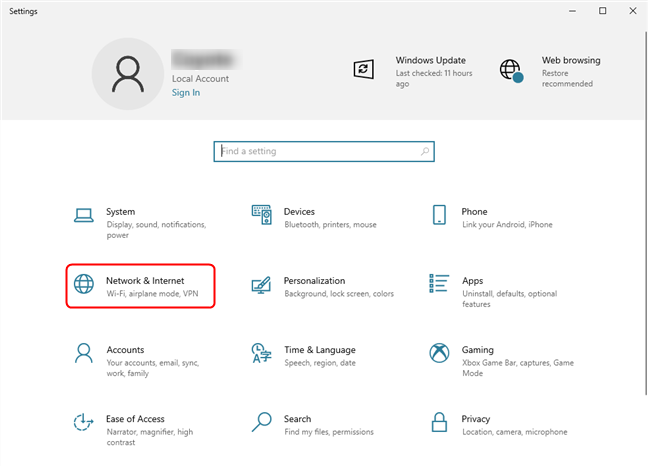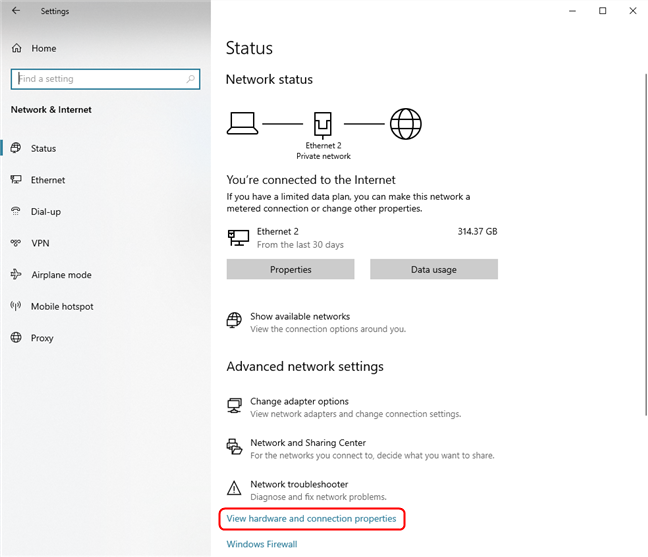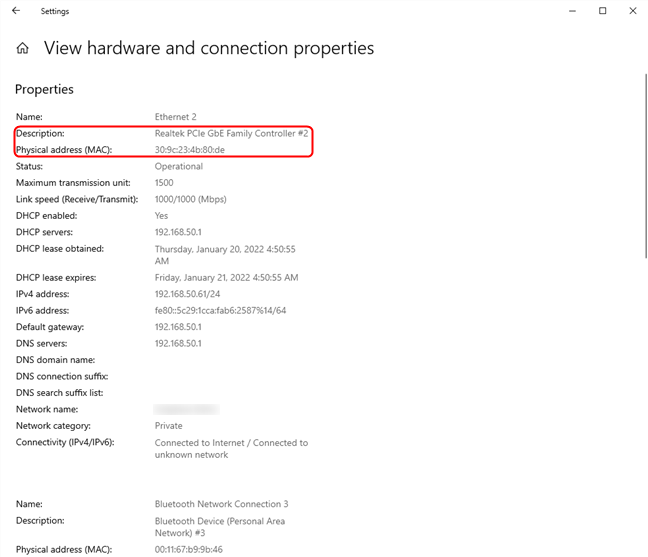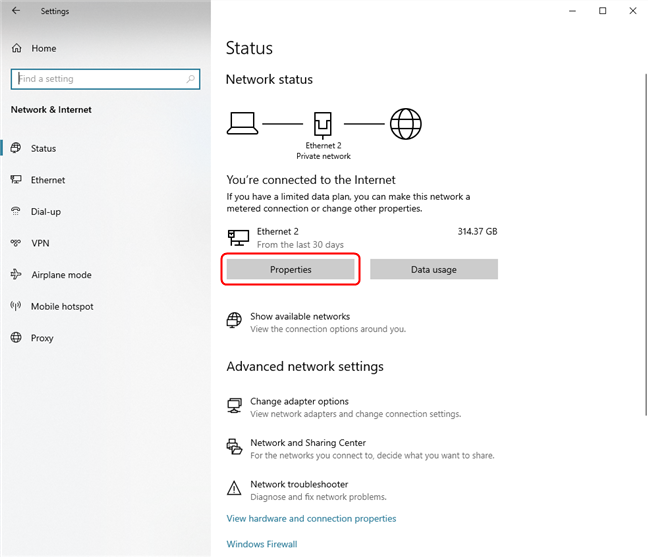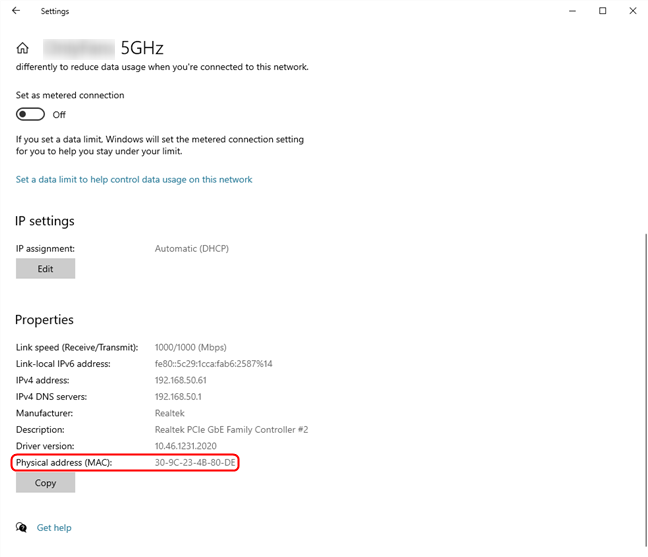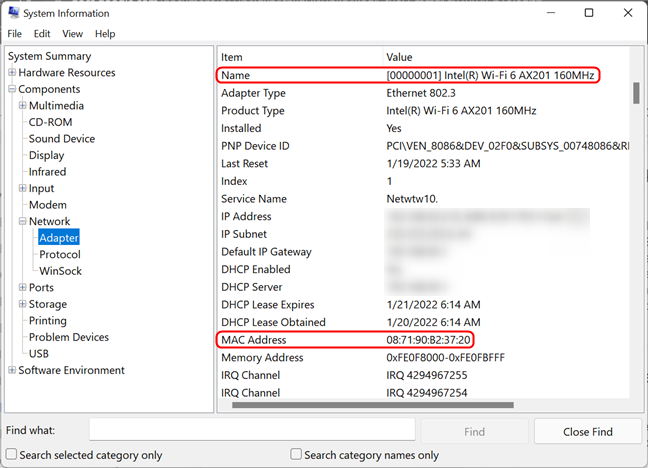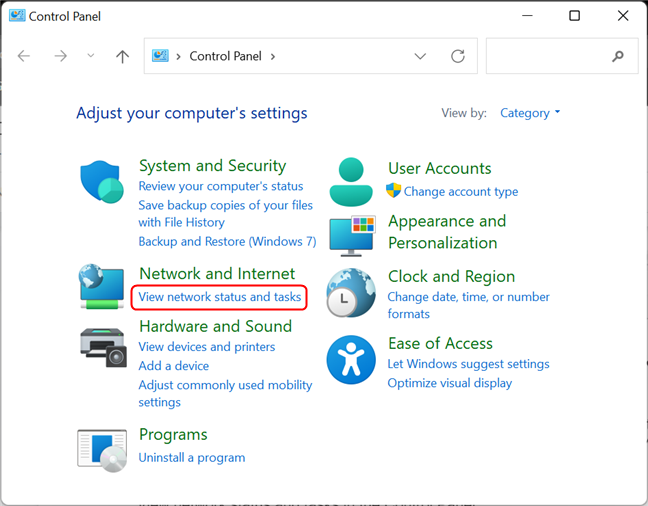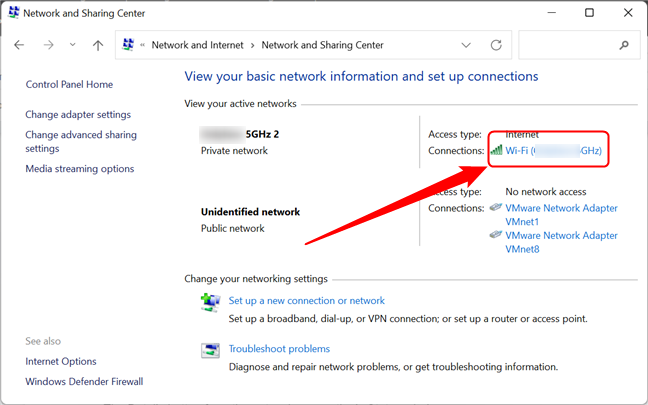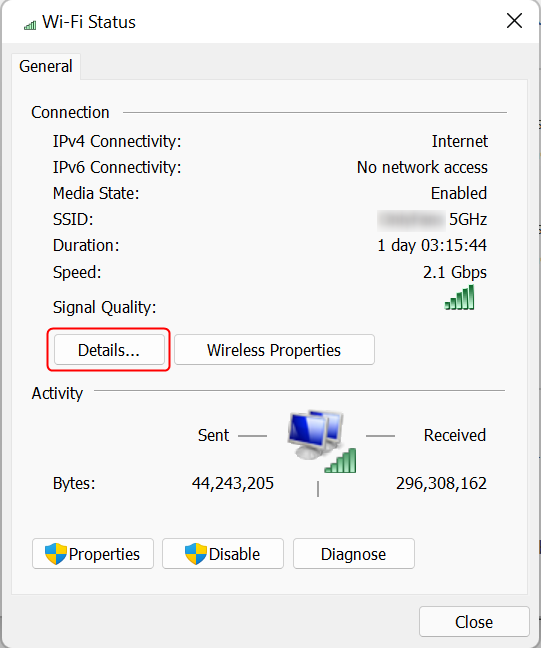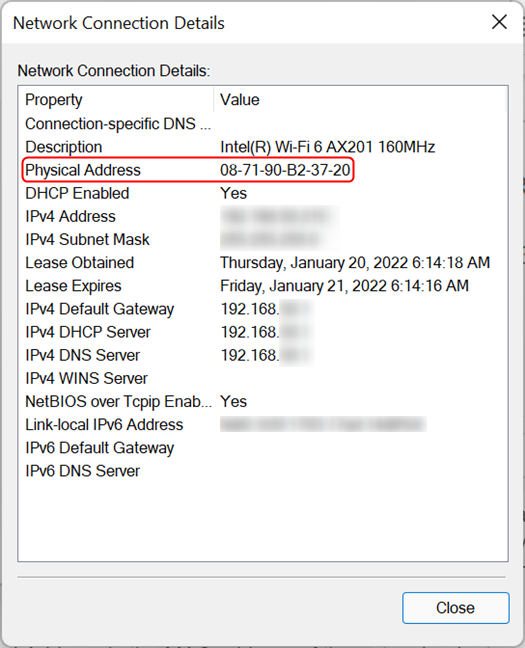Adakah anda ingin mengetahui alamat MAC komputer atau peranti Windows anda? Untuk membantu anda, artikel ini menerangkan tujuh kaedah berbeza untuk mendapatkan alamat MAC penyesuai rangkaian anda. Sesetengah daripada mereka adalah pantas, seperti arahan getmac . Yang lain, seperti yang menggunakan apl Tetapan , memerlukan lebih sedikit klik. Jika anda ingin mengetahui cara mencari alamat MAC komputer riba atau PC desktop anda dalam Windows 10 dan Windows 11, baca panduan ini dan cari kaedah yang paling sesuai untuk anda:
Kandungan
- 1. Cari alamat MAC anda menggunakan arahan getmac dalam Terminal, PowerShell atau Prompt Perintah
- 2. Bagaimana untuk mencari alamat MAC anda dengan arahan "get-netadapter" dalam PowerShell
- 3. Dapatkan alamat MAC anda dengan menjalankan perintah ipconfig dalam Windows Terminal, PowerShell atau Command Prompt
- 4. Cara mencari alamat MAC anda menggunakan arahan "wmic nic get" dalam Terminal Windows, PowerShell dan Prompt Perintah
- 5. Bagaimana untuk mendapatkan alamat MAC anda dalam Windows menggunakan aplikasi Tetapan
- Kenal pasti alamat MAC anda menggunakan Tetapan dalam Windows 11
- Kenal pasti alamat MAC anda menggunakan Tetapan dalam Windows 10
- 6. Cari alamat MAC mana-mana penyesuai rangkaian anda menggunakan Maklumat Sistem
- 7. Bagaimana untuk mencari alamat MAC penyesuai rangkaian aktif daripada Panel Kawalan
- Adakah anda tahu cara lain untuk mencari alamat MAC dalam Windows?
NOTA: Kaedah yang kami tunjukkan dalam panduan ini berfungsi dalam Windows 10 dan Windows 11. Jika anda tidak tahu versi Windows yang anda miliki, baca tutorial ini: Bagaimana untuk mengetahui Windows yang saya ada (11 cara) .
1. Cari alamat MAC anda menggunakan arahan getmac dalam Terminal, PowerShell atau Prompt Perintah
Ini ialah kaedah terpantas yang kami tahu untuk mencari alamat MAC semua penyesuai rangkaian anda dalam Windows, termasuk yang maya yang dipasang oleh perisian virtualisasi seperti VirtualBox atau VMware. Mula-mula, buka Prompt Perintah , PowerShell atau Terminal Windows . Kemudian, taipkan arahan getmac dan tekan Enter pada papan kekunci anda. Perintah getmac mengeluarkan senarai semua penyesuai rangkaian anda dan alamat MAC mereka, yang boleh anda semak dalam lajur Alamat Fizikal yang diserlahkan di bawah. Malangnya, agak sukar untuk mengetahui penyesuai yang mana, kerana arahan itu tidak memaparkan nama "mesra" untuk mereka.
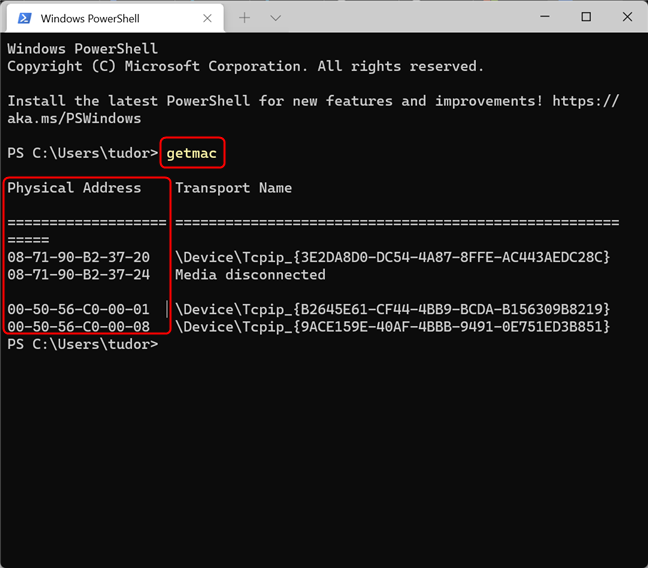
Cari alamat MAC dengan arahan getmac
Sila ambil perhatian bahawa arahan getmac hanya boleh menunjukkan alamat MAC untuk penyesuai rangkaian yang didayakan. Untuk mencari alamat MAC penyesuai rangkaian yang dilumpuhkan menggunakan getmac , anda mesti mendayakan penyesuai rangkaian itu dahulu.
PETUA: Jika anda ingin mengetahui lebih lanjut tentang alamat MAC, berikut ialah artikel tentang alamat MAC dan cara ia digunakan .
2. Bagaimana untuk mencari alamat MAC anda dengan arahan "get-netadapter" dalam PowerShell
Satu lagi cara pantas untuk mencari alamat MAC anda dalam Windows ialah dengan membuka PowerShell (atau tab PowerShell dalam Terminal Windows ) dan taipkan arahan di bawah, diikuti dengan Enter .
dapatkan-netadapter
Perintah ini menunjukkan sifat asas setiap penyesuai rangkaian yang boleh dilihat pada PC Windows anda. Anda boleh melihat alamat MAC dalam lajur MacAddress . Sila ambil perhatian bahawa, bergantung pada resolusi skrin anda, anda mungkin perlu mengubah saiz teks dalam tetingkap PowerShell atau Terminal dengan menekan Ctrl bersama-sama dengan tanda tolak (untuk menjadikannya lebih kecil) atau tanda tambah (untuk menjadikannya lebih besar) untuk boleh membaca keseluruhan jadual. Jika anda tidak dapat melihat alamat MAC, hanya kecilkan teks dan jalankan arahan itu semula.
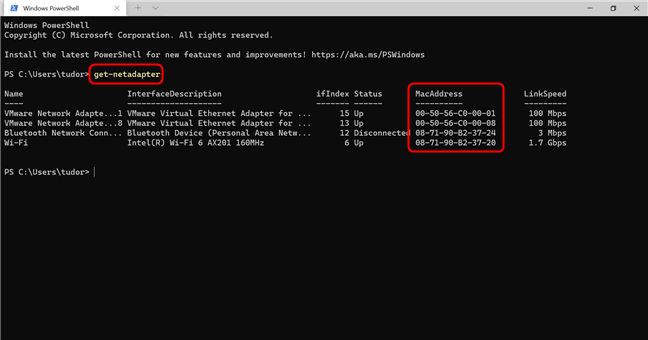
Kenal pasti alamat MAC dengan arahan get-netadapter dalam PowerShell
Kelebihan arahan Get-NetAdapter berbanding arahan getmac ialah ia menunjukkan alamat MAC untuk semua penyesuai rangkaian yang boleh dilihat, termasuk yang dilumpuhkan. Untuk setiap penyesuai rangkaian, anda boleh melihat status semasanya, di samping alamat MACnya dan sifat lain.
Jika anda hanya mahukan nama penyesuai dan alamat MACnya, salin dan tampal arahan berikut dalam tetingkap PowerShell , kemudian tekan Enter :
get-netadapter | Senarai Format -Hartanah "Nama", "InterfaceDescription", "MacAddress"
Ini memaparkan senarai yang lebih mudah dibaca:
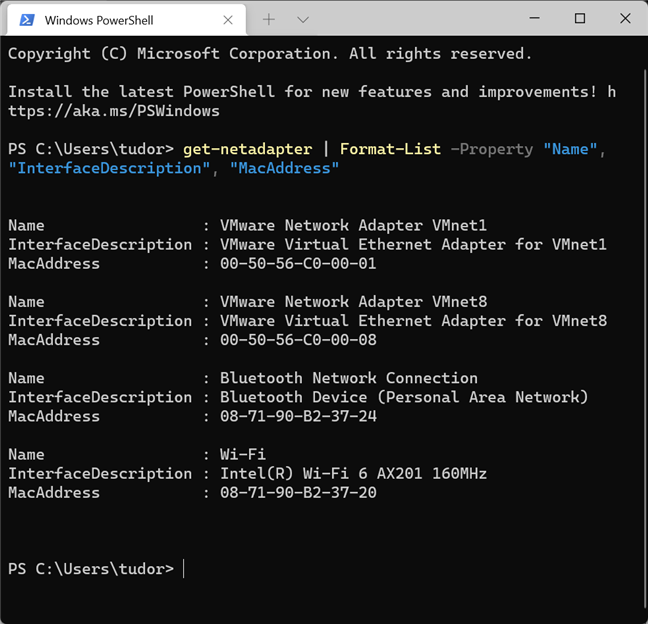
Perintah mengambil masa lebih lama untuk dimasukkan, tetapi hasilnya lebih mudah dibaca
NOTA: Perintah Get-NetAdapte r hanya berfungsi dalam PowerShell (atau dalam Windows Terminal , jika anda membuka tab PowerShell ). Ia tidak berfungsi dalam Prompt Perintah .
3. Dapatkan alamat MAC anda dengan menjalankan perintah ipconfig dalam Windows Terminal, PowerShell atau Command Prompt
Arahan ipconfig direka untuk memberikan maklumat terperinci tentang sambungan rangkaian dan penyesuai rangkaian anda, kedua-dua fizikal dan maya. Untuk menjalankannya, mula-mula lancarkan Windows Terminal , PowerShell atau Command Prompt . Kemudian, taip arahan berikut dan tekan Enter pada papan kekunci anda:
ipconfig /semua
Perintah itu memaparkan semua sambungan rangkaian TCP/IP semasa dan maklumat teknikal terperinci tentang setiap sambungan. Untuk mencari alamat MAC penyesuai rangkaian anda, kenal pasti nama penyesuai rangkaian daripada medan Penerangan dan kemudian semak medan Alamat Fizikal , seperti yang digambarkan dalam tangkapan skrin di bawah.
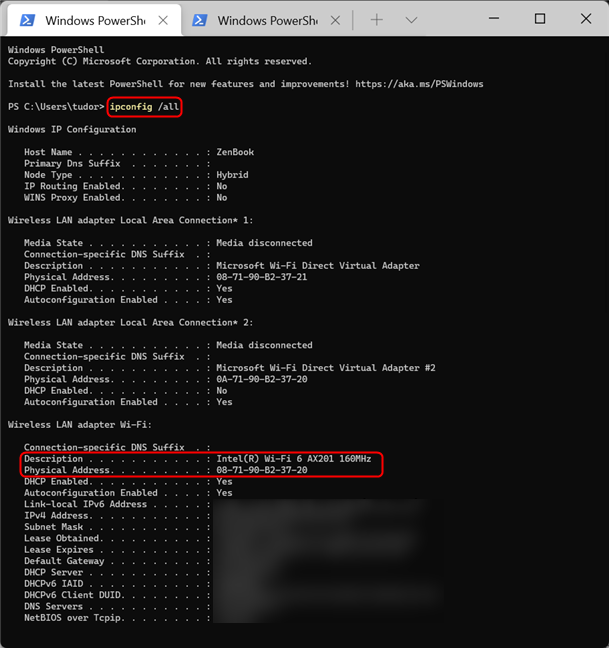
Jalankan ipconfig /all untuk mencari alamat MAC anda
Seperti yang anda lihat, arahan ipconfig /all mengeluarkan banyak maklumat. Ia boleh menyusahkan untuk mencari alamat MAC anda dengan cara itu. Itulah sebabnya, seterusnya, kami menunjukkan kepada anda cara untuk mengekstrak hanya alamat MAC daripada banjir butiran yang ditunjukkan oleh ipconfig . Jika anda ingin menapis hanya alamat MAC penyesuai rangkaian anda, jalankan arahan berikut:
ipconfig /semua | findstr "Penerangan Fizikal"
Perintah mencari dan memaparkan hanya dua baris yang berkaitan untuk carian kami: Alamat Fizikal dan Perihalan peranti , untuk setiap penyesuai. Hasilnya sepatutnya kelihatan seperti ini:
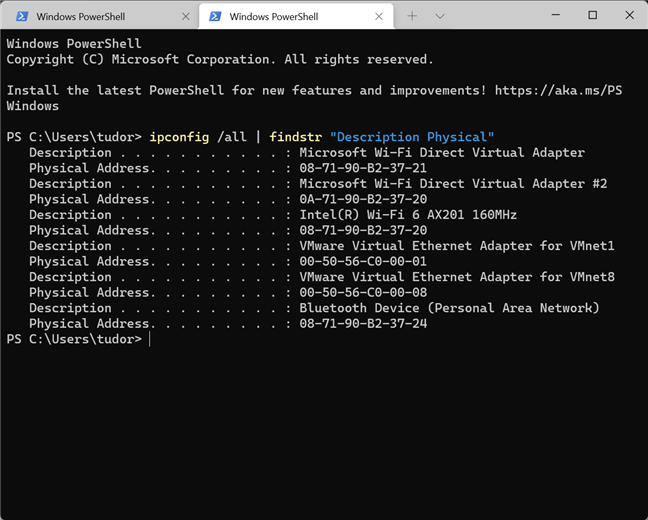
Dapatkan alamat MAC sahaja, dengan arahan: ipconfig /all | findstr "Penerangan Fizikal"
4. Cara mencari alamat MAC anda menggunakan arahan "wmic nic get" dalam Terminal Windows, PowerShell dan Prompt Perintah
Perintah lain yang boleh anda gunakan dalam antara muka baris arahan untuk mencari alamat MAC penyesuai rangkaian fizikal anda ialah:
wmic nic where PhysicalAdapter=Benar dapatkan MACAddress,Nama
Jalankannya dalam Windows Terminal , PowerShell , atau Command Prompt , dan ia memberitahu anda alamat MAC semua penyesuai rangkaian fizikal anda. Ini memaparkan, setakat ini, hasil yang paling mudah dibaca:
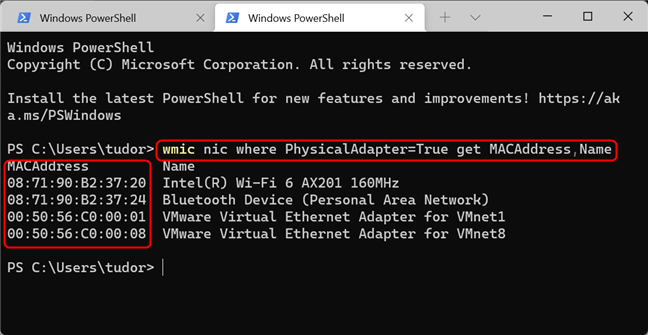
Senarai yang dipaparkan lebih mudah dibaca
5. Bagaimana untuk mendapatkan alamat MAC anda dalam Windows menggunakan aplikasi Tetapan
Mari kita beralih daripada antara muka baris arahan dan terangkan beberapa kaedah mencari alamat MAC anda daripada Windows sendiri. Jika anda menggunakan Windows 10 atau Windows 11, anda boleh mencari alamat MAC anda daripada apl Tetapan . Memandangkan kaedahnya berbeza sedikit bergantung pada versi Windows yang anda gunakan, kami merawat kedua-dua sistem pengendalian secara berasingan, bermula dengan Windows 11.
Kenal pasti alamat MAC anda menggunakan Tetapan dalam Windows 11
Dalam Windows 11, buka Tetapan (contohnya dengan menekan Windows + I pada papan kekunci anda) dan kemudian pergi ke Rangkaian & Internet . Tatal ke bawah ke Tetapan Rangkaian Lanjutan dan klik padanya.
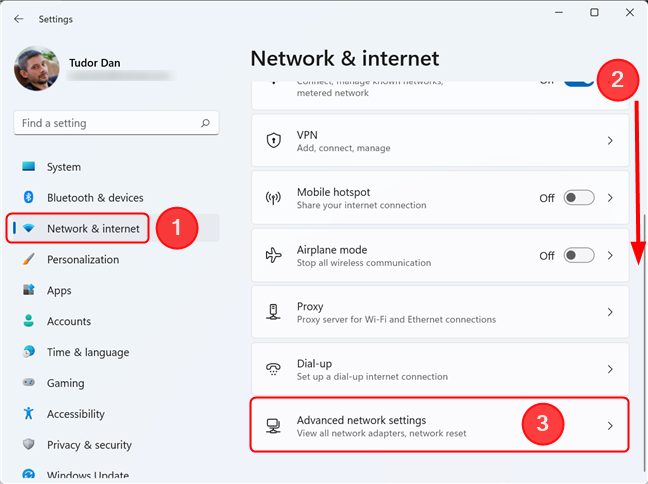
Klik atau ketik pada Tetapan rangkaian lanjutan untuk melihat semua penyesuai rangkaian aktif dan banyak lagi
Ini memberikan anda senarai semua penyesuai rangkaian pada peranti anda. Tatal ke bawah ke Perkakasan dan sifat sambungan dan klik padanya.
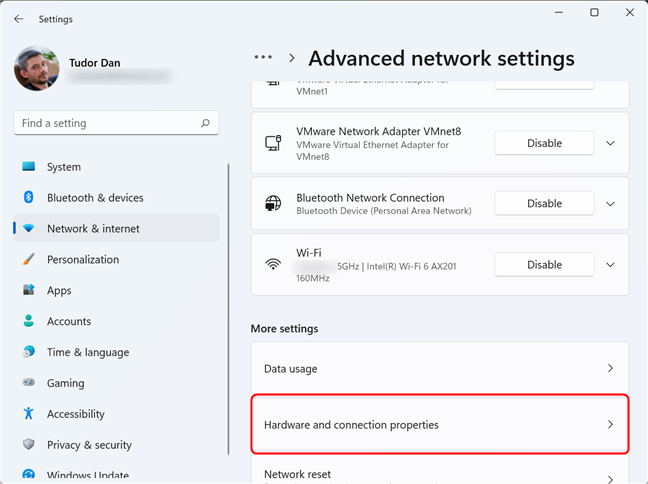
Pautan perkakasan dan sifat sambungan memaparkan maklumat berguna tentang semua sambungan dan penyesuai
Senarai yang kini anda lihat mengandungi maklumat terperinci tentang setiap penyesuai rangkaian yang dipasang pada peranti anda. Tatal ke bawah ke yang anda minati dan semak nilai medan Alamat Fizikal (MAC) nya . Anda juga boleh memilih nilai, kemudian salin dan tampal nilai itu jika perlu.
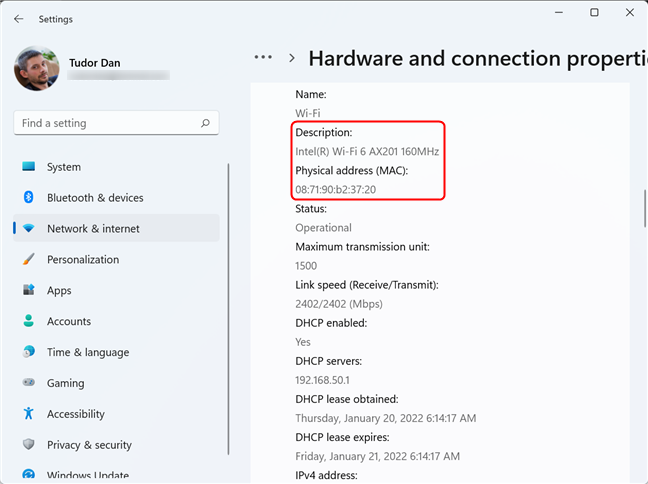
Tatal melalui halaman dan kenal pasti penyesuai, kemudian cari alamat MACnya
Sebagai alternatif, jika anda tidak mahu menatal seluruh senarai, kembali ke halaman Tetapan rangkaian lanjutan dan klik pada penyesuai yang anda minati, kemudian klik pada Lihat sifat tambahan .
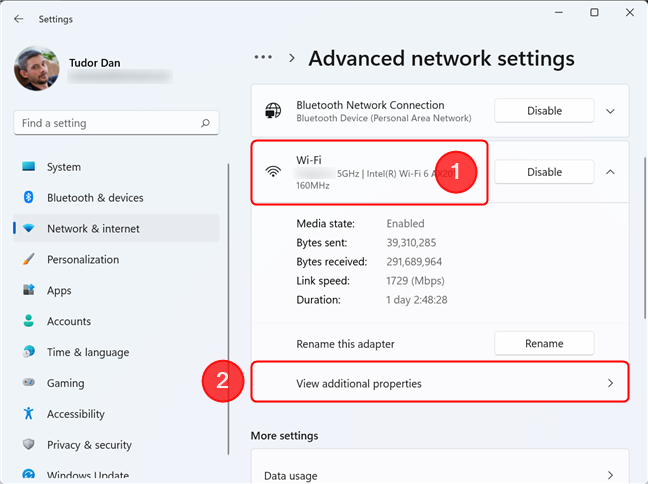
Lihat sifat tambahan untuk sambungan rangkaian yang dipilih
Di sini, cari medan bernama Alamat Fizikal (MAC) dan semak nilainya.
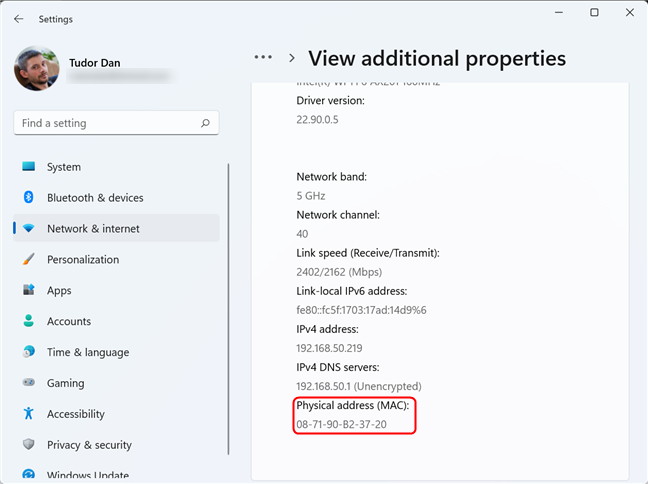
Alamat MAC sepatutnya berada di bahagian bawah halaman
Kenal pasti alamat MAC anda menggunakan Tetapan dalam Windows 10
Sama seperti dalam Windows 11, dalam Windows 10, anda mulakan dengan membuka apl Tetapan dan pergi ke bahagian Rangkaian & Internet .
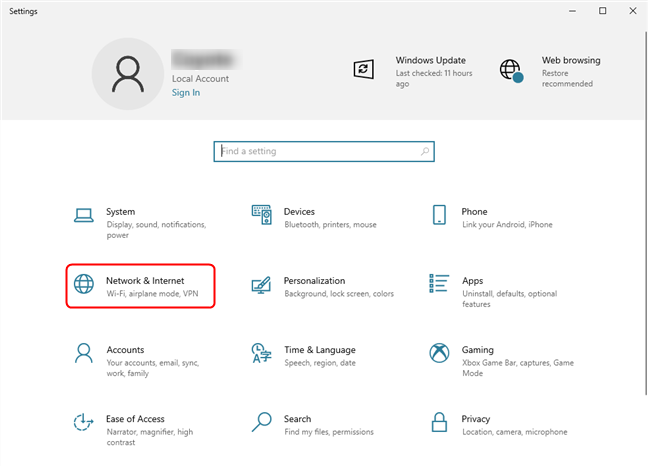
Akses bahagian Rangkaian & Internet apl Tetapan dalam Windows 10
Sekarang, cari pautan " Lihat perkakasan dan sifat sambungan " dan klik padanya.
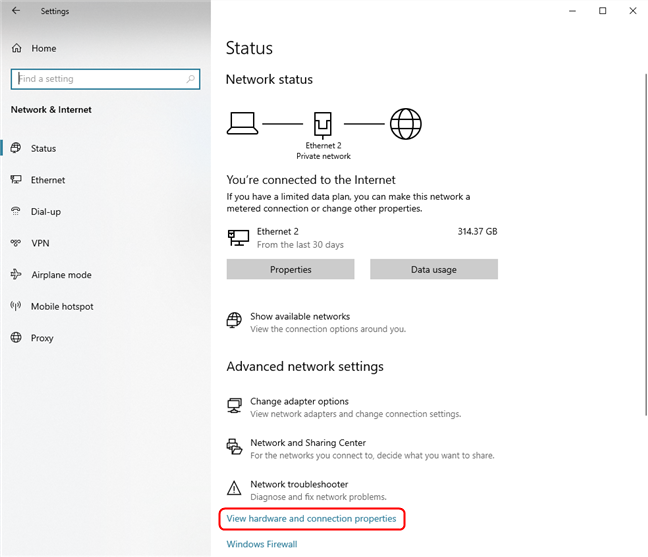
Tatal ke bawah dan klik/ketik pada pautan Lihat perkakasan dan sifat sambungan
Tindakan ini memaparkan maklumat terperinci tentang setiap penyesuai rangkaian yang terdapat dalam sistem. Cari penyesuai yang anda minati dengan melihat nilai medan Penerangan , kemudian semak medan Alamat Fizikal (MAC) untuk maklumat yang anda perlukan.
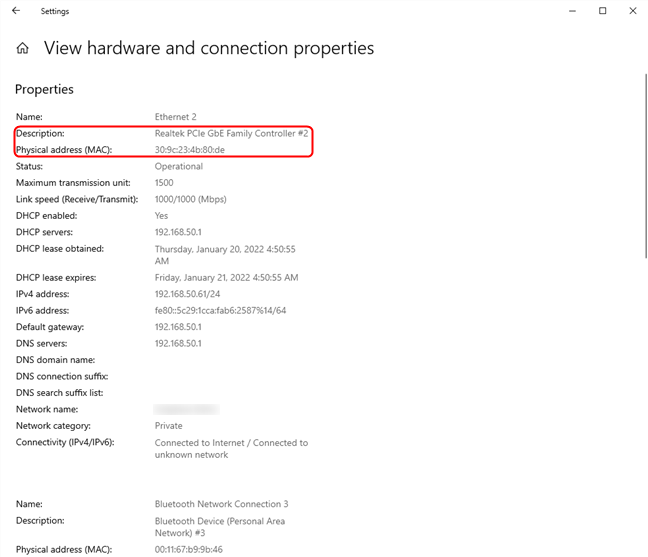
Kenal pasti penyesuai, kemudian cari medan Alamat fizikal (MAC).
Sebagai alternatif, jika anda hanya ingin mengetahui alamat MAC penyesuai rangkaian yang sedang disambungkan, kembali ke bahagian Rangkaian & Internet dan klik pada butang Properties untuk sambungan aktif anda, seperti yang ditunjukkan di bawah.
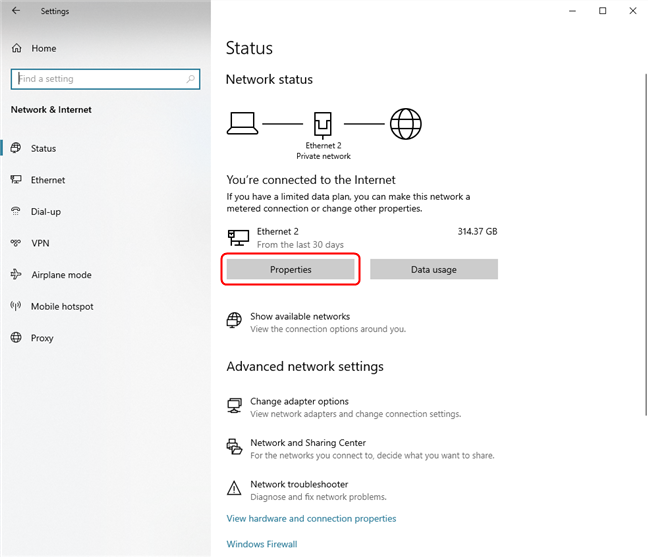
Klik pada Properties untuk mencari alamat MAC penyesuai rangkaian aktif anda
Seperti biasa, cari medan Alamat Fizikal (MAC) untuk mencari maklumat yang anda perlukan.
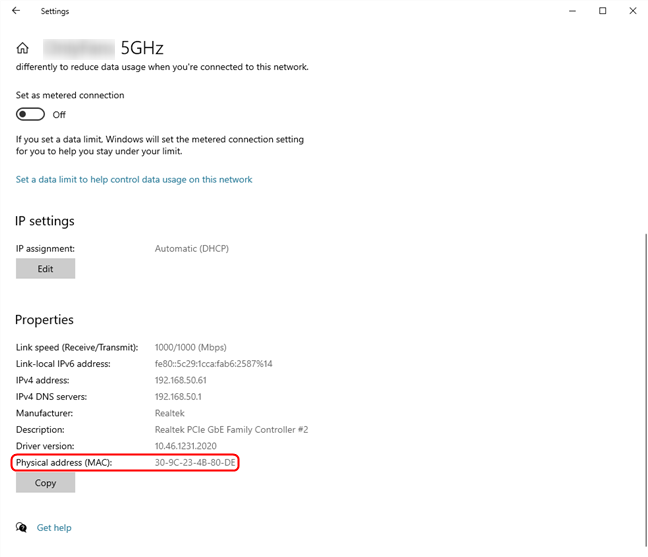
Anda boleh menemui banyak butiran, termasuk alamat MAC, dalam bahagian Properties
PETUA: Dalam kedua-dua sistem pengendalian, anda boleh menggunakan menu Win X untuk pergi ke bahagian Rangkaian & Internet apl Tetapan . Hanya tekan Windows + X pada papan kekunci anda, kemudian pilih Sambungan Rangkaian .
6. Cari alamat MAC mana-mana penyesuai rangkaian anda menggunakan Maklumat Sistem
Cara lain untuk melihat alamat MAC untuk sebarang penyesuai rangkaian yang dipasang pada peranti anda ialah dengan membuka Maklumat Sistem . Satu cara untuk melakukannya ialah dengan menggunakan Carian Windows untuk mencari sysinfo , kemudian mengklik atau mengetik pada hasil carian Maklumat Sistem . Selepas membukanya, dalam anak tetingkap kiri, klik dua kali atau ketik dua kali pada Komponen , kemudian pada Rangkaian , dan akhirnya klik atau ketik pada Penyesuai . Ini memaparkan senarai setiap penyesuai yang terdapat pada sistem anda, bersama-sama dengan maklumat terperinci untuk setiap satu. Mula-mula, gunakan nilai medan Nama untuk mengenal pasti penyesuai yang anda cari, kemudian cari Alamat MACmedan untuk mencari alamat.
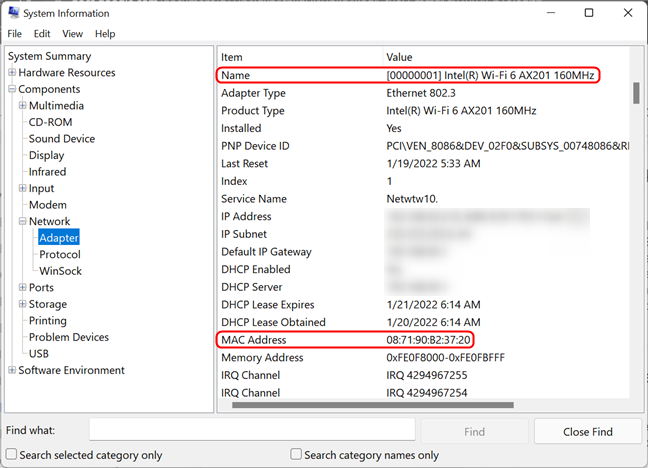
Dapatkan alamat MAC penyesuai rangkaian anda menggunakan alat Maklumat Sistem
7. Bagaimana untuk mencari alamat MAC penyesuai rangkaian aktif daripada Panel Kawalan
Jika anda lebih suka cara lama melakukan sesuatu, anda boleh mencari alamat MAC penyesuai rangkaian aktif daripada Panel Kawalan yang dihormati . Buka dan klik atau ketik pada " Lihat status dan tugas rangkaian " di bawah " Rangkaian dan Internet ."
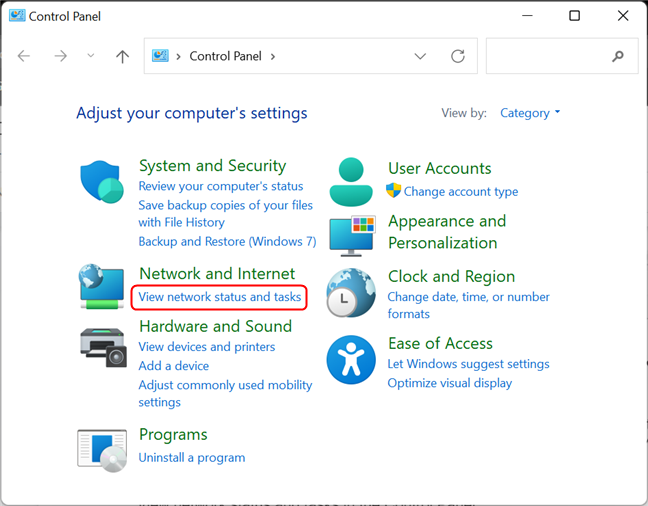
Lihat status rangkaian dan tugasan dalam Panel Kawalan
Ini membuka Pusat Rangkaian dan Perkongsian . Lihat bahagian " Lihat rangkaian aktif anda " dari bahagian atas sebelah kanan tetingkap. Di sana, anda harus melihat nama setiap sambungan rangkaian aktif anda dan, di sebelah kanannya, beberapa butiran mengenainya. Baris bernama Connections menunjukkan Ethernet jika anda menggunakan sambungan rangkaian berwayar. Jika anda menggunakan sambungan rangkaian wayarles, tertera Wi-Fi , diikuti dengan nama rangkaian yang anda disambungkan. Klik pada pautan berhampiran Sambungan , seperti yang ditunjukkan dalam tangkapan skrin di bawah.
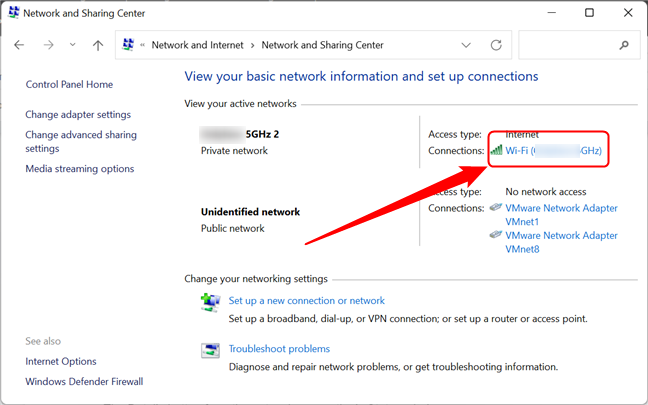
Sambungan rangkaian aktif ditunjukkan dalam Rangkaian dan Pusat Perkongsian
Tetingkap Status untuk penyesuai rangkaian anda kini dipaparkan. Klik atau ketik pada butang Butiran .
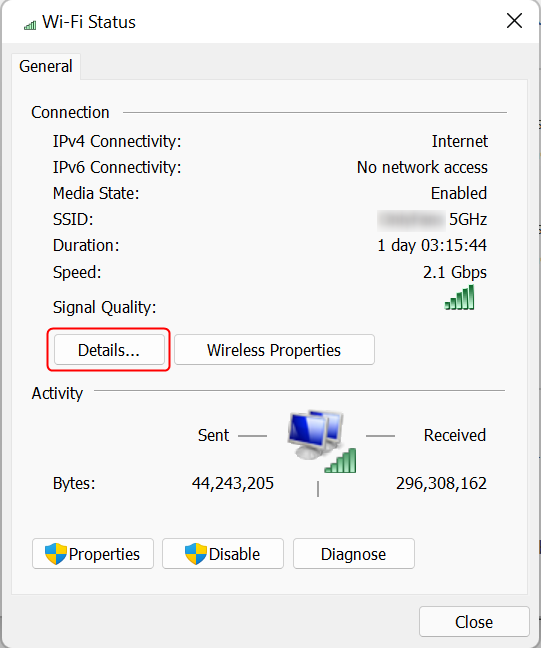
Klik pada butang Butiran
Tetingkap Butiran Sambungan Rangkaian dipaparkan. Di sini, anda boleh melihat butiran terperinci tentang sambungan rangkaian anda, termasuk alamat IP, alamat pelayan DNS dan banyak lagi. Alamat MAC dipaparkan dalam baris Alamat Fizikal yang diserlahkan dalam tangkapan skrin di bawah. Anda boleh menyalin dan menampal semua maklumat yang dipaparkan dalam tetingkap ini, menggunakan pintasan Ctrl + C / Ctrl + V pada papan kekunci anda.
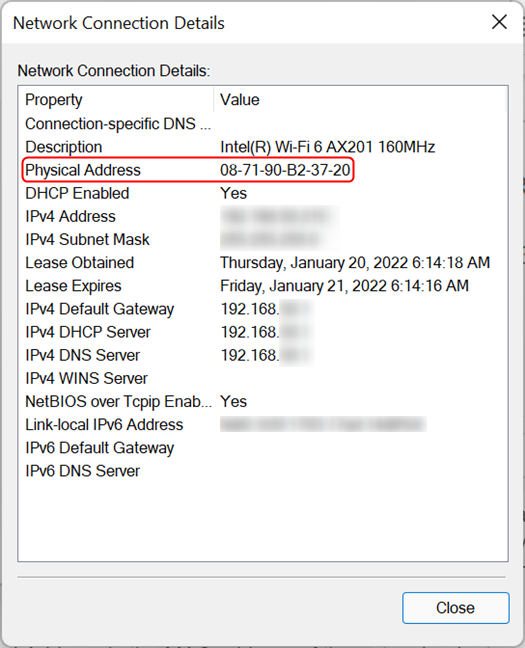
Alamat Fizikal ialah alamat MAC penyesuai rangkaian
TIP: Adakah anda tahu anda boleh menukar (spoof) alamat MAC anda? Berikut ialah artikel yang menunjukkan kepada anda tujuh cara untuk menukar atau menipu alamat MAC dalam Windows dan artikel tentang cara memulihkan alamat MAC asal kad rangkaian anda .
Adakah anda tahu cara lain untuk mencari alamat MAC dalam Windows?
Seperti yang anda lihat, Windows menawarkan pelbagai kaedah untuk mencari alamat MAC mana-mana penyesuai rangkaian. Kaedah yang ditunjukkan dalam artikel ini adalah yang paling mudah yang kami tahu, hanya menggunakan alat dan arahan yang tersedia dalam Windows. Jika anda tahu cara lain untuk mencari alamat MAC penyesuai rangkaian, jangan teragak-agak untuk berkongsinya di bahagian komen.