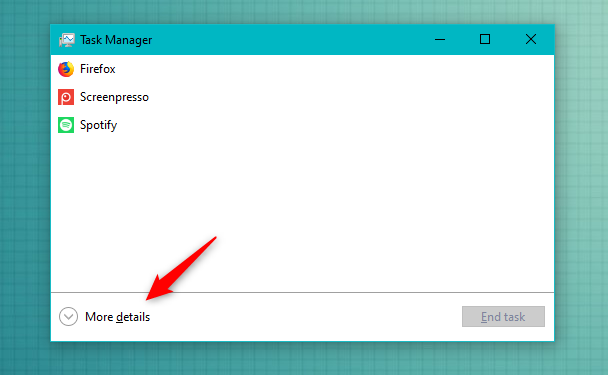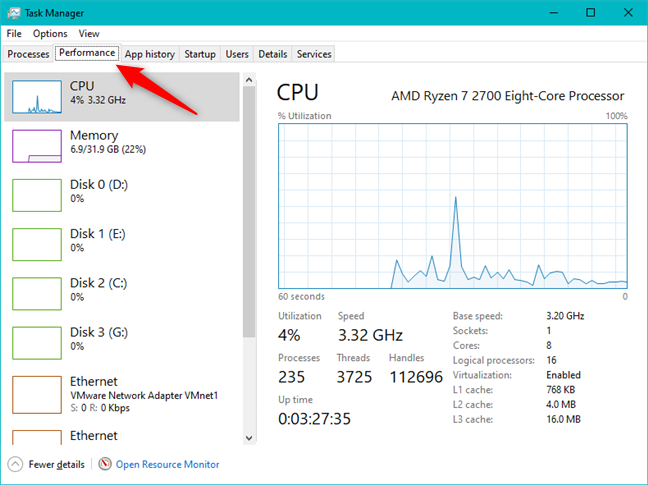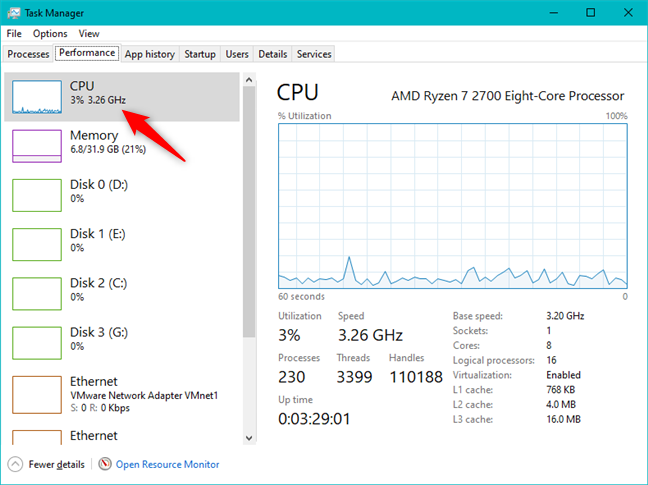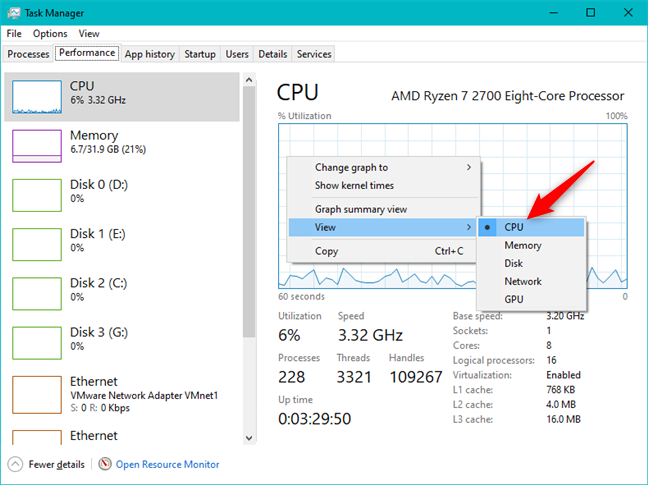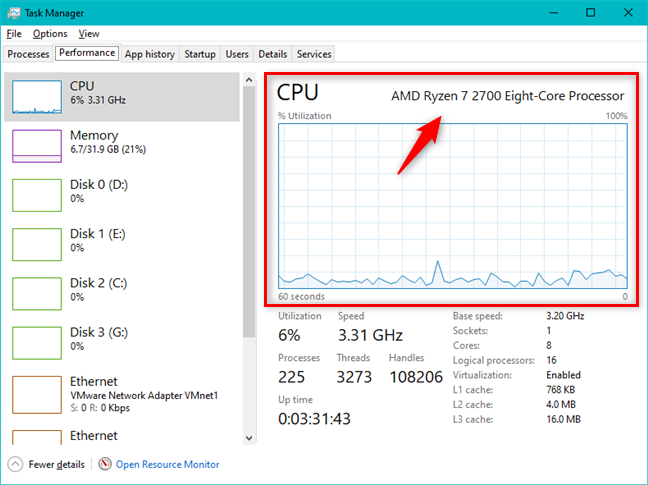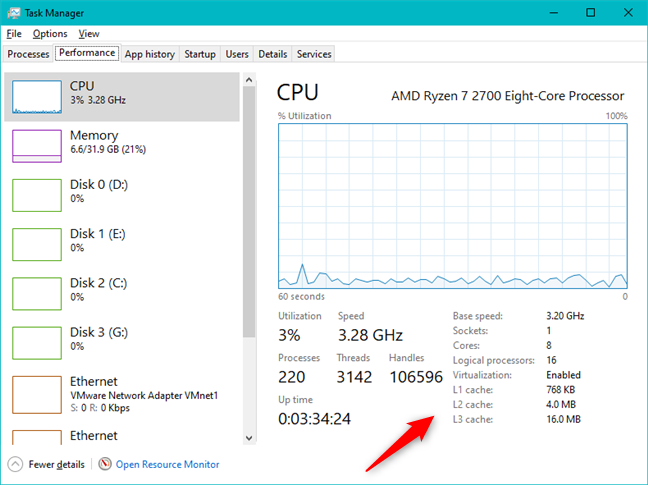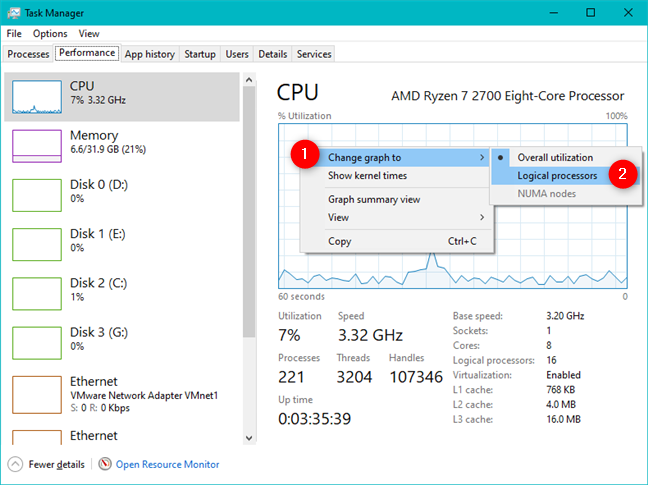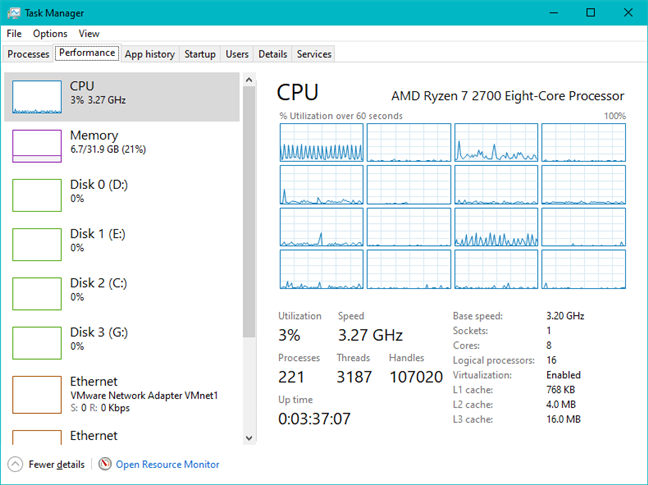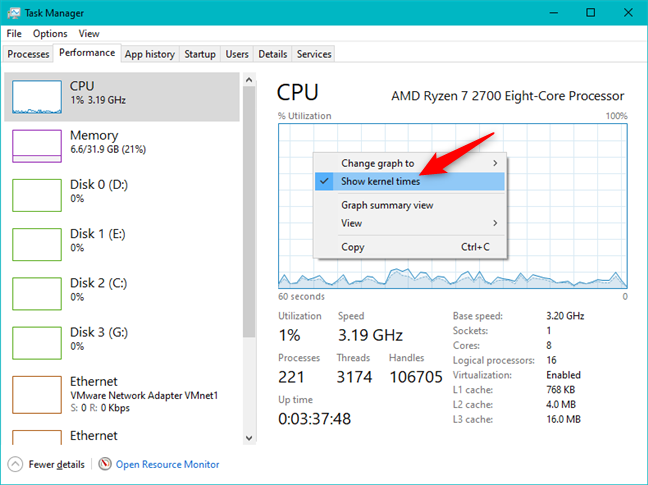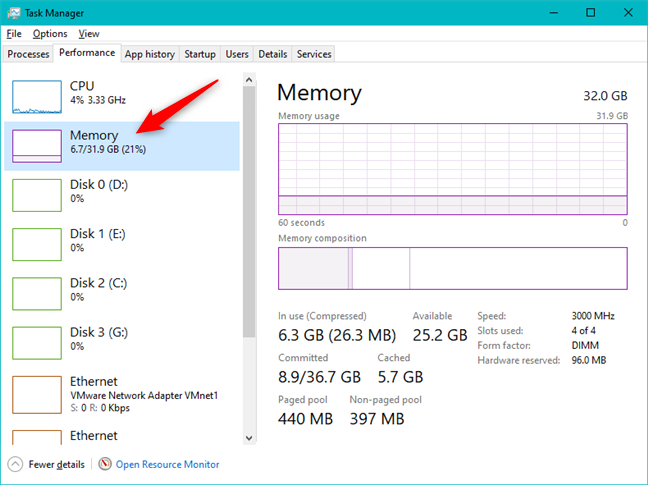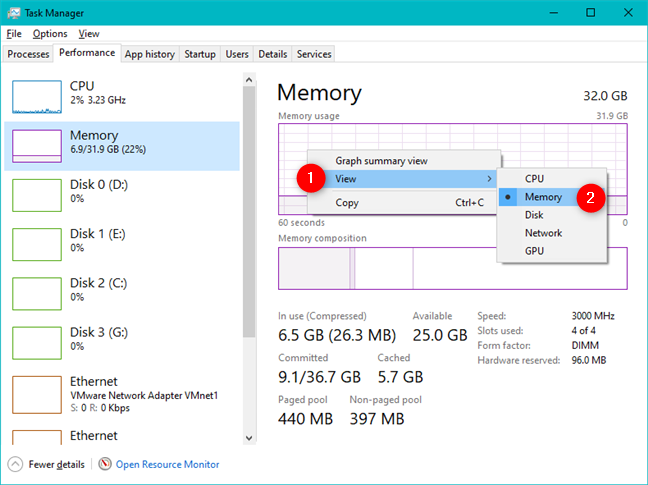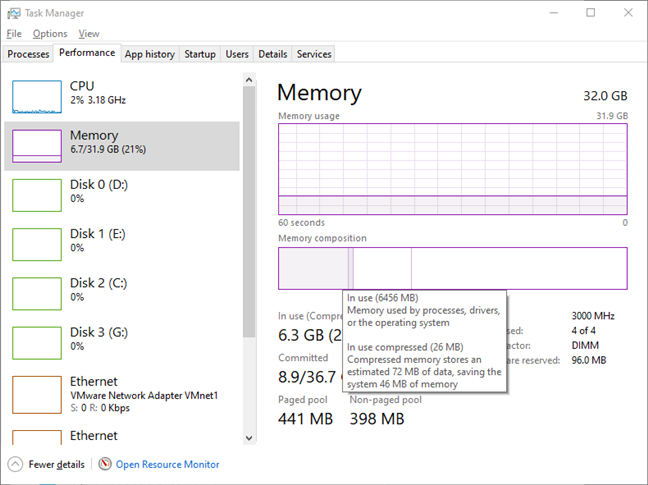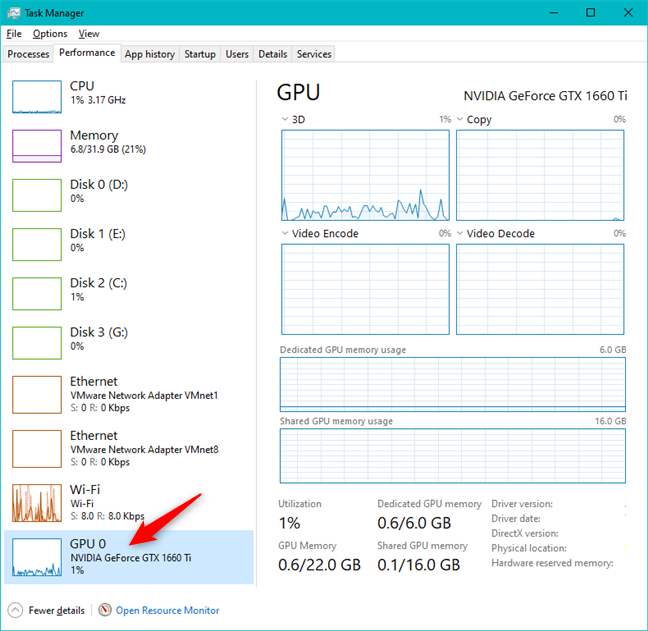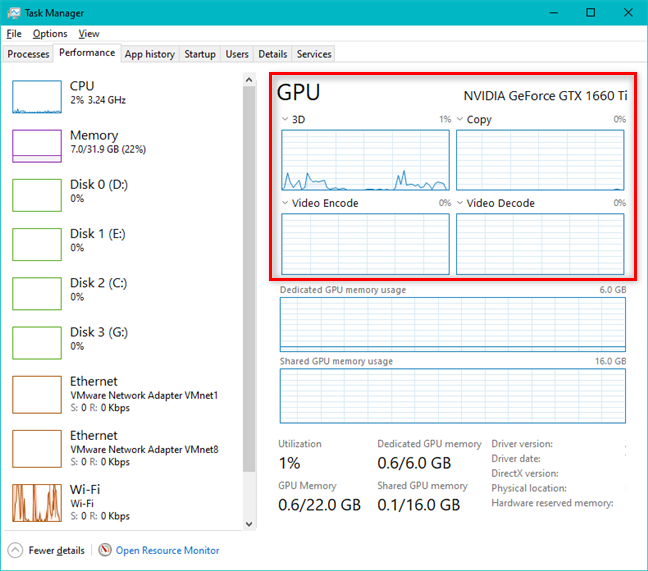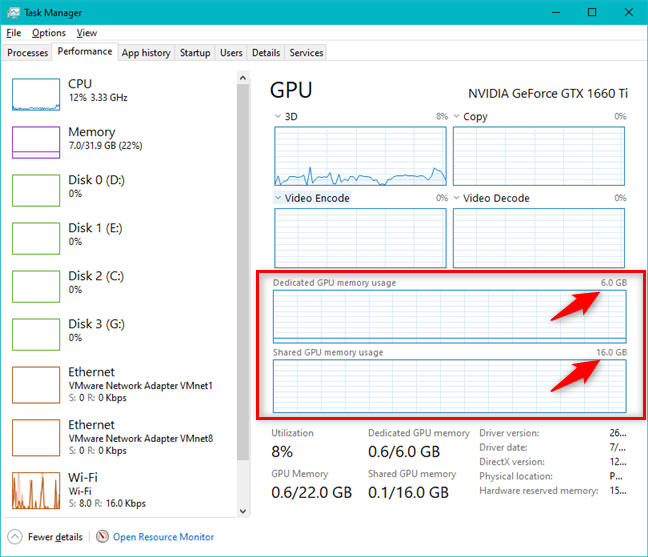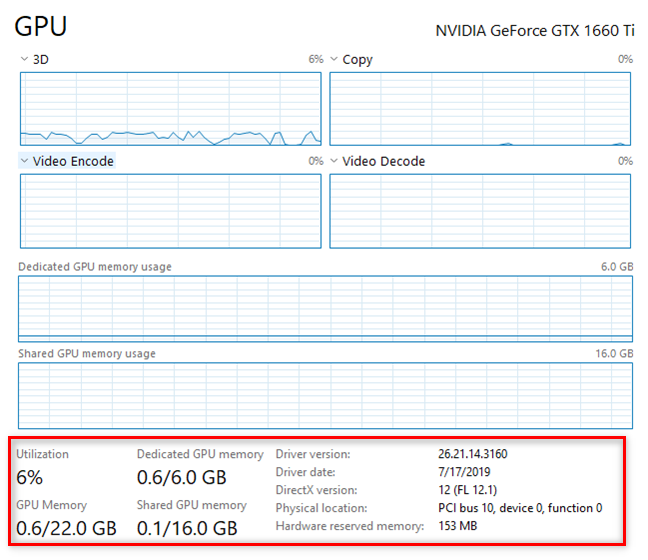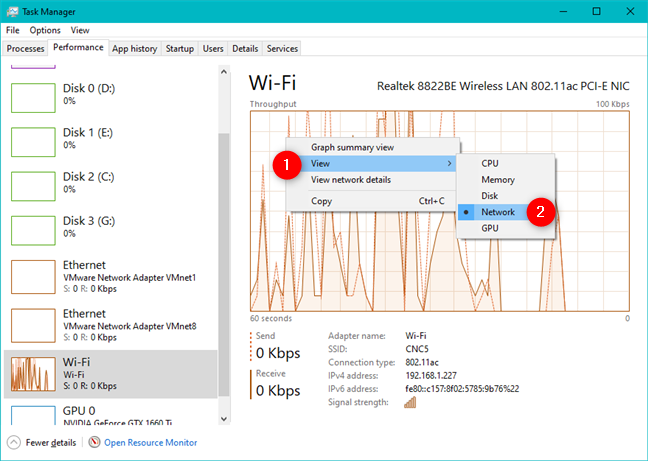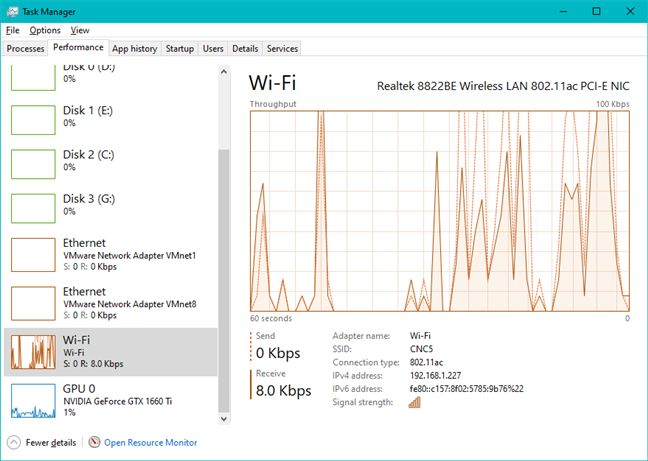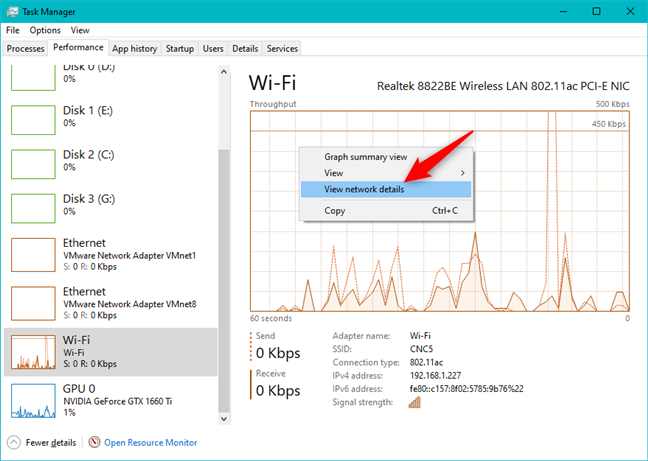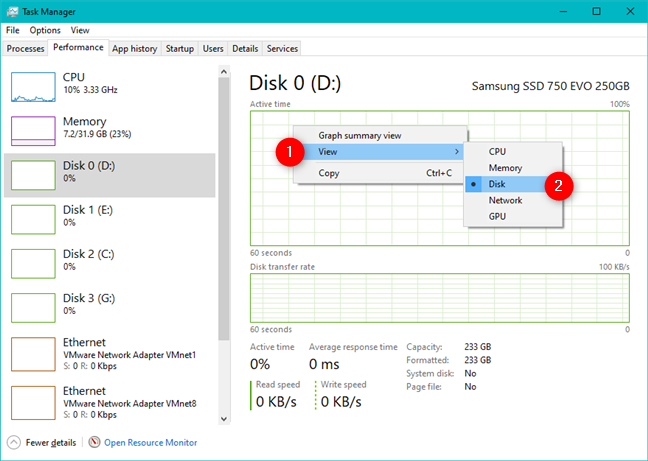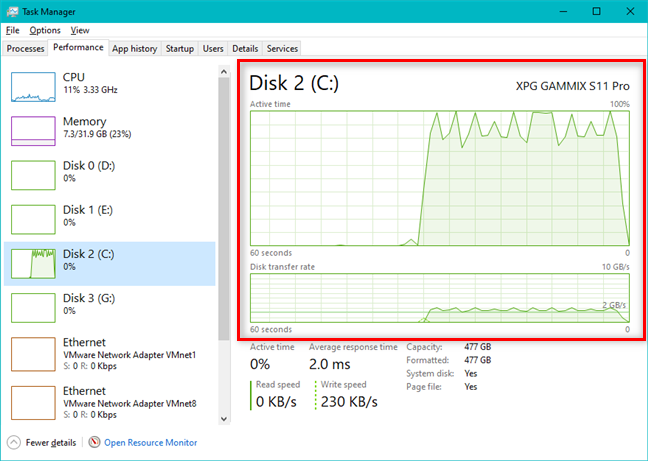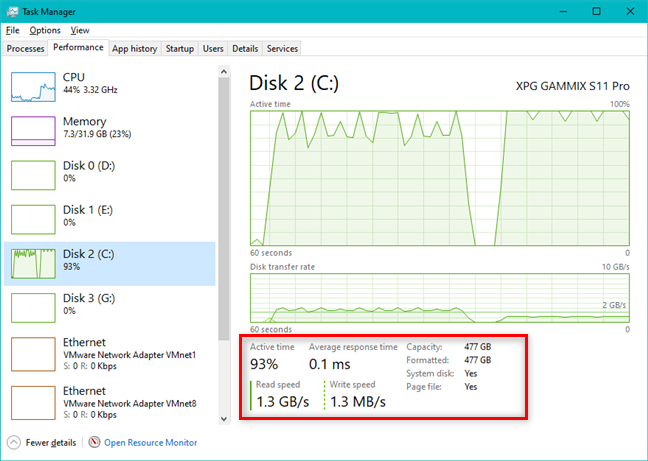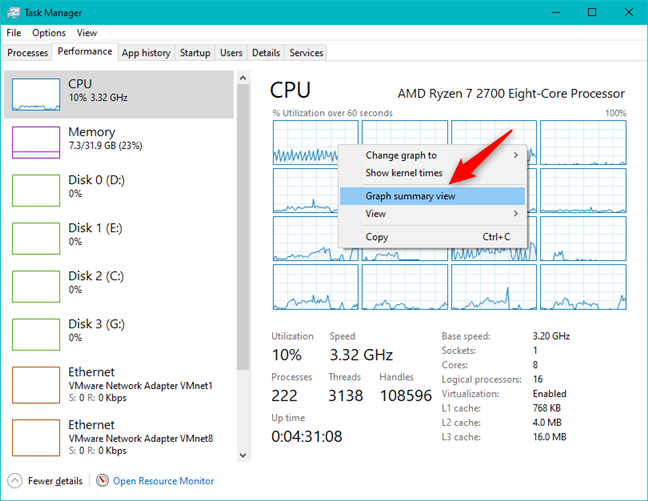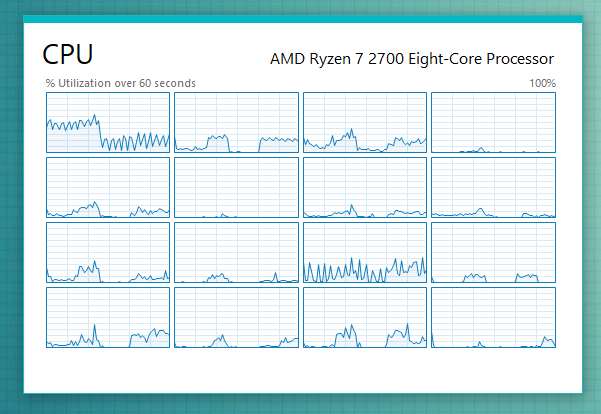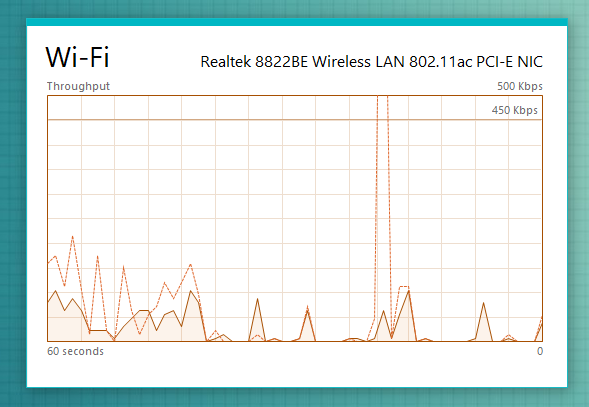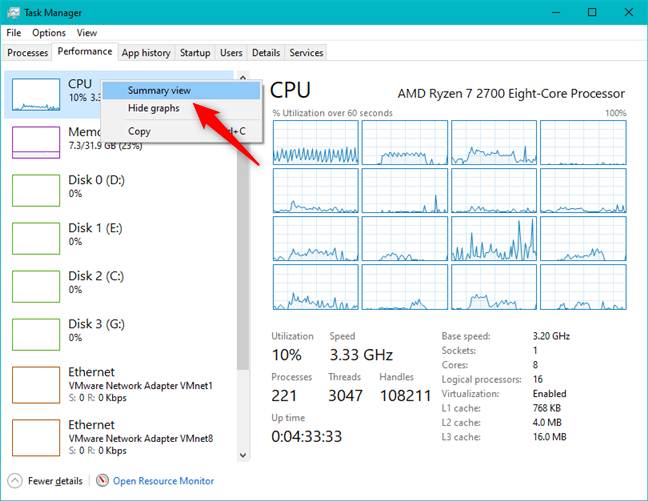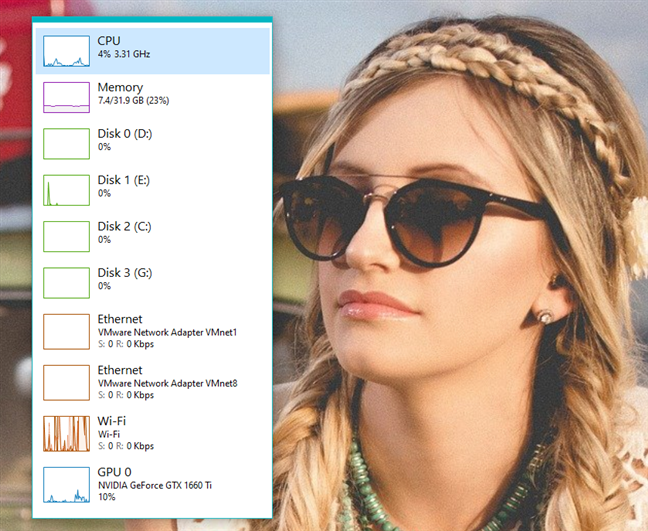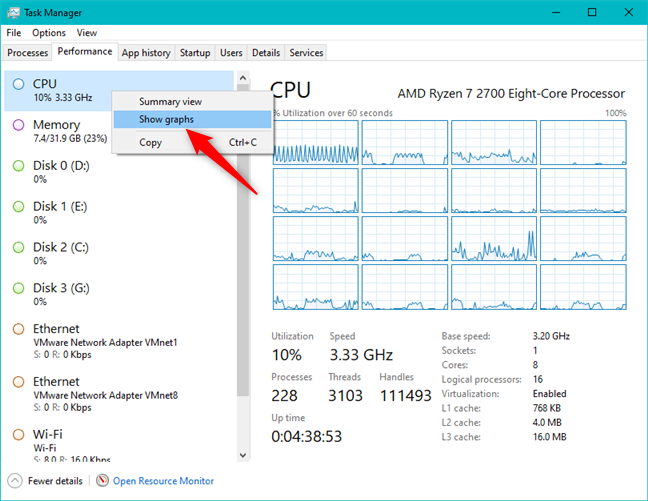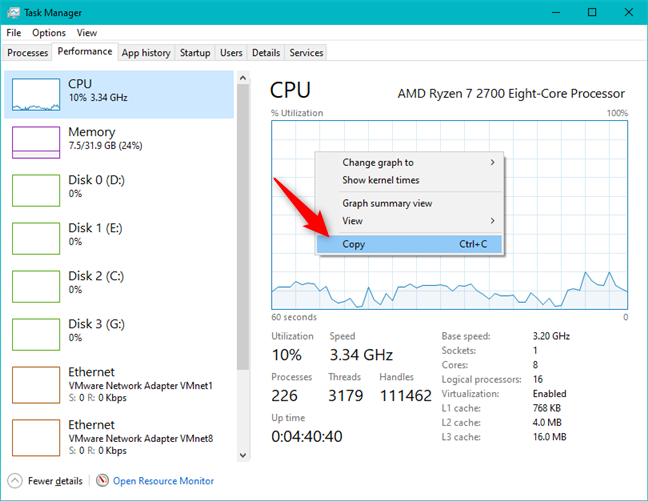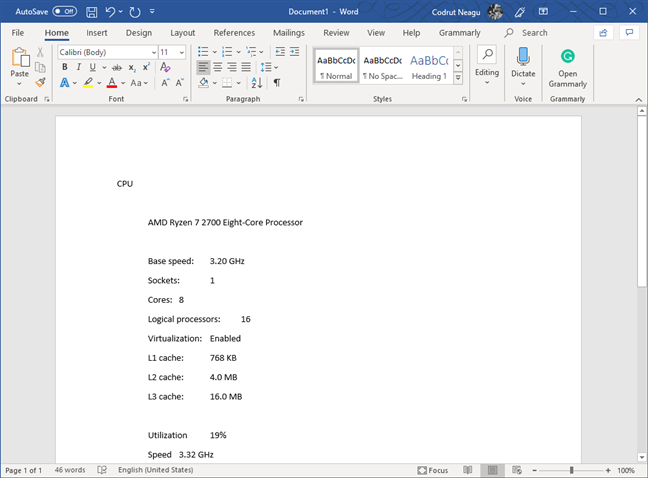Pernahkah anda ingin tahu berapa banyak kuasa pemproses anda digunakan pada masa tertentu? Atau mungkin berapa banyak RAM percuma yang tinggal untuk permainan kegemaran anda untuk digunakan? Bagaimana pula dengan berapa banyak kuasa kad video anda digunakan? Semua ini adalah sumber sistem penting yang tanpanya apl dan permainan tidak dapat berjalan dengan baik. Jika anda ingin melihat statistik serta maklumat masa nyata, anda harus tahu bahawa Windows Task Manager membenarkan pengguna memantau pemproses semasa (CPU) dan penggunaan memori, menyemak penggunaan kad video (GPU), serta lain-lain sumber sistem. Berikut ialah cara untuk memantau sumber sistem anda:
Kandungan
- Di mana untuk mencari alat yang membolehkan anda memantau sumber sistem: akses tab Prestasi Pengurus Tugas
- 1. Pengurus Tugas membenarkan pengguna memantau penggunaan pemproses semasa
- 2. Pengurus Tugas membenarkan pengguna memantau penggunaan memori semasa (RAM)
- 3. Pengurus Tugas membenarkan pengguna memantau penggunaan kad video (GPU) semasa
- 4. Pengurus Tugas membenarkan pengguna memantau penggunaan rangkaian semasa (Wi-Fi, Ethernet, Bluetooth)
- 5. Pengurus Tugas membenarkan pengguna memantau penggunaan storan semasa (HDD atau SSD)
- 6. Lihat ringkasan penggunaan sumber sistem (pemproses, grafik, memori, rangkaian atau storan)
- 7. Lihat ringkasan penggunaan semua sumber sistem penting pada masa yang sama, dalam satu tetingkap kecil
- Cara menyalin dan menampal maklumat tentang penggunaan sumber sistem anda
- Mengapa anda ingin menyemak penggunaan CPU, RAM, GPU dan sumber sistem anda yang lain?
NOTA: Panduan ini dicipta untuk Windows 10 dan Windows 8.1, dan beberapa ciri yang kami tunjukkan hanya tersedia dalam versi terkini Windows 10.
Di mana untuk mencari alat yang membolehkan anda memantau sumber sistem: akses tab Prestasi Pengurus Tugas
Untuk melihat penggunaan sumber, anda mesti melancarkan Pengurus Tugas . Walaupun terdapat banyak kaedah untuk melakukannya, untuk kelajuan dan kemudahan kami mengesyorkan menggunakan pintasan papan kekunci "Ctrl + Shift + Esc." Jika Pengurus Tugas dibuka dalam paparan padatnya , klik atau ketik pada "Lagi Butiran" untuk mengembangkan kepada paparan penuh.
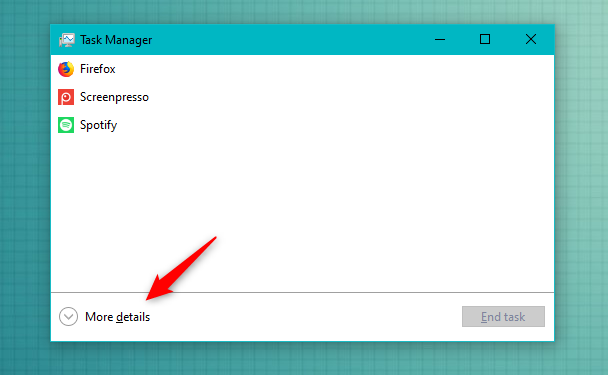
Pandangan padat Pengurus Tugas
Kemudian, klik atau ketik pada tab Prestasi . Ia sepatutnya kelihatan lebih kurang seperti dalam tangkapan skrin di bawah. Rupa dan kandungannya bergantung pada versi Windows yang anda gunakan dan pada perkakasan yang anda miliki.
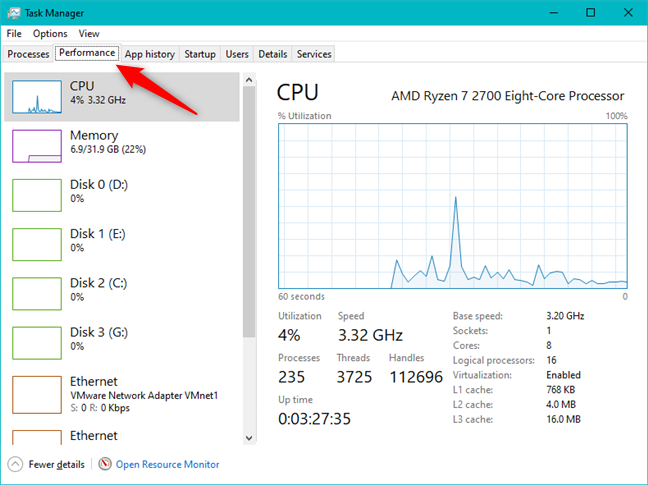
Tab Prestasi daripada Pengurus Tugas
Mari lihat cara menggunakan tab Prestasi daripada Pengurus Tugas untuk memantau prestasi komponen perkakasan penting seperti CPU, GPU dan penggunaan memori anda.
1. Pengurus Tugas membenarkan pengguna memantau penggunaan pemproses semasa
Secara lalai, tab Prestasi Pengurus Tugas mula- mula menunjukkan kepada anda penggunaan CPU , atau dikenali sebagai pemproses. Jika ia belum dipilih, anda boleh melakukannya secara manual dengan mengklik atau mengetik pada CPU di sebelah kiri tetingkap.
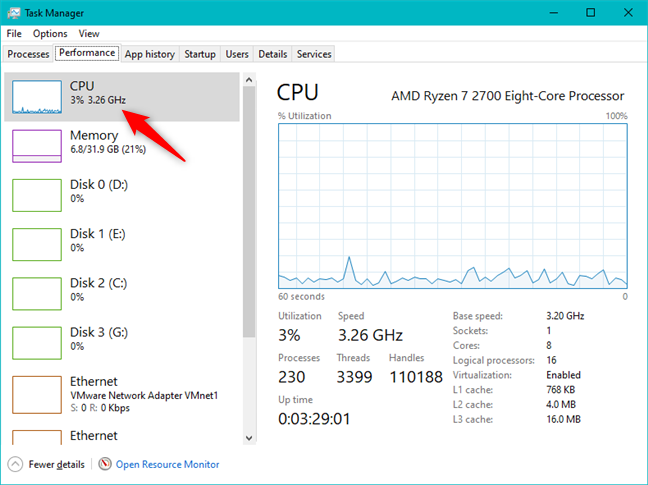
Bahagian CPU daripada tab Prestasi Pengurus Tugas
Anda juga boleh memilih untuk melihat penggunaan CPU dengan mengklik kanan mana-mana bahagian dalam tetingkap dan memilih "Lihat -> CPU."
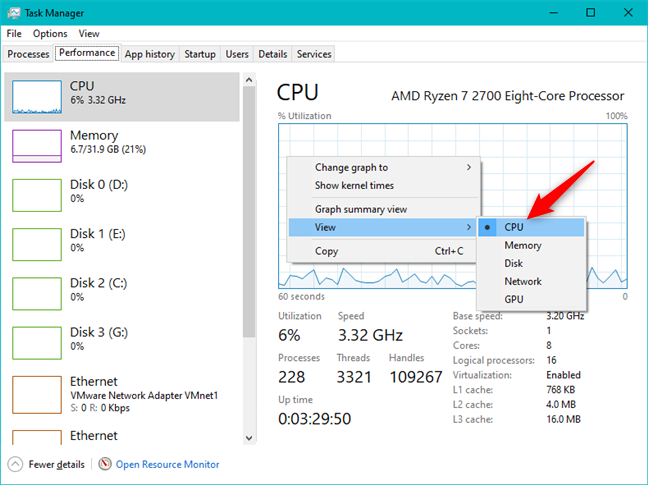
Membuka bahagian CPU daripada tab Prestasi Pengurus Tugas
Sebaik sahaja anda telah memilih pemproses, di sebelah kanan tetingkap, anda akan melihat graf yang menunjukkan peratusan penggunaan CPU dalam tempoh 60 saat terakhir. Perhatikan bahawa di penjuru kanan sebelah atas paparan sumber, Pengurus Tugas menunjukkan kepada anda model tepat pemproses anda.
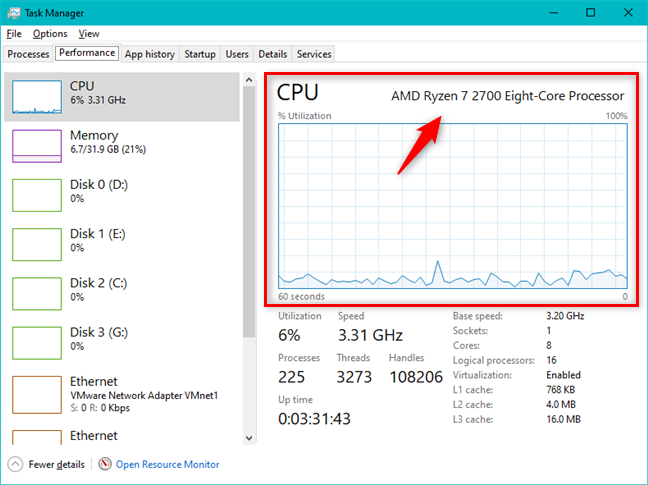
Penggunaan CPU dan modelnya
Di bawah graf, terdapat maklumat terperinci tentang penggunaan dan kelajuan CPU semasa, serta maklumat tentang spesifikasi pemproses anda seperti kelajuan Asasnya, bilangan Soket dan Teras , Pemproses logik (benang), sama ada ciri Virtualisasi dihidupkan atau dimatikan , dan jumlah memori cache Tahap 1, 2 dan 3 yang tersedia padanya.
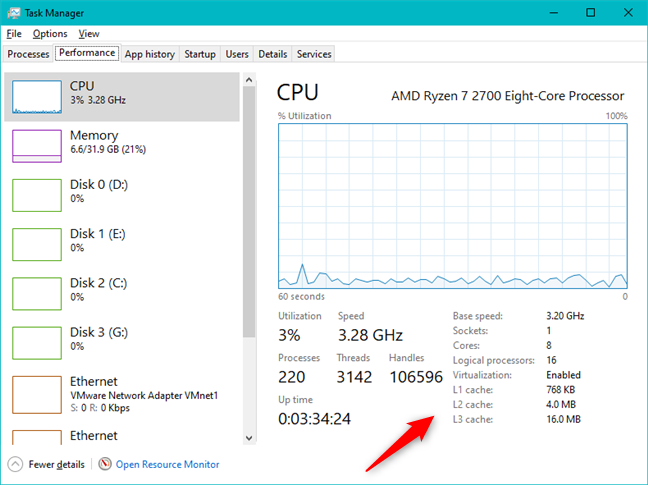
Pengurus Tugas - Butiran tentang pemproses
Secara lalai, anda mendapat graf untuk setiap pemproses fizikal dalam PC anda. Ia masuk akal, tetapi mungkin bukan perkara yang dicari oleh sesetengah pengguna: untuk mendapatkan gambaran yang lebih terperinci tentang penggunaan pemproses anda, anda boleh membahagikan graf kepada pemproses logik. Klik kanan atau tekan dan tahan pada graf CPU , tuding pada "Tukar graf ke" dan kemudian klik atau ketik pada "Pemproses logik."
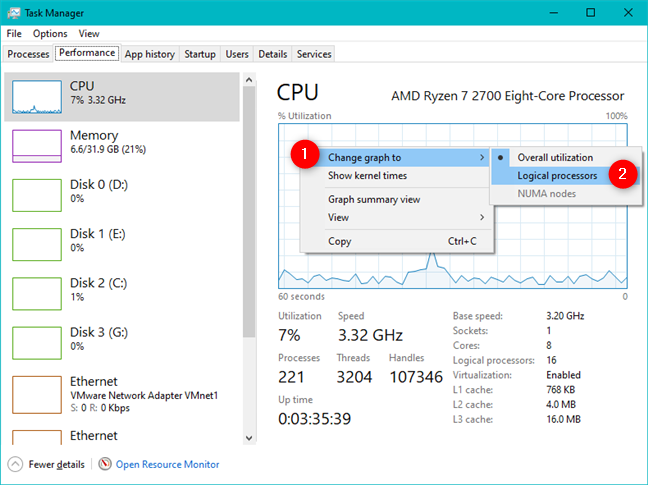
Pengurus Tugas boleh menunjukkan pemproses logik CPU
Anda kini sepatutnya melihat graf yang lebih kecil untuk setiap pemproses logik CPU. Untuk pemproses AMD Ryzen 7 2700 kami, kami mendapat 16 carta, satu untuk setiap urutannya. Anda mungkin melihat lebih atau kurang, bergantung pada pemproses komputer anda.
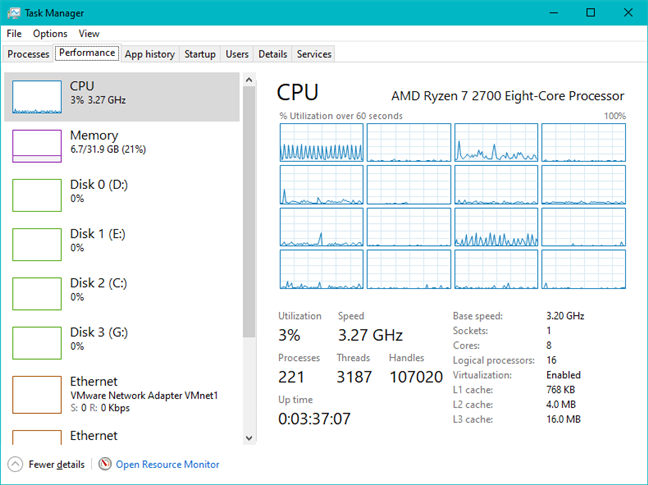
Pengurus Tugas boleh menunjukkan graf untuk setiap pemproses logik CPU
Jika anda ingin melihat lebih banyak maklumat tentang cara kitaran CPU diperuntukkan, anda mungkin ingin mempertimbangkan untuk menunjukkan masa kernel. Mereka menunjukkan berapa banyak kitaran CPU anda sedang digunakan oleh kernel, yang bertanggungjawab untuk fungsi sistem dalaman, dan berapa banyak yang digunakan oleh proses pengguna.
Untuk mendayakan masa kernel, klik kanan atau tekan dan tahan graf CPU dan klik atau ketik "Tunjukkan masa kernel."
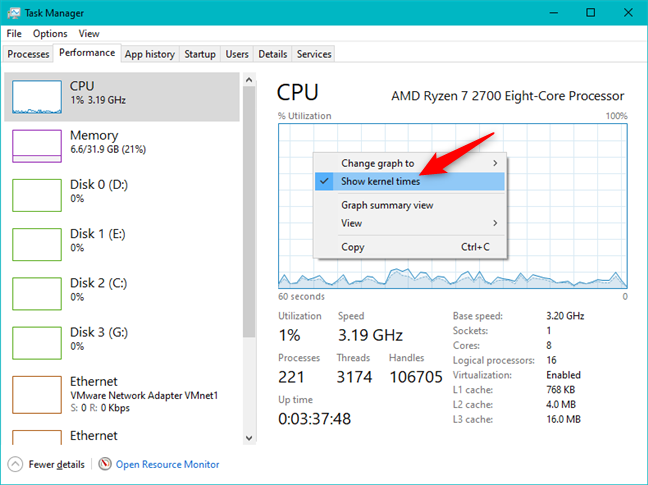
Pengurus Tugas membenarkan pengguna melihat masa kernel pemproses
Kawasan graf yang lebih gelap mewakili masa kernel, manakala kawasan yang lebih terang mewakili jenis penggunaan lain.
Masa kernel CPU ditunjukkan dalam warna yang lebih gelap
2. Pengurus Tugas membenarkan pengguna memantau penggunaan memori semasa (RAM)
Satu lagi sumber yang mungkin anda ingin perhatikan dengan teliti, terutamanya semasa kelembapan, ialah RAM anda (Random Access Memory). Anda boleh melihat penggunaan memori dengan memilih Memori daripada senarai sumber di sebelah kiri tab Prestasi .
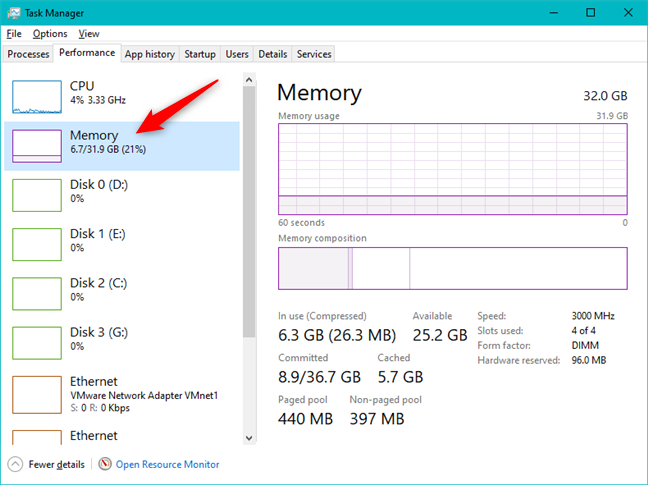
Bahagian Memori daripada tab Prestasi Pengurus Tugas
Untuk beralih kepada graf Memori , anda juga boleh klik kanan atau tekan-dan-tahan di mana-mana sahaja di dalam tetingkap dan pergi ke "Lihat -> Memori."
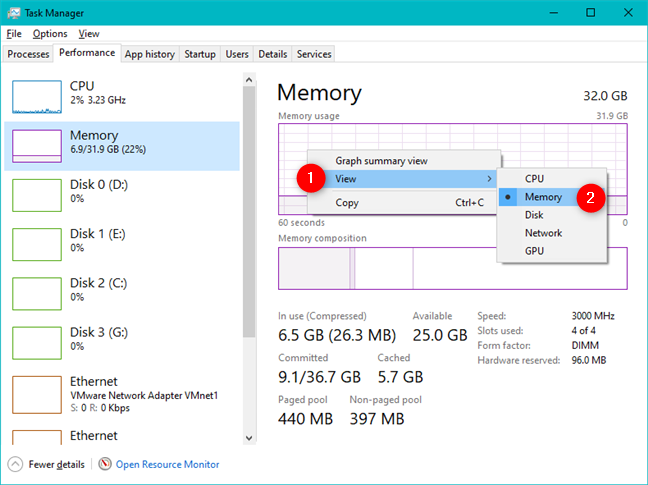
Membuka bahagian Penggunaan memori daripada Pengurus Tugas
Bahagian Memori memaparkan dua graf. Graf atas memaparkan peratusan memori yang digunakan semasa minit terakhir. Graf bawah menunjukkan bagaimana memori diperuntukkan. Tuding tetikus anda pada setiap bahagian graf bawah untuk melihat apa itu.
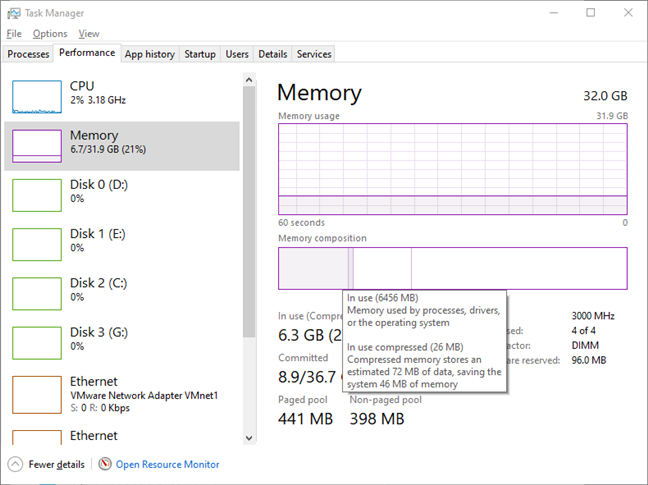
Graf dalam Memori menunjukkan penggunaan dan komposisinya
Penggunaan RAM dibahagikan kepada empat jenis penggunaan:
- Dalam Penggunaan - Memori sedang digunakan oleh apl, pemacu atau Windows itu sendiri.
- Diubah suai - Memori yang kandungannya mesti ditulis ke cakera sebelum ia boleh digunakan untuk tujuan lain.
- Siap sedia - Memori yang mengandungi data cache dan kod yang tidak digunakan pada masa ini.
- Percuma - Memori yang tidak digunakan pada masa ini dan percuma untuk digunakan.
Di bawah graf, terdapat maklumat yang lebih terperinci tentang RAM, termasuk memori terpakai, memori tersedia, kelajuannya, slot yang digunakan dan faktor bentuk, saiz kolam memori berhalaman dan tidak berhalaman, dan sebagainya. Kumpulan ingatan yang anda lihat sama ada dijamin berada dalam ingatan fizikal atau boleh ditukar ulang-alik ke cakera, mengikut keperluan. Anda juga harus melihat jumlah memori yang digunakan untuk cache dan jumlah memori komited. Jumlah data yang dipaparkan juga bergantung pada konfigurasi perkakasan komputer anda.
Bahagian Memori memberikan butiran tentang penggunaan dan spesifikasi RAM
3. Pengurus Tugas membenarkan pengguna memantau penggunaan kad video (GPU) semasa
Dalam versi Windows yang terakhir, termasuk Kemas Kini Mei 2019 dan Kemas Kini Pencipta Musim Gugur , Pengurus Tugas turut membenarkan anda menyemak penggunaan GPU. Ciri ini tidak terdapat dalam versi Windows 10 yang lebih lama, mahupun versi Windows yang lebih lama.
Anda boleh memantau prestasi semua kad grafik anda dengan memilihnya daripada senarai di sebelah kiri tetingkap Pengurus Tugas . Jika anda mempunyai lebih daripada satu kad video yang dipasang pada peranti anda, anda sepatutnya mempunyai entri untuk setiap satu daripadanya.
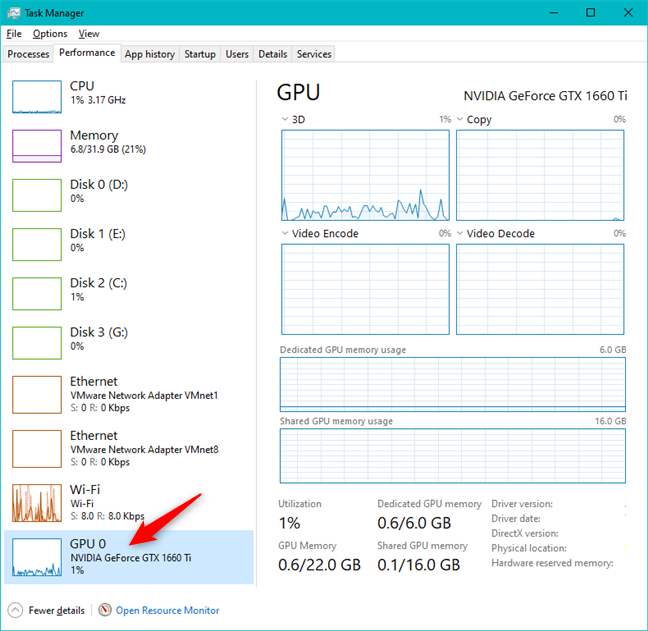
Bahagian GPU daripada tab Prestasi Pengurus Tugas
Apabila anda memilih kad video yang ingin anda pantau, bahagian kanan tetingkap dipenuhi dengan graf dan maklumat tentang aktivitinya. Bergantung pada jenis kad video yang anda pilih, anda harus melihat graf untuk jumlah kuasanya yang dibelanjakan untuk 3D, Salin, Pengekodan Video dan Dekod Video .
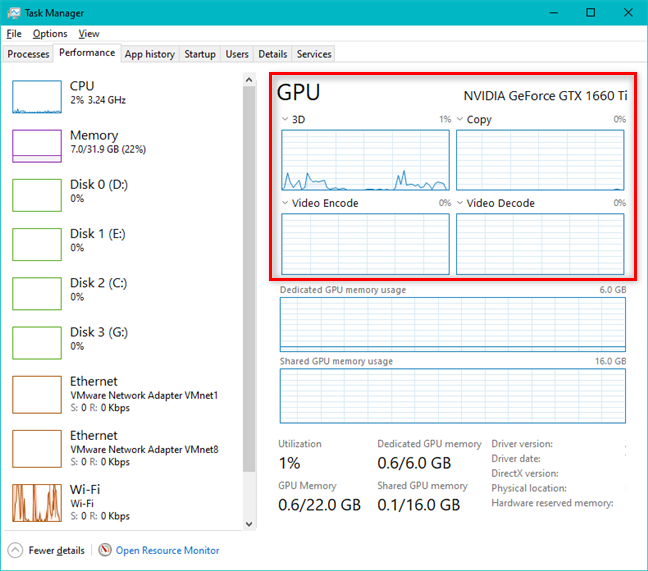
Bahagian GPU menunjukkan graf yang memperincikan penggunaan kad grafik
Secara lalai, Pengurus Tugas mempunyai ruang yang cukup untuk memaparkan hanya empat graf berbeza. Walau bagaimanapun, jika anda ingin menukar salah satu daripadanya dan memantau beberapa ciri lain, anda boleh mengklik atau mengetik butang anak panah kecil di penjuru kiri sebelah atas graf dan pilih perkara yang hendak ditonton. Anda boleh memilih daripada perkara seperti Pemprosesan Video, Tindanan Legasi, Keselamatan, Cuda, VR dan sebagainya, bergantung pada ciri sebenar yang ditawarkan oleh kad video tersebut.
Graf pada bahagian GPU Pengurus Tugas boleh disesuaikan
Di bawah empat graf ciri, Pengurus Tugas juga menunjukkan cara memori video digunakan. Anda harus mempunyai graf untuk "Penggunaan memori GPU yang dikongsi" dan, jika kad video anda juga mempunyai memori khusus, anda juga harus mempunyai graf yang dipanggil "Penggunaan memori GPU khusus." Di penjuru kanan sebelah atas setiap graf, anda boleh mengetahui jumlah memori video yang tersedia pada sistem anda.
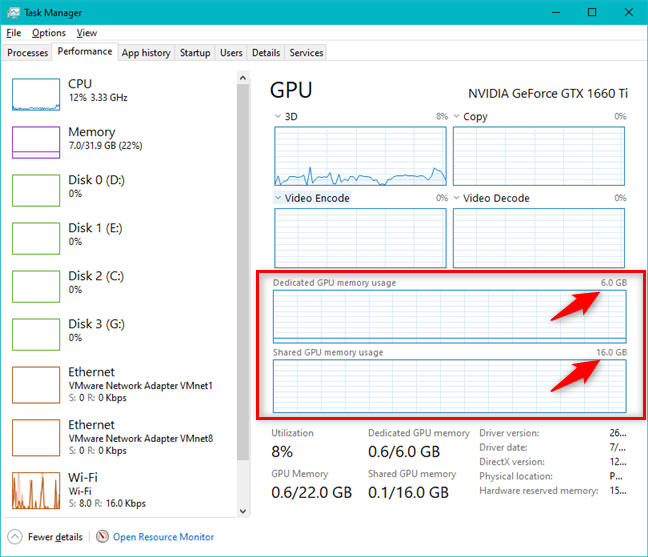
Bahagian GPU Pengurus Tugas menunjukkan jumlah penggunaan memori
Di bawah graf, terdapat banyak maklumat berguna yang lain. Anda boleh melihat jumlah peratusan Penggunaan kad video anda, jumlah Memori GPU yang digunakan dan amaun yang tersedia, serta memori GPU Dedicated dan memori GPU Kongsi yang digunakan serta jumlah yang tersedia. Terdapat juga butiran tentang versi pemacu yang digunakan, tarikh pemacu, versi DirectX, jumlah memori simpanan Perkakasan , jika ada, dan lokasi Fizikal , yang menunjukkan kepada anda bas PCI yang mana kad video disambungkan di dalam komputer anda.
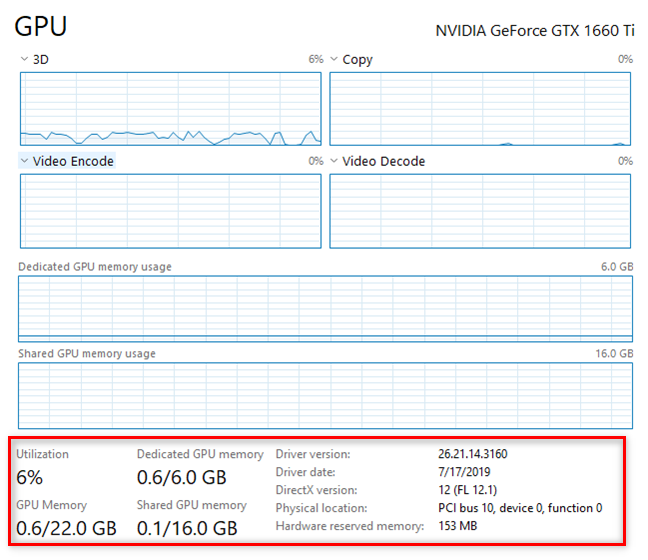
Di bawah graf dalam bahagian GPU, anda boleh melihat lebih lanjut tentang kad grafik
4. Pengurus Tugas membenarkan pengguna memantau penggunaan rangkaian semasa (Wi-Fi, Ethernet, Bluetooth)
Untuk memantau penggunaan rangkaian anda, mula-mula, pilih antara muka rangkaian anda yang ingin anda pantau. Anda boleh melakukannya dari senarai sumber di sebelah kiri tab Prestasi Pengurus Tugas . Jika anda mahu, anda juga boleh klik kanan atau tekan dan tahan di mana-mana dalam tab Prestasi dan pilih "Lihat -> Rangkaian."
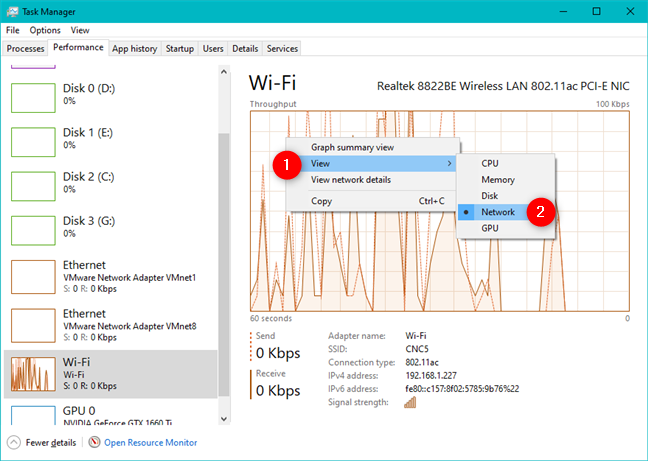
Bahagian Wi-Fi daripada tab Prestasi Pengurus Tugas
Sambungan Ethernet dan Wi-Fi disenaraikan secara berasingan, bersama-sama dengan mana-mana penyesuai rangkaian maya yang mungkin anda gunakan untuk mesin maya atau penyesuai Bluetooth. Pilih antara muka yang anda ingin pantau. Graf memaparkan jumlah penggunaan untuk minit terakhir, dan carta di bawah menunjukkan maklumat tentang kelajuan penghantaran dan penerimaan data, jenis sambungan dan alamat IP. Anda juga boleh melihat purata kelajuan hantar dan terima dalam senarai dari sebelah kiri tetingkap, di bawah setiap penyesuai rangkaian.
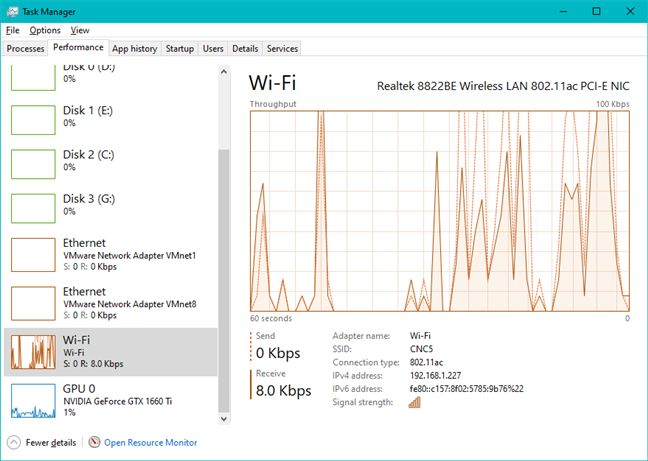
Bahagian rangkaian Wi-Fi daripada Pengurus Tugas
Untuk mendapatkan tahap butiran yang lebih tinggi tentang penggunaan rangkaian anda, klik kanan atau tekan dan tahan graf dan klik atau ketik pada "Lihat butiran rangkaian."
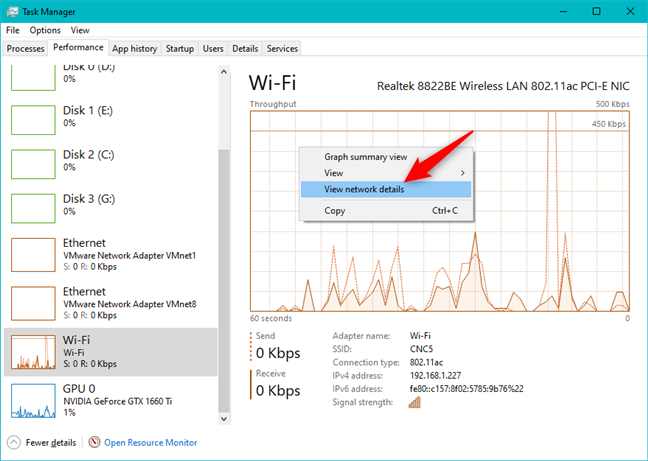
Lihat butiran rangkaian menunjukkan banyak maklumat tentang rangkaian
Tetingkap yang terhasil memaparkan banyak maklumat berguna untuk juruteknik rangkaian yang arif termasuk jumlah penggunaan rangkaian, keadaan pautan dan kelajuan, bait dihantar/diterima dan bilangan paket unicast dan bukan unicast yang dihantar dan diterima.
Tetingkap Butiran Rangkaian
5. Pengurus Tugas membenarkan pengguna memantau penggunaan storan semasa (HDD atau SSD)
Sumber lain yang mungkin anda ingin pantau ialah penggunaan Cakera . Anda boleh mendapatkannya dengan memilihnya dalam senarai dari sebelah kiri tab Prestasi dalam Pengurus Tugas . Atau, jika anda lebih suka, klik kanan (atau tekan-dan-tahan) di suatu tempat di dalam tetingkap dan pergi ke "Lihat -> Cakera."
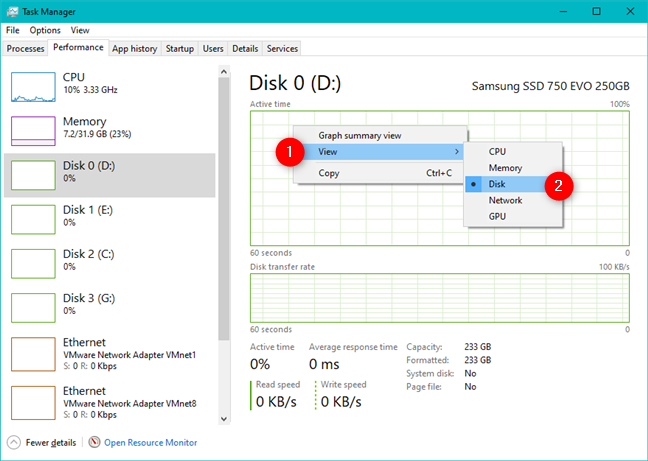
Bahagian Cakera (s) daripada tab Prestasi dalam Pengurus Tugas
Bahagian ini membolehkan anda melihat aktiviti pemacu keras atau pemacu keadaan pepejal anda. Graf atas memaparkan penggunaan cakera sepanjang 60 saat yang lalu, manakala graf bawah memaparkan kelajuan data anda dipindahkan.
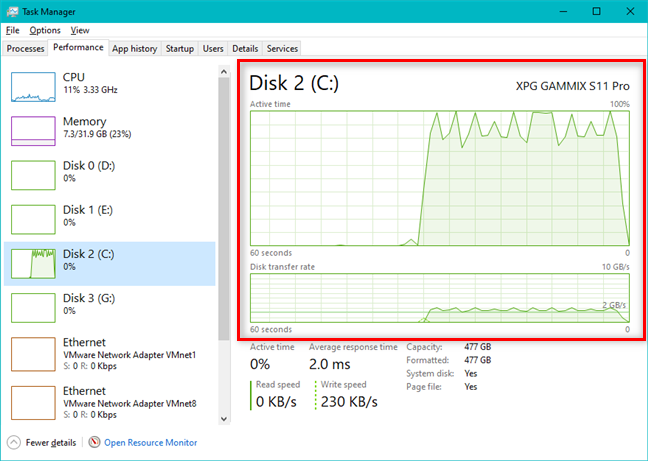
Graf Cakera menunjukkan aktiviti dan kadar pemindahannya
Di bawah graf, terdapat lebih banyak maklumat, termasuk peratusan masa pemacu anda telah aktif, purata kelajuan ia bertindak balas terhadap permintaan, purata kelajuan baca dan tulis serta kapasiti pemacu.
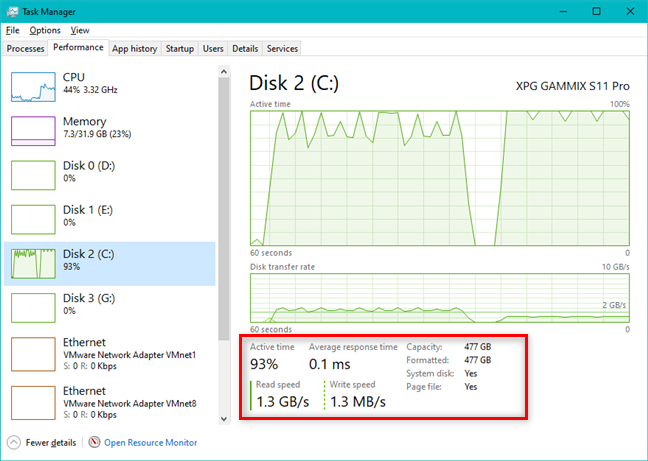
Butiran lanjut tentang cakera yang dipilih
6. Lihat ringkasan penggunaan sumber sistem (pemproses, grafik, memori, rangkaian atau storan)
Jika anda merancang untuk memantau penggunaan sumber dalam tempoh yang panjang, anda mungkin mahu meminimumkan jumlah maklumat yang dipaparkan dalam tetingkap Pengurus Tugas . Lagipun, anda tidak boleh meminimumkan tetingkap dan menontonnya pada masa yang sama. Untuk mengekalkan ruang skrin, Pengurus Tugas menawarkan paparan ringkasan graf yang hanya menunjukkan carta semasa dan tiada yang lain. Untuk mencubanya, klik dua kali (ketik dua kali) pada graf sumber sistem yang ingin anda pantau. Sebagai alternatif, anda juga boleh klik kanan atau tekan dan tahan pada graf sumber sistem dan kemudian klik atau ketik pada "Paparan ringkasan graf."
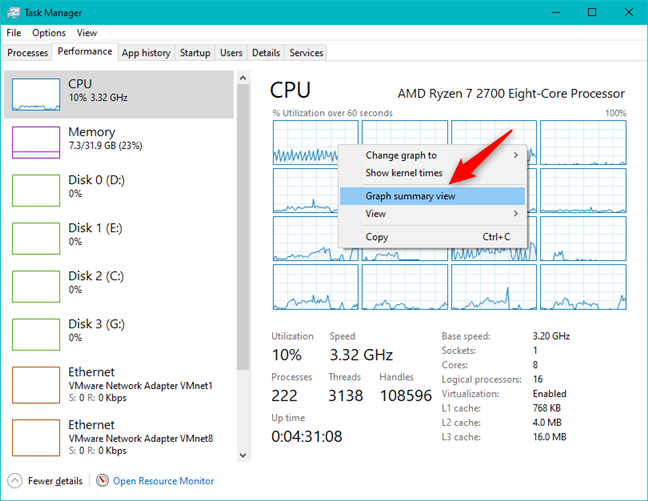
Pilihan paparan ringkasan graf dalam Pengurus Tugas
Tingkap yang dihasilkan lebih kecil dan kurang bersepah. Inilah yang anda dapat untuk pemproses (CPU):
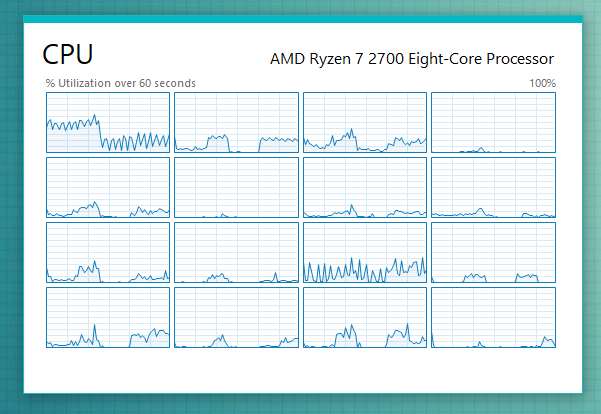
Paparan ringkasan CPU menunjukkan penggunaan sumber dalam tetingkap yang lebih kecil
Selain itu, inilah yang anda dapat untuk kad wayarles:
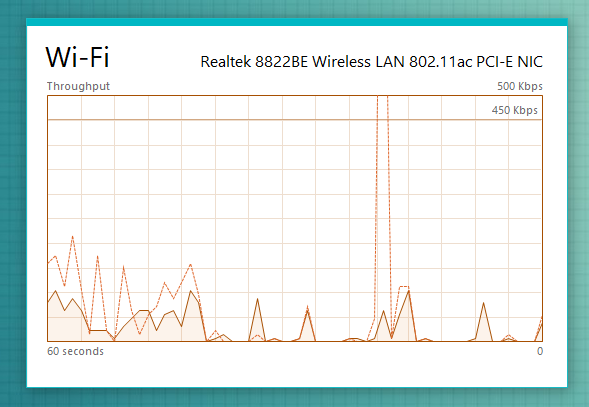
Paparan ringkasan Wi-Fi menunjukkan penggunaan sumber dalam tetingkap yang lebih kecil
Graf mini yang anda dapat untuk sumber sistem lain adalah serupa dengan yang di atas.
7. Lihat ringkasan penggunaan semua sumber sistem penting pada masa yang sama, dalam satu tetingkap kecil
Jika anda lebih suka mendapatkan paparan pantas semua penggunaan sumber anda, anda boleh klik kanan atau tekan dan tahan senarai sumber dan klik atau ketik "Paparan Ringkasan."
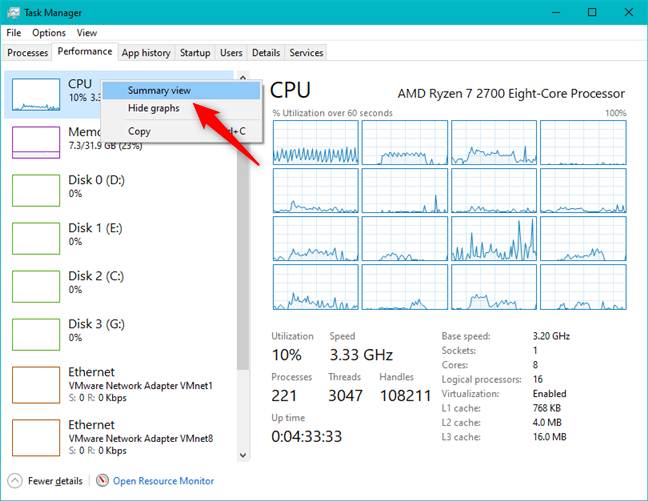
Pilihan paparan Ringkasan untuk semua sumber
Tetingkap Pengurus Tugas mengecil ke bawah untuk menunjukkan kepada anda setiap sumber dan peratusan jumlah penggunaannya, menjadikannya lebih mudah untuk memantau tanpa menggunakan terlalu banyak hartanah skrin.
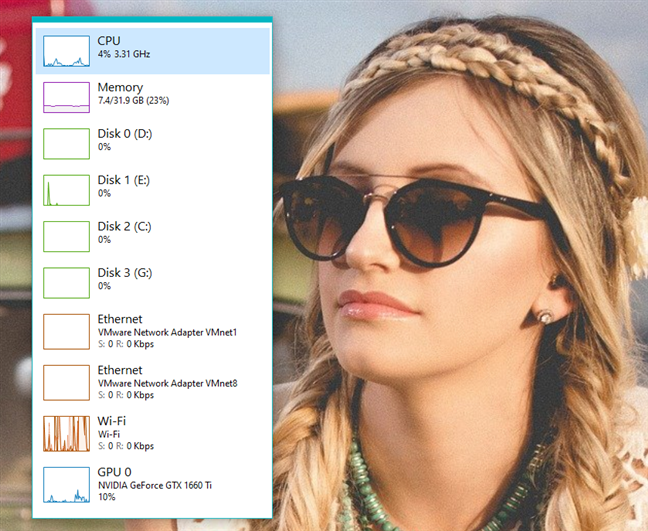
Pandangan Ringkasan semua sumber menunjukkan penggunaan kesemuanya
Dalam versi terkini Windows 10, lajur dari sebelah kiri tetingkap Pengurus Tugas menunjukkan graf mini untuk setiap penggunaan sumber, secara lalai. Ia juga ditunjukkan dalam paparan Ringkasan secara lalai. Walau bagaimanapun, dalam versi Windows yang lebih lama, anda mungkin tidak melihatnya secara lalai. Jika itu berlaku untuk anda, klik kanan atau tekan dan tahan senarai dan pilih "Tunjukkan graf" untuk memaparkannya.
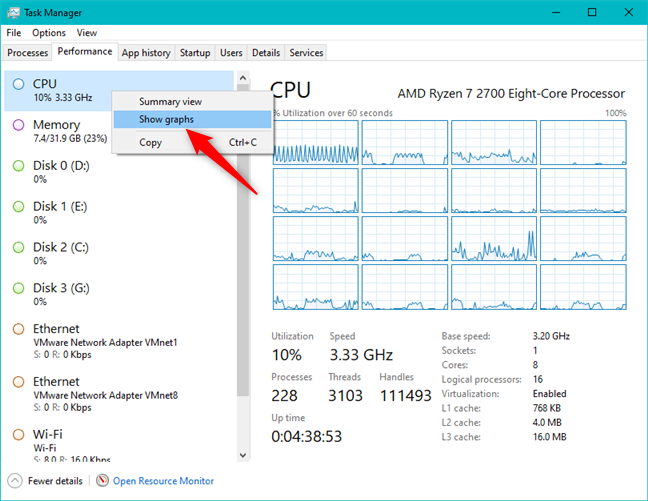
Memilih untuk Tunjukkan graf dalam lajur kiri Pengurus Tugas dan dalam paparan Ringkasan
Cara menyalin dan menampal maklumat tentang penggunaan sumber sistem anda
Sekarang anda tahu cara melihat semua maklumat berguna tentang sumber sistem anda, anda mungkin mahu merekodkan beberapa data. Walaupun anda boleh mengambil tangkapan skrin , anda hanya akan mendapat imej, yang tidak berguna jika anda perlu menggunakan maklumat tersebut. Nasib baik, anda boleh menyalin dan menampal data yang anda perlukan. Klik kanan atau tekan dan tahan pada carta data daripada mana-mana sumber dan klik atau ketik Salin.
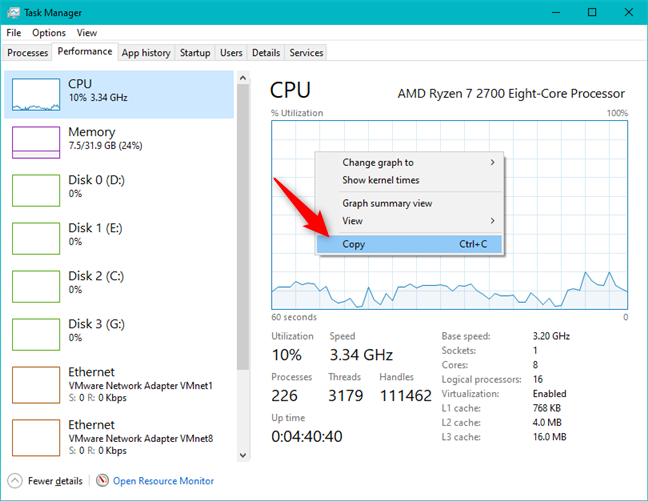
Menyalin butiran tentang sumber sistem (CPU, dalam kes ini)
Buka pemproses perkataan atau aplikasi hamparan dan tampal data untuk pelupusan maklumat berformat baik yang boleh anda gunakan untuk pembentangan atau rekod.
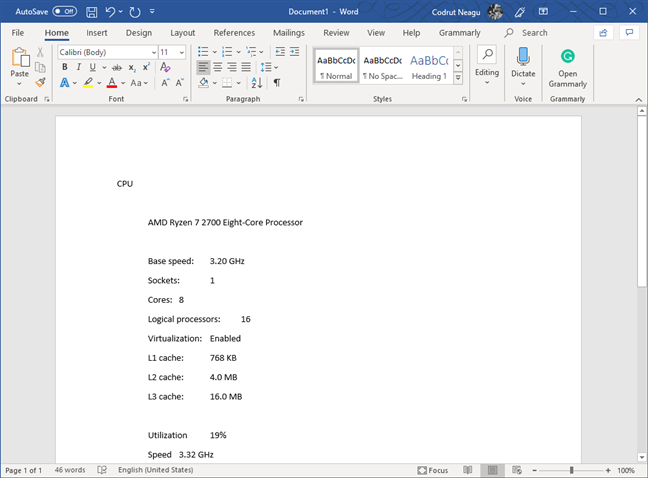
Menampal maklumat yang disalin dalam penyunting teks seperti Word
Mengapa anda ingin menyemak penggunaan CPU, RAM, GPU dan sumber sistem anda yang lain?
Kini anda tahu cara menggunakan Pengurus Tugas dalam Windows 10 dan Windows 8.1, untuk memantau prestasi sistem anda. Carta data untuk setiap sumber berkongsi banyak maklumat, dan kedua-dua juruteknik dan pengguna rumah sama-sama menghargai data yang mereka boleh kumpulkan daripada tab Prestasi Pengurus Tugas . Anda tahu bahawa Pengurus Tugas ialah alat kemas yang membolehkan anda memantau penggunaan CPU dan memori semasa, serta menyemak penggunaan GPU, atau penggunaan sumber penting lain seperti antara muka rangkaian atau pemacu storan anda. Jika anda mempunyai sebarang soalan mengenai perkara ini, jangan teragak-agak untuk meninggalkan komen di bawah.