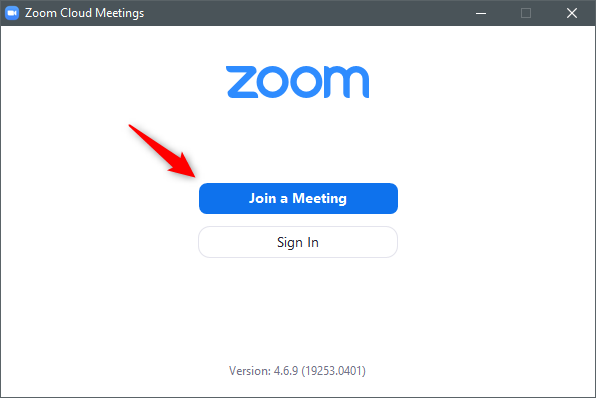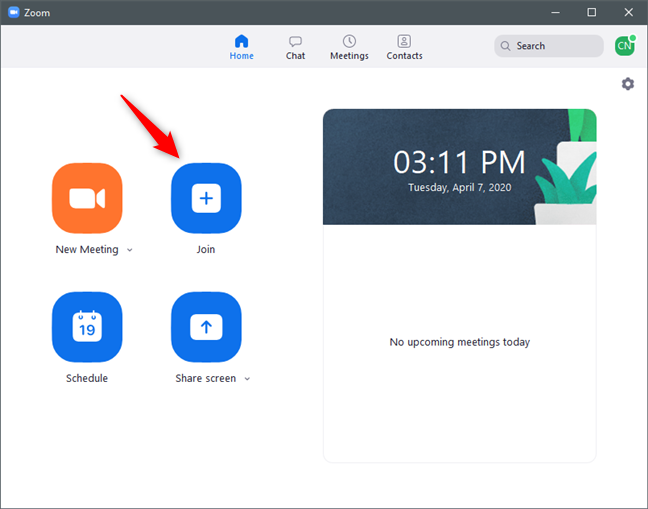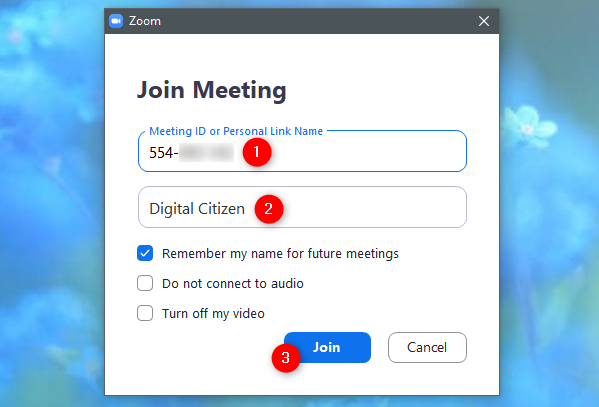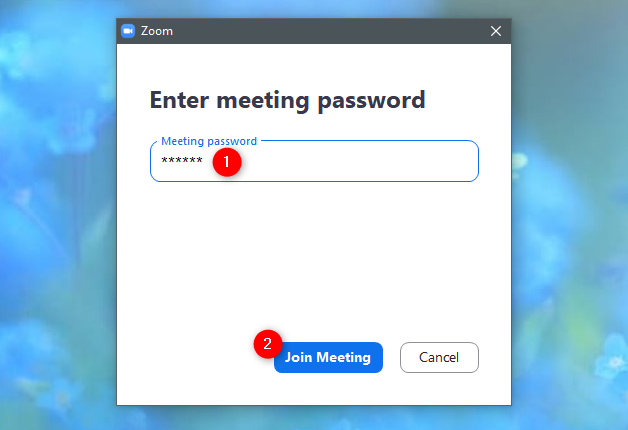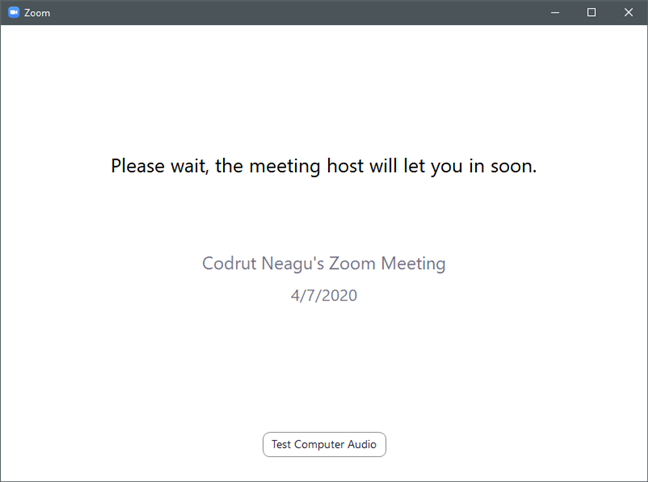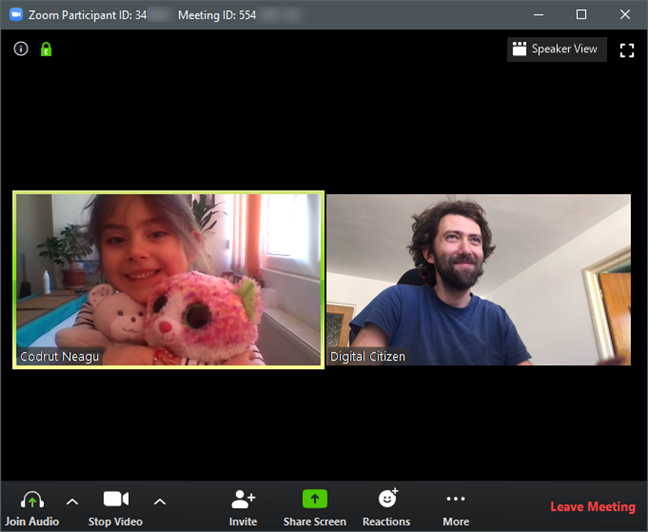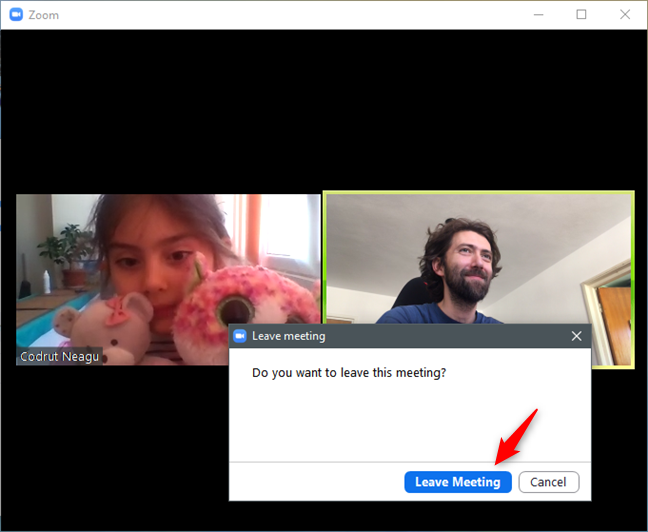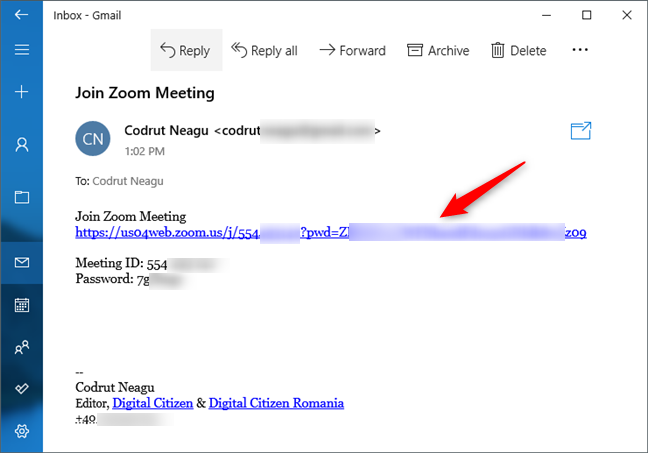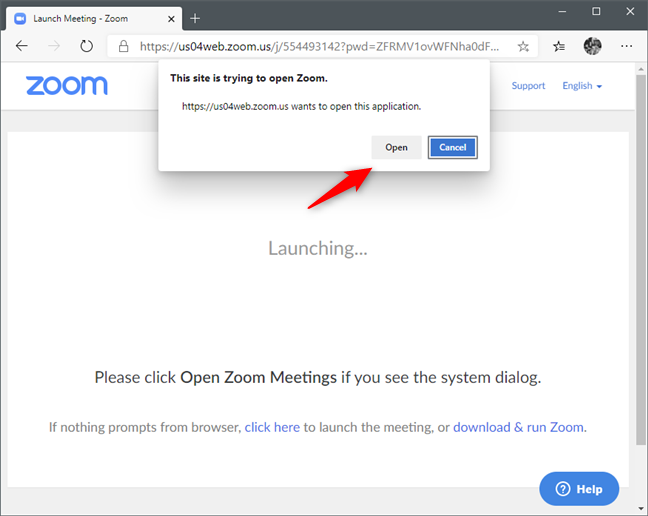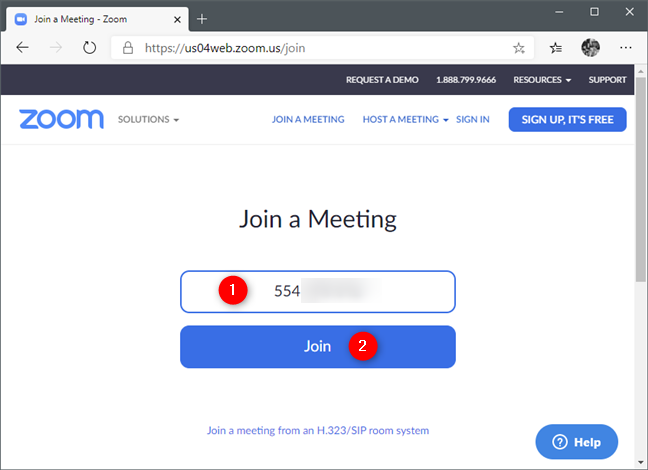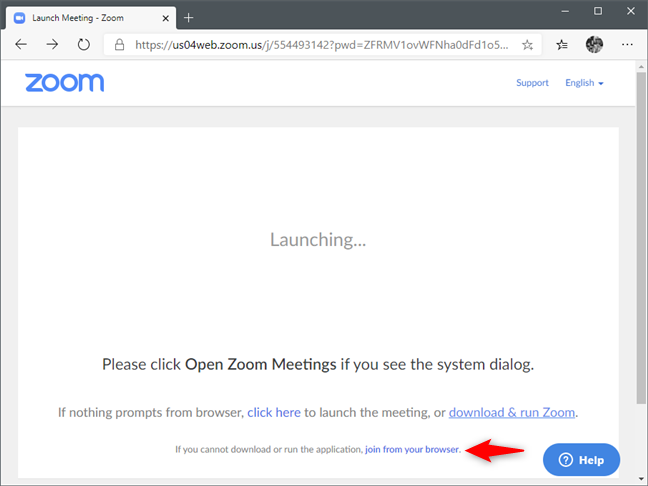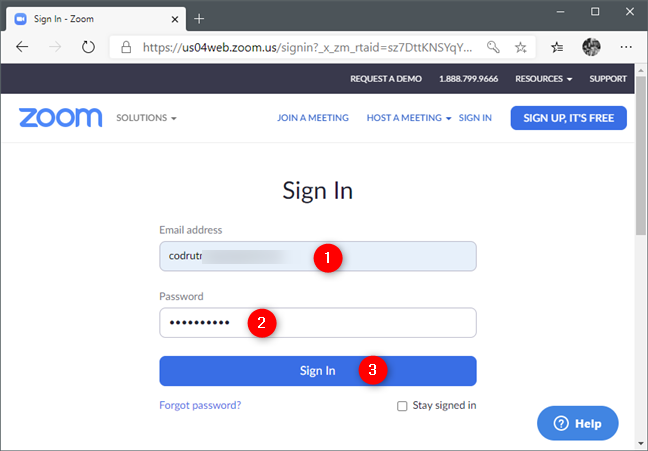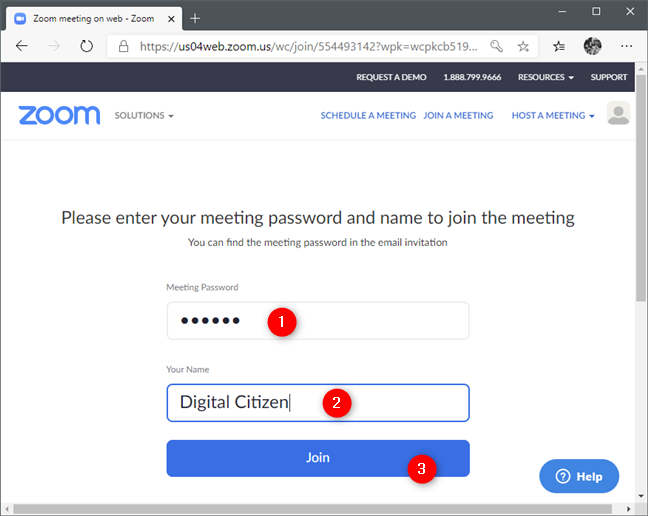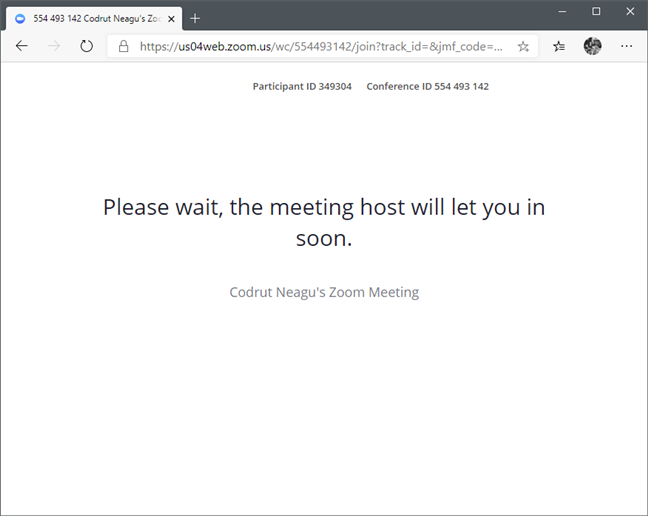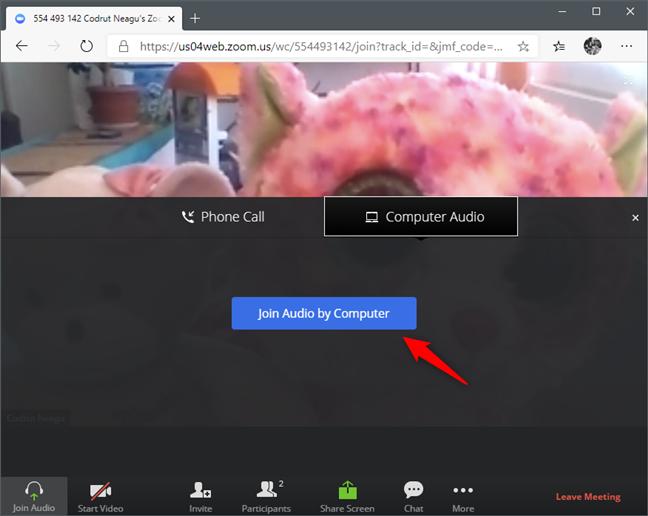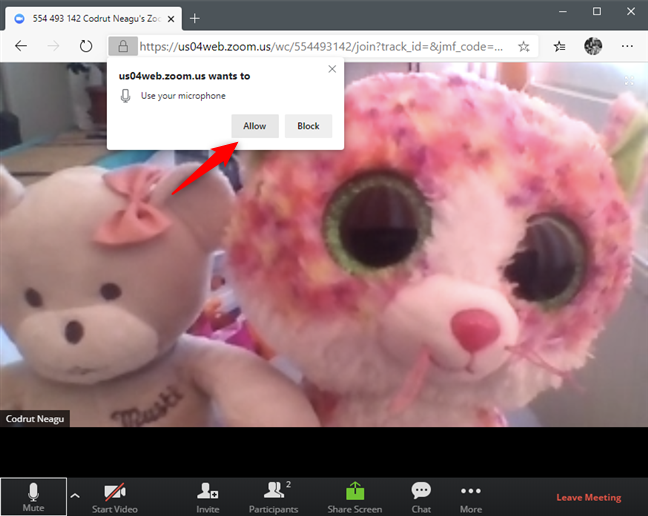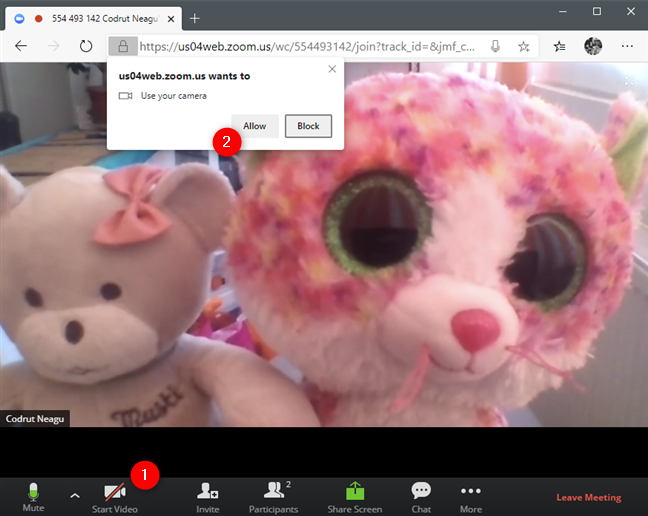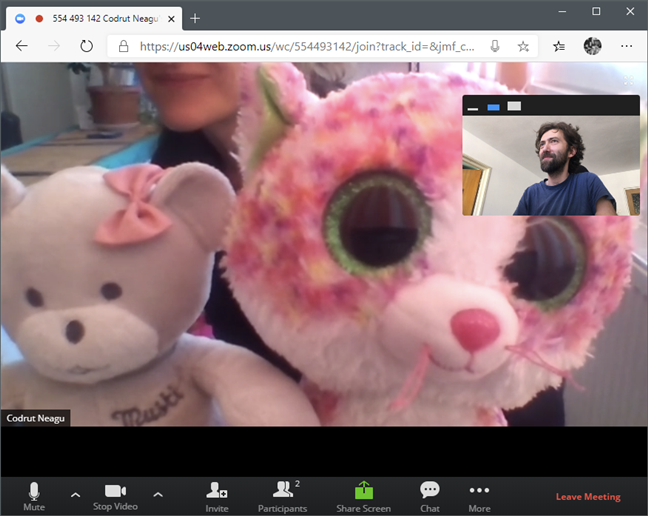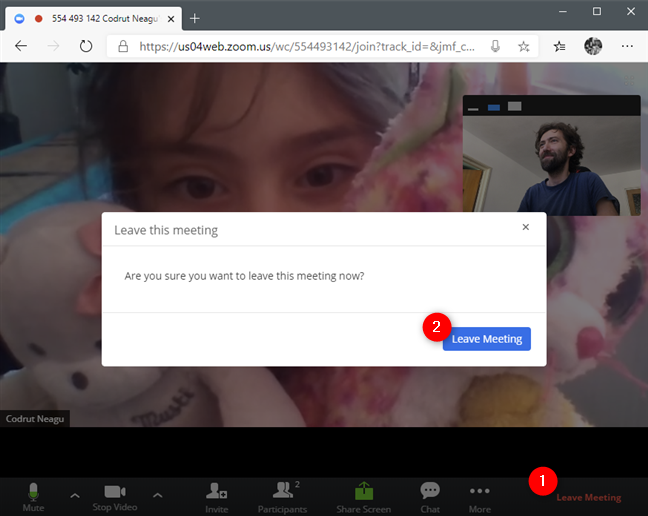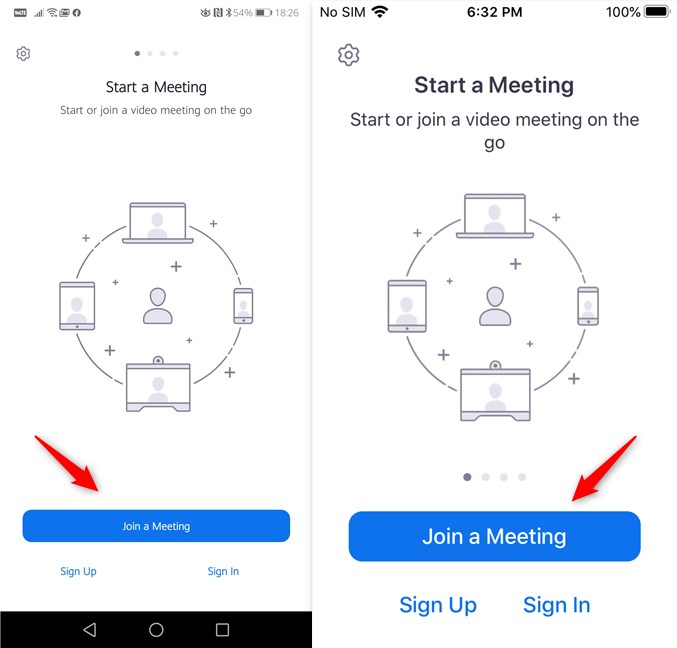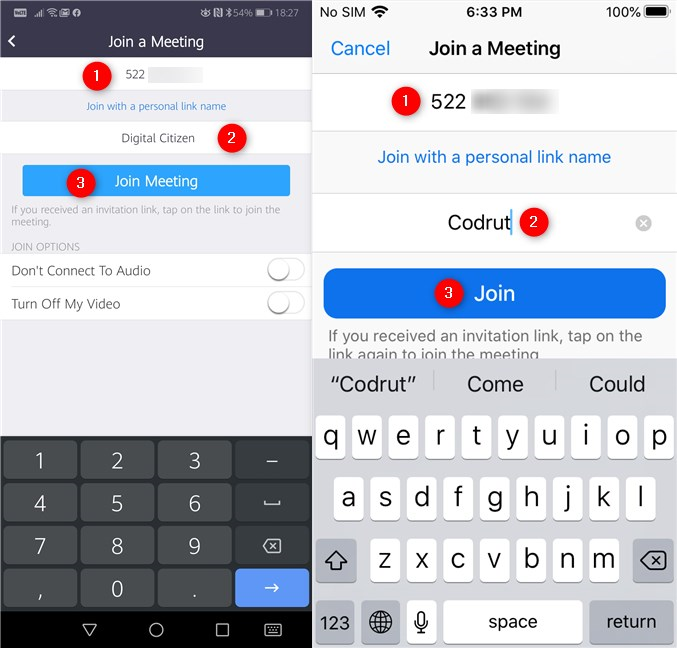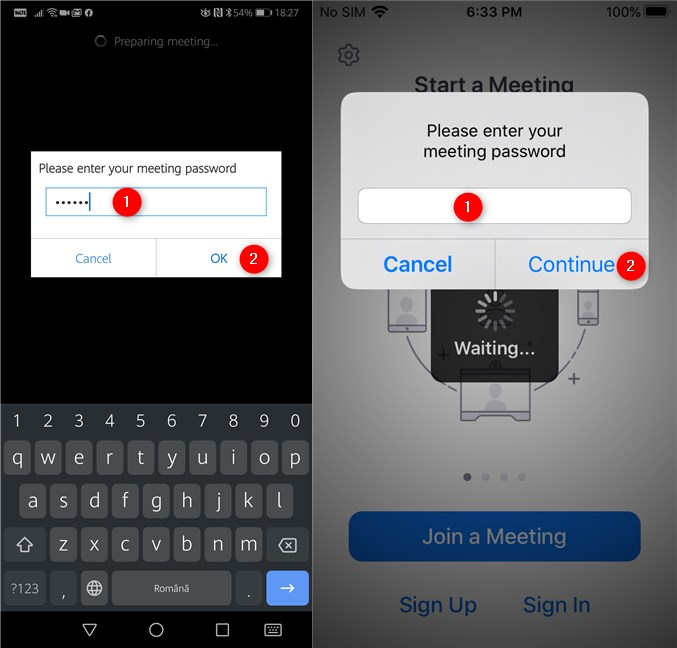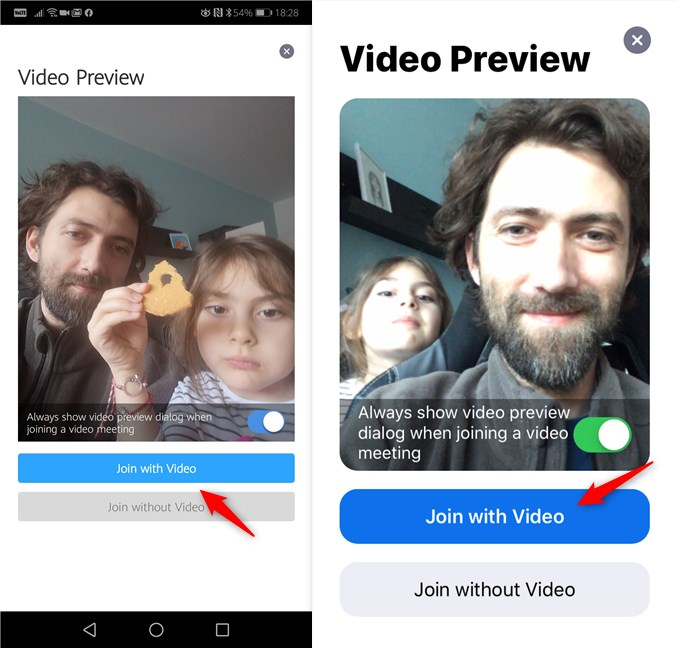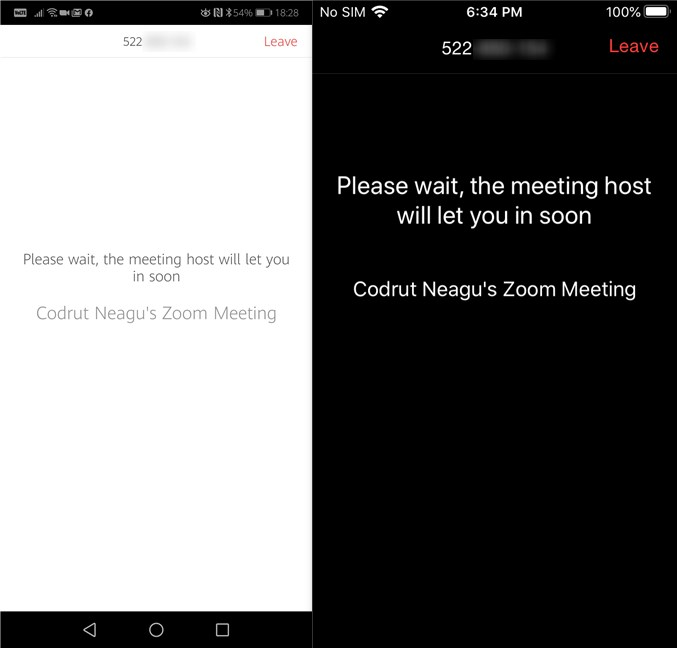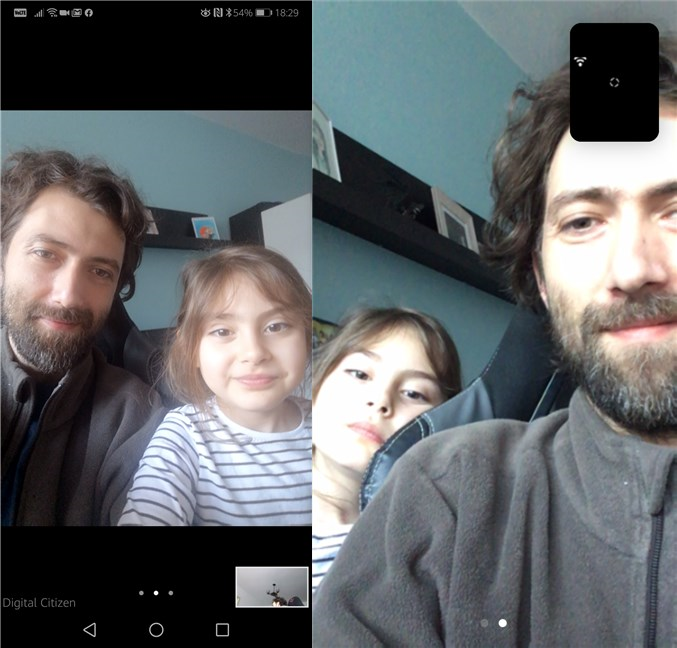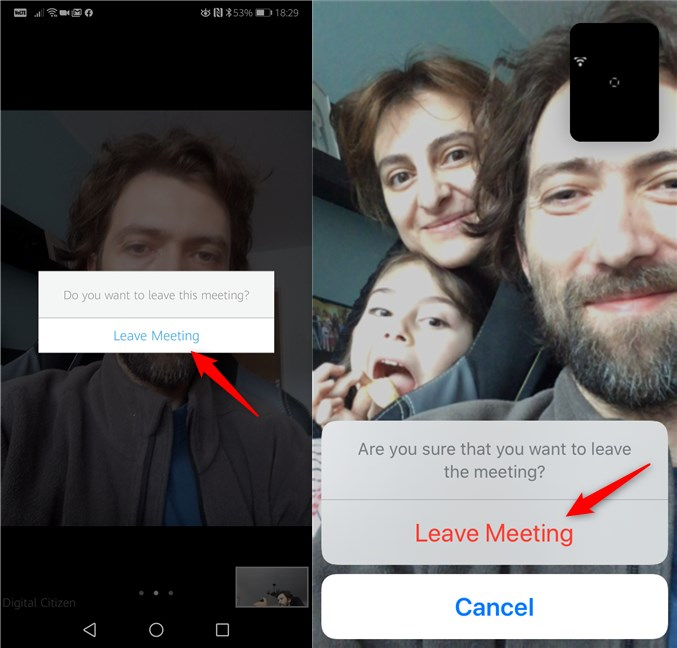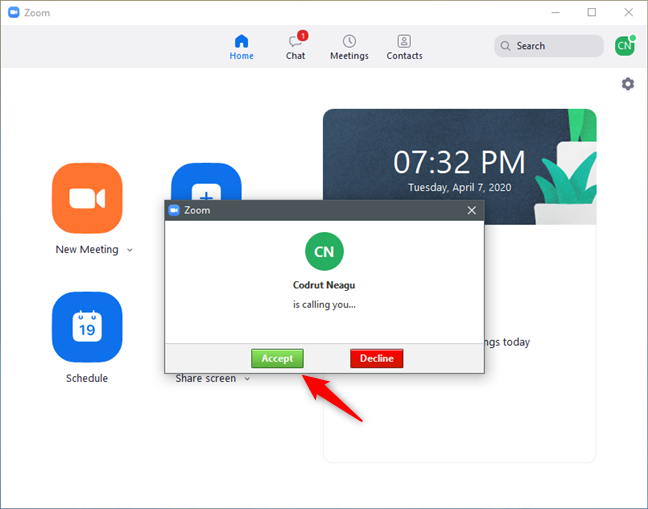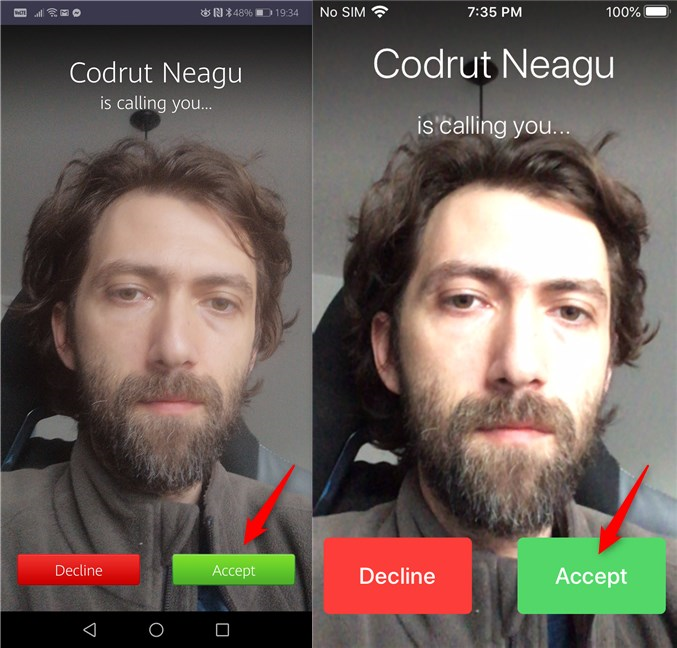Memandangkan lebih ramai orang mula bekerja dari rumah mereka, mesyuarat dalam talian juga menjadi satu keperluan. Nasib baik, terdapat beberapa perkhidmatan yang membolehkan anda bertemu dalam talian dengan rakan sekerja, rakan kongsi perniagaan dan rakan anda. Salah satu penyelesaian terbaik ialah Zoom . Jika anda perlu menyertai mesyuarat di Zoom, adakah anda tahu cara melakukannya? Adakah anda tertanya-tanya "Bagaimana cara saya menyertai mesyuarat Zoom?", "Adakah saya memerlukan akaun Zoom untuk menyertai mesyuarat?", atau "Bagaimanakah saya menyertai mesyuarat Zoom melalui telefon?". Ketahui jawapan kepada semua soalan ini, dan banyak lagi, dalam tutorial ini:
Kandungan
- Perkara yang perlu anda ketahui sebelum menyertai mesyuarat Zoom
- 1. Cara menyertai mesyuarat Zoom daripada apl Zoom Cloud Meetings pada PC Windows atau Mac
- 2. Bagaimana untuk menyertai mesyuarat Zoom daripada pelayar web pada PC Windows atau Mac, apabila anda memasang klien desktop Zoom
- 3. Bagaimana untuk menyertai mesyuarat Zoom daripada pelayar web pada PC Windows atau Mac, tanpa memasang klien desktop Zoom
- 4. Bagaimana untuk menyertai Mesyuarat Zum daripada peranti Android atau iPhone/iPad
- 5. Bagaimana untuk menyertai mesyuarat Zoom apabila anda sudah berada dalam talian dalam aplikasi Zoom, pada mana-mana platform
- 6. Bagaimana untuk menyertai mesyuarat Zoom melalui telefon sahaja
- Apakah cara kegemaran anda untuk menyertai mesyuarat Zoom?
Perkara yang perlu anda ketahui sebelum menyertai mesyuarat Zoom
Untuk menyertai mesyuarat Zum, anda mesti mengetahui ID dan kata laluannya, yang boleh anda dapatkan daripada orang yang mengehosnya. Hos mesyuarat Zoom boleh menghantar ID dan kata laluan kepada anda melalui pelbagai cara, termasuk tetapi tidak terhad kepada e-mel, sembang, mesej atau jemputan Zum terus. Jadi, tidak kira bagaimana hos menghantar jemputan kepada anda, anda harus sama ada mempunyai pautan atau ID dan Kata Laluan Mesyuarat Zum. Sebagai contoh, jika anda mendapat jemputan melalui mel, ia kelihatan seperti ini:
Zum jemputan mesyuarat dihantar melalui e-mel
Perkara kedua yang perlu diingat ialah anda biasanya boleh menyertai mesyuarat Zoom tanpa melog masuk ke akaun Zoom anda atau walaupun anda tidak mempunyai akaun Zoom. Anda boleh melakukannya dari apl Zoom pada PC atau peranti mudah alih anda, tetapi anda mesti memasang apl itu terlebih dahulu. Anda boleh menyertai mesyuarat Zoom daripada penyemak imbas web, tanpa memasang aplikasi, tetapi anda perlu mempunyai akaun Zoom untuk melakukannya. Jika anda memerlukan bantuan untuk memasang Zoom pada PC, telefon pintar atau tablet anda atau membuat akaun Zoom, baca panduan ini dahulu: 2 cara untuk membuat akaun Zoom Meetings .
1. Cara menyertai mesyuarat Zoom daripada apl Zoom Cloud Meetings pada PC Windows atau Mac
Buka apl Zoom Cloud Meetings pada PC Windows atau Mac anda. Kemudian, klik atau ketik pada " Sertai Mesyuarat" jika anda ingin menyertai tanpa menggunakan akaun Zoom, atau tekan butang Log Masuk jika anda mahu log masuk ke akaun Zoom anda terlebih dahulu.
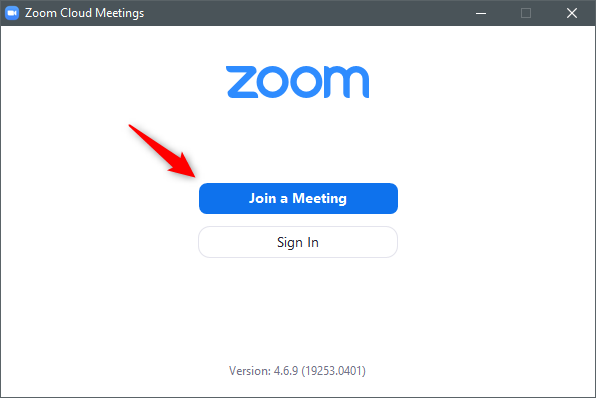
Butang Sertai Mesyuarat daripada apl Zoom Cloud Meetings dalam Windows
Jika anda memilih untuk log masuk ke akaun Zoom anda, klik atau ketik pada Sertai . Jika anda memilih untuk menyertai mesyuarat tanpa log masuk, langkah ini dilangkau.
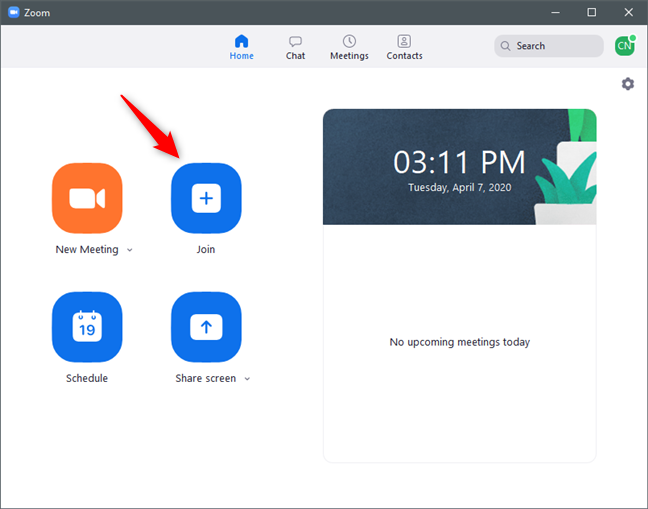
Butang Sertai daripada antara muka aplikasi Zum
Zum kini membuka tetingkap kecil yang dipanggil Sertai Mesyuarat . Padanya, isikan "ID Mesyuarat atau Nama Pautan Peribadi" dengan ID mesyuarat Zum yang anda ingin hadiri (yang anda terima dalam jemputan mesyuarat Zum). Kemudian, masukkan nama yang ingin anda gunakan dan semak pilihan yang anda suka: "Ingat nama saya untuk mesyuarat akan datang", "Jangan sambung ke audio" dan "Matikan video saya" . Setelah anda memilih tetapan pilihan anda, klik atau ketik pada Sertai .
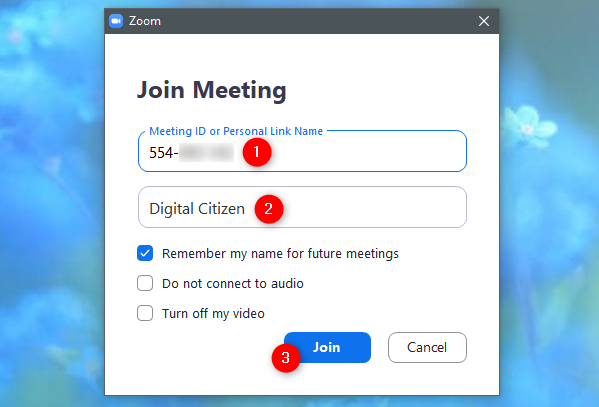
Memasukkan ID Mesyuarat Zum dan nama anda
Taip kata laluan untuk mesyuarat Zum (yang anda dapat dalam jemputan daripada hos ), dan klik atau ketik pada Sertai Mesyuarat .
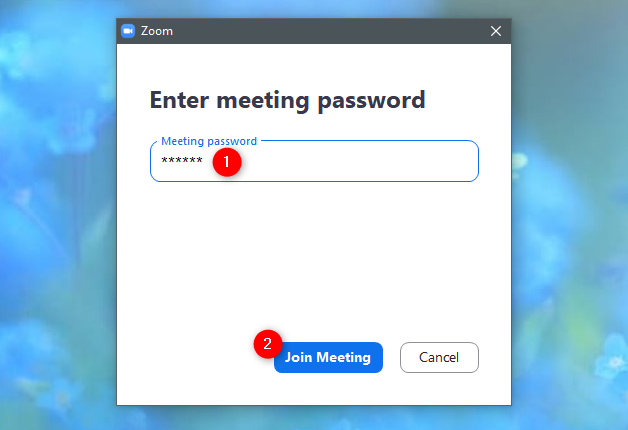
Menaip kata laluan mesyuarat Zum
Apl Zoom menghantar permintaan anda untuk menyertai hos mesyuarat, yang mesti meluluskannya.
Sehingga dia mengesahkan bahawa anda dibenarkan menghadiri mesyuarat, Zoom meminta anda "Sila tunggu, hos mesyuarat akan membenarkan anda masuk tidak lama lagi."
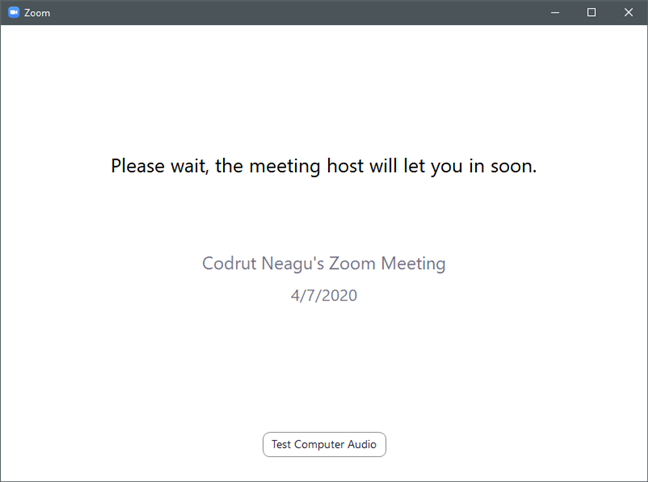
Menunggu hos mesyuarat Zoom untuk meluluskan anda untuk menyertai
Apabila hos mengesahkan bahawa anda boleh menyertai mesyuarat Zum, anda akan menyertainya dan anda boleh melihat serta bercakap dengan peserta lain.
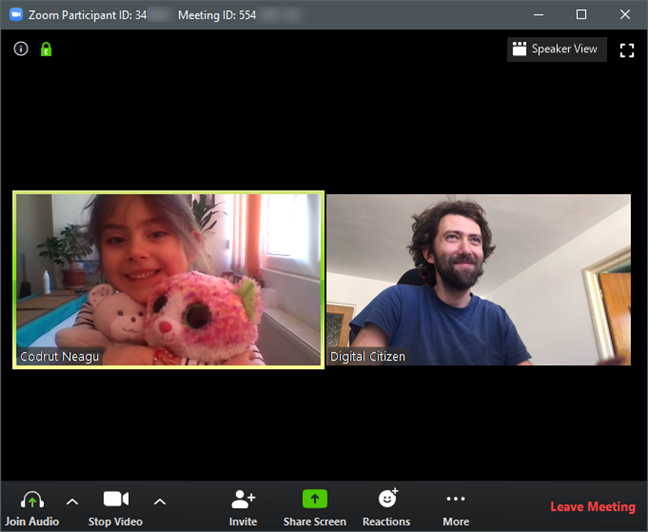
Mesyuarat Zum
Jika anda ingin meninggalkan mesyuarat, klik atau ketik pada butang "Tinggalkan Mesyuarat" dari sudut kanan bawah apl Zum, dan pilih untuk Tinggalkan mesyuarat apabila ia meminta anda mengesahkan pilihan anda.
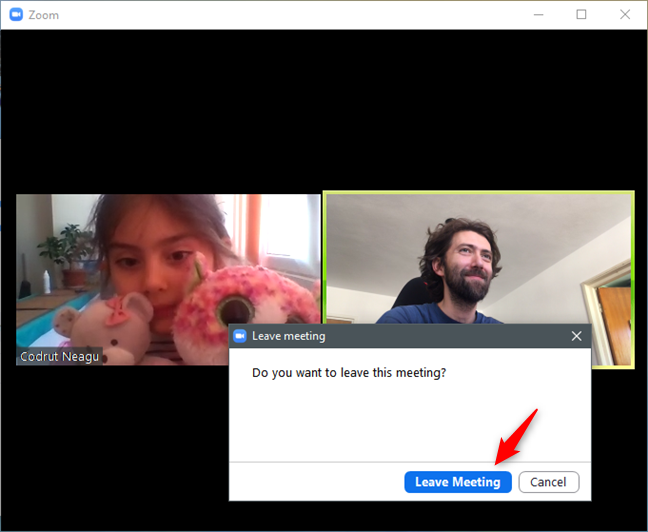
Meninggalkan mesyuarat Zoom
2. Bagaimana untuk menyertai mesyuarat Zoom daripada pelayar web pada PC Windows atau Mac, apabila anda memasang klien desktop Zoom
Jika anda mahu, anda juga boleh memulakan proses menyertai mesyuarat Zum daripada pelayar web. Dalam jemputan mesyuarat Zoom yang diterima daripada hos, klik atau ketik pada pautan mesyuarat.
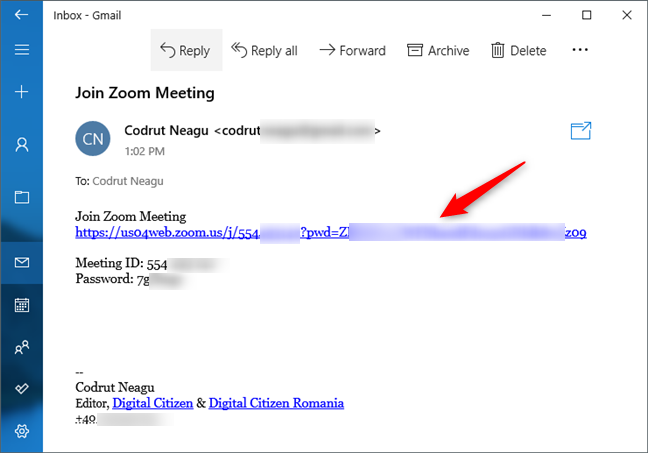
Pautan jemputan ke mesyuarat Zum
Tindakan ini membuka penyemak imbas web lalai anda dan secara automatik meminta anda melancarkan apl Zoom untuk menyertai mesyuarat. Tidak kira pelayar web anda, pilih untuk Buka apl Zum. Ambil perhatian bahawa anda juga boleh mendapatkan hasil yang sama dengan menyalin dan menampal pautan jemputan dalam mana-mana pelayar web yang anda suka.
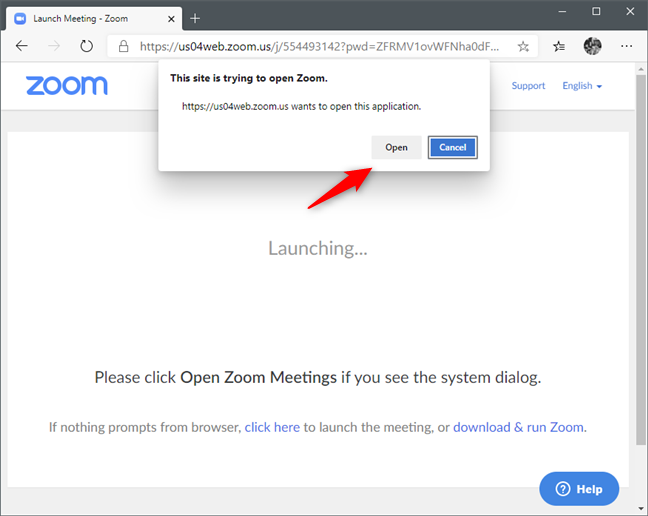
Penyemak imbas web meminta anda membuka pautan mesyuarat Zoom dengan apl Zoom
Sebaik sahaja anda mengklik atau mengetik pada Buka , apl Zum dibuka dan secara automatik memulakan proses menyertai mesyuarat yang anda telah dijemput. Tidak perlu memasukkan ID atau kata laluan mesyuarat Zoom, kerana ia telah disertakan dalam pautan yang telah anda klik atau ketik. Hanya tunggu hos mengesahkan bahawa anda boleh menyertai mesyuarat, dan kemudian anda boleh mula bercakap dengan peserta lain.
3. Bagaimana untuk menyertai mesyuarat Zoom daripada pelayar web pada PC Windows atau Mac, tanpa memasang klien desktop Zoom
Jika anda tidak memasang apl Zoom dan jika anda tidak mahu memasangnya sama ada, anda boleh menyertai mesyuarat Zoom terus daripada pelayar web. Buka pelayar web kegemaran anda dan pergi ke join.zoom.us . Kemudian, masukkan ID mesyuarat Zum dan tekan Sertai .
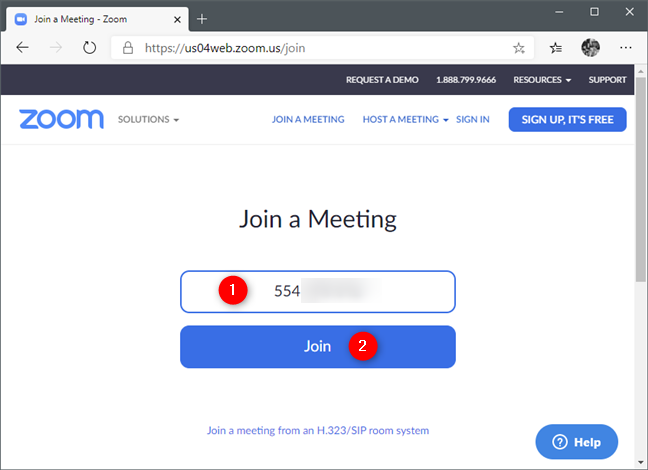
Halaman web Sertai Mesyuarat di tapak web Zoom
Pada halaman seterusnya, anda mungkin melihat pautan yang dipanggil "sertai daripada penyemak imbas anda." Jika anda berbuat demikian, klik atau ketik padanya. Jika anda tidak melihatnya, klik atau ketik pada "muat turun & jalankan Zum" tetapi batalkan muat turun apabila anda diminta untuk menyimpan fail pemasang. Ini menjadikan halaman web secara automatik memaparkan pautan "sertai daripada penyemak imbas anda" di bahagian bawah: klik atau ketik padanya.
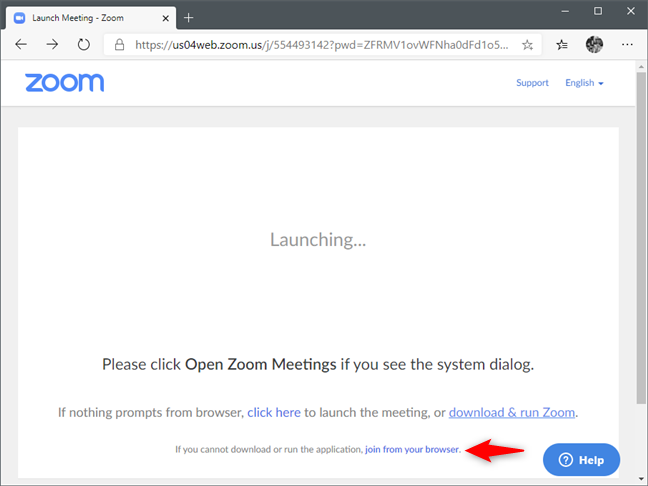
Pautan Sertai daripada penyemak imbas anda
Pada halaman seterusnya, masukkan alamat e-mel dan kata laluan yang dikaitkan dengan akaun Zoom anda . Kemudian, tekan butang Log Masuk .
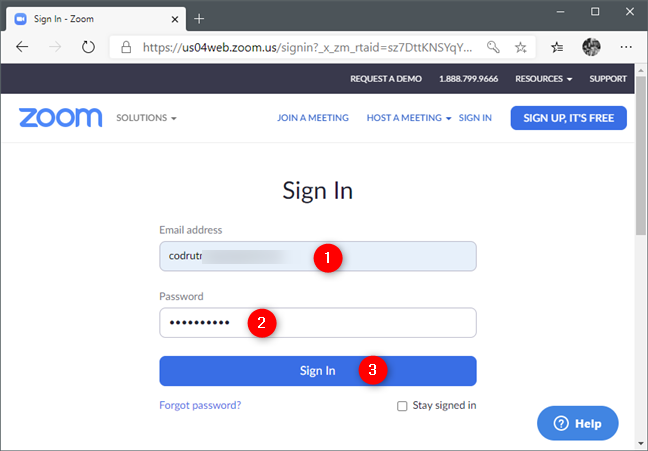
Log masuk ke akaun Zoom anda dalam pelayar web
Taip kata laluan mesyuarat Zum dan pilih nama untuk diri sendiri. Kemudian, klik atau ketik pada Sertai .
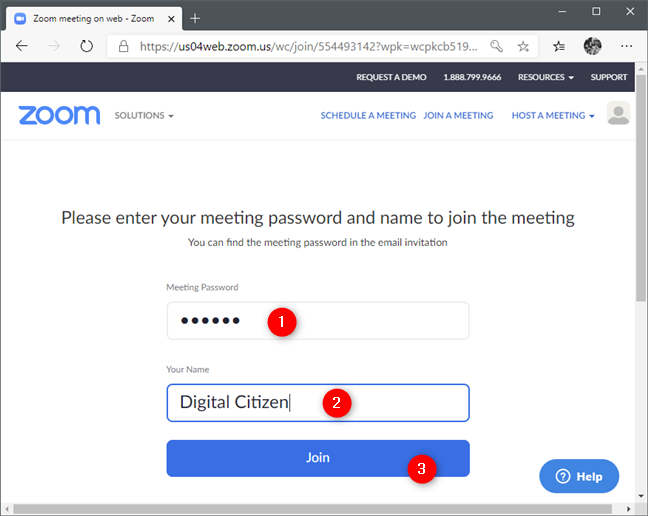
Memasukkan ID mesyuarat Zum dan memilih nama anda
Anda perlu menunggu sehingga hos mesyuarat Zoom mengesahkan bahawa anda boleh menghadiri mesyuarat itu.
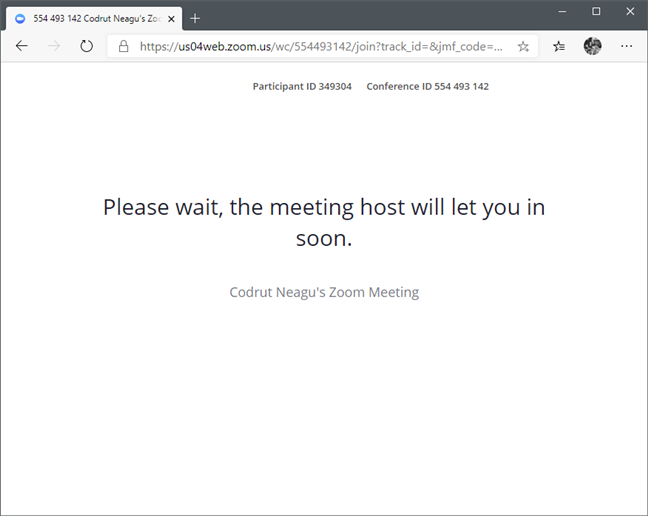
Menunggu hos memasukkan anda ke mesyuarat Zoom
Setelah hos menerima anda untuk menyertai mesyuarat, anda boleh mengkonfigurasi tetapan audio. Oleh kerana anda menyertai mesyuarat dari komputer, klik atau ketik "Sertai Audio oleh Komputer" dalam tab Audio Komputer yang dipaparkan.
NOTA: Anda juga mungkin mendapat tab lain, seperti Panggilan Telefon . Jika anda tidak mempunyai mikrofon pada komputer anda, anda boleh menggunakan talian tetap atau telefon mudah alih anda untuk mendayakan audio. Untuk menggunakan ciri ini, anda mesti menghubungi nombor telefon Zoom tertentu dan mungkin dikenakan kos tambahan.
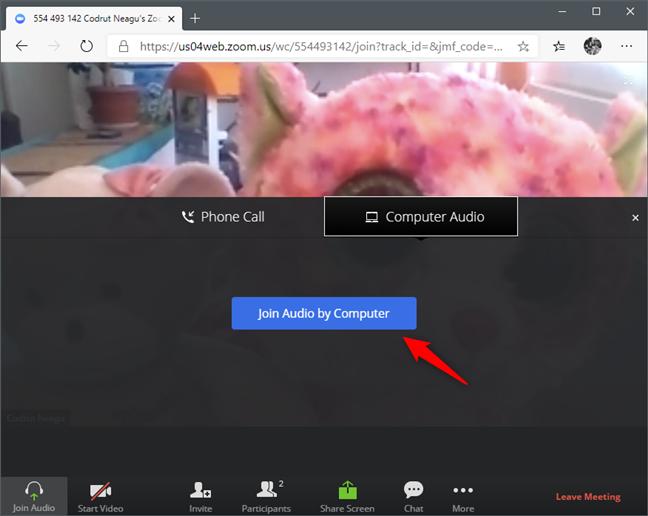
Memilih untuk Sertai Audio oleh Komputer dalam mesyuarat Zum, daripada penyemak imbas
Jika anda memilih Audio komputer , pelayar web anda meminta anda membenarkannya menggunakan mikrofon anda. Pilih Benarkan jika anda mahu peserta mesyuarat lain dapat mendengar anda.
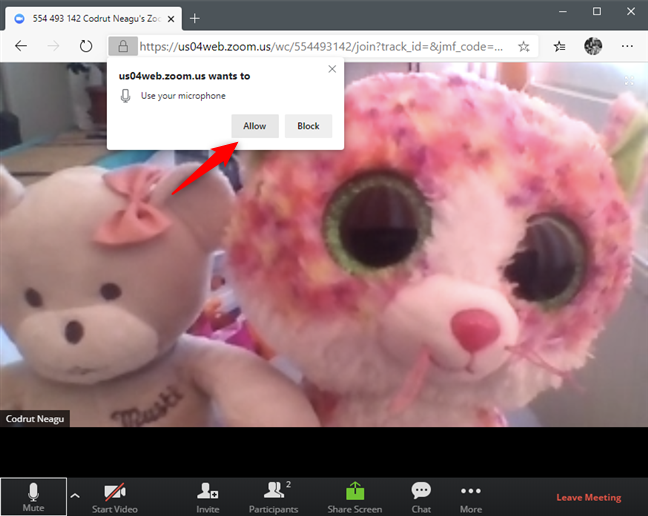
Membenarkan penyemak imbas menggunakan mikrofon
Jika anda ingin mendayakan video juga, klik atau ketik pada butang Mulakan Video dari bahagian bawah halaman, dan kemudian benarkan pelayar web anda menggunakan kamera anda.
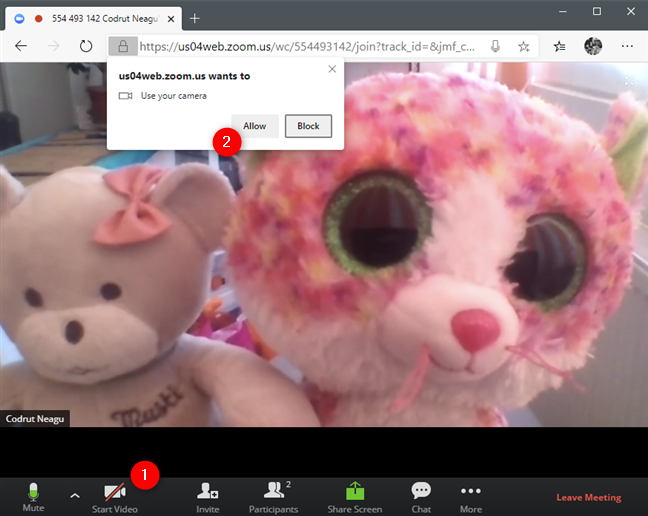
Membenarkan penyemak imbas menggunakan kamera
Akhirnya, anda kini masuk, dan anda boleh melihat dan mula bercakap dengan peserta mesyuarat Zoom yang lain.
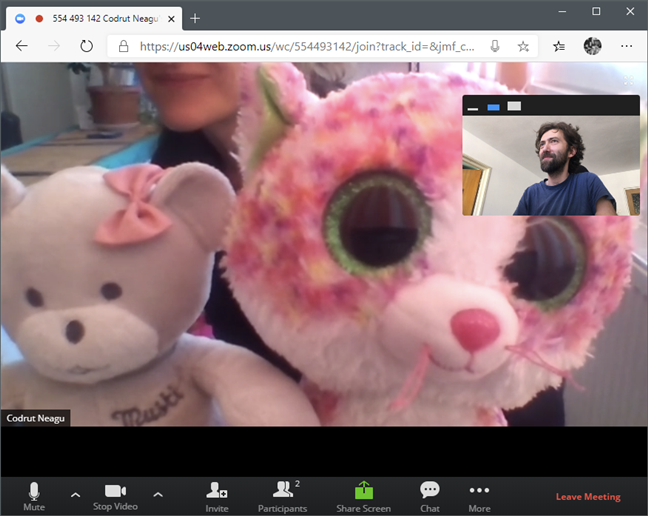
Mesyuarat Zum dalam pelayar web
Apabila anda ingin meninggalkan mesyuarat Zum, tekan pautan Tinggalkan Mesyuarat dari sudut kanan bawah tetingkap dan sahkan bahawa anda mahu keluar.
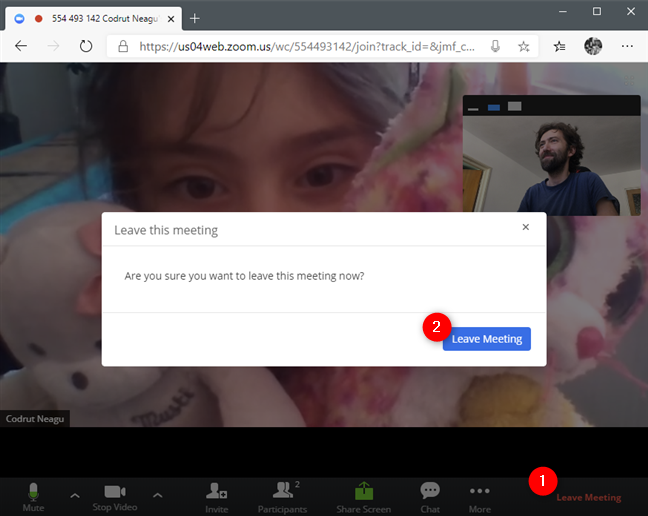
Meninggalkan mesyuarat Zoom
4. Bagaimana untuk menyertai Mesyuarat Zum daripada peranti Android atau iPhone/iPad
Langkah-langkah yang diperlukan untuk menyertai mesyuarat Zoom adalah sama dalam Android dan iOS. Dalam bahagian ini, kami menyertakan tangkapan skrin yang diambil pada telefon pintar Android dan juga pada iPhone. Setiap imej mengandungi tangkapan skrin Android di sebelah kiri dan tangkapan skrin yang sepadan daripada iPhone di sebelah kanan.
Pada peranti mudah alih Android anda atau iPhone/iPad anda, buka apl Zoom . Kemudian, ketik "Sertai Mesyuarat" jika anda tidak mahu log masuk ke akaun Zoom anda. Jika anda ingin melog masuk, berbuat demikian, dan kemudian ketik pada ketik pada Sertai .
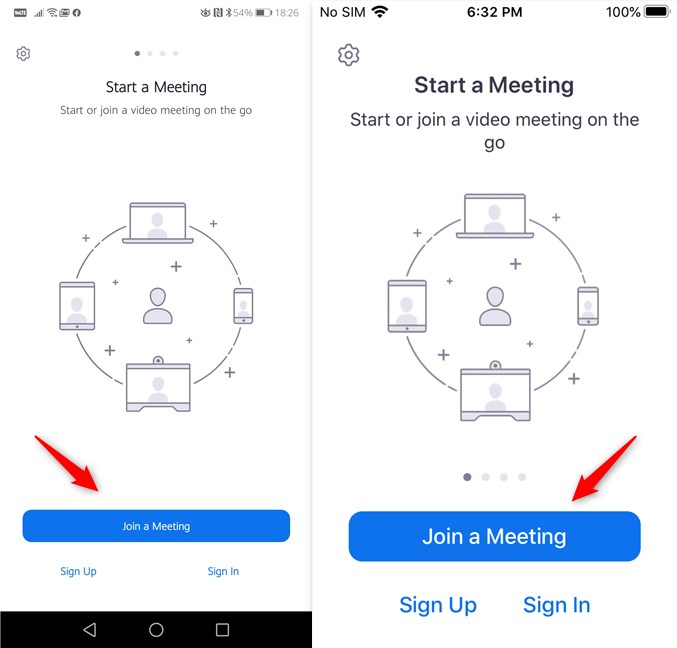
Sertai Mesyuarat dalam Zum untuk Android dan iPhone
Taip ID mesyuarat dan masukkan nama yang anda mahu gunakan untuk mesyuarat ini. Kemudian ketik Sertai Mesyuarat jika anda menggunakan peranti Android atau Sertai jika anda menggunakan iPhone/iPad.
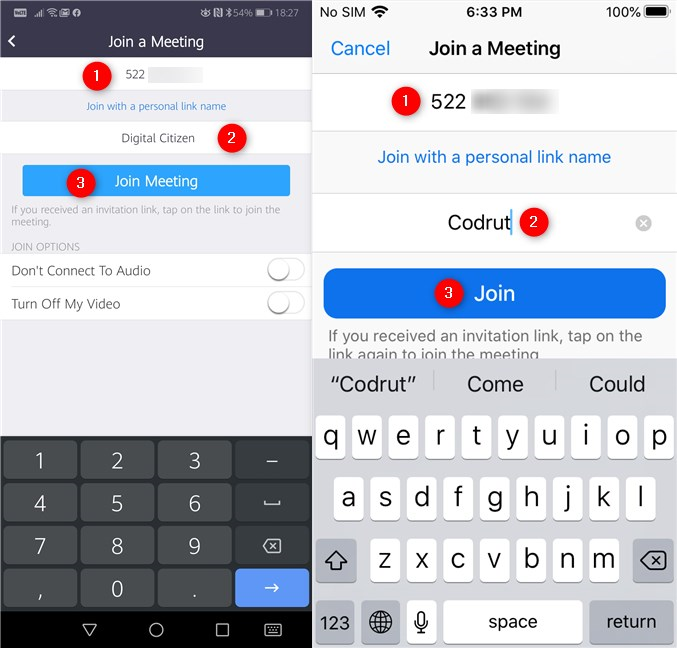
Memasukkan ID mesyuarat Zum dan memilih nama untuk diri sendiri
Masukkan kata laluan mesyuarat Zum dan tekan OK (pada Android) atau Teruskan (pada iPhone/iPad).
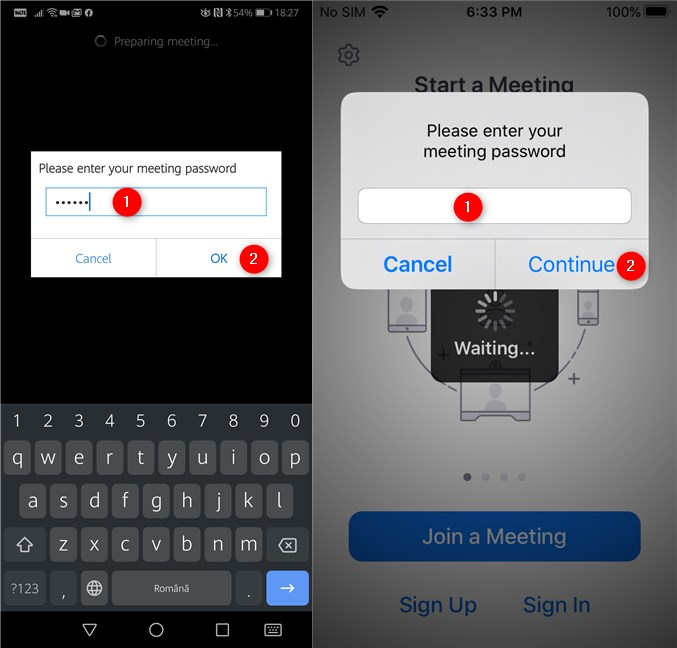
Menaip kata laluan mesyuarat Zum
Pilih sama ada anda mahu mendayakan audio dan video untuk mesyuarat, dan kemudian ketik pada Sertai Mesyuarat .
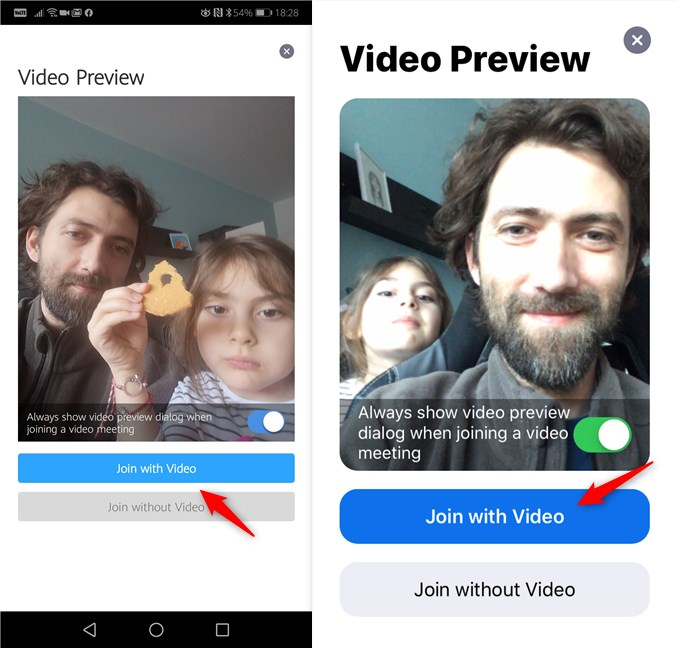
Memilih untuk menyertai mesyuarat Zoom dengan atau tanpa video
Tunggu hos mesyuarat membenarkan anda menyertainya.
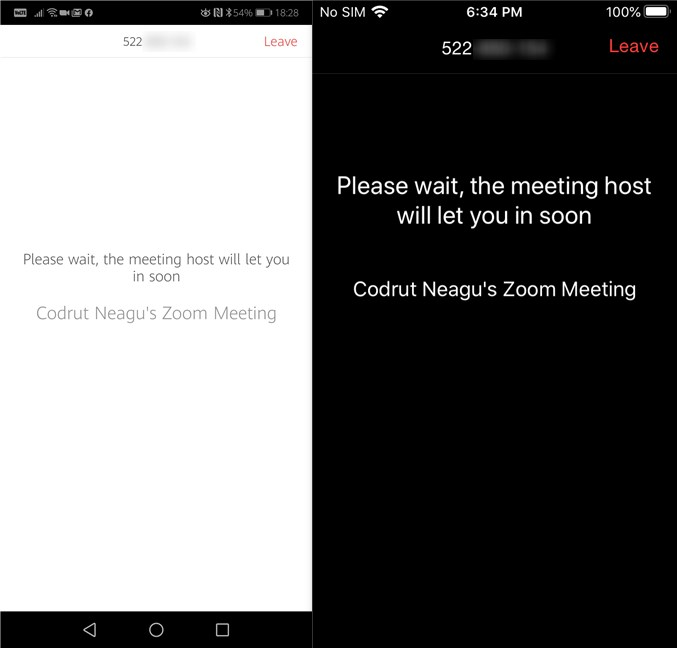
Menunggu hos mesyuarat Zoom untuk menerima anda
Apabila dia mengesahkan bahawa anda boleh menyertai mesyuarat, apl Zoom membenarkan anda masuk dan kini anda boleh melihat dan bercakap dengan peserta lain.
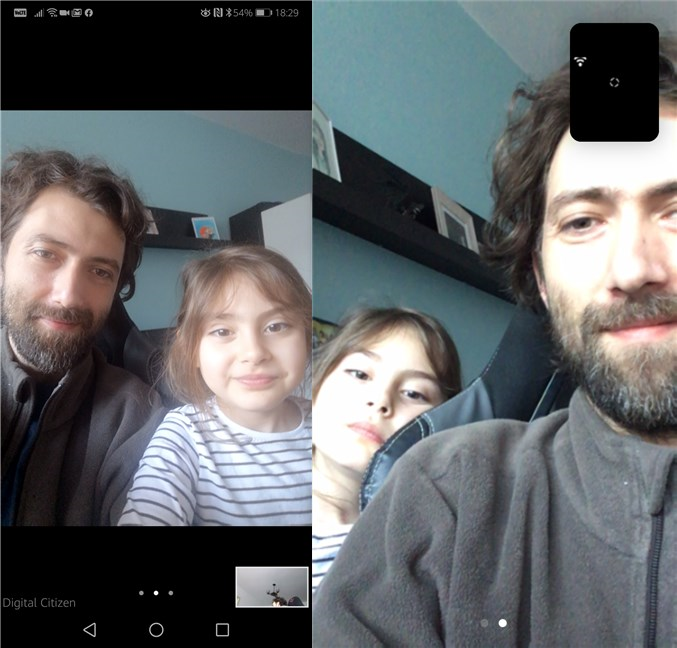
Mesyuarat Zum pada telefon pintar Android dan iPhone
Untuk meninggalkan mesyuarat, ketik skrin untuk menunjukkan antara muka Zoom, ketik butang Tinggalkan mesyuarat dan sahkan bahawa anda mahu keluar.
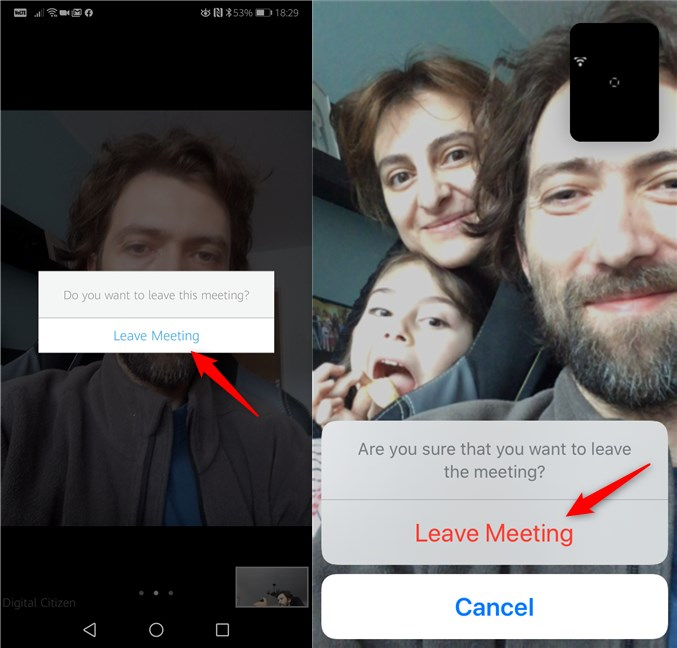
Meninggalkan mesyuarat Zum daripada telefon pintar Android dan iPhone
5. Bagaimana untuk menyertai mesyuarat Zoom apabila anda sudah berada dalam talian dalam aplikasi Zoom, pada mana-mana platform
Jika anda menggunakan apl Zoom pada komputer atau peranti dengan Windows, Linux atau Mac, atau pada peranti mudah alih dengan Android atau iOS, dan anda berada dalam talian (apl Zoom dibuka dan anda dilog masuk), sertai mesyuarat boleh menjadi lebih mudah. Hos mesyuarat boleh menghantar jemputan terus kepada anda jika dia mempunyai anda dalam kenalannya). Jika hos menghantar jemputan langsung kepada anda, anda menerima panggilan Zoom pada komputer atau peranti anda, dan apa yang anda perlu lakukan ialah klik atau ketik pada Terima untuk menyertai mesyuarat itu.
Begini rupa panggilan mesyuarat dalam apl Zoom untuk Windows:
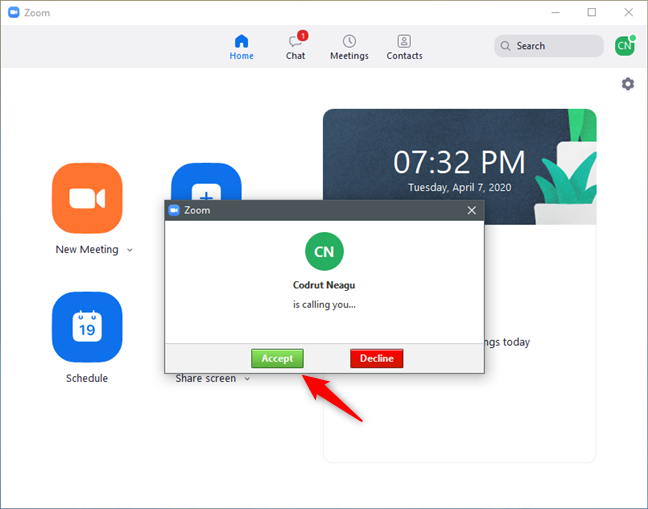
Menerima untuk menyertai mesyuarat Zoom daripada apl Zoom untuk Windows
Dan inilah rupanya pada Android dan iPhone:
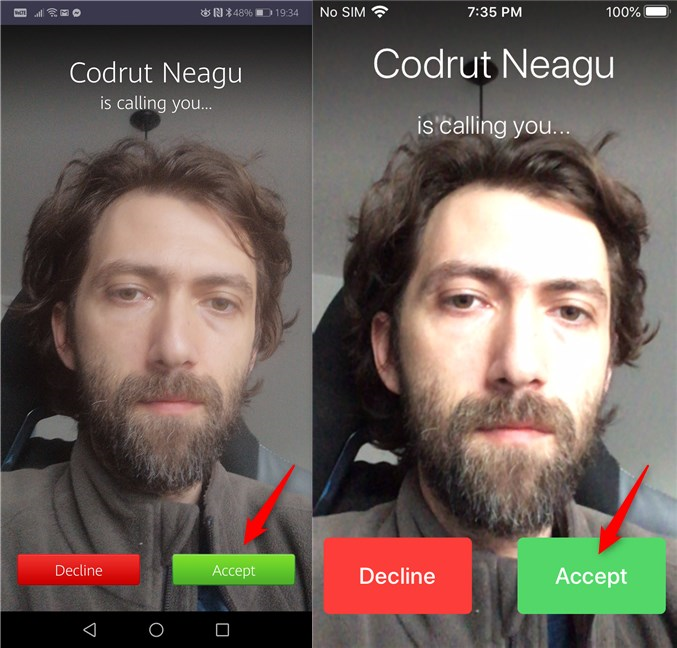
Menerima untuk menyertai mesyuarat Zoom daripada apl Zoom untuk Android dan iOS
6. Bagaimana untuk menyertai mesyuarat Zoom melalui telefon sahaja
Di sesetengah negara, Zoom juga membenarkan anda menyertai mesyuarat melalui telefon, bermakna anda boleh menyertai mana-mana talian tetap atau telefon "bodoh", jika perlu. Walau bagaimanapun, apabila kami menerbitkan artikel ini, ini adalah pilihan yang tersedia hanya pada pelan Zoom berbayar, bermakna hanya pelanggan yang membayar boleh menganjurkan mesyuarat Zoom yang boleh anda sertai melalui telefon.

Dail masuk melalui telefon tersedia untuk pelan berbayar Zoom
Jika hos mesyuarat Zoom anda melanggan pelan berbayar dan membenarkan penyertaan melalui telefon, dalam jemputan yang anda dapat daripadanya, anda seharusnya menerima bukan sahaja pautan dan ID mesyuarat, tetapi juga beberapa nombor telefon yang boleh anda hubungi dan kata laluan untuk mesyuarat itu.
Sebaik sahaja anda mempunyai butiran jemputan di tangan, pada telefon anda, dail salah satu nombor telefon Zoom. Selepas Zoom menjawab panggilan anda, gunakan pad dail telefon anda untuk memasukkan ID mesyuarat yang diberitahu oleh hos kepada anda, diikuti dengan #. Kemudian, masukkan kata laluan mesyuarat, tekan # dan anda masuk. Itu sahaja!
Apakah cara kegemaran anda untuk menyertai mesyuarat Zoom?
Kini anda tahu bahawa terdapat pelbagai cara untuk menyertai mesyuarat Zoom dan anda boleh melakukannya dari hadapan komputer atau komputer riba anda serta dari telefon pintar. Apakah cara pilihan anda bercakap di Zoom? Tinggalkan komen di bawah dan beritahu kami.