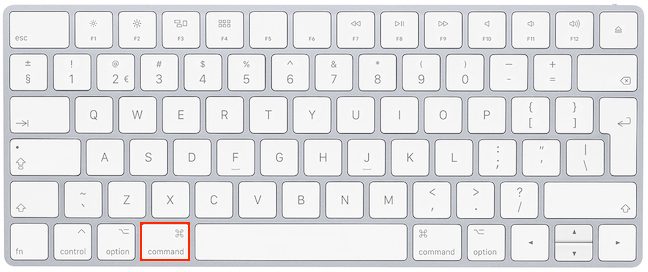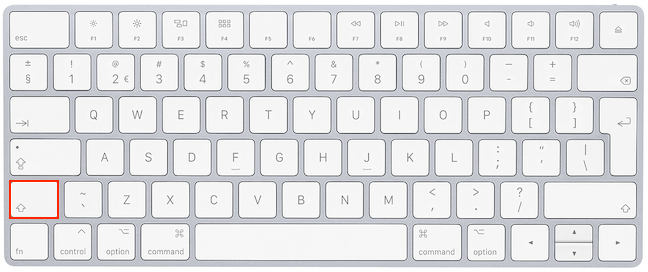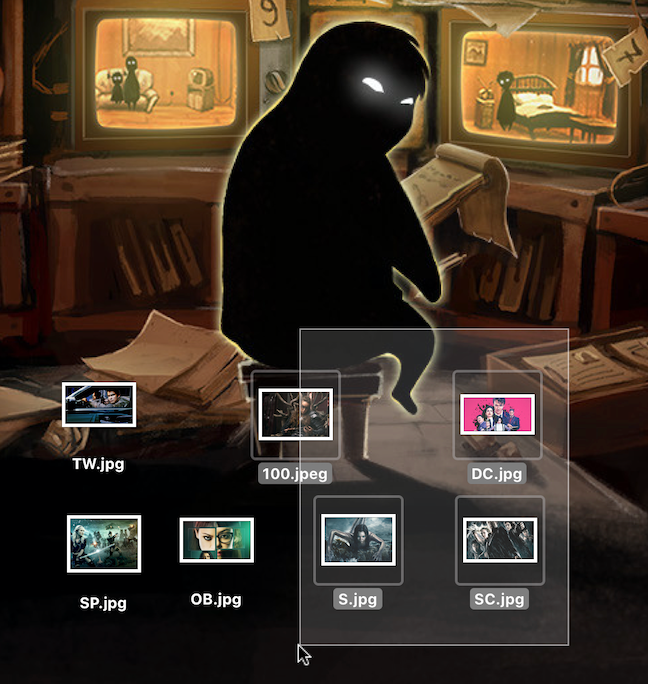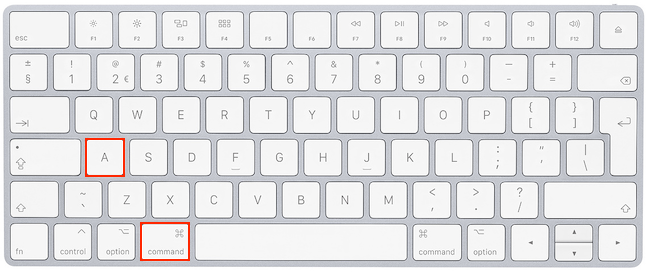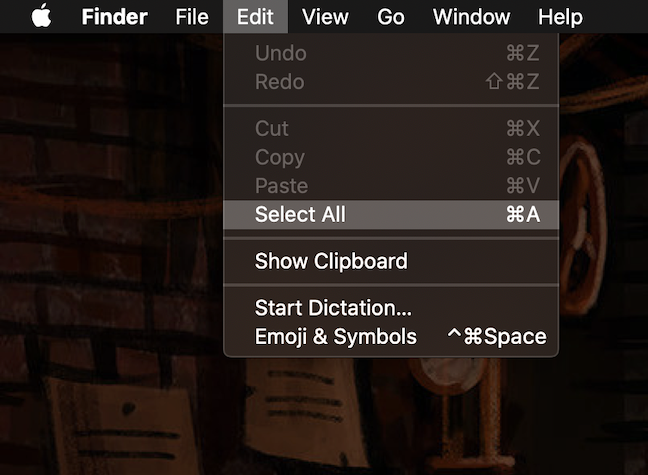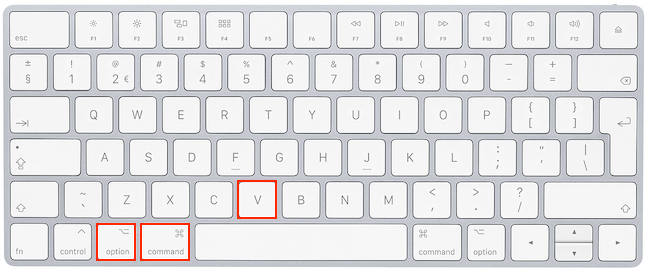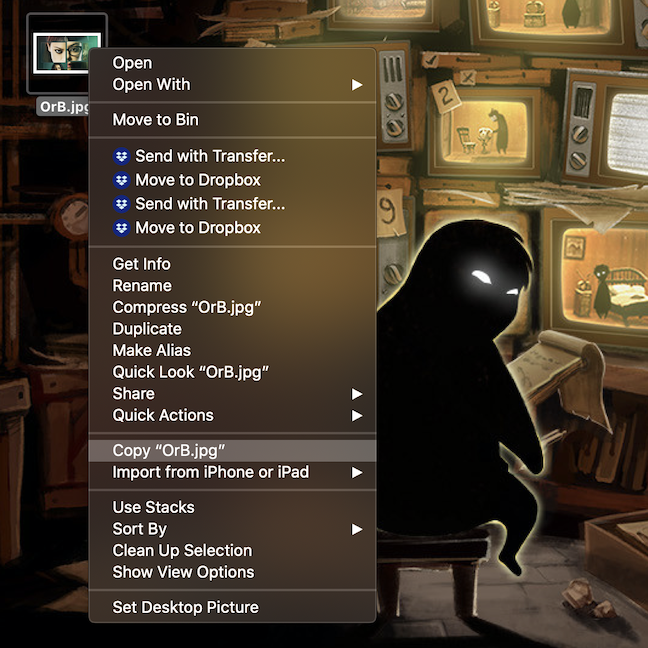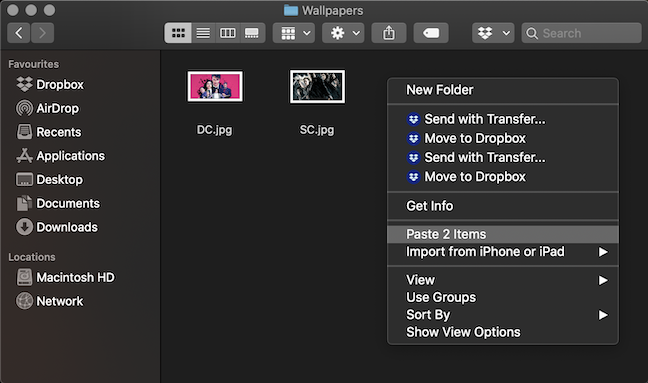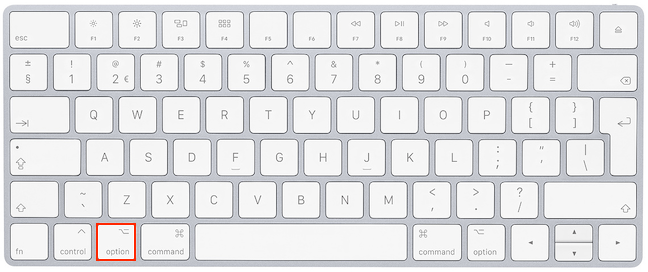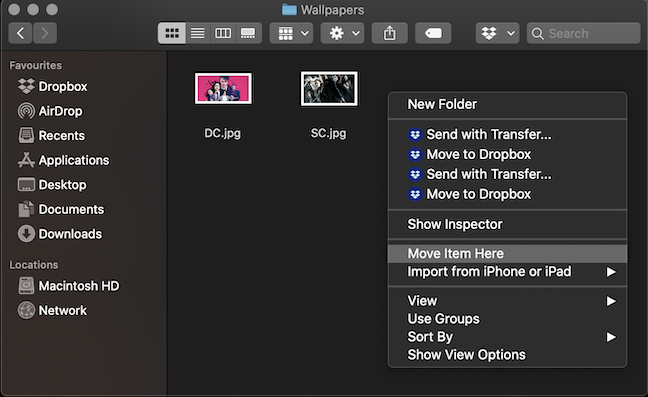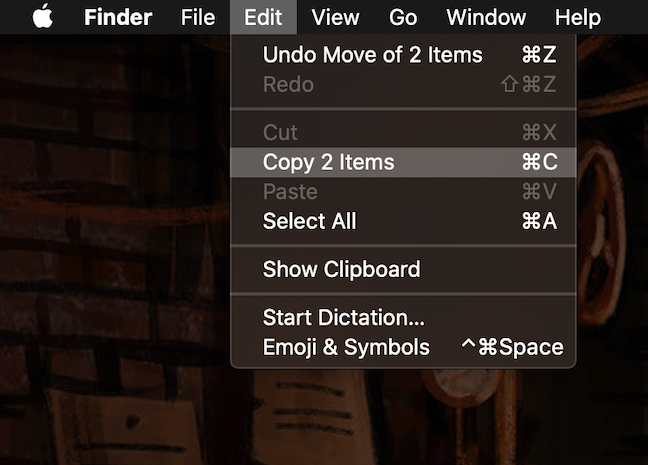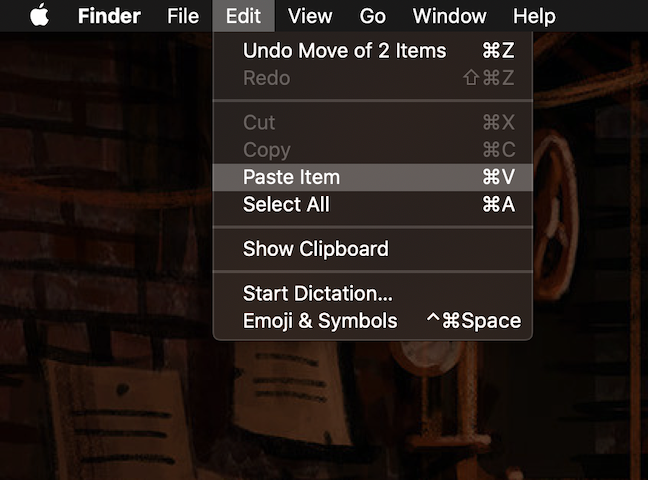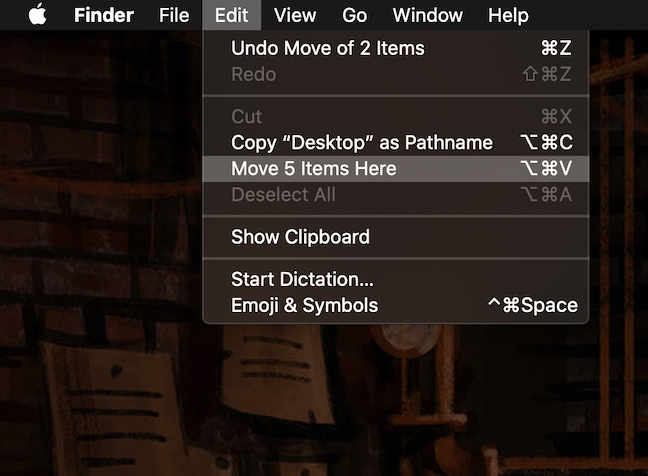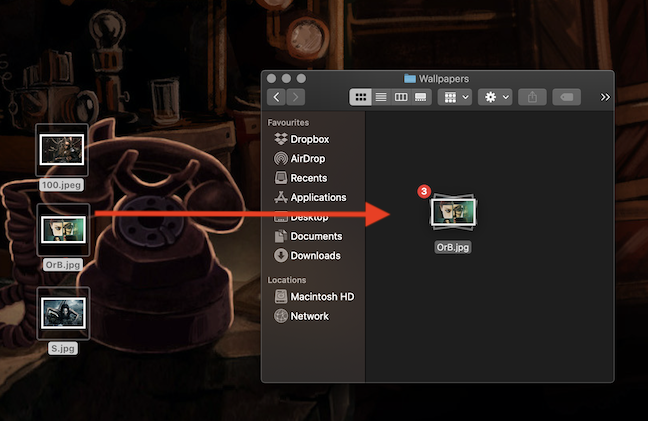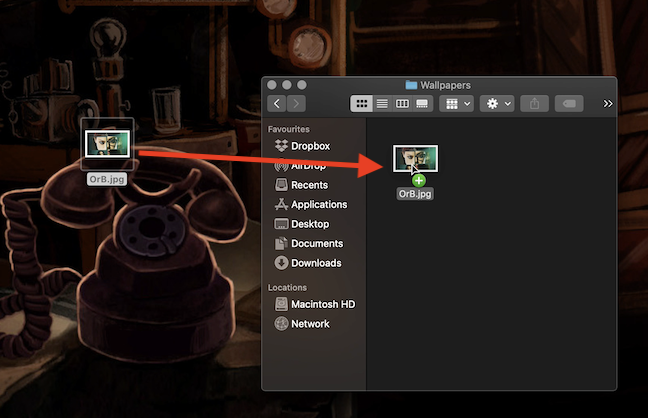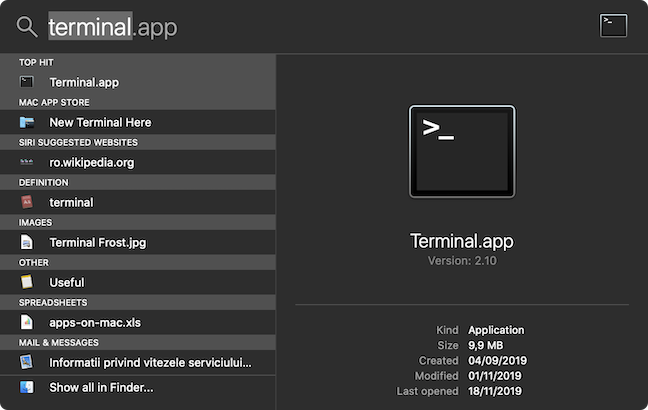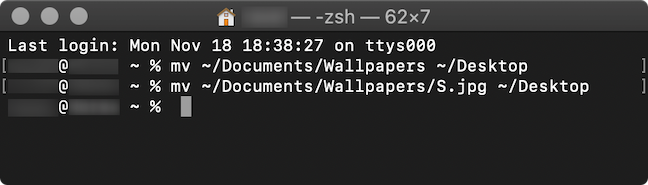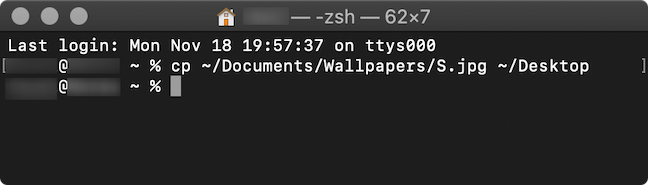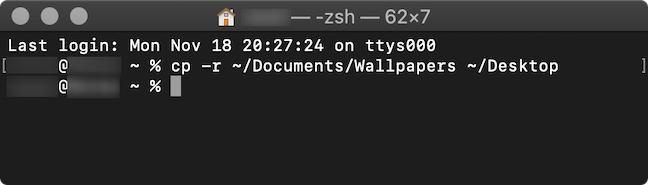Potong , Salin dan Tampal ialah perintah asas yang membantu anda mendarab dan menyusun fail dan folder pada komputer atau peranti anda, menjadikan anda lebih produktif dan cekap. Pada Mac, mencari cara untuk menyalin dan menampal fail dan folder adalah agak intuitif. Walau bagaimanapun, apabila ia berkaitan dengan memotong dan menampal, prosesnya tidak begitu mudah, kerana, pada Mac, anda mula-mula Salin kandungan, dan kemudian gunakan arahan " Alihkan Item Di Sini" sebaliknya. Untuk mengetahui lebih lanjut tentang semua cara berbeza anda boleh memotong, menyalin dan menampal fail dan folder pada macOS, baca tutorial ini:
Kandungan
- Perkara pertama dahulu: Pilih satu atau lebih fail dan folder
- 1. Cara Memotong, Menyalin dan Menampal fail dan folder menggunakan pintasan papan kekunci
- 2. Cara Potong, Salin dan Tampal fail dan folder menggunakan menu klik kanan
- 3. Cara Memotong, Menyalin dan Menampal fail dan folder menggunakan menu Edit Finder
- 4. Cara Memotong, Menyalin dan Menampal fail dan folder menggunakan tetikus
- 5. Cara Potong, Salin dan Tampal fail dan folder menggunakan Terminal
- Bonus: Ketahui item yang ada dalam papan keratan pada masa ini
- Cara yang manakah untuk Potong, Salin dan Tampal yang anda suka?
NOTA: Panduan ini merangkumi macOS Catalina atau lebih baharu. Ciri yang dikongsi dalam panduan kami mungkin tidak berfungsi pada versi macOS yang lebih lama. Untuk menyemak versi macOS anda, baca Apakah versi macOS yang saya ada?
Perkara pertama dahulu: Pilih satu atau lebih fail dan folder
Perkara pertama yang perlu anda lakukan jika anda cuba sama ada menyalin atau memindahkan kandungan ke lokasi lain ialah memilih fail dan/atau folder yang dipersoalkan. Untuk memilih satu fail atau folder, klik padanya. Untuk memilih lebih banyak fail dan/atau folder, tahan kekunci Command (⌘) pada papan kekunci anda (yang menggantikan kekunci Ctrl Windows dalam kebanyakan pintasan papan kekunci) sambil mengklik item tambahan yang anda mahu pilih.
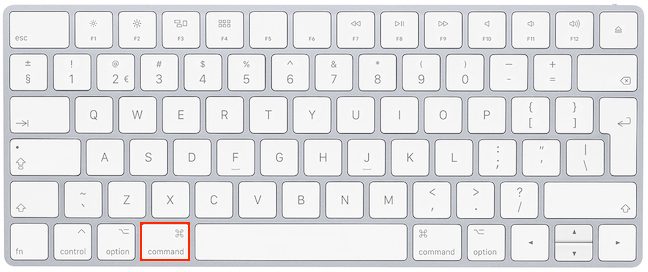
Kekunci Perintah pada papan kekunci Mac
Apabila anda melihat kandungan sebagai Ikon , kekunci Shift mempunyai fungsi yang sama seperti Command(⌘) . Walau bagaimanapun, dalam mana-mana mod paparan lain, sebagai Senarai , sebagai Lajur dan sebagai Galeri , anda boleh menggunakannya untuk memilih item bersebelahan. Klik item pertama dalam pilihan anda, tahan kekunci Shift , dan kemudian klik item terakhir. Fail dan/atau folder di antaranya juga dipilih.
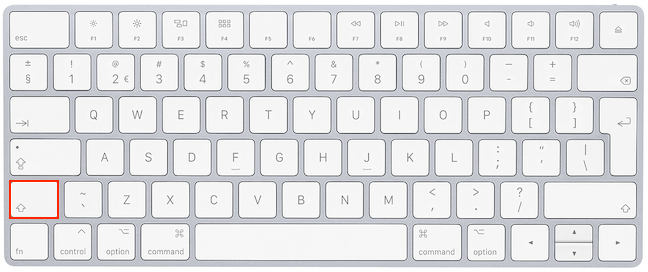
Kekunci Shift pada papan kekunci Mac
Apabila ia berkaitan dengan fail dan/atau folder bersebelahan, anda juga boleh mengklik dan kemudian menahan butang tetikus sambil menyeret kursor untuk mencipta kawasan pemilihan yang merangkuminya. Ini lebih mudah dilakukan apabila melihat fail dan folder sebagai Ikon .
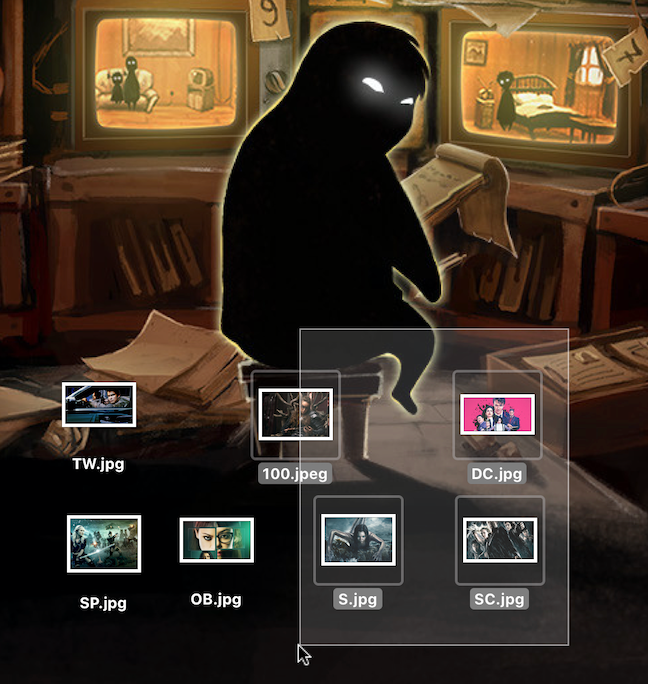
Gunakan hanya tetikus anda untuk memilih fail atau folder bersebelahan
Anda boleh menggunakan pintasan papan kekunci Command(⌘) - A untuk memilih semua fail dan/atau folder di lokasi.
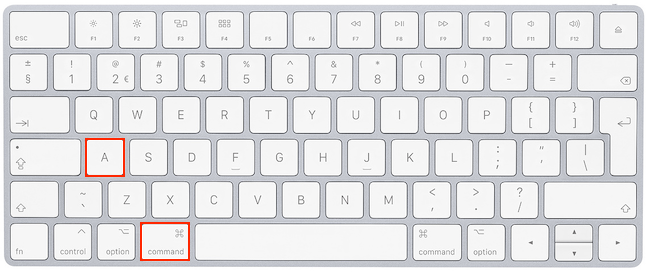
Tekan Command dan A untuk memilih keseluruhan kandungan di lokasi
Pilihan untuk Pilih Semua juga tersedia daripada menu Edit Finder . Buka folder di mana fail terletak, klik pada Edit , dan kemudian pada Pilih Semua .
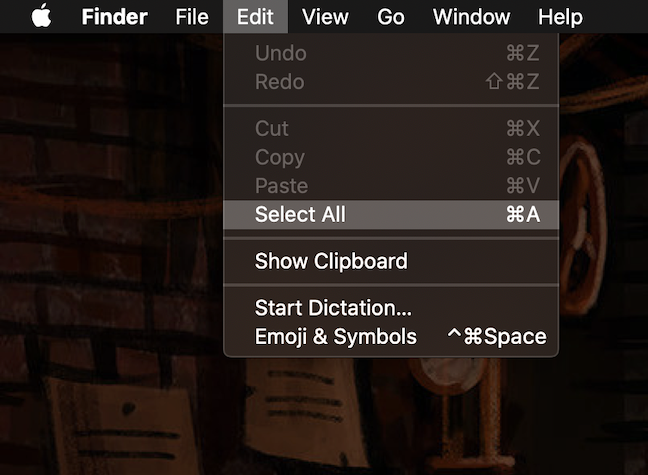
Pilih Semua fail dan folder
PETUA: Pilih Semua juga boleh digunakan untuk memilih keseluruhan kandungan dokumen. Kami menyertakan lebih banyak maklumat tentang memilih teks dalam Panduan lengkap untuk memilih teks pada Mac anda .
1. Cara Memotong, Menyalin dan Menampal fail dan folder menggunakan pintasan papan kekunci
Pintasan papan kekunci adalah, bagi kebanyakan pengguna, cara terpantas untuk menyalin atau mengalihkan fail dan folder ke lokasi lain.
Tidak kira apa yang anda mahu lakukan seterusnya, anda perlu Salin fail yang berkenaan dengan menggunakan pintasan papan kekunci Command(⌘) - C .
Tekan Command dan C untuk menyalin fail dan folder
Untuk menampalnya ke lokasi lain, pergi ke sana dan gunakan pintasan papan kekunci Command(⌘) - V . Item kini tersedia di kedua-dua lokasi.
Tekan Command dan V untuk menampal fail dan folder yang anda salin sebelum ini
Untuk mengalihkan fail (atau memotongnya), selepas menyalin, gunakan pintasan papan kekunci Pilihan - Perintah(⌘) - V . Fail kini hanya tersedia di lokasi baharu dan telah dialih keluar daripada yang lama.
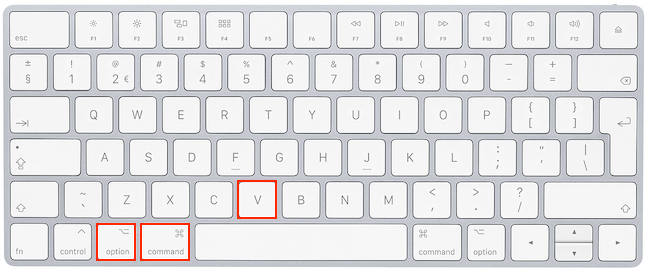
Tekan Option, Command dan V untuk mengalihkan fail dan folder yang anda salin sebelum ini
PETUA: Walaupun pintasan Salin dan Tampal dalam bahagian ini juga boleh digunakan untuk teks, perkara agak berbeza apabila anda cuba Potong . Untuk mengetahui lebih lanjut, baca 5 cara untuk Potong, Salin dan Tampal teks pada Mac .
2. Cara Potong, Salin dan Tampal fail dan folder menggunakan menu klik kanan
Menu klik kanan mudah diakses apabila anda ingin mengalihkan atau menyalin item. Anda baru sahaja menggunakan tetikus anda untuk membuat pilihan, kini klik kanan padanya untuk membuka menu kontekstual dan klik pada Salin . Jika anda menyalin satu item, pilihan Salin dalam menu diikuti dengan nama item tersebut. Jika anda memilih dua item, menu tersebut berbunyi "Salin 2 Item , " untuk tiga - "Salin 3 Item , " dan seterusnya.
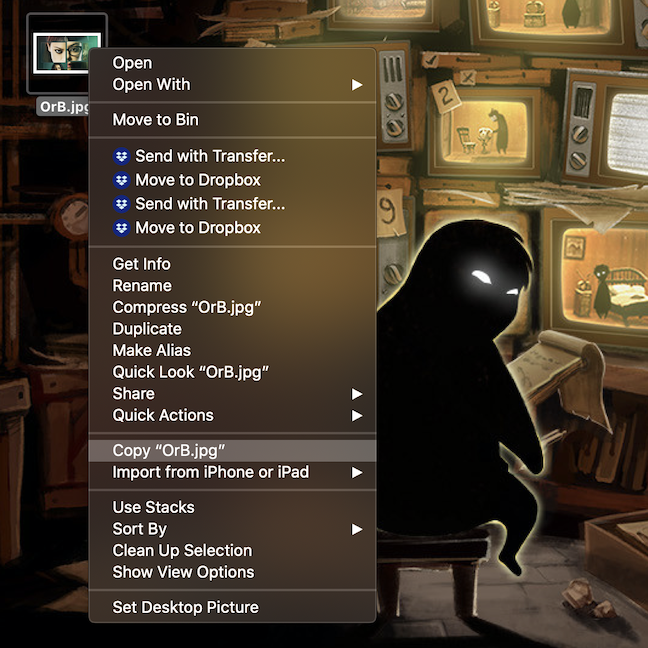
Klik pada Salin untuk menambah fail ke papan keratan anda
Jika anda ingin menyalin fail, pergi ke lokasi yang dipilih, klik kanan pada kawasan bebas dalam folder itu, dan kemudian klik pada perintah Tampal Item daripada menu kontekstual. Sama seperti menyalin, pilihan berubah kepada "Tampal 2 Item ," dan seterusnya, apabila ia melibatkan lebih banyak fail dan/atau folder.
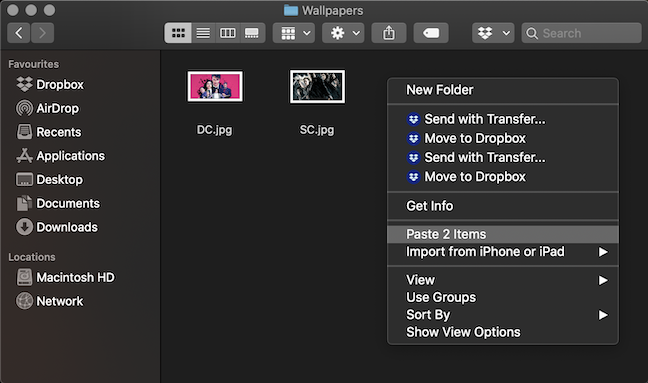
Gunakan pilihan Tampal dari menu klik kanan
Jika anda ingin memotong fail dan mengalihkannya ke lokasi baharu, maka, setelah anda menyalinnya dalam papan keratan anda, pergi ke lokasi tersebut dan klik kanan pada mana-mana kawasan bebas untuk membuka menu kontekstual. Dengan menu kontekstual terbuka, tekan kekunci Pilihan pada papan kekunci anda.
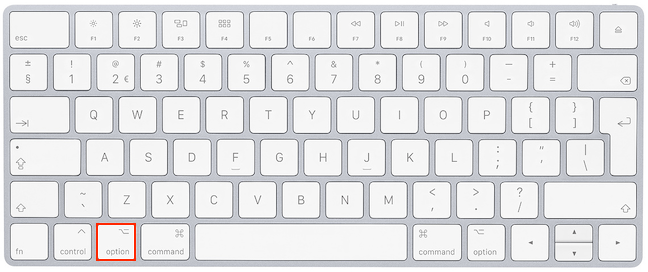
Tekan Option pada papan kekunci anda semasa menu klik kanan dibuka
Pilihan Tampal bertukar kepada "Alih Item Di Sini" (atau "Alihkan x Item Di Sini" ), dan anda boleh mengkliknya untuk menyelesaikan pemotongan atau mengalihkan fail anda.
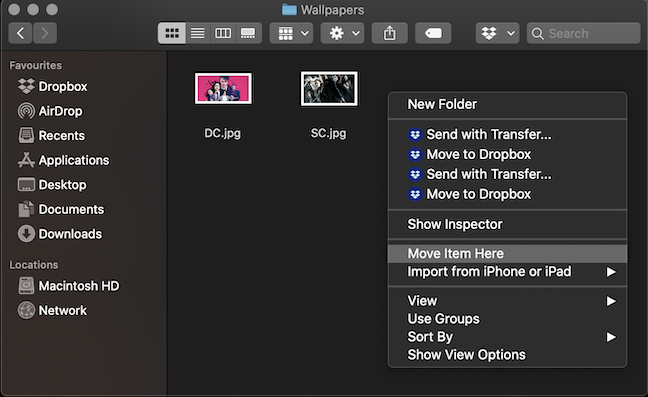
Tekan Option pada papan kekunci anda untuk menukar pilihan dalam menu kontekstual
3. Cara Memotong, Menyalin dan Menampal fail dan folder menggunakan menu Edit Finder
Pilihan untuk membantu anda menyalin atau mengalihkan fail dan folder pada Mac anda juga tersedia dalam menu Edit Finder . Setelah fail anda dipilih, klik pada Edit untuk membuka menu dan kemudian pada "Salin x Item" untuk menambah fail pada papan keratan anda.
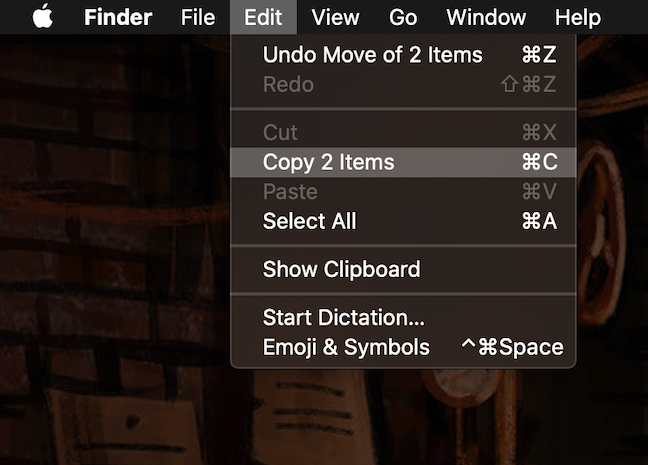
Menyalin item menambahkannya pada papan keratan anda
Beralih ke lokasi pilihan anda, buka menu Edit Finder sekali lagi, dan klik pada Tampal Item atau "Tampal x Item" - sekiranya terdapat berbilang fail dan/atau folder.
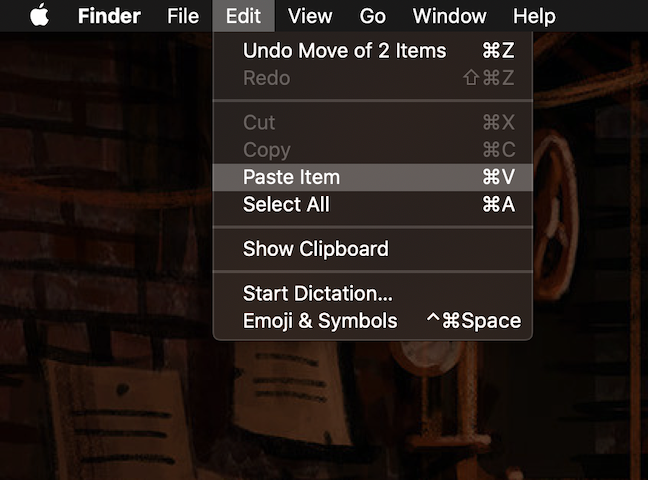
Gunakan Tampal daripada menu Edit Finder
Untuk memotong item dalam papan keratan anda dari lokasi asalnya dan mengalihkannya ke satu lagi, pergi ke folder destinasi dan buka menu Edit Finder . Menekan kekunci Pilihan pada papan kekunci anda menukar menu, mendedahkan pilihan "Alih x Item Di Sini" . Klik padanya, dan fail dan folder dalam papan keratan anda menjadi tersedia dalam folder ini.
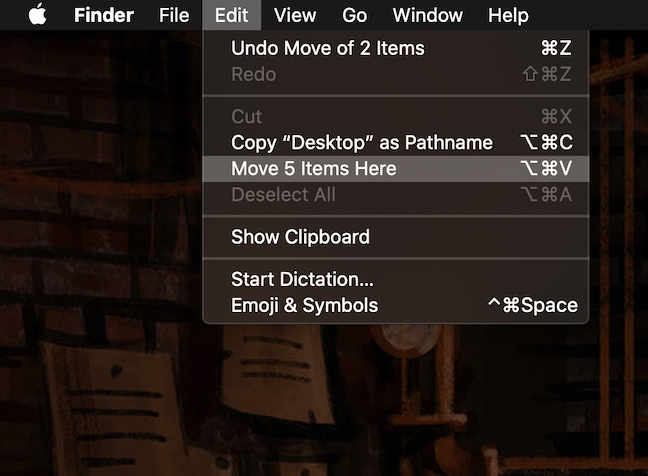
Menekan kekunci Pilihan mengubah apa yang dipaparkan dalam menu Edit
4. Cara Memotong, Menyalin dan Menampal fail dan folder menggunakan tetikus
Menggunakan tetikus untuk menyalin dan mengalihkan fail dan folder adalah pantas dan mudah, terutamanya apabila anda menyusun kandungan anda dan perlu bekerja dengan berbilang folder.
Pastikan kedua-dua sumber dan folder destinasi dibuka pada skrin anda, kemudian ambil pilihan anda dengan mengklik padanya dan menahan butang tetikus. Apabila anda menggerakkan tetikus anda dan menyeretnya ke sekeliling, anda boleh melihat bilangan item yang anda rampas dipaparkan di sebelah penuding tetikus anda.
Menyeret pilihan anda menunjukkan bilangan item di dalamnya
Untuk mengalihkan item atau memotong dan menampalnya, seret dan lepaskannya ke folder pilihan anda.
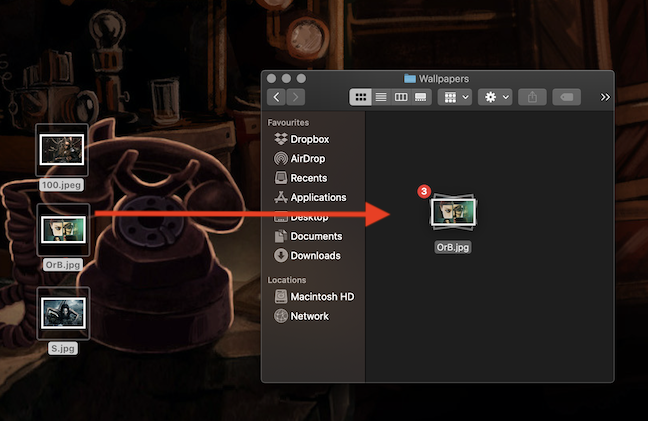
Tekan dan tahan butang tetikus untuk menyeret dan melepaskan pilihan anda ke lokasi baharu
Jika anda ingin menyalin item, tekan kekunci Pilihan sebelum menjatuhkannya ke dalam folder. Ikon tanda tambah (+) muncul di sebelah penuding tetikus anda. Lepaskan butang tetikus selepas menyeret item di atas folder destinasi dan salinan item anda kini tersedia di lokasi ini.
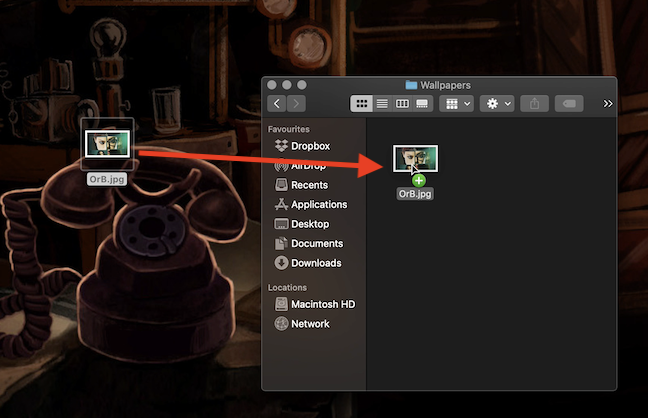
Tahan kekunci Pilihan untuk menyalin fail
PETUA: Anda juga boleh menggunakan kekunci Pilihan untuk membuat pendua fail anda dalam folder yang sama.
5. Cara Potong, Salin dan Tampal fail dan folder menggunakan Terminal
Terdapat banyak cara untuk membuka apl Terminal pada Mac anda, tetapi kami mendapati paling mudah untuk membuka Spotlight dahulu dengan pintasan papan kekunci lalai Command (⌘) - Bar ruang , kemudian taip "terminal" dan akses apl daripada hasil carian.
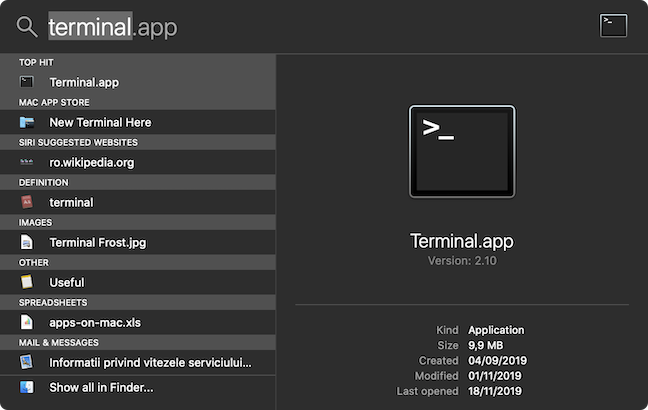
Mencari apl Terminal melalui Spotlight
Apl Terminal dibuka, dan anda boleh memasukkan arahan. Untuk memotong dan menampal, atau mengalihkan fail atau folder, anda perlu menggunakan arahan satu baris berikut:
destinasi sumber mv
Gantikan sumber dengan laluan ke fail atau folder yang anda mahu alihkan dan destinasi dengan laluan ke folder destinasi. Kemudian, tekan Return pada papan kekunci anda. Sebagai contoh, untuk mengalihkan folder Wallpaper daripada folder Documents ke Desktop , kami menggunakan arahan berikut:
mv ~/Dokumen/Wallpaper ~/Desktop
Untuk mengalihkan fail S.jpg daripada folder Wallpaper dalam Dokumen dan ke Desktop , kami menggunakan arahan berikut:
mv ~/Documents/Wallpapers/S.jpg ~/Desktop
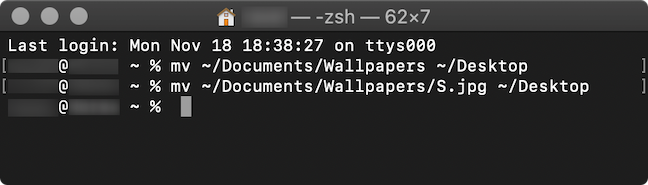
Perintah yang digunakan dalam apl Terminal untuk mengalihkan folder dan fail
Apabila ia datang untuk menyalin, arahan untuk fail dan folder adalah berbeza. Untuk menyalin fail, gunakan:
destinasi sumber cp
Gantikan sumber dengan laluan ke fail yang anda ingin salin dan destinasi dengan laluan ke folder destinasi. Kemudian, tekan Return pada papan kekunci anda. Untuk menyalin fail S.jpg daripada folder Wallpaper dalam Dokumen dan ke Desktop , kami menggunakan arahan berikut:
cp ~/Documents/Wallpapers/S.jpg ~/Desktop
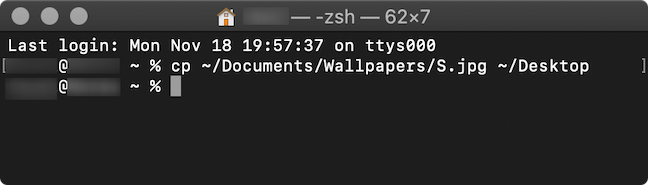
Perintah yang digunakan dalam apl Terminal untuk menyalin fail
Untuk menyalin folder, termasuk semua kandungannya, gunakan:
destinasi sumber cp -r
Gantikan sumber dengan laluan ke folder yang ingin anda salin dan destinasi dengan laluan ke folder destinasi. Kemudian, tekan Return pada papan kekunci anda. Untuk menyalin folder Wallpaper daripada folder Documents ke Desktop , kami menggunakan arahan berikut:
cp -r ~/Documents/Wallpapers ~/Desktop
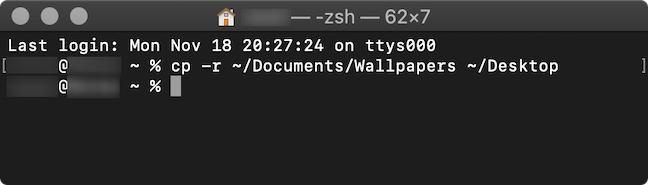
Perintah yang digunakan dalam apl Terminal untuk menyalin folder
PETUA: Simbol ~ (tilde) digunakan sebagai pengganti untuk folder Laman Utama, yang mengandungi kedua-dua folder Desktop dan Dokumen anda .
Bonus: Ketahui item yang ada dalam papan keratan pada masa ini
Jika anda perlu menyalin atau memindahkan banyak kandungan, keseluruhan proses boleh menjadi mengelirukan. Jika anda ingin menyemak sama ada fail dan/atau folder yang baru anda salin atau potong adalah betul, anda boleh menyemak dengan membuka papan keratan. Dalam menu Edit Finder , klik pada Tunjukkan Papan Klip .
Menu Edit mempunyai pilihan Tunjukkan Papan Klip
Papan keratan dibuka, menunjukkan senarai item yang terakhir dipotong atau disalin - dalam kes kami, satu folder dan enam fail JPG.
Papan Klip menyenaraikan semua item yang anda potong atau salin terakhir
Cara yang manakah untuk Potong, Salin dan Tampal yang anda suka?
Bergantung pada situasi, kami menggunakan cara yang berbeza untuk menyalin dan mengalih di sekeliling fail dan folder: kami kebanyakannya seret dan lepas apabila hendak mengalih, tetapi kami cenderung menggunakan Perintah (⌘) - C dan Perintah (⌘) - pintasan papan kekunci V setiap kali kita meniru. Bagaimana dengan awak? Manakah antara cara berikut yang anda rasa paling selesa dan mudah? Komen di bawah dan mari kita berbincang.