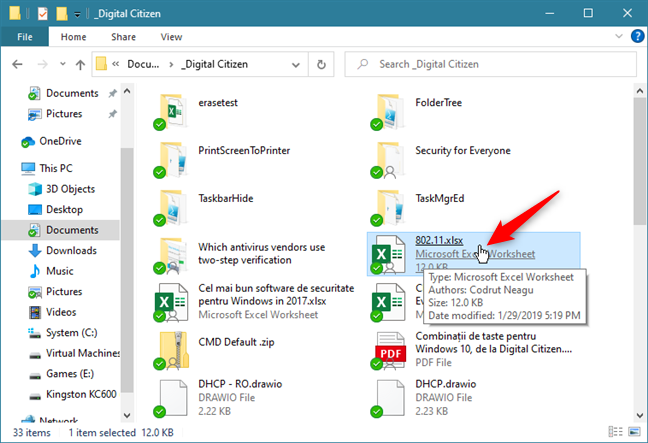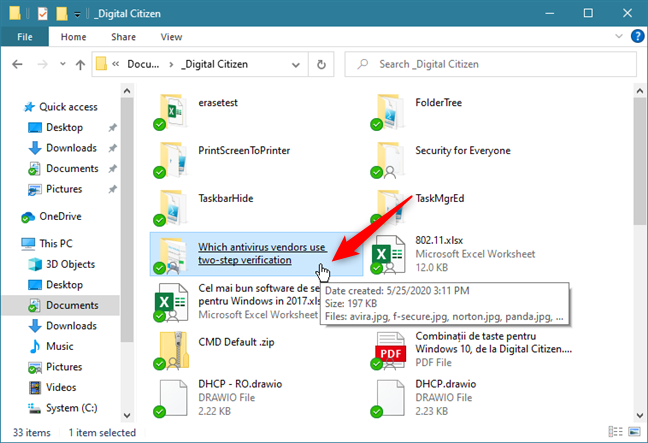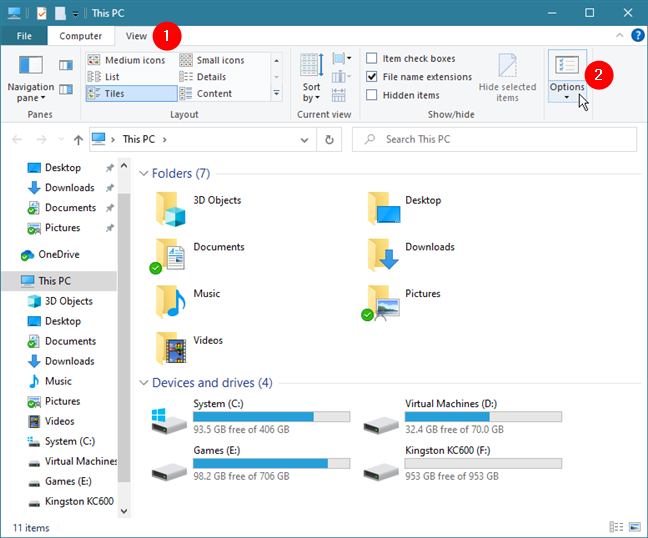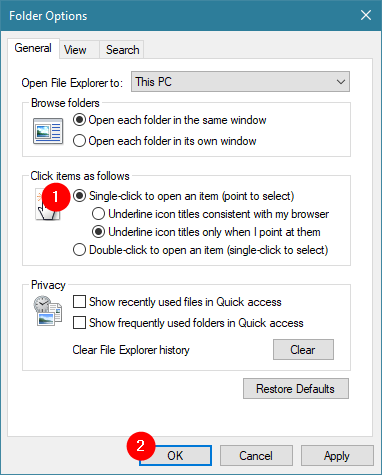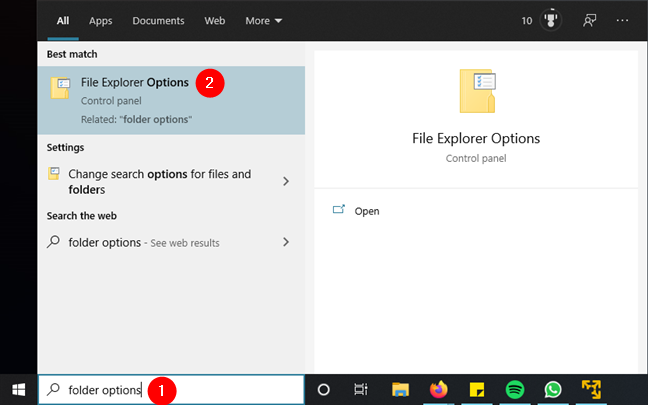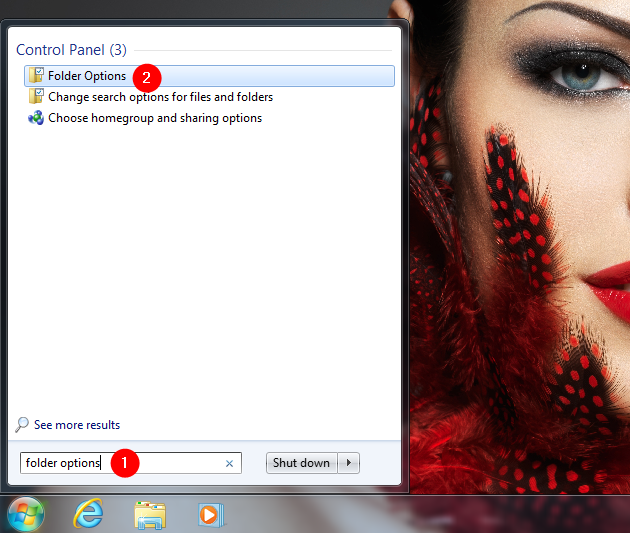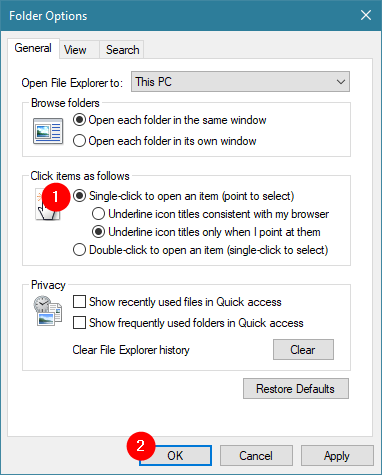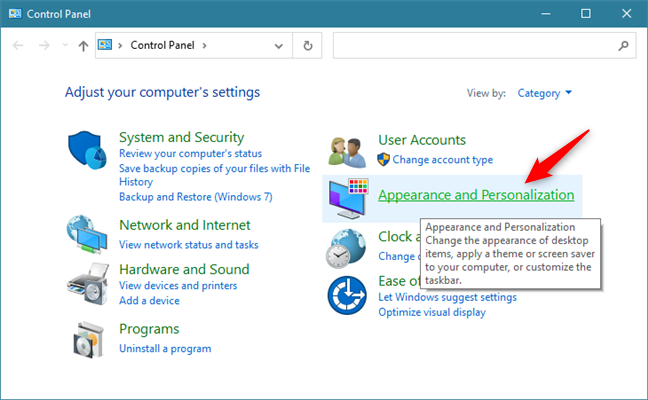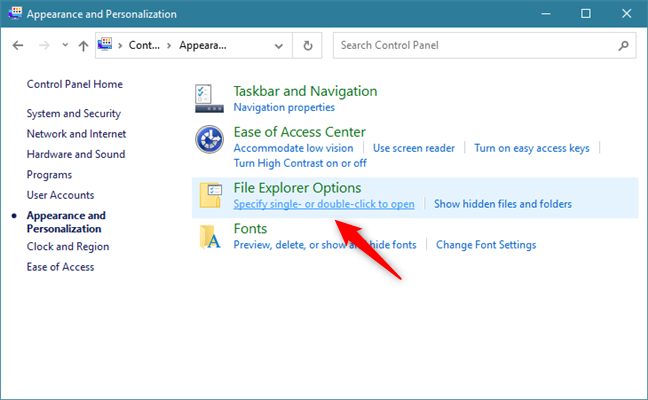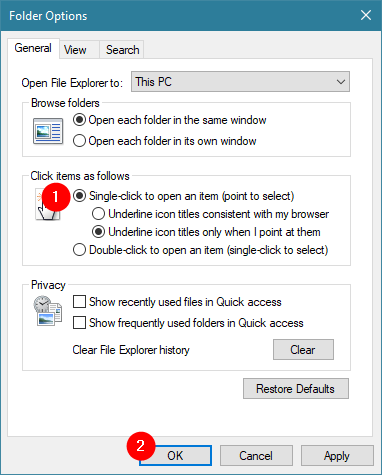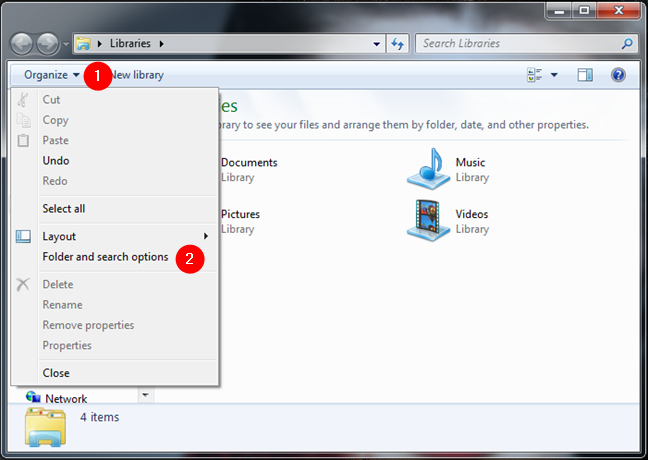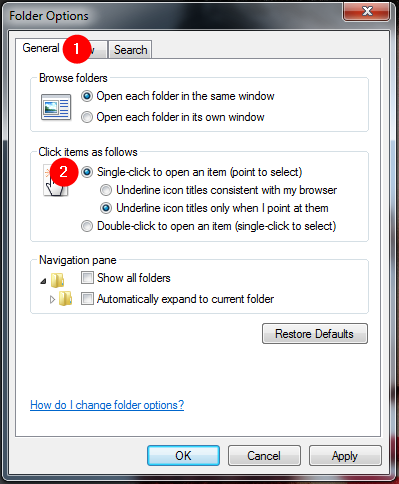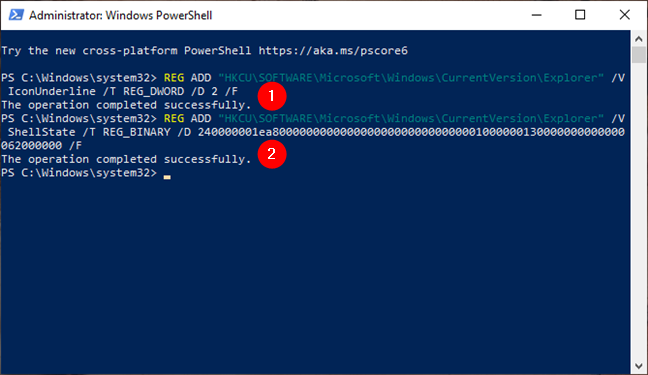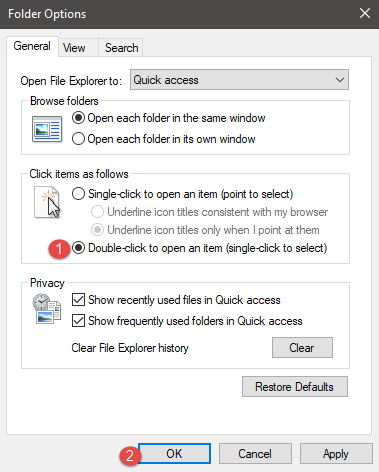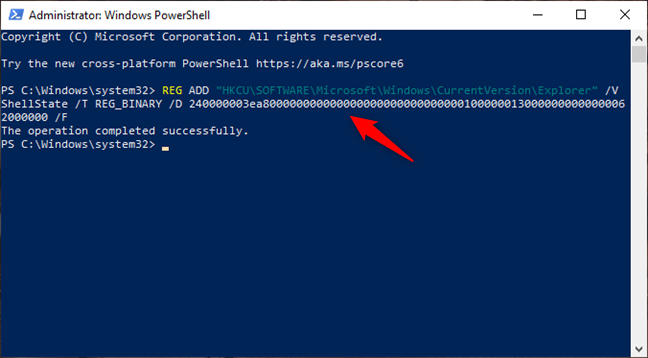Adakah anda bosan membuka fail dan folder dalam Windows dengan mengklik dua kali atau mengetik dua kali padanya? Adakah anda mahu membukanya seperti yang anda lakukan pada telefon pintar anda, dengan satu klik atau ketik? Anda boleh melakukannya jika anda menukar tetapan tertentu dalam Windows. Dalam panduan ini, kami berkongsi lima cara di mana anda boleh membuat klik dua kali tetikus anda pada satu klik. Mari kita mulakan:
Kandungan
- Bagaimana satu klik tetikus berfungsi dalam Windows
- 1. Bagaimana untuk menetapkan File Explorer untuk membuka fail dan folder dengan satu klik dalam Windows 10
- 2. Bagaimana untuk menetapkan Windows 10 dan Windows 7 untuk membuka fail dan folder dengan satu klik, menggunakan carian
- 3. Cara menggunakan Panel Kawalan untuk membuat Windows membuka fail dan folder dengan satu klik dan bukannya klik dua kali
- 4. Bagaimana untuk mendayakan klik dua kali tetikus pada satu klik daripada Windows Explorer, dalam Windows 7
- 5. Cara membuat klik dua kali Windows 10 dengan satu klik menggunakan PowerShell atau Command Prompt (cmd)
- Cara untuk mengembalikan perubahan ini dan membuka perkara dengan klik dua kali
- Adakah anda tahu kaedah lain untuk menukar tetapan ini?
NOTA: Dalam panduan ini, kami meliputi klik dua kali tetikus pada satu klik dalam Windows 10, serta dalam Windows 7. Apabila kaedah berfungsi hanya dalam satu versi Windows, kami menyerlahkannya dengan sewajarnya.
Bagaimana satu klik tetikus berfungsi dalam Windows
Secara lalai, tidak kira sama ada anda menggunakan Windows 10 atau versi Windows yang lebih lama, anda boleh membuka fail dan folder dengan mengklik dua kali padanya. Walau bagaimanapun, anda boleh menukar tingkah laku ini untuk membuka fail dengan satu klik (dwiklik tetikus pada satu klik). Jika anda mengkonfigurasi Windows untuk berfungsi dengan cara ini dan tuding kursor tetikus pada fail atau folder, penunjuknya bertukar menjadi simbol tangan. Jika anda satu klik atau ketik pada fail atau folder ini, Windows akan membukanya dengan serta-merta.
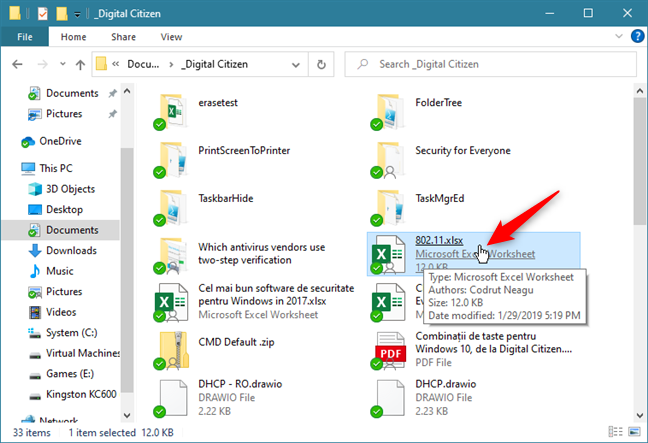
Cara satu klik berfungsi pada fail dalam Windows 10
Begitu juga dengan folder: jika anda menuding tetikus di atas folder, folder itu akan digariskan dan penunjuk itu bertukar menjadi simbol tangan. Sekali lagi, satu klik atau satu ketikan membuka folder.
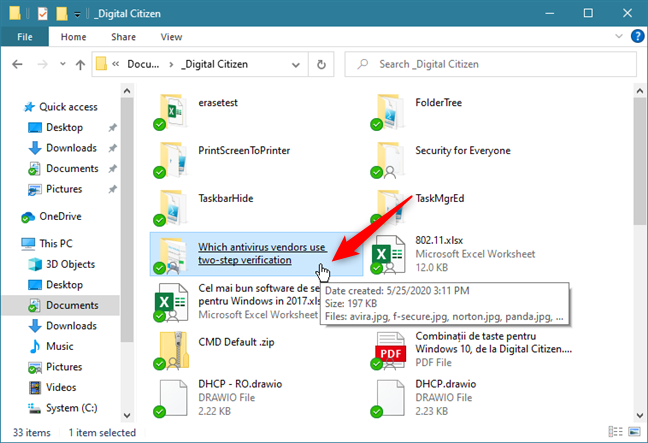
Cara satu klik berfungsi pada folder dalam Windows 10
Jika anda ingin mendayakan satu klik tetikus dalam Windows, teruskan membaca artikel ini.
1. Bagaimana untuk menetapkan File Explorer untuk membuka fail dan folder dengan satu klik dalam Windows 10
Jika anda menggunakan Windows 10, untuk membuka fail dan folder dengan satu klik dan bukannya perlu mengklik dua kali padanya, mula-mula buka File Explorer . Dalam File Explorer , pilih tab View pada reben. Kemudian, klik butang Pilihan dari bahagian atas sebelah kanan.
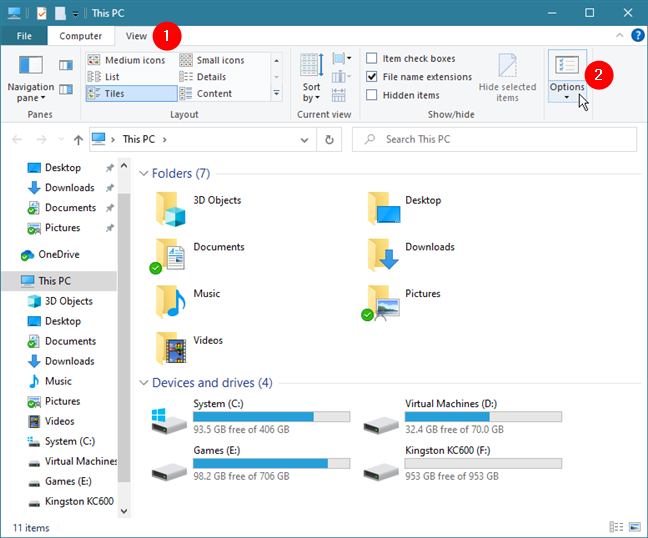
Butang Pilihan daripada tab Lihat dalam Penjelajah Fail
Ini membuka tetingkap yang dipanggil Folder Options . Di dalamnya, tetap pada tab Umum , pergi ke bahagian "Klik item seperti berikut" dan pilih "Klik sekali untuk membuka item (titik untuk memilih)." Kemudian, untuk menggunakan tetapan ini, klik pada OK .
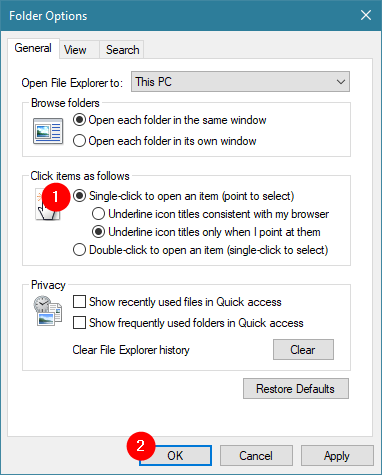
Mendayakan tetapan Klik Tunggal untuk membuka item (titik untuk memilih).
Kini, Windows 10 membuka fail dan folder dengan satu klik dan bukannya klik dua kali.
2. Bagaimana untuk menetapkan Windows 10 dan Windows 7 untuk membuka fail dan folder dengan satu klik, menggunakan carian
Terdapat juga pilihan lain untuk menukar klik dua kali tetikus kepada satu klik, yang berfungsi dalam semua versi Windows. Walaupun anda perlu mendayakan tetapan yang sama seperti dalam bahagian sebelumnya dalam tutorial ini, dalam kaedah ini, anda boleh melakukannya dengan membuka tetingkap Folder Options menggunakan carian.
Dalam Windows 10, gunakan kotak carian pada bar tugas, berhampiran butang Mula , untuk mencari "pilihan folder." Kemudian, klik atau ketik pada hasil "Pilihan Penjelajah Fail" .
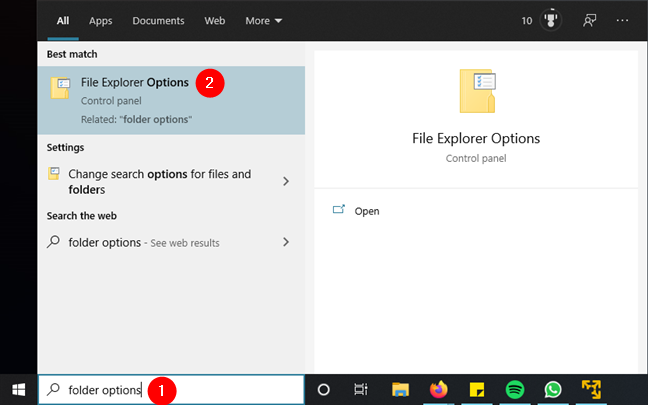
Mencari pilihan folder dalam Windows 10
Dalam Windows 7, buka Menu Mula dan cari "pilihan folder." Kemudian, klik pada hasil Pilihan Folder .
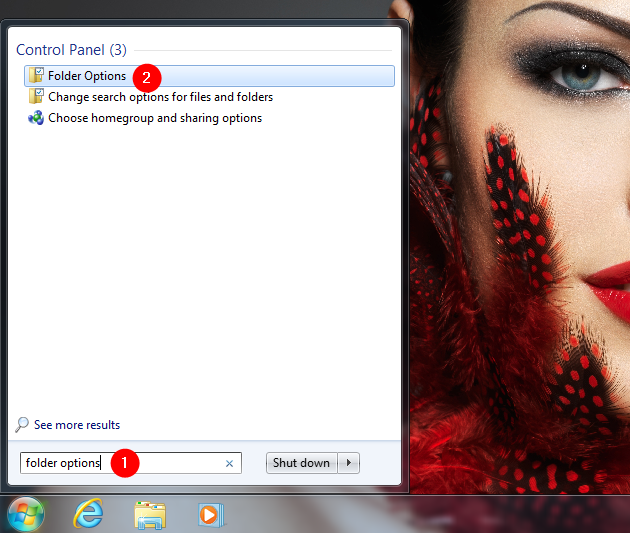
Mencari Pilihan Folder dalam Windows 7
Dalam mana-mana sistem pengendalian, dalam tetingkap Folder Options , pergi ke bahagian "Klik item seperti berikut" dan dayakan tetapan "Klik tunggal untuk membuka item (titik untuk memilih)" . Untuk menggunakan tetapan anda, klik atau ketik OK .
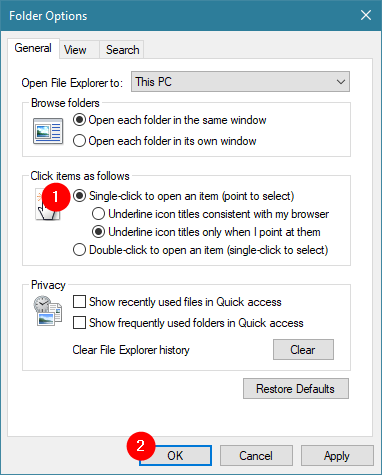
Mendayakan tetapan Klik Tunggal untuk membuka item (titik untuk memilih).
Mulai sekarang, semua klik tunggal yang anda buat dalam Windows dianggap sebagai klik dua kali.
3. Cara menggunakan Panel Kawalan untuk membuat Windows membuka fail dan folder dengan satu klik dan bukannya klik dua kali
Kaedah ini juga berfungsi dalam semua versi Windows, dan ia melibatkan penggunaan Panel Kawalan . Buka Panel Kawalan dan navigasi ke "Penampilan dan Pemperibadian."
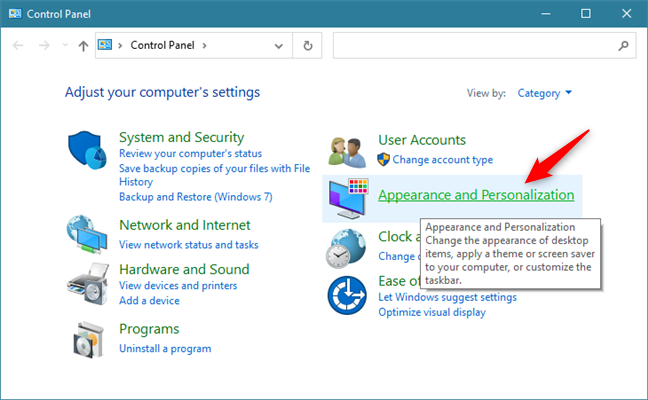
Penampilan dan Pemperibadian dalam Panel Kawalan
Dalam senarai tetapan Penampilan dan Pemperibadian , klik atau ketik pada "Tentukan klik tunggal atau dua kali untuk membuka" di bawah Pilihan Penjelajah Fail.
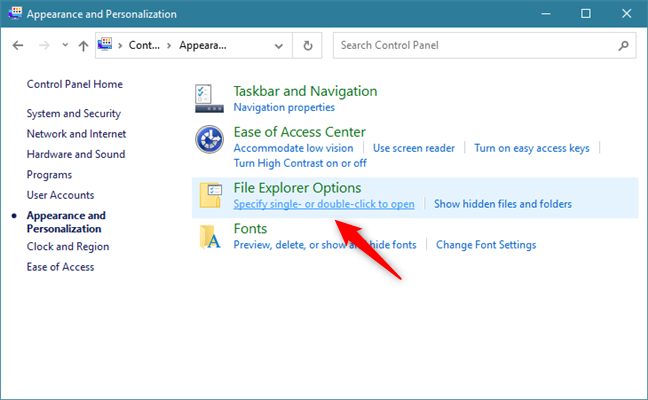
Tentukan klik tunggal atau dua kali untuk membuka di bawah Pilihan Penjelajah Fail
Tetingkap Folder Options dibuka. Di sini, pergi ke bahagian "Klik item seperti berikut" dan dayakan pilihan "Klik tunggal untuk membuka item (titik untuk memilih)" . Untuk menggunakan perubahan anda, klik atau ketik OK .
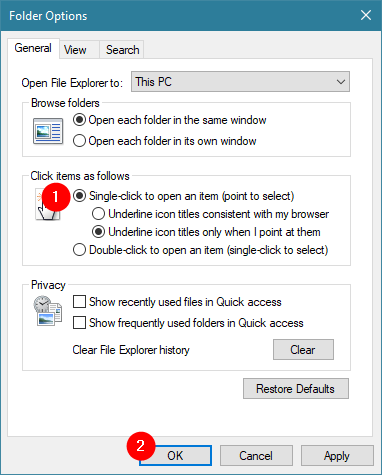
Mendayakan tetapan Klik Tunggal untuk membuka item (titik untuk memilih).
Kini anda boleh membuka kedua-dua fail dan folder dengan satu klik tetikus.
4. Bagaimana untuk mendayakan klik dua kali tetikus pada satu klik daripada Windows Explorer, dalam Windows 7
Jika anda menggunakan Windows 7, buka Windows Explorer . Di dalamnya, klik pada Atur dan pilih "Folder dan pilihan carian" dalam menu yang dipaparkan.
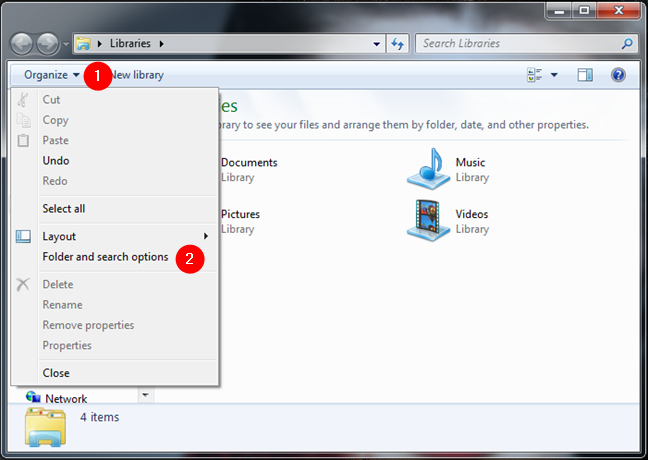
Pilihan folder dan carian dalam menu Susun daripada Windows Explorer
Tetingkap Folder Options dibuka. Di sini, pergi ke bahagian "Klik item seperti berikut" dan pilih pilihan yang mengatakan "Klik sekali untuk membuka item (titik untuk memilih)." Untuk menggunakan tetapan ini, klik atau ketik OK .
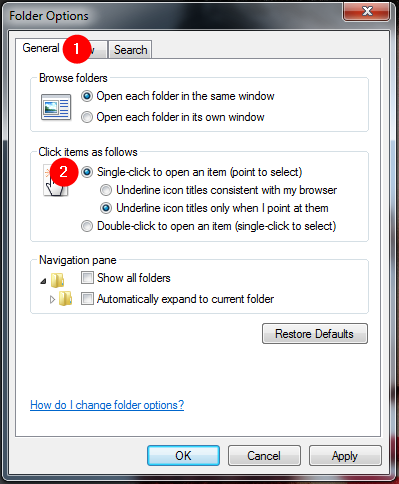
Mendayakan tetapan Klik Tunggal untuk membuka item (titik untuk memilih).
Mulai sekarang, tetikus mengklik dua kali pada satu klik apabila membuka fail dan folder.
5. Cara membuat klik dua kali Windows 10 dengan satu klik menggunakan PowerShell atau Command Prompt (cmd)
Kaedah lain (sedikit lebih rumit) untuk menukar klik dua kali kepada klik tunggal pada tetikus anda dalam Windows ialah menukar beberapa nilai data binari Registry . Anda boleh melakukannya dengan mudah menggunakan PowerShell atau Command Prompt . Buka persekitaran baris arahan yang anda suka dan jalankan arahan berikut, satu demi satu:
REG TAMBAH "HKCUSOFTWAREMicrosoftWindowsCurrentVersionExplorer" /V IconUnderline /T REG_DWORD /D 2 /F
dan
REG TAMBAH "HKCUSOFTWAREMicrosoftWindowsCurrentVersionExplorer" /V ShellState /T REG_BINARY /D 240000001ea8000000000000000000000000000010000001300000000000000000000000000002
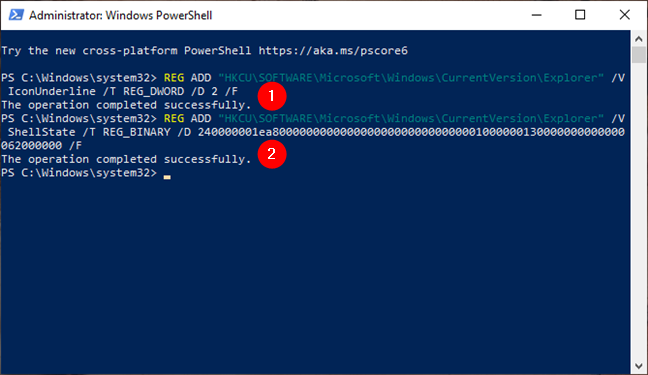
Menjalankan arahan untuk membuka fail dan folder dengan satu klik
Kemudian, but semula komputer Windows 10 anda. Anda sepatutnya melihat bahawa kini anda boleh klik sekali untuk membuka fail dan folder dan bukannya perlu mengklik dua kali padanya.
Cara untuk mengembalikan perubahan ini dan membuka perkara dengan klik dua kali
Jika, pada satu ketika, anda ingin kembali kepada tingkah laku lalai membuka fail dan folder dengan klik dua kali, ikut langkah yang sama seperti sebelumnya. Walau bagaimanapun, pada akhirnya, pilih "Klik dua kali untuk membuka item (klik tunggal untuk memilih)" dalam tetingkap Pilihan Folder . Untuk menggunakan tetapan ini, jangan lupa tekan butang OK .
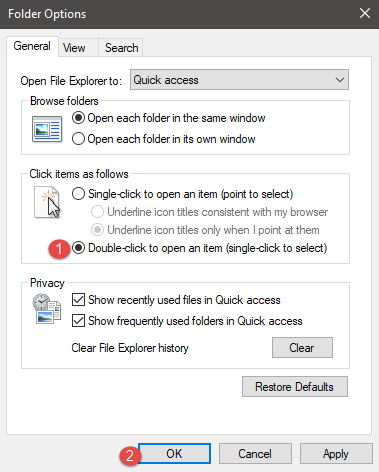
Memilih untuk Dwiklik untuk membuka item (klik sekali untuk memilih)
Jika anda lebih suka menggunakan arahan teks dan bukannya antara muka grafik daripada Windows, buka PowerShell atau Command Prompt , jalankan arahan berikut, dan kemudian but semula PC anda:
REG TAMBAH "HKCUSOFTWAREMicrosoftWindowsCurrentVersionExplorer" /V ShellState /T REG_BINARY /D 240000003ea8000000000000000000000000000010000001300000000000020000000000000000000000000
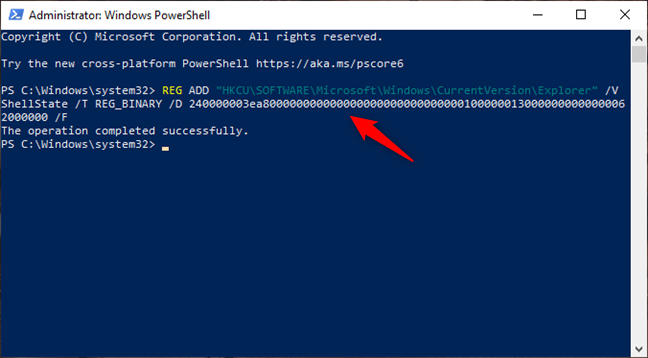
Menjalankan arahan untuk membuka fail dan folder dengan klik dua kali
Sama ada cara, Windows kini kembali kepada tetapan lalainya untuk membuka fail dan folder menggunakan klik dua kali dan bukannya satu klik.
Adakah anda tahu kaedah lain untuk menukar tetapan ini?
Ini adalah cara yang kami sedia maklum untuk menetapkan Windows untuk membuka fail dan folder dengan satu klik dan bukannya klik dua kali. Jika anda mengenali orang lain, jangan teragak-agak untuk berkongsi mereka di bawah dalam komen. Selain itu, jika anda mempunyai masalah atau soalan, sila hubungi.