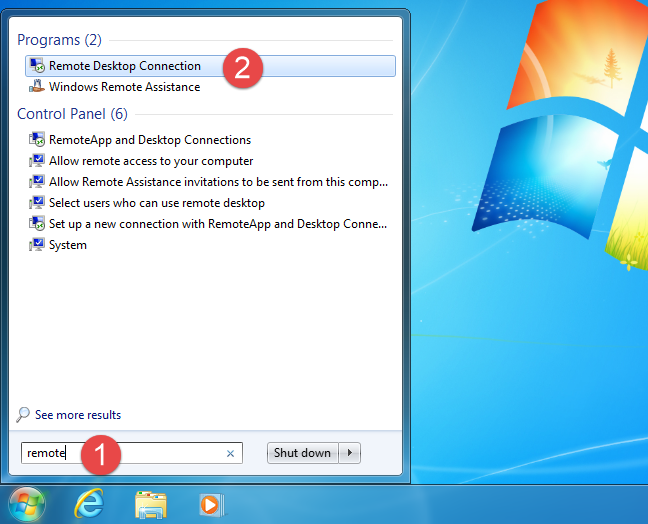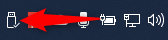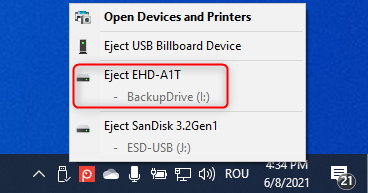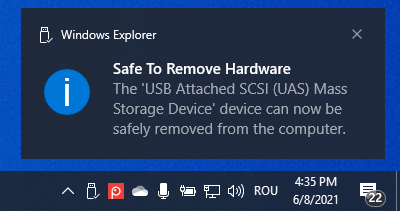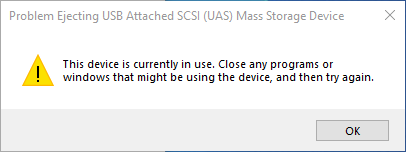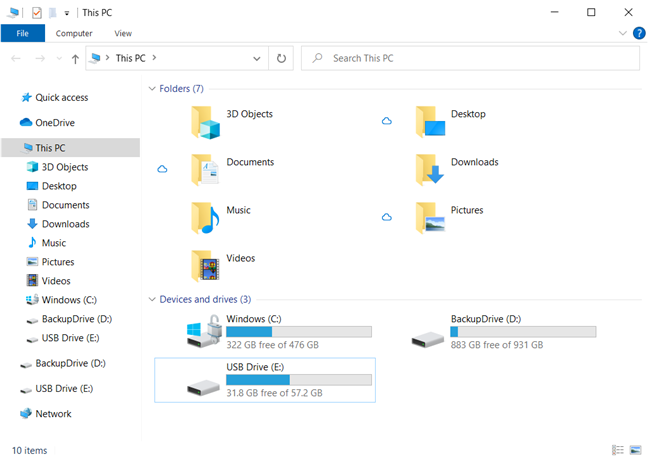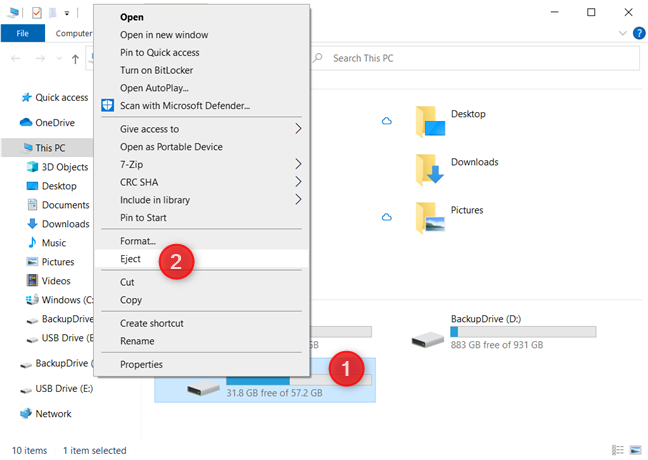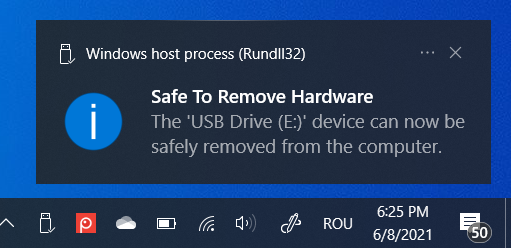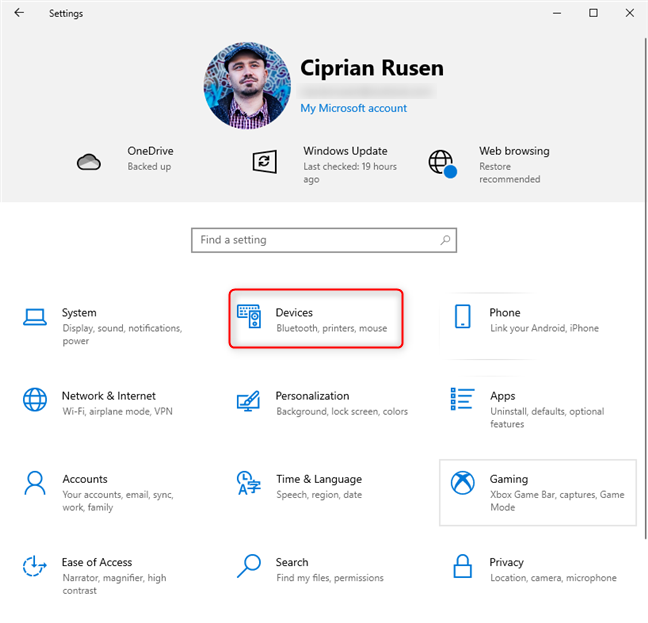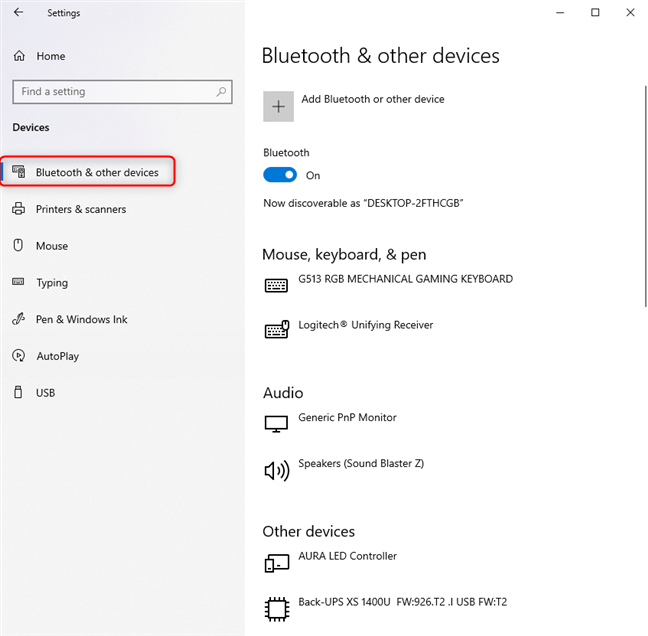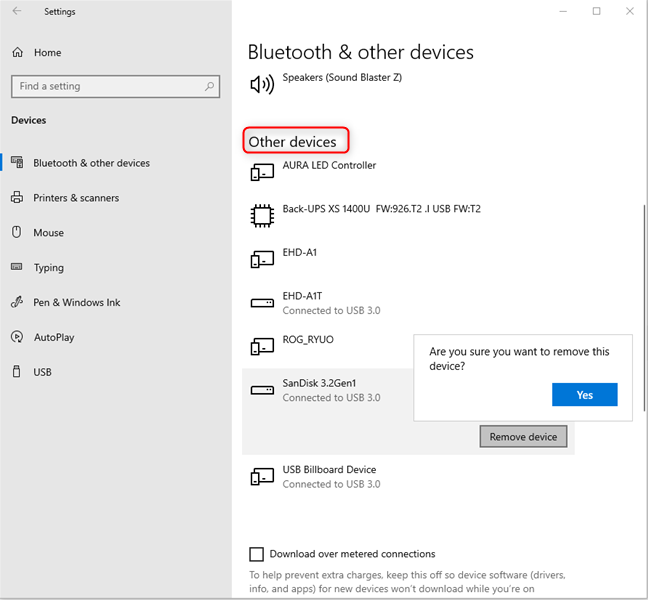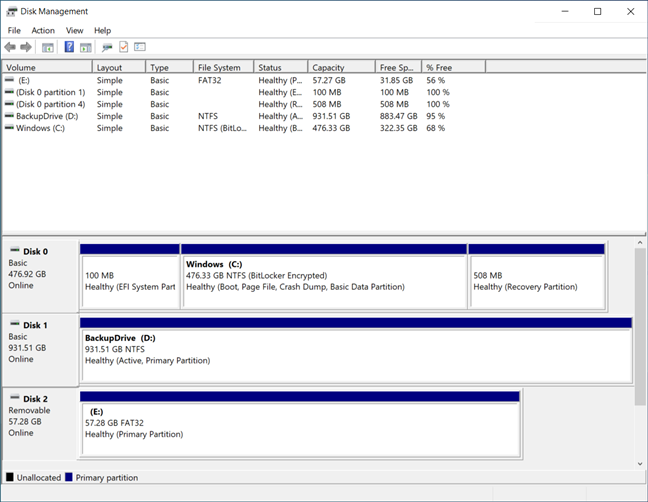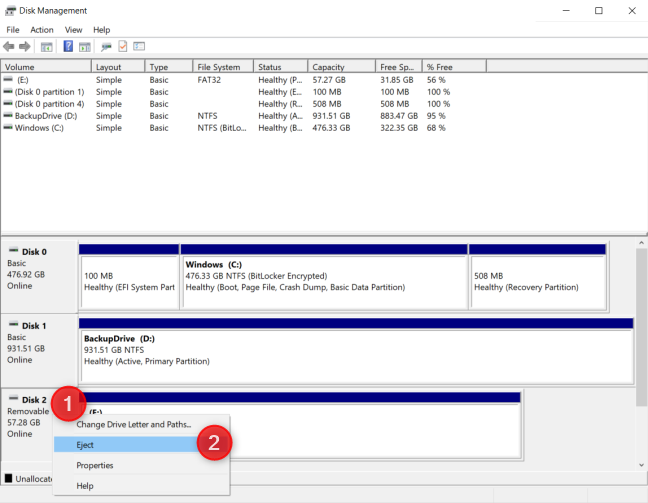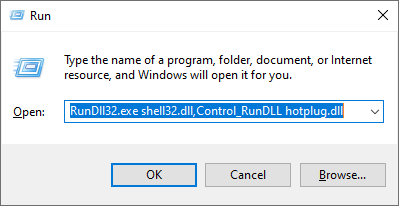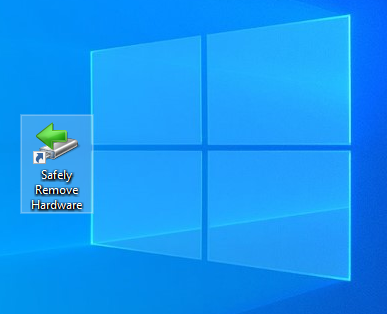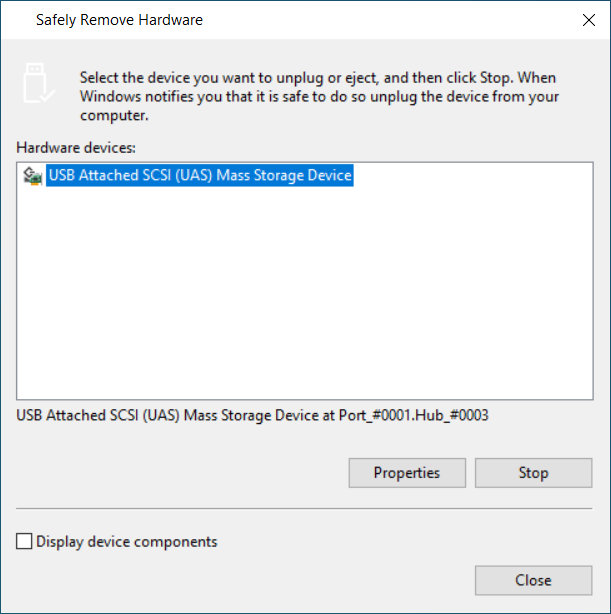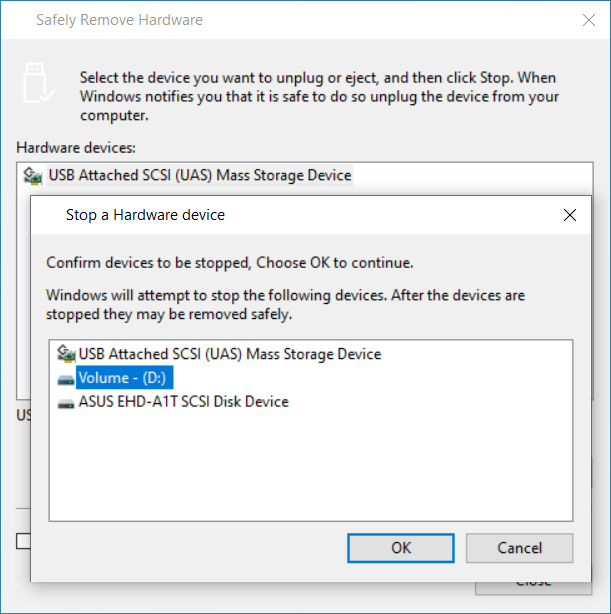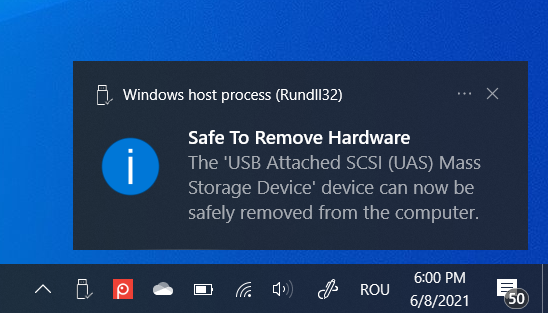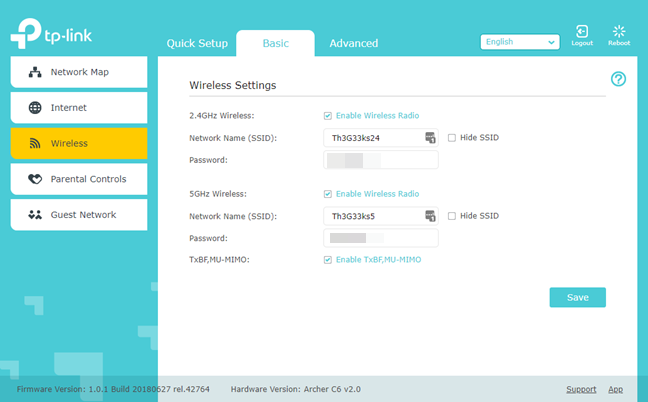Adakah anda memasangkan pemacu keras luaran ke dalam komputer Windows 10 anda dan anda mahu mengeluarkannya dengan selamat, supaya data padanya tidak rosak? Adakah anda bekerja dengan pemacu kilat USB dan perlu mengeluarkannya dengan selamat? Dalam kes itu, anda berada di tempat yang betul, kerana panduan ini menunjukkan lima cara untuk mengeluarkan peranti storan luaran daripada Windows 10:
Kandungan
- 1. Cara mengeluarkan peranti storan menggunakan ikon Safely Remove Hardware dan Eject Media
- 2. Bagaimana untuk mengeluarkan cakera keras luaran atau pemacu USB daripada File Explorer
- 3. Cara mengalih keluar peranti storan luaran dengan selamat daripada Tetapan
- 4. Bagaimana untuk mengeluarkan kayu memori USB daripada Pengurusan Cakera
- 5. Cara menggunakan wizard Safely Remove Hardware untuk mengeluarkan peranti storan USB
- Adakah anda berjaya mengeluarkan pemacu storan yang anda inginkan?
1. Cara mengeluarkan peranti storan menggunakan ikon Safely Remove Hardware dan Eject Media
Kaedah yang paling popular juga merupakan salah satu yang paling mudah dan terpantas. Intinya adalah untuk mencari ikon Safely Remove Hardware dan Eject Media dalam dulang sistem. Secara lalai, dalam Windows 10, ikon ini tersembunyi dan tidak ditunjukkan bersama jam dan ikon rangkaian. Walau bagaimanapun, anda boleh mengklik anak panah yang menunjuk ke atas untuk menunjukkan ikon tersembunyi dan kemudian mencari ikon yang kelihatan seperti batang USB, yang diserlahkan di bawah.
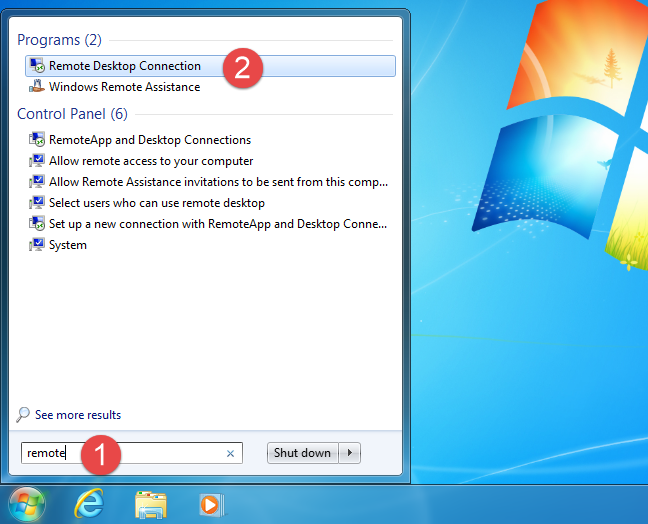
Mencari ikon Buang Perkakasan dan Keluarkan Media dengan Selamat
Anda boleh mengalihkan ikon Safely Remove Hardware dan Eject Media untuk menjadikannya kelihatan dalam dulang sistem. Baca panduan ini tentang cara untuk menunjukkan atau menyembunyikan ikon dulang sistem .
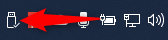
Klik pada Safely Remove Hardware dan Eject Media
Selepas menemui ikon USB, klik padanya untuk melihat senarai semua peranti storan boleh tanggal yang disambungkan ke komputer Windows 10 anda. Senarai ini termasuk kayu memori USB, pemacu keras luaran dan jenis peranti USB yang lain. Dalam senarai peranti boleh tanggal, klik pada peranti yang ingin anda alih keluar. Jika anda tidak dapat membezakan mereka, lihat surat pemanduan mereka.
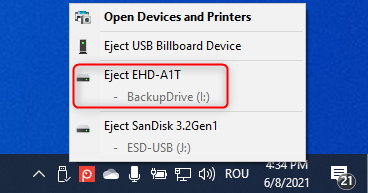
Pilih pemacu yang ingin anda keluarkan
Kemudian, pemberitahuan harus ditunjukkan di penjuru kanan sebelah bawah, memberitahu anda bahawa ia Selamat Untuk Mengalih Keluar Perkakasan . Kini, anda boleh mencabut palam peranti storan yang anda tidak mahu gunakan lagi pada komputer anda.
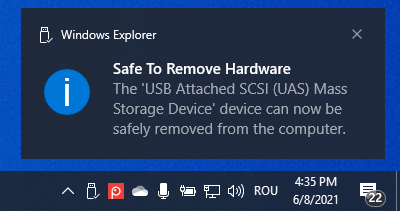
Ia selamat untuk mengalih keluar perkakasan
Jika peranti storan yang anda ingin cabut palam digunakan secara aktif oleh Windows 10 atau apl yang anda jalankan, anda menerima gesaan yang mengatakan bahawa "Peranti ini sedang digunakan." Ia bukanlah idea yang baik untuk mencabut palam peranti storan kerana data padanya mungkin rosak.
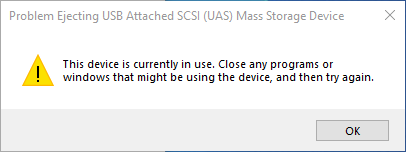
Peranti ini sedang digunakan
Jika mesej ralat ini ditunjukkan, tutup semua apl yang terbuka dan cuba lagi. Jika anda masih menerima ralat yang sama, matikan Windows 10 dan cabut palam peranti storan. Kemudian, mulakan komputer anda semula dan gunakannya seperti biasa.
2. Bagaimana untuk mengeluarkan cakera keras luaran atau pemacu USB daripada File Explorer
Kaedah mudah lain ialah membuka File Explorer , pergi ke PC Ini , dan kemudian ke bahagian Peranti dan pemacu , di mana anda melihat semua partition dan pemacu daripada PC anda, termasuk yang luaran.
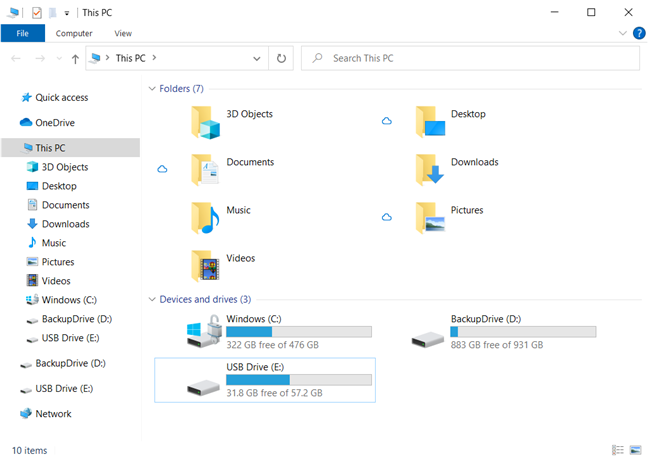
Cari peranti yang ingin anda keluarkan dalam File Explorer
Klik kanan atau tekan dan tahan pada pemacu yang ingin anda alih keluar dan, dalam menu yang terbuka, pilih Eject .
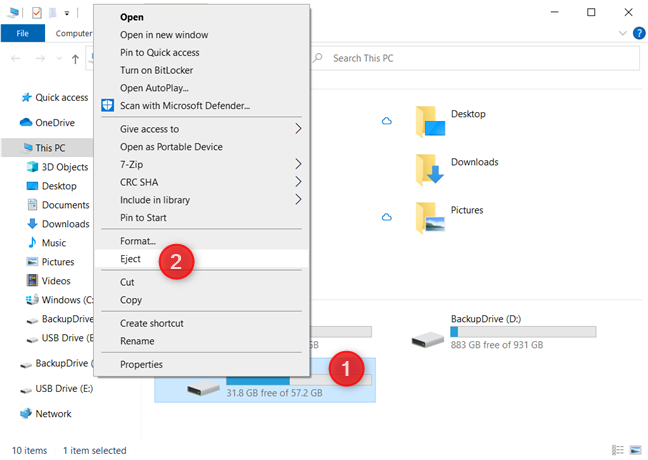
Klik kanan dan pilih Eject
Jika semuanya berjalan lancar, anda akan melihat pemberitahuan bahawa Perkakasan Selamat Untuk Alih Keluar . Cabut palam peranti yang anda tidak mahu gunakan lagi pada PC Windows 10 anda dan anda telah selesai.
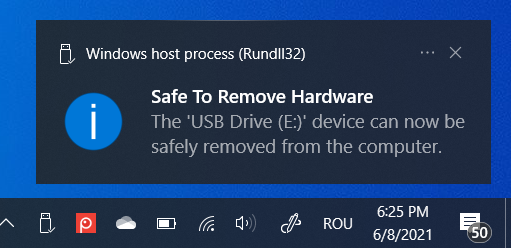
Kini selamat untuk mengalih keluar perkakasan
PETUA: Jika anda ingin mengetahui lebih lanjut tentang bekerja dan mengurus pemberitahuan Windows 10, baca cara menggunakan pemberitahuan Pusat Tindakan Windows 10 .
3. Cara mengalih keluar peranti storan luaran dengan selamat daripada Tetapan
Kaedah lain yang kurang diketahui daripada kaedah lain yang dikongsi setakat ini ialah daripada apl Tetapan . Dalam Windows 10, buka Tetapan (tekan Windows + I ) dan pergi ke Peranti .
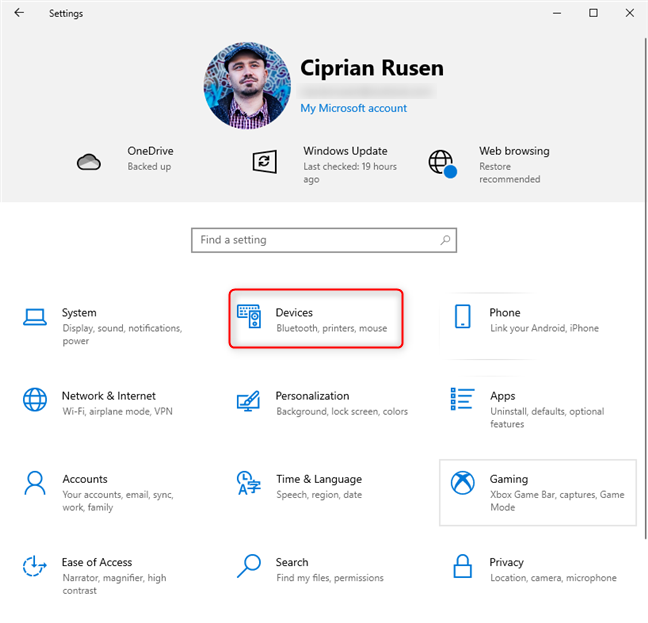
Dalam Tetapan Windows 10, pergi ke Peranti
Dalam lajur di sebelah kiri, pergi ke "Bluetooth & peranti lain." Anda melihat senarai panjang peranti di sebelah kanan tetingkap.
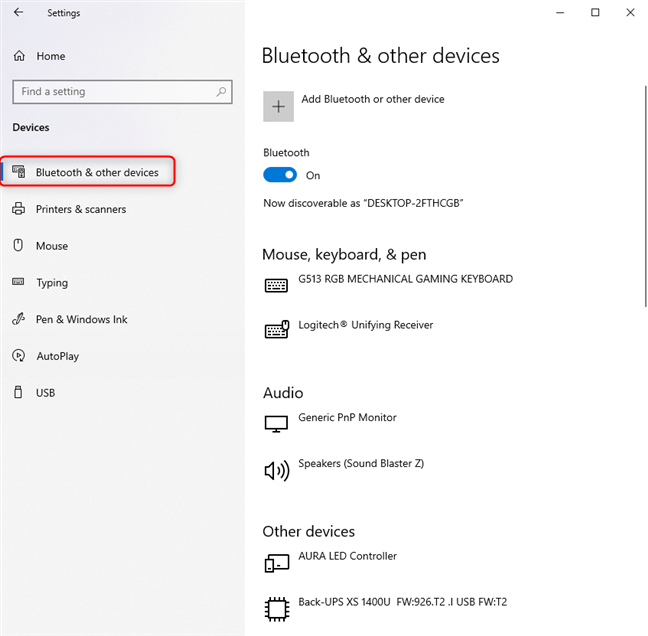
Pergi ke Bluetooth & peranti lain
Tatal ke bawah ke bahagian Peranti lain , di mana anda harus melihat peranti luaran disambungkan ke PC Windows 10 anda. Cari pemacu keras luaran atau batang USB yang anda mahu alih keluar, klik atau ketik pada namanya, dan kemudian pada Alih keluar peranti . Dialog pengesahan muncul. Di dalamnya, tekan Ya .
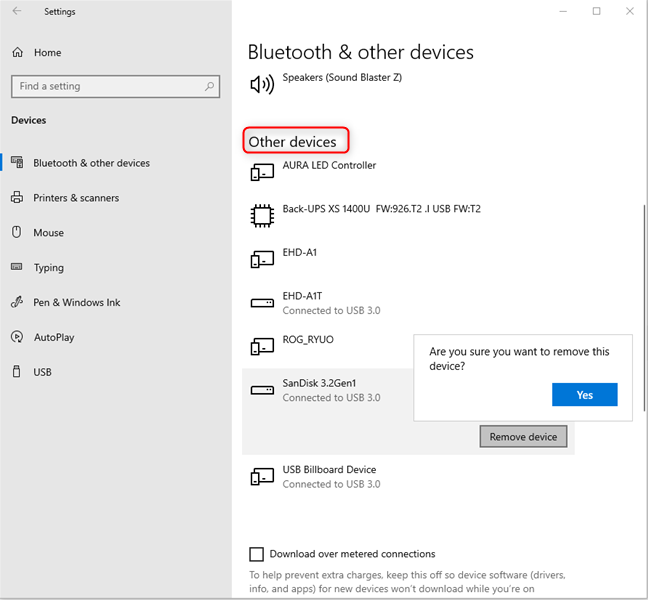
Pilih pemacu yang ingin anda keluarkan dalam Peranti Lain
Peranti storan luaran kini boleh dicabut palam.
4. Bagaimana untuk mengeluarkan kayu memori USB daripada Pengurusan Cakera
Kaedah ini digunakan pada kayu memori USB, tetapi tidak pada pemacu keras luaran. Ia bermula dengan membuka Pengurusan Cakera . Kemudian, tatal ke bawah senarai cakera di bahagian bawah.
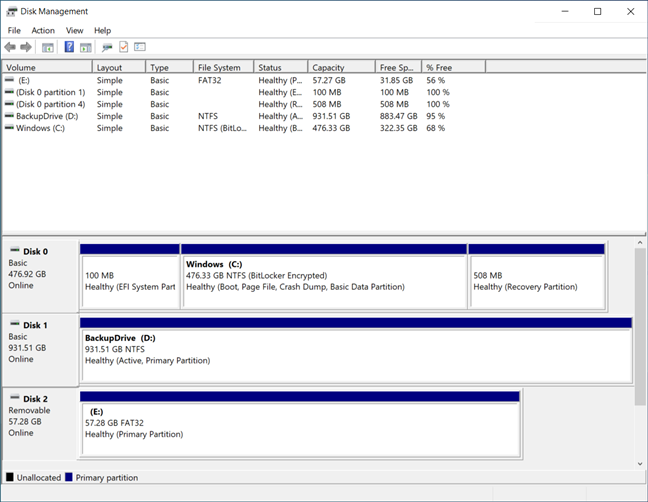
Cari pemacu kilat USB dalam Pengurusan Cakera
Cakera yang boleh dialih keluar daripada Pengurusan Cakera mempunyai label Boleh Ditanggalkan . Cari yang anda mahu, klik kanan padanya dan pilih Eject .
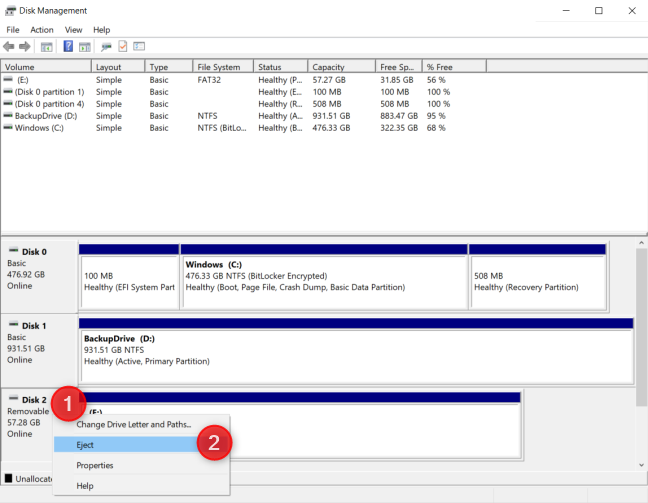
Klik kanan pada pemacu kilat USB dan pilih Eject
Kini anda boleh mencabut pemacu USB daripada komputer atau peranti anda dengan selamat.
5. Cara menggunakan wizard Safely Remove Hardware untuk mengeluarkan peranti storan USB
Bahagian ini merangkumi kaedah lama yang berfungsi dengan baik dalam Windows 7. Ia masih wujud, dan sebahagiannya berfungsi dalam Windows 10, tetapi Microsoft menganggapnya telah bersara. Pada satu ketika, ia sama ada akan berhenti berfungsi atau dialih keluar sepenuhnya daripada Windows 10. Buat masa ini, anda hanya boleh menggunakannya untuk mengeluarkan pemacu keras luaran, tetapi bukan kayu memori USB. Begini cara ia berfungsi:
Buka tetingkap Run ( Windows + R ), dan kemudian salin dan tampal yang berikut: a
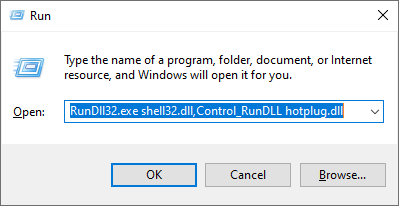
Gunakan tetingkap Run untuk mengakses tetingkap Safely Remove Hardware
Anda juga boleh memuat turun pintasan yang kami buat untuknya, mengekstraknya ke desktop anda dan menjalankannya dari sana.
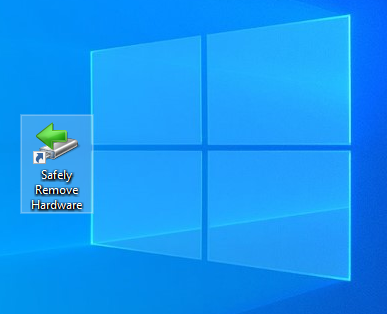
Muat turun pintasan Safely Remove Hardware kami
Sekarang, anda melihat tetingkap Safely Remove Hardware , dengan senarai peranti boleh tanggal yang dikesan oleh Windows. Pilih satu yang anda mahu keluarkan dan tekan Berhenti .
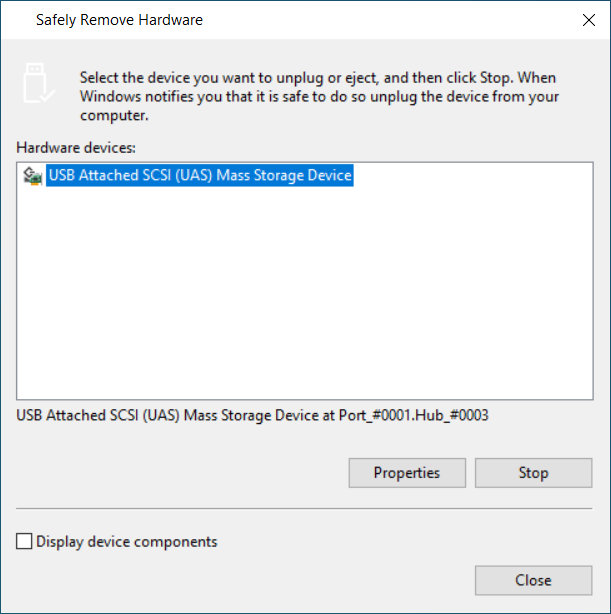
Pilih peranti yang ingin anda keluarkan
Anda diminta untuk mengesahkan peranti itu "dihentikan". Pilih entri dengan label pemacu, dan tekan OK .
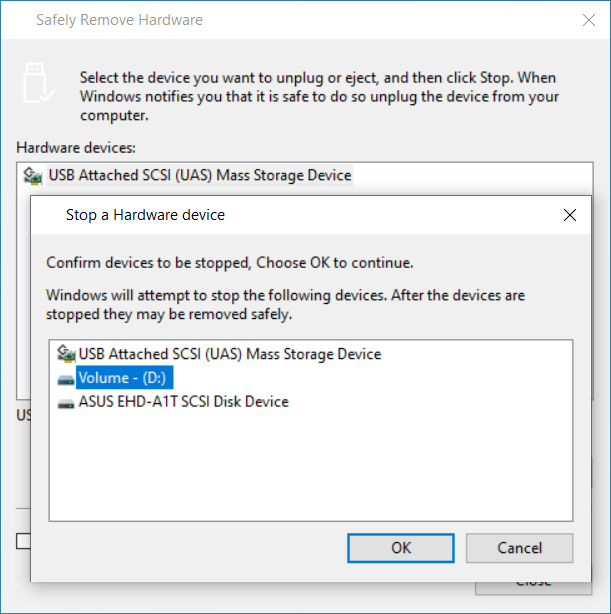
Pilih label pemacu dan tekan OK
Kini, anda melihat pemberitahuan bahawa ia Selamat Untuk Mengalih Keluar Perkakasan , dan anda boleh mencabut palam peranti itu.
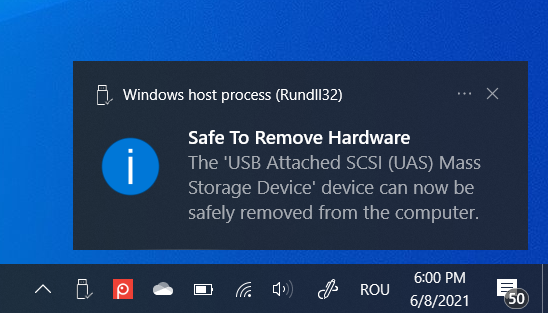
Ia selamat untuk mengalih keluar perkakasan
Jika anda mencuba langkah yang sama untuk kayu memori USB, anda mendapat mesej ralat seperti di bawah, yang mengatakan bahawa peranti itu tidak boleh ditanggalkan dan tidak boleh dikeluarkan atau dicabut. Itu tidak benar, dan anda akan melihat kaedah lain berfungsi dengan baik.
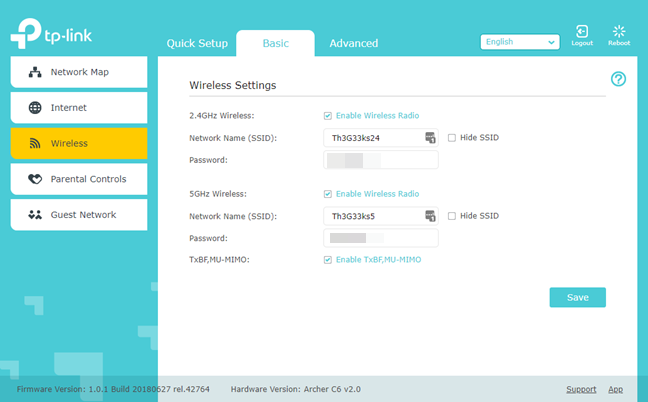
Anda tidak boleh mengeluarkan kayu memori USB dengan kaedah ini
Adakah anda berjaya mengeluarkan pemacu storan yang anda inginkan?
Kami melakukan yang terbaik untuk mencipta panduan lengkap untuk mengeluarkan pemacu keras luaran atau pemacu USB daripada komputer atau peranti Windows 10 anda. Sekurang-kurangnya satu daripada kaedah yang kami terangkan harus sesuai untuk anda. Walau bagaimanapun, jika Windows 10 menegaskan bahawa peranti storan sedang digunakan, hanya matikan komputer anda dan cabut palam peranti yang anda inginkan. Itu dijamin berkesan. 🙂