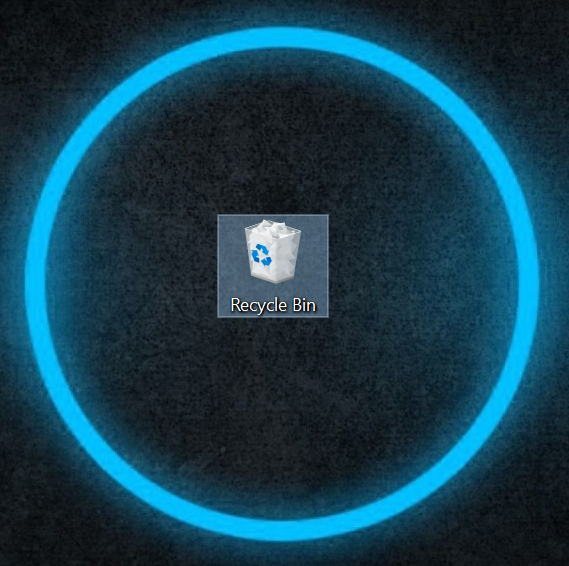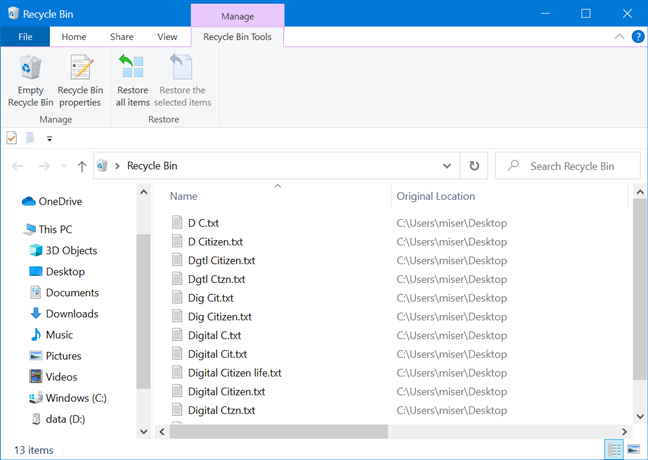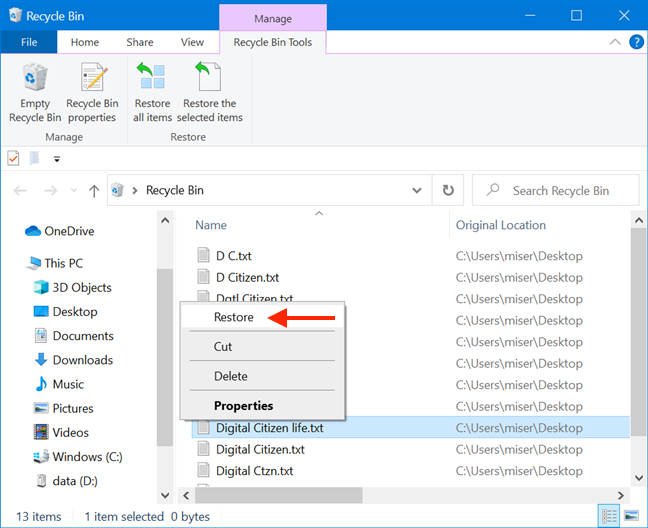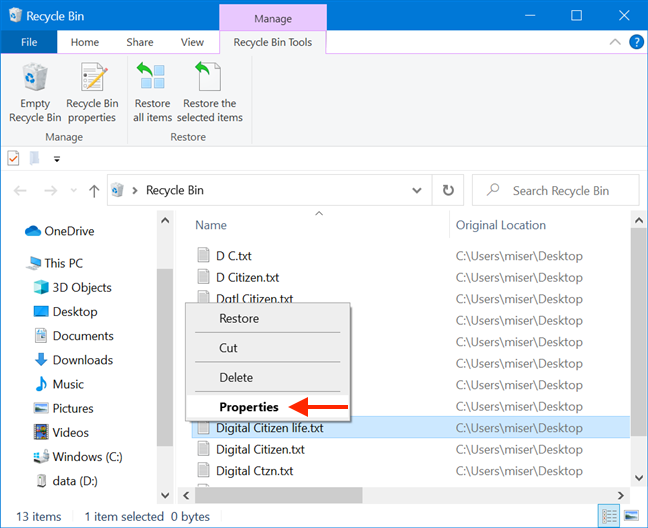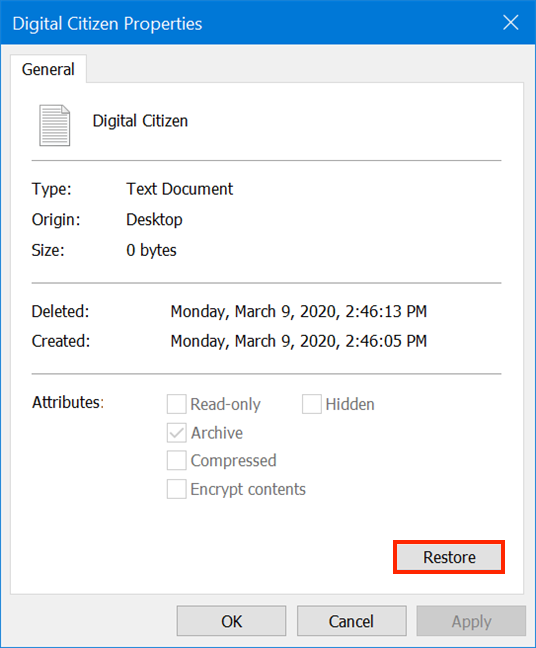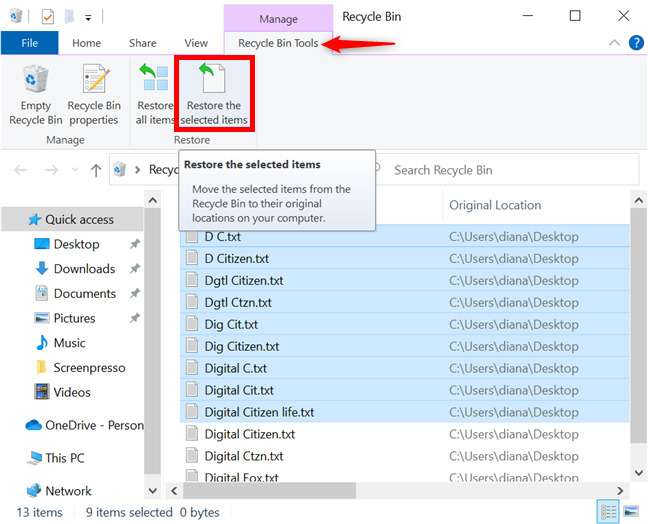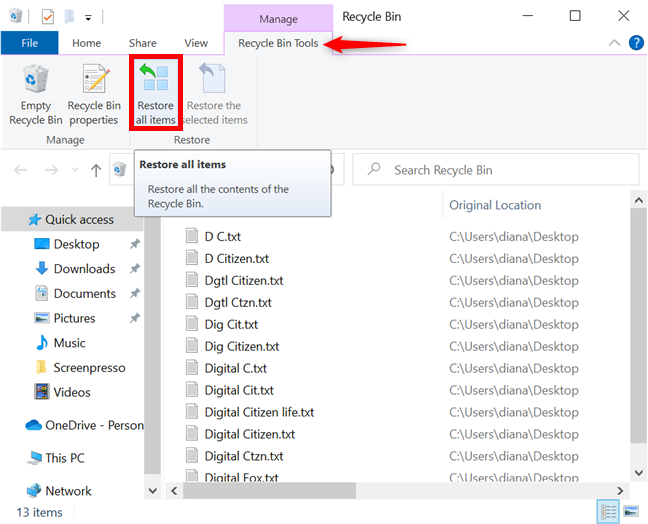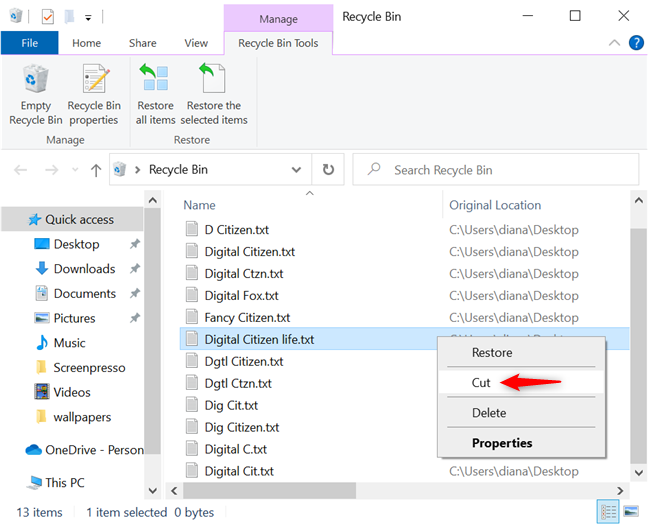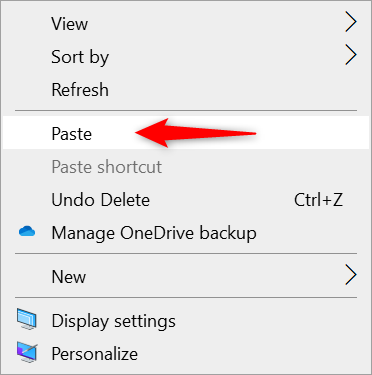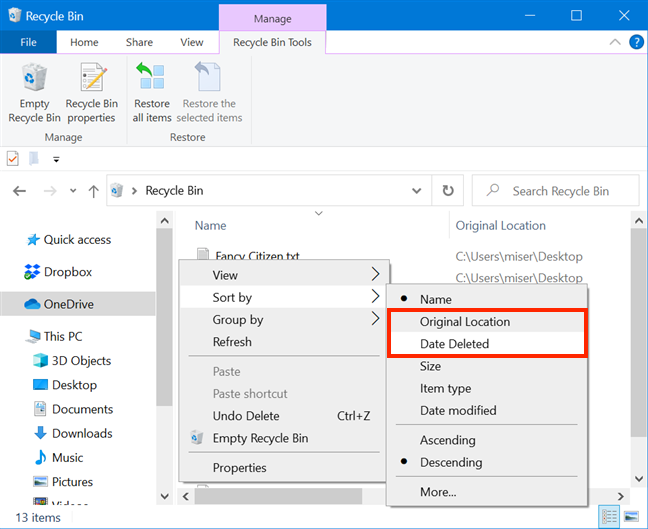Dalam Windows 10, adalah mudah untuk memulihkan fail yang dipadam dari Tong Kitar Semula dan memulihkannya ke lokasi asalnya. Jika anda mengalih keluar sesuatu secara sengaja atau tidak sengaja daripada PC anda dan memerlukannya kembali kemudian, terdapat lima cara untuk memulihkan fail yang dipadam daripada Tong Kitar Semula dalam Windows 10. Tutorial ini menggambarkan semua yang anda perlukan untuk mengakses, mencari dan memulihkan fail dan folder yang dipadam daripada Tong Kitar Semula pada komputer atau peranti Windows 10 anda:
Kandungan
- Perkara pertama dahulu: Akses fail yang dipadam menggunakan Tong Kitar Semula dalam Windows 10
- 1. Cara memulihkan fail yang dipadam dari Recycle Bin menggunakan menu klik kanan mereka dalam Windows 10
- 2. Bagaimana untuk memulihkan fail yang dipadam dari Recycle Bin menggunakan Properties dalam Windows 10
- 3. Cara memulihkan fail yang dipadam menggunakan Recycle Bin Tools dalam Windows 10
- 4. Bagaimana untuk memulihkan semua item yang dipadam menggunakan Recycle Bin Tools dalam Windows 10
- 5. Bagaimana untuk memulihkan fail yang dipadam dari Tong Kitar Semula dengan Potong dan Tampal dalam Windows 10
- BONUS: Bagaimana untuk mencari fail dan folder yang dipadam dalam Tong Kitar Semula
- Apakah fail yang anda pulihkan daripada Tong Kitar Semula Windows 10?
Perkara pertama dahulu: Akses fail yang dipadam menggunakan Tong Kitar Semula dalam Windows 10
Untuk memulihkan fail yang dipadam dalam Windows 10, anda perlu mengaksesnya terlebih dahulu dengan membuka Tong Kitar Semula Windows 10 . Tong Kitar Semula adalah, secara lalai, di sudut kiri atas Desktop anda .
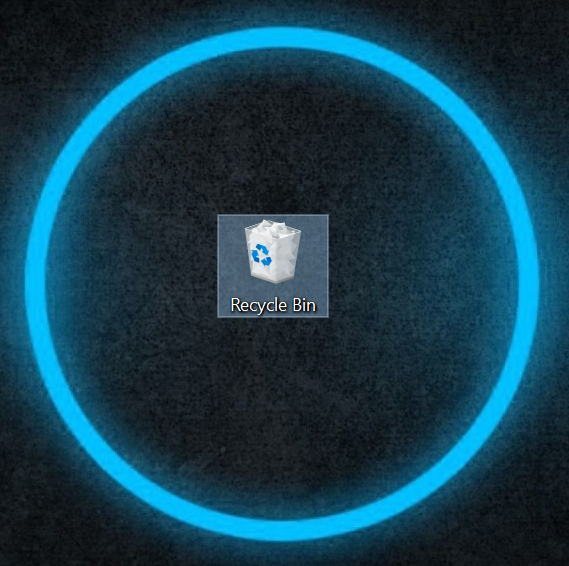
Tong Kitar Semula penuh apabila terdapat fail yang dipadam di dalamnya
Walaupun setiap cakera keras secara teknikalnya mempunyai Tong Kitar Semula , semua item yang anda padamkan dipaparkan dalam satu folder ini pada Desktop anda . Cara mudah untuk membukanya ialah dengan mengklik dua kali atau mengetik dua kali padanya dan anda boleh melihat senarai semua fail dan folder yang anda padamkan.
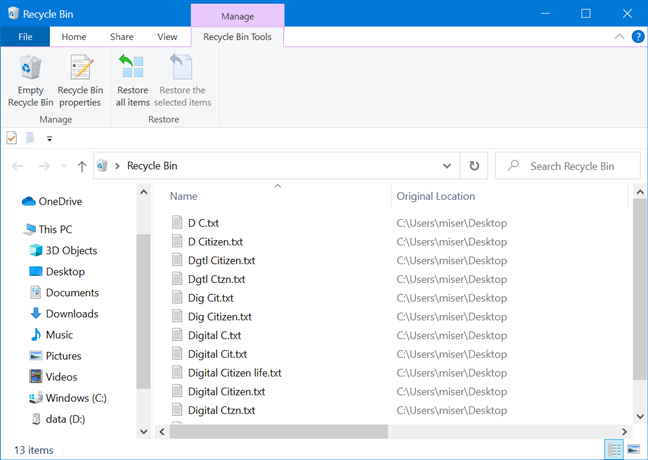
Fail anda yang dipadam dipaparkan dalam Tong Kitar Semula
Jika folder Recycle Bin tiada dari desktop anda, ketahui cara memulihkannya dan maklumat berguna lain mengenainya, dengan membaca Tong Kitar Semula Windows 10: Semua yang anda perlu tahu .
1. Cara memulihkan fail yang dipadam dari Recycle Bin menggunakan menu klik kanan mereka dalam Windows 10
Cara paling mudah untuk memulihkan fail yang dipadam dari Recycle Bin ialah dari menu klik kanan mereka. Pilih item, klik kanan atau tekan dan tahan padanya untuk membuka menu kontekstual, dan kemudian klik atau ketik pada Pulihkan .
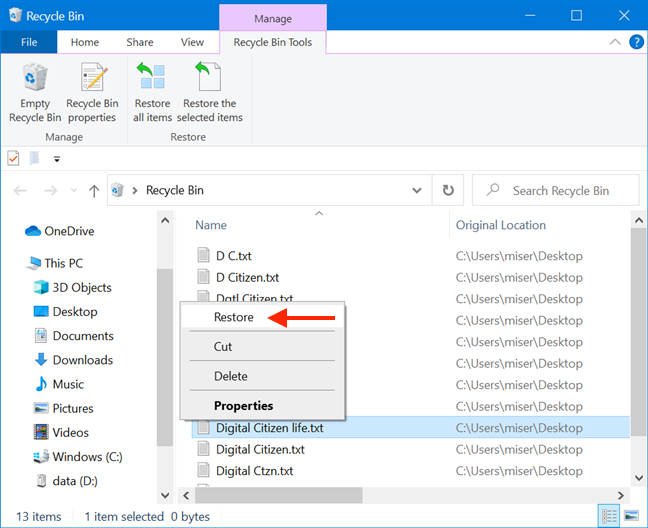
Pulihkan fail yang dipadam
Barangan dikembalikan ke lokasi asal.
2. Bagaimana untuk memulihkan fail yang dipadam dari Recycle Bin menggunakan Properties dalam Windows 10
Jika anda tidak pasti anda mendapat fail atau folder yang betul, anda boleh mengetahui lebih lanjut mengenainya sebelum anda memulihkannya. Walaupun anda tidak boleh menggunakan atau membuka fail dan folder ini semasa ia berada dalam Tong Kitar Semula , anda boleh mendapatkan beberapa maklumat tentangnya dengan mengklik atau mengetik Properties daripada menu kontekstualnya.
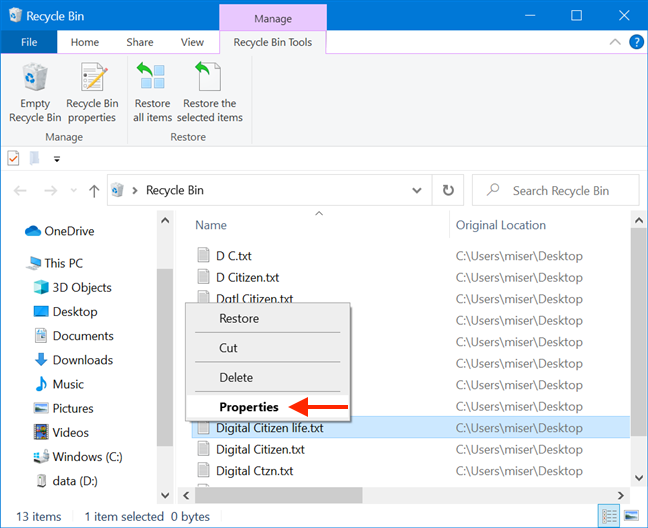
Klik kanan pada item dan pilih Properties
Tetingkap Properties memberitahu anda apabila fail atau folder anda telah Dicipta dan Dipadamkan , serta Jenis , Saiz dan Asalnya - di mana item itu sebelum dipadamkan.
Untuk memulihkan fail atau folder ke lokasi yang sama, klik atau ketik butang Pulihkan .
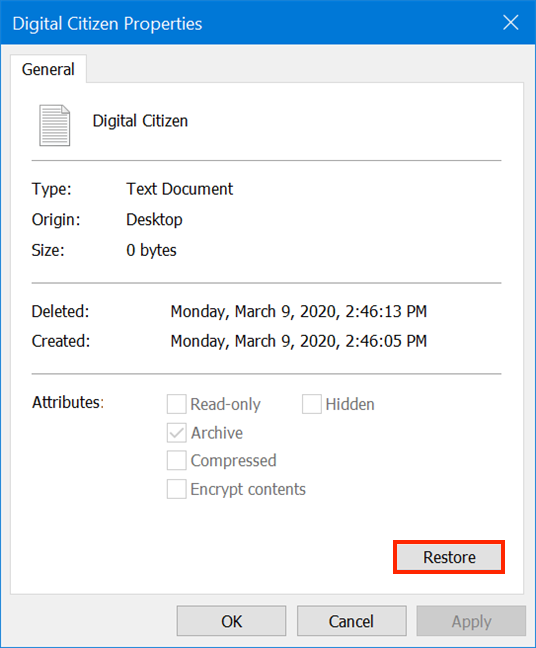
Pulihkan fail dengan menekan Pulihkan
Item yang dipilih segera dipulihkan ke lokasi asalnya.
3. Cara memulihkan fail yang dipadam menggunakan Recycle Bin Tools dalam Windows 10
Anda juga boleh memilih satu atau lebih item dan tekan "Pulihkan item yang dipilih" - daripada tab "Alat Tong Kitar Semula" pada reben - untuk mengembalikannya ke lokasi asalnya.
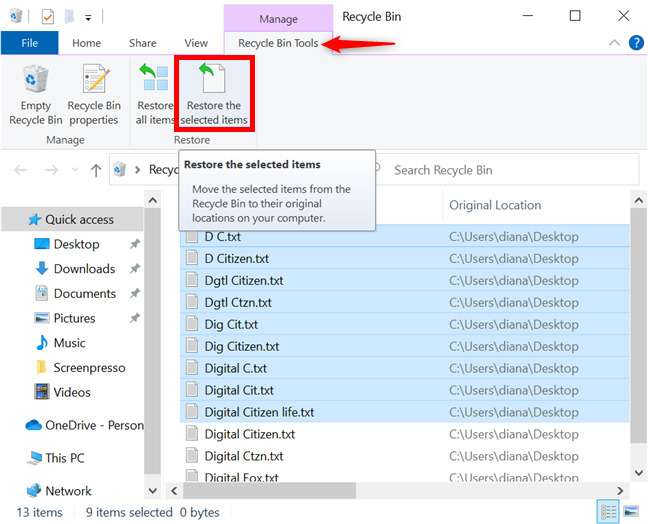
Pulihkan item yang dipilih
Fail dan folder yang dipilih dipulihkan serta-merta.
4. Bagaimana untuk memulihkan semua item yang dipadam menggunakan Recycle Bin Tools dalam Windows 10
Jika anda ingin memulihkan semua kandungan Tong Kitar Semula , gunakan butang "Simpan semula semua item" dalam tab Alat Tong Kitar Semula pada reben.
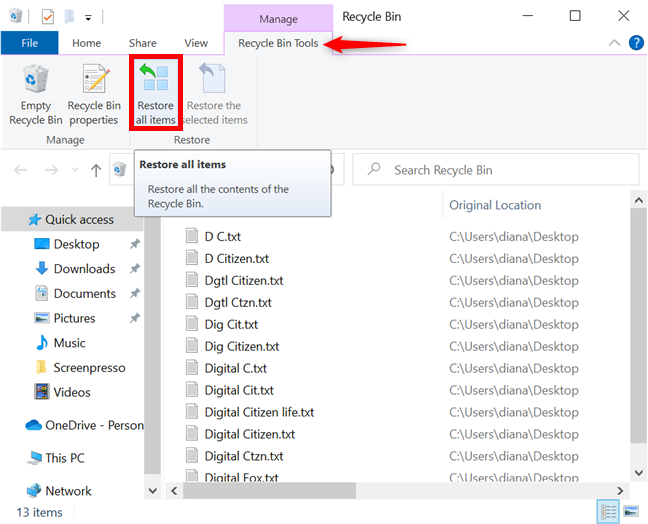
Pulihkan semua kandungan Tong Kitar Semula
Item dipulihkan serta-merta dengan kaedah lain, tetapi anda perlu mengesahkan apabila anda memulihkan semua fail dan folder dalam Tong Kitar Semula Windows 10 . Klik atau ketik pada Ya .

Sahkan memulihkan semua fail dari Tong Kitar Semula ke lokasi asalnya
Semua item kemudiannya dikembalikan ke tempatnya sebelum dipadamkan.
5. Bagaimana untuk memulihkan fail yang dipadam dari Tong Kitar Semula dengan Potong dan Tampal dalam Windows 10
Anda juga boleh memotong mana-mana item yang dipadam dari Tong Kitar Semula dan menampalnya ke lokasi lain untuk memulihkannya. Pilih item yang anda mahu alihkan, dan kemudian klik kanan atau tekan dan tahan untuk membuka menu kontekstual. Klik atau ketik pada Potong .
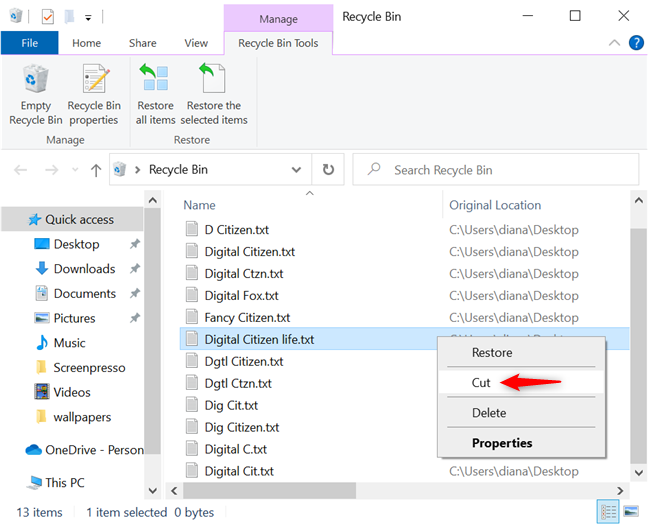
Potong barang dari Tong Kitar Semula
Anda kemudian boleh pergi ke folder lain atau ke desktop anda dan tampal item di sana. Klik kanan atau tekan dan tahan pada ruang kosong dalam folder destinasi anda, dan kemudian tekan Tampal .
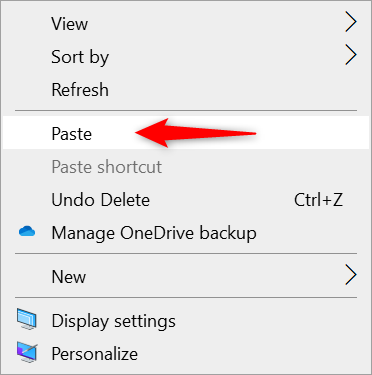
Tampalkan fail ke folder lain pilihan anda
Windows 10 memulihkan item dan meletakkannya di destinasi yang dinyatakan.
PETUA: Terdapat lebih daripada satu cara untuk memotong fail daripada Tong Kitar Semula dan menampalnya di tempat lain. Untuk mengetahui lebih lanjut, baca tutorial kami tentang cara Potong, Salin dan Tampal dalam Windows .
BONUS: Bagaimana untuk mencari fail dan folder yang dipadam dalam Tong Kitar Semula
Jika anda menghadapi kesukaran mencari fail atau folder yang anda padamkan, anda boleh menggunakan pilihan pengisihan unik Recycle Bin . Klik kanan atau tekan dan tahan pada kawasan kosong di dalam Tong Kitar Semula untuk membuka menu kontekstual. Akses Isih mengikut dan perhatikan pilihan Lokasi Asal dan Tarikh Dipadam . Anda boleh menggunakan salah satu untuk mencari item yang dibuang dengan lebih cepat.
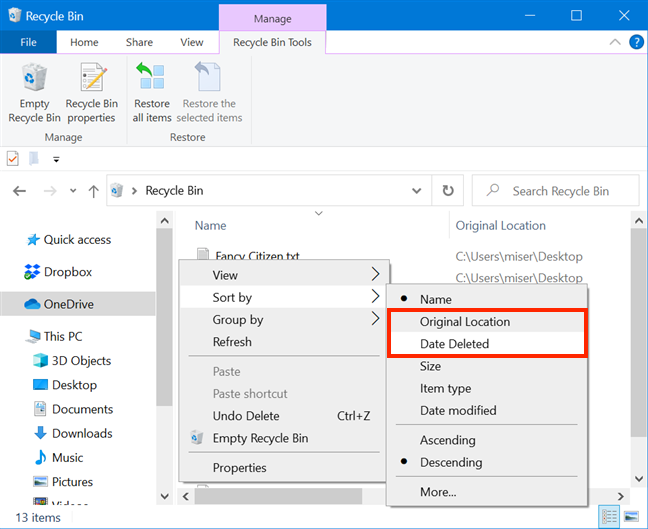
Gunakan pilihan pengisihan tambahan Tong Kitar Semula
Jika anda tidak menemui fail dan folder yang anda alih keluar dalam Tong Kitar Semula , ia mungkin dipadamkan secara kekal. Walau bagaimanapun, terdapat langkah yang anda masih boleh ambil untuk mendapatkannya kembali. Untuk memulakan, baca Apa yang berlaku kepada fail yang dipadam? Mengapa anda boleh memulihkan sebahagian daripada mereka? untuk mendapatkan pemahaman yang lebih baik tentang perkara yang anda hadapi. Anda kemudian boleh menggunakan Sejarah Fail untuk mendapatkan sandaran atau mencuba alat pemulihan pihak ketiga percuma , seperti Recuva .
Apakah fail yang anda pulihkan daripada Tong Kitar Semula Windows 10?
Tong Kitar Semula ialah langkah perantara sebelum item dipadamkan secara kekal, jadi imej dalam tutorial kami disimpan di sana sehingga artikel kami diterbitkan. Jika kami perlu membuat sebarang perubahan saat akhir, kami boleh mencari dan memulihkan fail yang dipadamkan dengan mudah daripada Tong Kitar Semula . Bagaimana dengan awak? Apakah data yang anda pulihkan daripada Tong Kitar Semula Windows 10 ? Beritahu kami dalam ulasan.