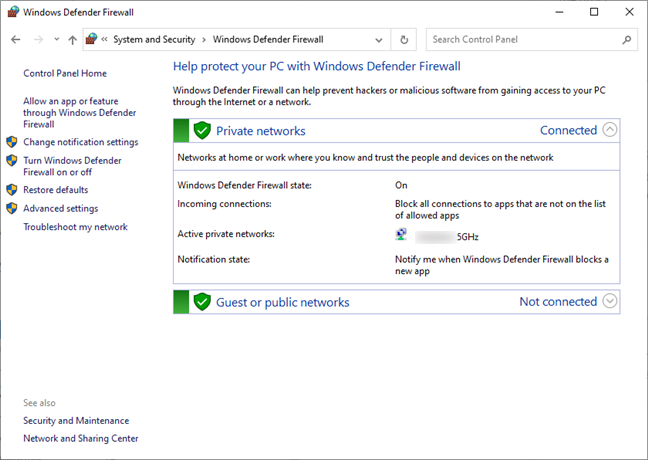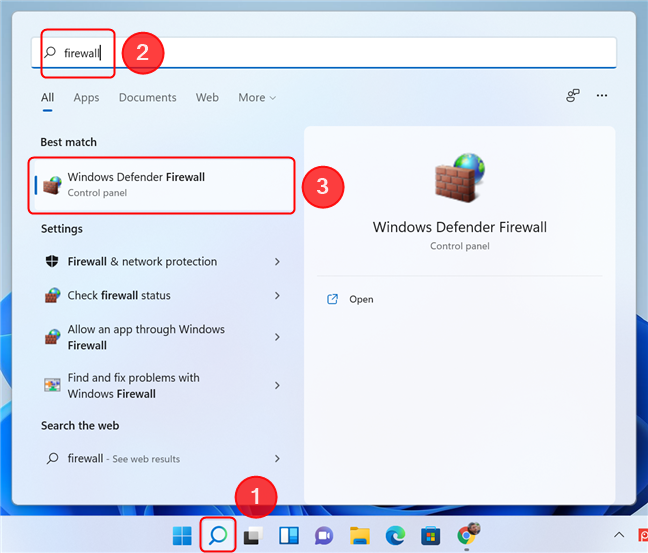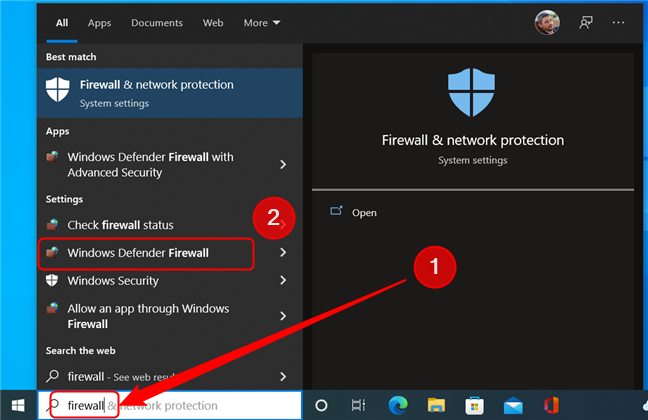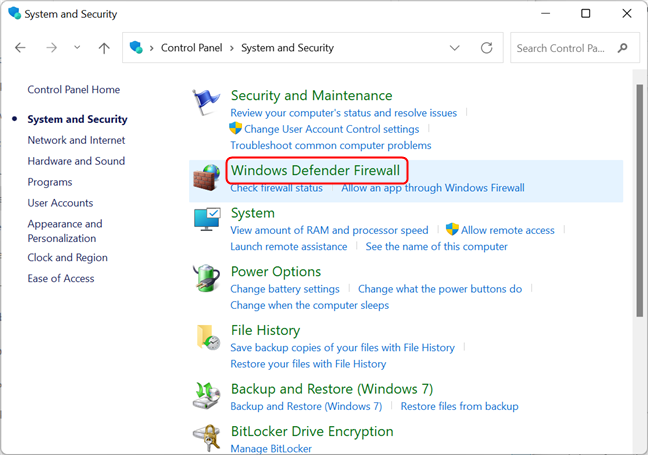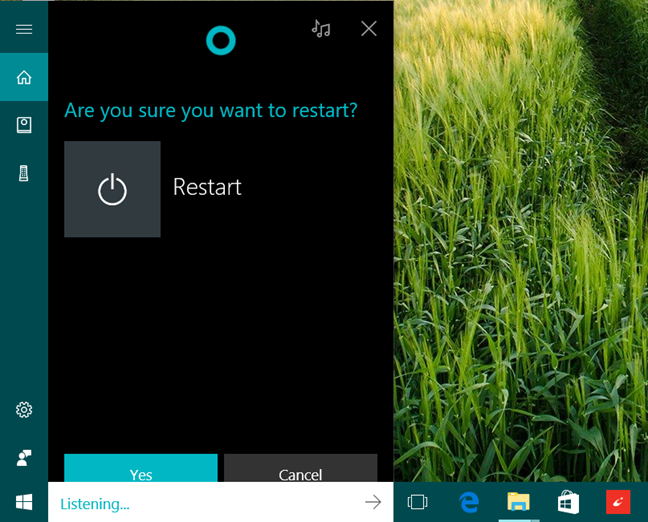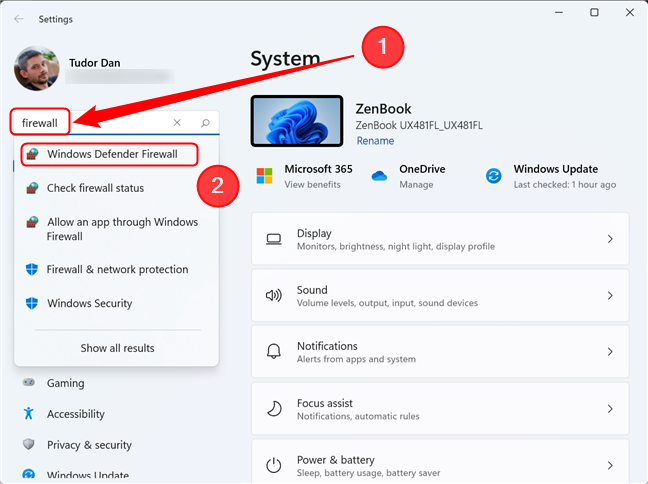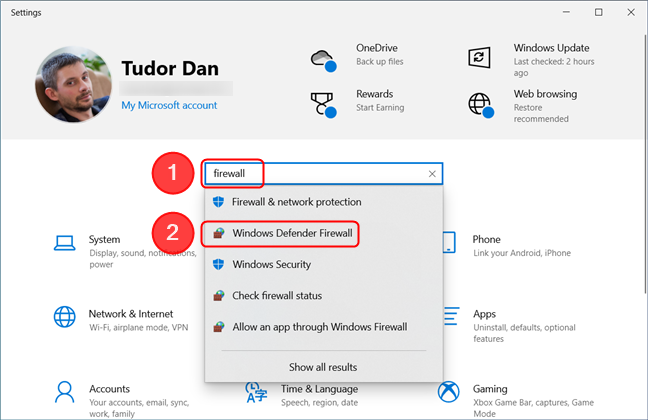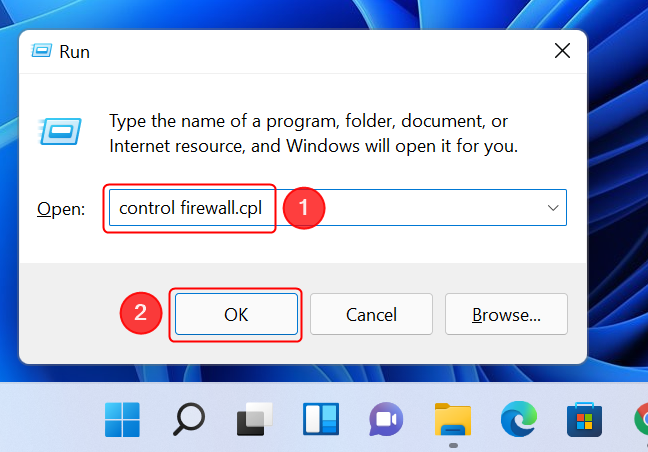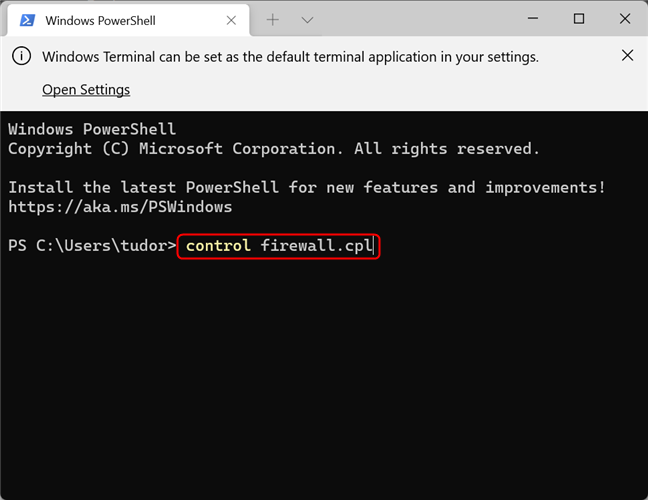Sebagai sebahagian daripada suite keselamatan terbina dalamnya, kedua-dua Windows 11 dan Windows 10 menawarkan aplikasi tembok api berkuasa yang dinamakan Windows Defender Firewall . Sama ada anda ingin mematikan Windows Firewall atau hanya untuk memastikan ia berjalan untuk melindungi PC anda, anda perlu mengetahui cara mengaksesnya terlebih dahulu. Tanpa berlengah lagi, mari lihat semua kaedah untuk membuka Windows Defender Firewall :
Kandungan
- 1. Buka Windows Defender Firewall menggunakan carian
- 2. Mulakan Windows Defender Firewall menggunakan Panel Kawalan
- 3. Buka Windows Defender Firewall menggunakan aplikasi Tetapan
- 4. Mulakan Windows Defender Firewall menggunakan tetingkap Run
- 5. Gunakan Command Prompt, PowerShell atau Terminal Windows untuk membuka Windows Defender Firewall
- Adakah anda menggunakan Windows Defender Firewall?
NOTA: Panduan ini merangkumi Windows 11 dan Windows 10. Jika anda tidak tahu versi Windows yang anda miliki, baca tutorial ini: Bagaimana untuk mengetahui Windows yang saya ada (11 cara) .
1. Buka Windows Defender Firewall menggunakan carian
Windows Defender Firewall ialah alat mudah untuk mengurus sambungan masuk dan keluar pada peranti Windows anda. Jika anda ingin mengetahui lebih lanjut mengenai ciri ini, baca artikel ini: Windows Defender Firewall dengan Advanced Security: Apakah itu? Bagaimana cara membukanya? Apa yang boleh anda lakukan dengannya?
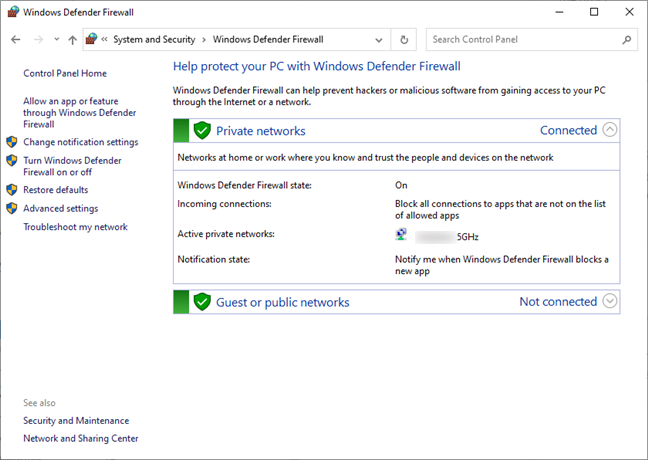
Halaman Windows Defender Firewall
Cara paling mudah untuk mengakses Windows Defender Firewall ialah mencarinya menggunakan ciri carian dalam Windows. Untuk Windows 11, mulakan dengan menekan Windows + S pada papan kekunci anda atau dengan mengklik/mengetik ikon pembesar pada bar tugas, kemudian taip " firewall " dalam kotak carian, dan akhirnya klik atau ketik hasil carian Windows Defender Firewall .
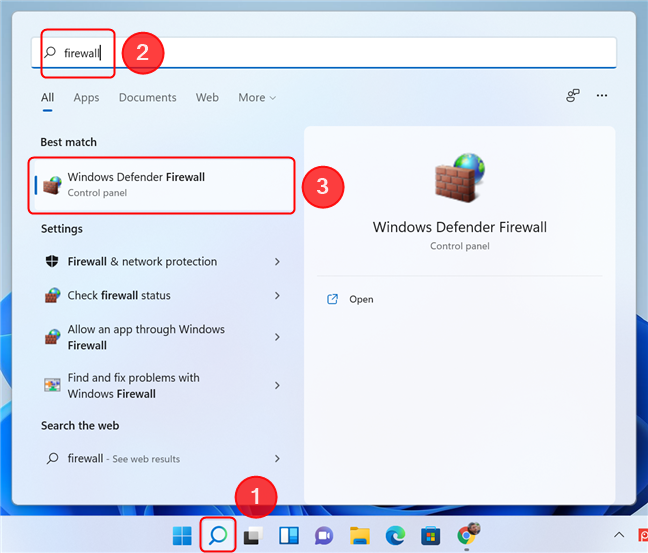
Gunakan Carian dalam Windows 11 untuk membuka Windows Defender Firewall
Dalam Windows 10, langkah-langkahnya adalah serupa. Tekan Windows + S atau hanya taip " firewall " dalam kotak carian yang terletak pada bar tugas, kemudian pilih hasil carian Windows Defender Firewall .
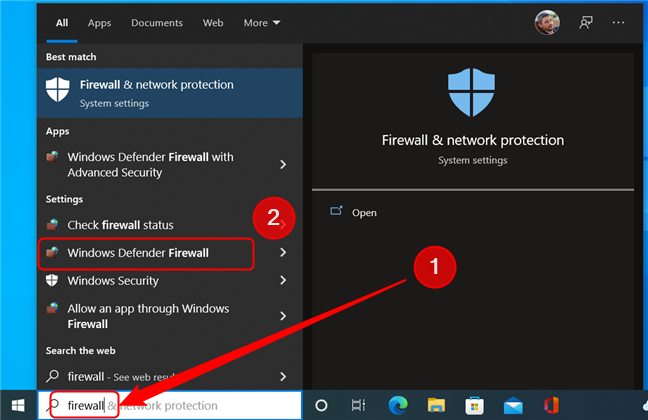
Buka Windows Defender Firewall dalam Windows 10 dengan menggunakan ciri Carian
PETUA: Anda juga boleh menggunakan Menu Mula untuk memulakan carian. Hanya bukanya dengan menekan kekunci Windows atau mengklik butang Mula pada bar tugas, kemudian mula menaip.
2. Mulakan Windows Defender Firewall menggunakan Panel Kawalan
Windows Firewall juga boleh diakses dari Panel Kawalan . Buka Panel Kawalan dan pergi ke Sistem dan Keselamatan . Seterusnya, klik atau ketik pada Windows Defender Firewall .
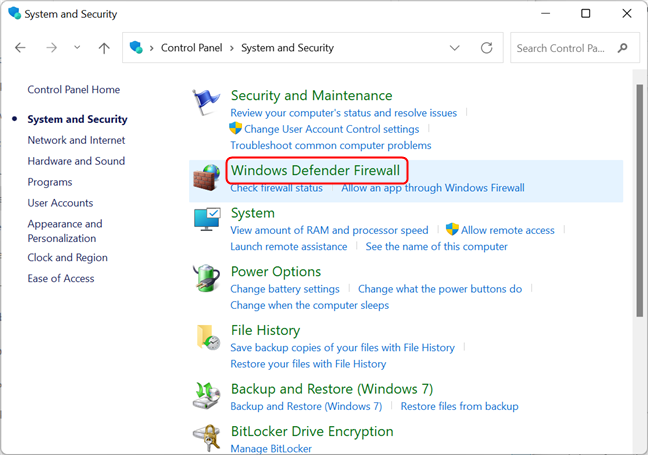
Buka Windows Defender Firewall dari Panel Kawalan
Sebagai alternatif, anda boleh memasukkan " firewall " dalam kotak carian Panel Kawalan yang terletak di sudut kanan atas tetingkap. Kemudian, dalam senarai hasil carian, klik atau ketik Windows Defender Firewall .
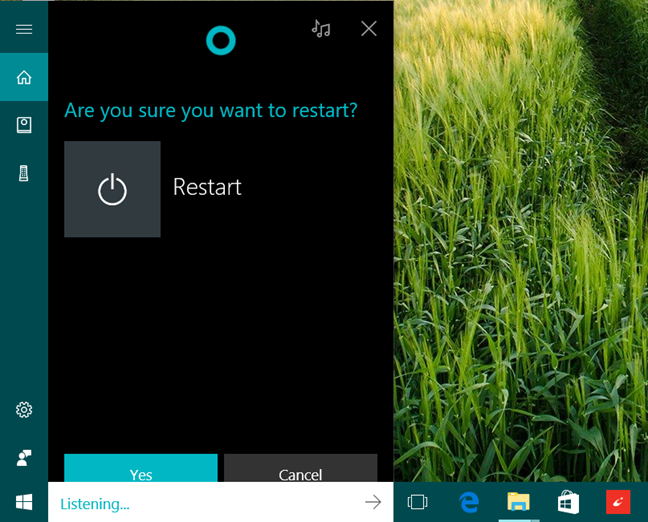
Gunakan kotak carian dalam Panel Kawalan untuk mencari halaman Windows Defender Firewall
3. Buka Windows Defender Firewall menggunakan aplikasi Tetapan
Anda juga boleh mencapai halaman Tembok Api Defender dengan membuka apl Tetapan , kemudian taip “ tembok api” dan memilih Tembok Api Pembela Windows dalam senarai hasil lungsur turun. Begini rupanya dalam Windows 11:
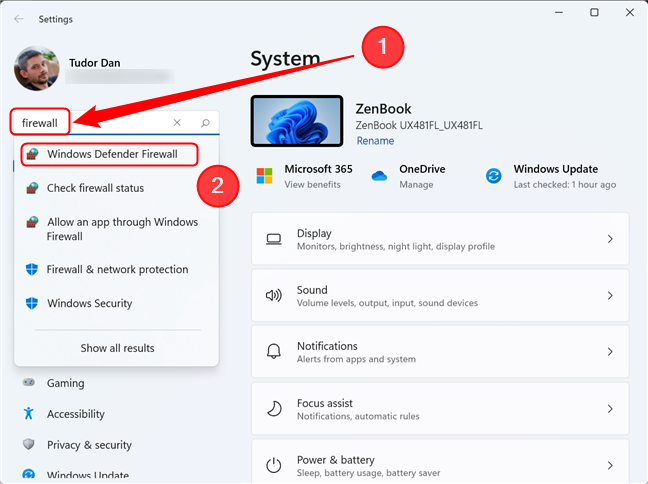
Cari Windows Defender Firewall dalam apl Tetapan dalam Windows 11
Dalam Windows 10, langkahnya adalah sama: buka Tetapan dan taip " firewall " dalam kotak Carian , kemudian klik hasil yang sesuai.
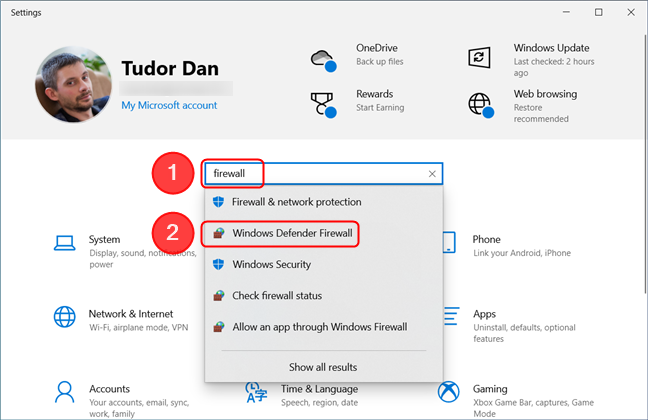
Mengesan Windows Defender Firewall menggunakan apl Tetapan adalah serupa dalam Windows 10
4. Mulakan Windows Defender Firewall menggunakan tetingkap Run
Tekan kekunci Windows + R pada papan kekunci anda untuk membuka tetingkap Run . Kemudian, taip “ control firewall.cpl ” dalam medan Buka dan tekan Enter atau tekan OK .
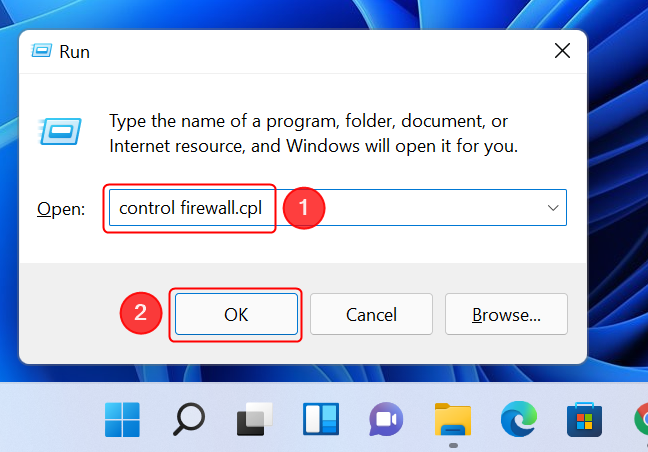
Buka Windows Defender Firewall dari tetingkap Run
PETUA: Menaip “ control /name Microsoft.WindowsFirewall ” dalam medan Terbuka akan menghasilkan hasil yang sama.
5. Gunakan Command Prompt, PowerShell atau Terminal Windows untuk membuka Windows Defender Firewall
Jika anda peminat baris arahan, anda boleh menggunakan Prompt Perintah , PowerShell atau Terminal Windows untuk membuka Windows Defender Firewall . Taip arahan yang sama seperti yang digunakan dalam tetingkap Run, diikuti dengan Enter :
mengawal firewall.cpl
Ini segera membuka halaman Windows Defender Firewall .
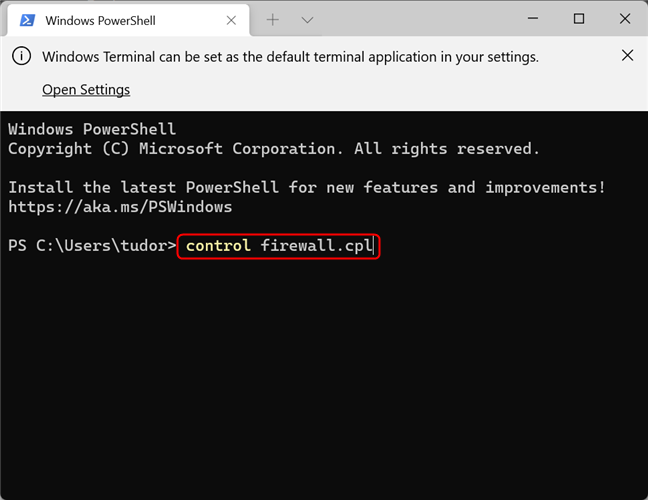
Windows Defender Firewall boleh dibuka dengan menggunakan antara muka baris arahan
Anda juga boleh menggunakan arahan
control /name Microsoft.WindowsFirewall
dengan hasil yang sama.
Adakah anda menggunakan Windows Defender Firewall?
Anda telah mempelajari lima cara berbeza untuk membuka Windows Defender Firewall . Sebelum menutup tutorial ini, kami mempunyai soalan untuk anda: adakah anda menggunakan firewall terbina dalam Windows atau adakah anda lebih suka aplikasi pihak ketiga untuk menguruskan sambungan rangkaian anda? Kenapa begitu? Komen di bawah dan mari kita berbincang.