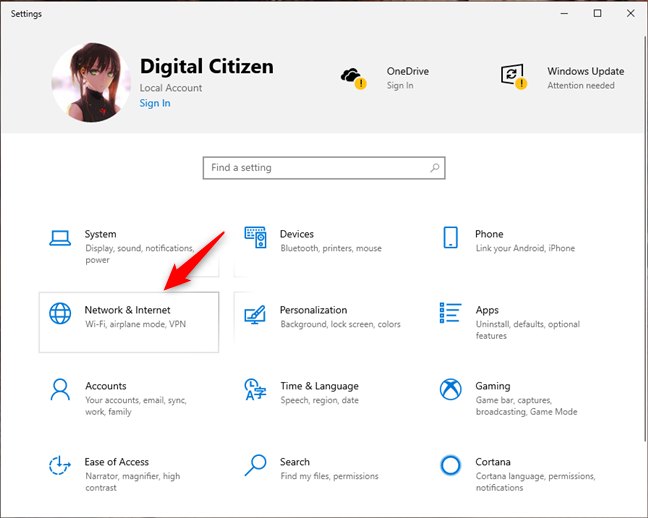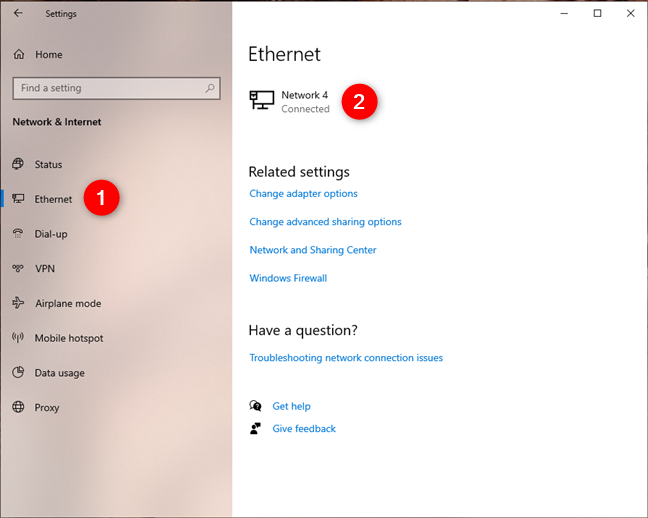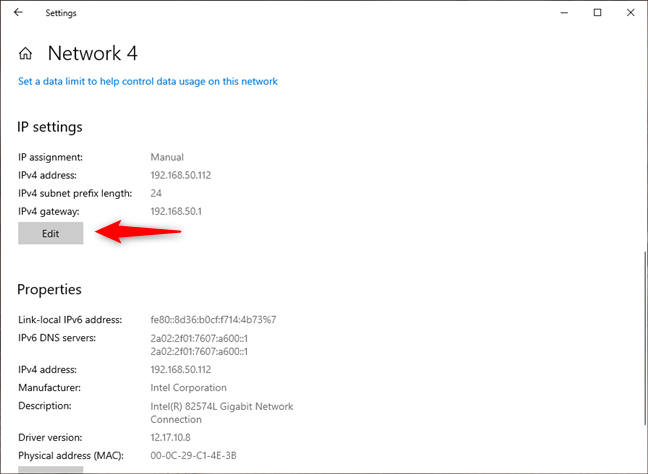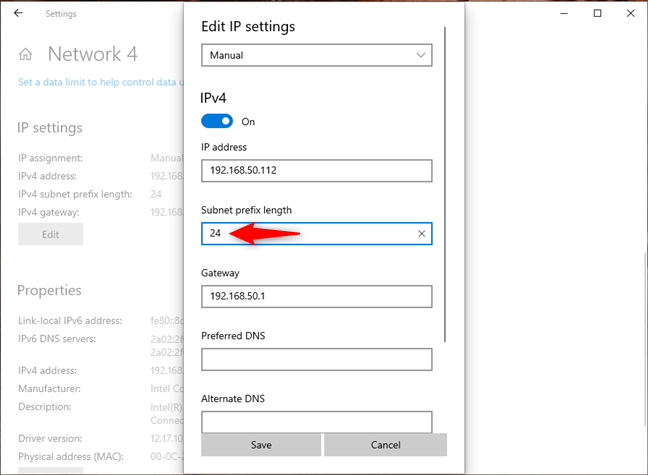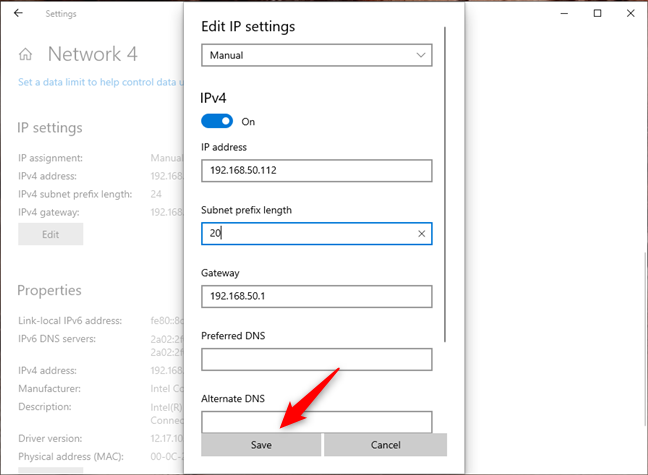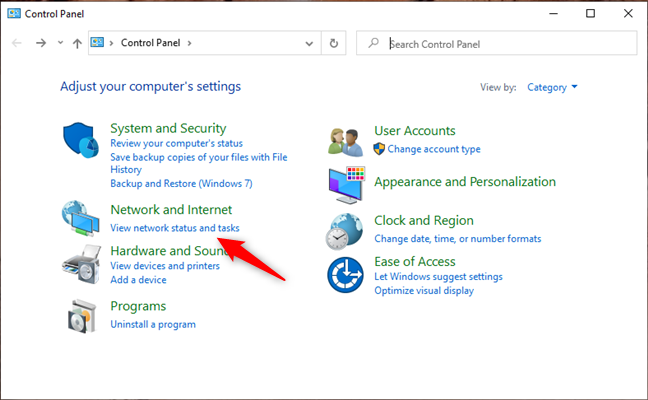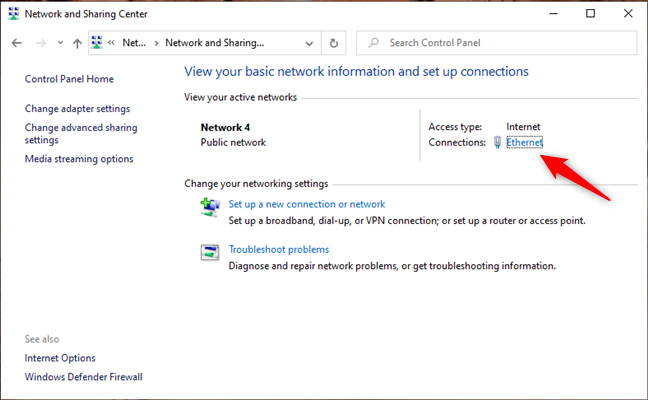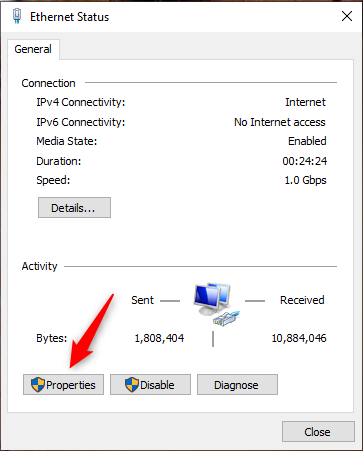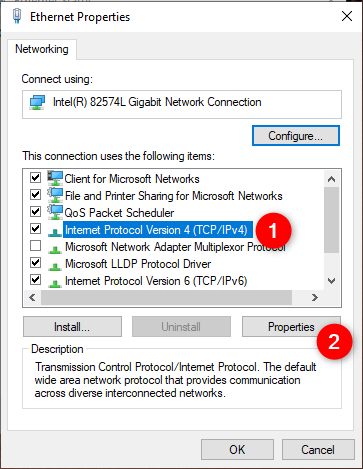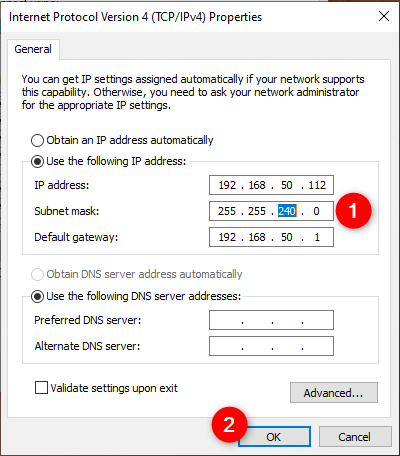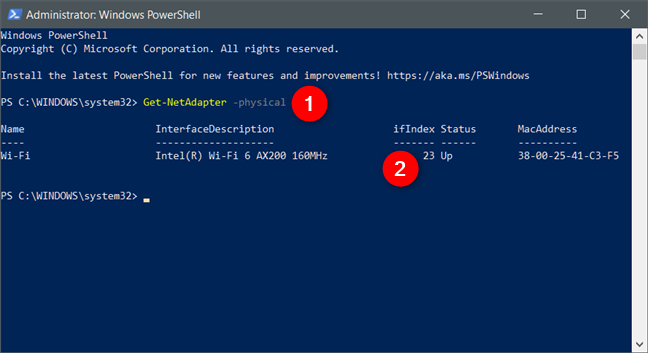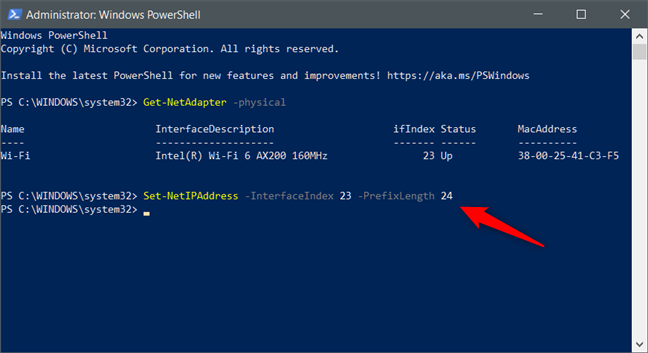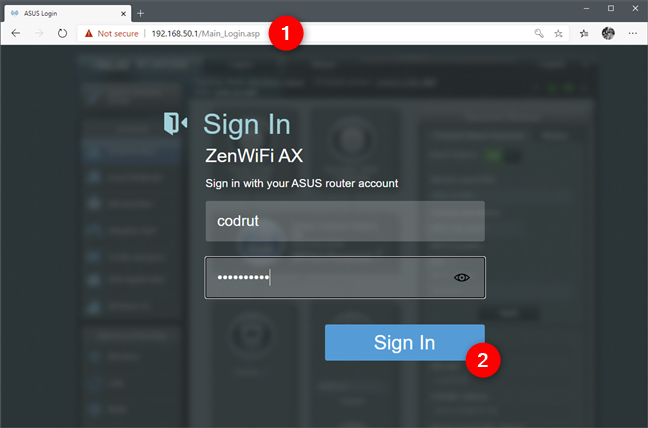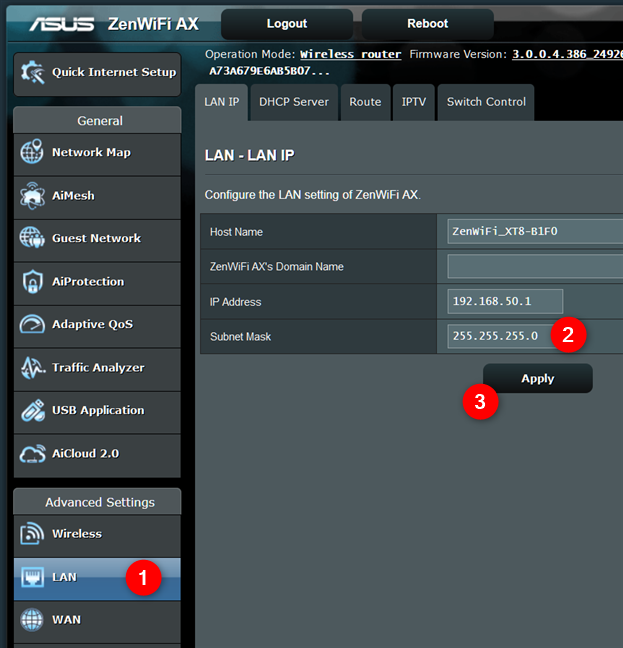Topeng subnet digunakan untuk membahagikan alamat IP kepada dua bahagian berbeza: satu daripadanya memberitahu anda alamat komputer atau peranti, manakala satu lagi memberitahu anda rangkaian miliknya. Dalam erti kata lain, topeng subnet digunakan untuk membahagikan rangkaian kepada subrangkaian, supaya sebarang data yang dihantar melalui rangkaian boleh sampai ke destinasinya dengan betul. Adakah anda tertanya-tanya bagaimana untuk menukar topeng subnet pada PC Windows 10 anda? Adakah anda ingin mengetahui cara menukar topeng subnet untuk semua komputer dan peranti dalam rangkaian rumah tempatan anda? Baca dan ketahui:
Kandungan
- Baca ini dahulu sebelum menukar Subnet Mask dalam Windows 10
- 1. Cara menukar Subnet Mask dalam Windows 10, daripada apl Tetapan
- 2. Cara menukar Subnet Mask dalam Windows 10, daripada Panel Kawalan
- 3. Cara menukar Subnet Mask dalam Windows 10, menggunakan PowerShell
- 4. Cara menukar Subnet Mask daripada antara muka penghala, pada rangkaian rumah dengan DHCP
- Mengapa anda mahu menukar topeng subnet pada PC Windows 10 anda?
Baca ini dahulu sebelum menukar Subnet Mask dalam Windows 10
Sebelum menukar subnet mask Windows 10 PC anda , anda harus biasa dengan alamat IP dan subnet mask itu, dan cara mencari alamat IP komputer Windows 10 anda .
Pada komputer atau peranti Windows 10 anda, anda boleh menukar subnet mask hanya jika anda menggunakan alamat IP statik . Jika itu yang berlaku untuk anda, atau jika anda juga ingin menukar alamat IP anda dan menetapkan alamat statik, baca arahan daripada tiga kaedah pertama dalam panduan ini.
Jika anda menggunakan alamat IP dinamik yang dijana secara automatik oleh perkhidmatan DHCP pada penghala anda, anda hanya boleh menukar subnet mask daripada antara muka web penghala anda. Baca bahagian terakhir panduan ini untuk mendapatkan arahan tentang cara melakukannya pada penghala rumah.
Anda juga harus ambil perhatian bahawa untuk dapat menukar subnet mask (dan/atau alamat IP) anda dalam Windows 10, anda mesti log masuk menggunakan akaun pentadbir.
1. Cara menukar Subnet Mask dalam Windows 10, daripada apl Tetapan
Salah satu cara paling mudah untuk menukar topeng subnet dalam Windows 10 ditawarkan oleh aplikasi Tetapan . Lancarkannya dan pergi ke kategori Rangkaian & Internet .
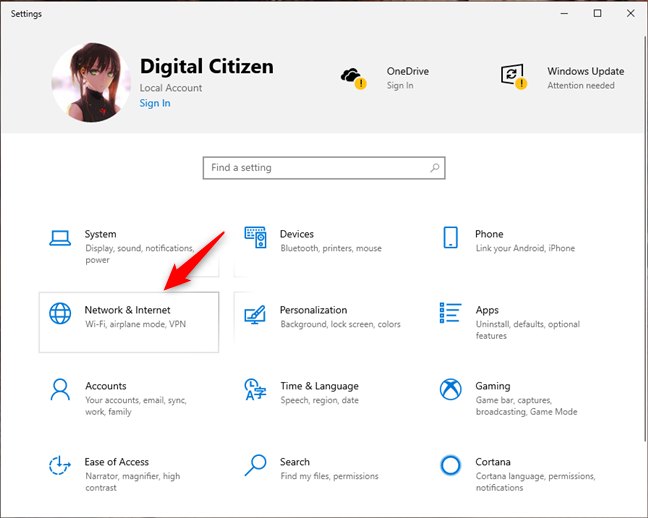
Tetapan Rangkaian & Internet dalam Windows 10
Dalam Rangkaian & Internet , pilih Wi-Fi atau Ethernet pada bar sisi kiri, bergantung pada jenis penyesuai rangkaian yang anda ingin tukar subnet mask . Kemudian, di sebelah kanan tetingkap, klik atau ketik pada sambungan rangkaian yang sepadan.
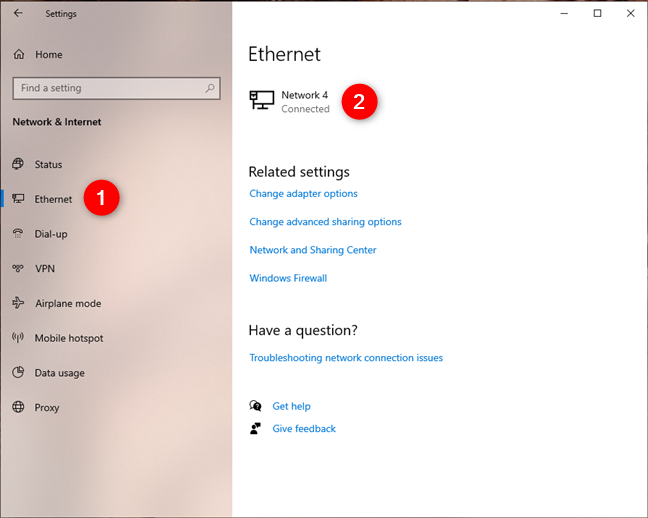
Membuka halaman tetapan sambungan rangkaian
Pada halaman sambungan rangkaian, tatal ke bawah sehingga anda mencapai bahagian tetapan IP . Kemudian, tekan butang Edit .
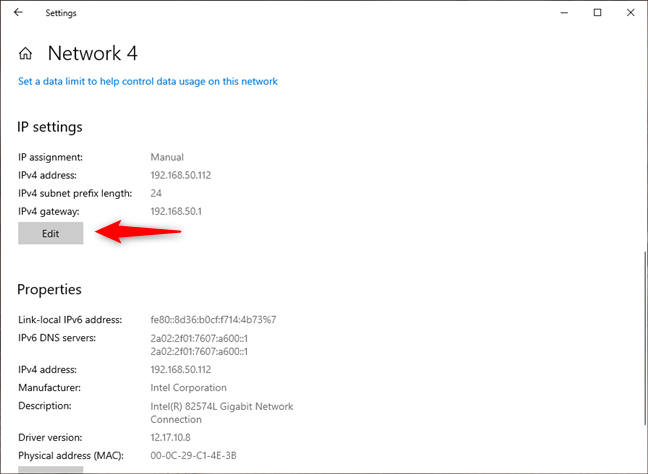
Mengedit tetapan IP sambungan rangkaian
Ini membuka dialog yang dipanggil "Edit tetapan IP" di mana anda boleh menukar alamat IP, subnet mask , get laluan dan pelayan DNS yang digunakan oleh sambungan rangkaian yang dipilih, kedua-duanya untuk Internet Protocol Version 4 (TCP/IPv4) dan Internet Protocol Versi 6 (TCP/IPv6) . Tatal ke bahagian IPv4 atau IPv6 , bergantung pada yang mana anda ingin mengkonfigurasi subnet mask baharu .
Tetapan yang menentukan subnet mask ialah panjang awalan Subnet , yang mengawal saiz subnet. Sebagai contoh, dalam tangkapan skrin di bawah, anda boleh melihat bahawa, untuk protokol IPv4 sambungan rangkaian kami , kami menggunakan "panjang awalan subnet" sebanyak 24 ( bilangan 1 bit dalam netmask ), yang bermaksud topeng subnet ialah 255.255.255.0.
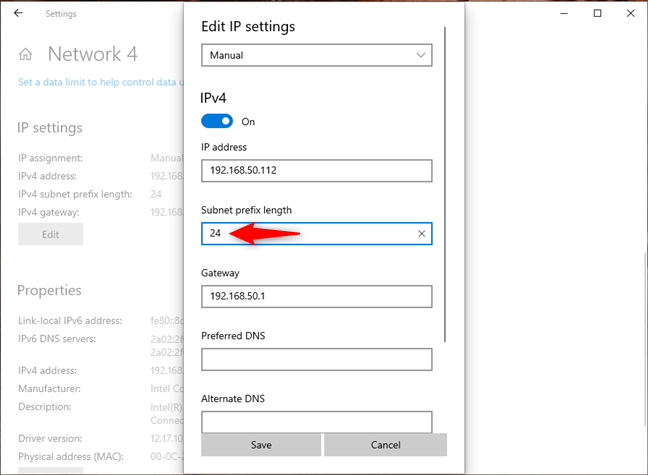
Tetapan panjang awalan Subnet bagi sambungan rangkaian
Untuk menukar topeng subnet anda, anda mesti menukar nilai medan "Panjang awalan subnet" . Sebagai contoh, kerana kami ingin mempunyai subnet mask 255.255.240.0, kami terpaksa menetapkan panjang awalan kepada 20. Jika anda memerlukan bantuan untuk mengira panjang awalan untuk subnet mask, semak Kalkulator Subnet IP dalam talian ini .
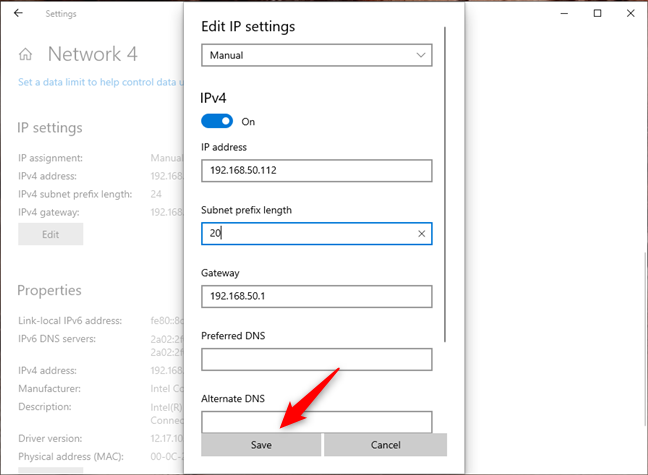
Menyimpan subnet mask baharu
Klik atau ketik Simpan dan subnet mask anda serta-merta ditukar.
2. Cara menukar Subnet Mask dalam Windows 10, daripada Panel Kawalan
Windows 10 masih termasuk Panel Kawalan lama , yang turut membenarkan anda menukar topeng subnet penyesuai rangkaian anda . Jika anda lebih suka menggunakan Panel Kawalan untuk tugasan ini, bukanya dan klik atau ketik pada pautan "Lihat status dan tugas rangkaian" dari bawah Rangkaian dan Internet .
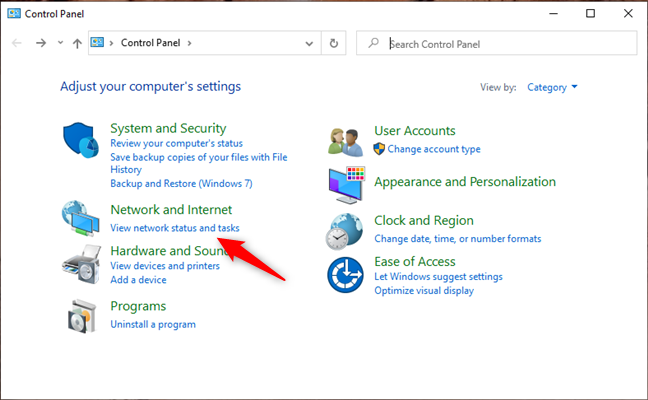
Lihat status rangkaian dan tugasan dalam Panel Kawalan
Dalam Rangkaian dan Pusat Perkongsian , klik atau ketik pada sambungan rangkaian yang mana anda ingin menukar topeng subnet .
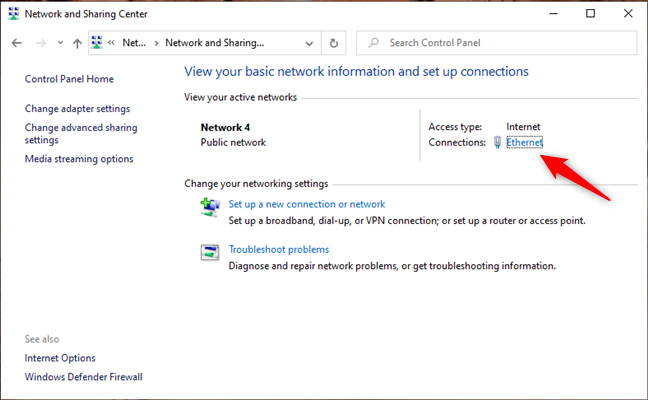
Membuka butiran sambungan rangkaian
Tindakan sebelumnya membuka tetingkap Status sambungan rangkaian itu. Di dalamnya, tekan butang Properties .
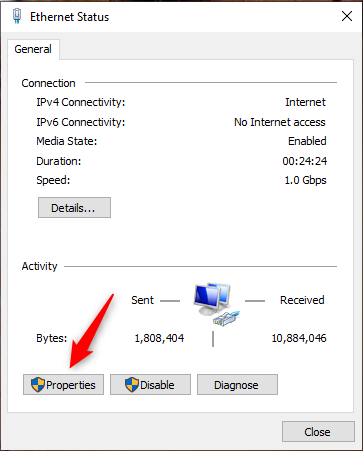
Tetingkap Status sambungan rangkaian
Dalam tetingkap Properties sambungan rangkaian , pilih pilih Internet Protocol Version 4 (TCP/IPv4) atau Internet Protocol Version 6 (TCP/IPv6) , bergantung pada subnet mask yang anda ingin tukar. Jika anda ingin menukar kedua-duanya, ulangi langkah seterusnya untuk setiap satu.
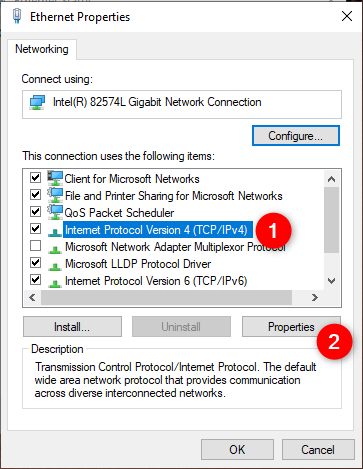
Membuka tetingkap Properties untuk IPv4
Jika anda ingin menukar subnet mask yang digunakan untuk Internet Protocol Version 4 (TCP/IPv4) , dalam tetingkap Propertiesnya , masukkan subnet mask baharu dalam medan yang mengandungi nama yang sama.
Sebagai contoh, kami ingin menukar subnet mask kami kepada 255.255.240.0, seperti yang anda boleh lihat dalam tangkapan skrin seterusnya.
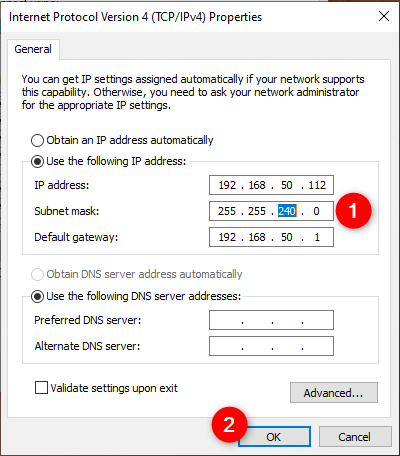
Menukar subnet mask sambungan rangkaian
Setelah anda selesai membuat semua perubahan, klik atau ketik pada OK dan kemudian tutup semua tetingkap yang terbuka. Subnet mask baharu yang telah anda tetapkan kini tersedia dan berjalan.
3. Cara menukar Subnet Mask dalam Windows 10, menggunakan PowerShell
Jika anda lebih suka menggunakan persekitaran baris arahan, anda juga boleh menukar subnet mask anda dalam Windows 10 menggunakan PowerShell . Buka PowerShell sebagai pentadbir dan jalankan arahan berikut: Get-NetAdapter -physical . Perintah ini menunjukkan kepada anda semua penyesuai rangkaian yang dipasang pada komputer Windows 10 anda. Kenal pasti yang mana anda ingin menukar topeng subnet dan perhatikan nilai ifIndexnya . Itulah nombor indeks antara muka yang boleh anda gunakan untuk memilih penyesuai rangkaian dalam arahan PowerShell seterusnya .
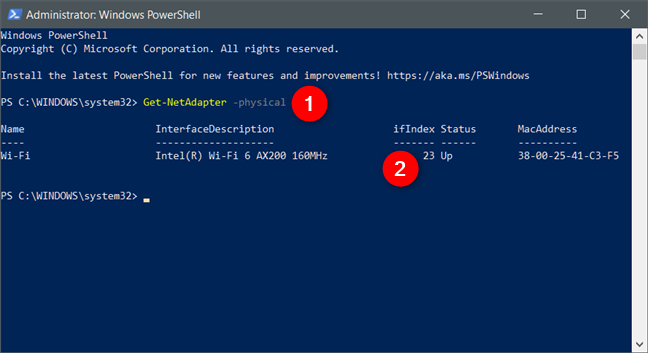
Dapatkan-NetAdapter -fizikal
Untuk menukar subnet mask , sekarang jalankan arahan ini: Set-NetIPAddress -InterfaceIndex [ifIndex value] -PrefixLength [subnet prefix length] . Gantikan [ifIndex value] dengan nilai indeks antara muka yang telah anda kenal pasti pada perintah sebelumnya dan gantikan [subnet prefix length] dengan nilai panjang awalan subnet baharu yang anda inginkan.
Sebagai contoh, kami ingin menetapkan topeng subnet 255.255.255.0, jadi kami menjalankan arahan ini: Set-NetIPAddress -InterfaceIndex 7 -PrefixLength 24 .
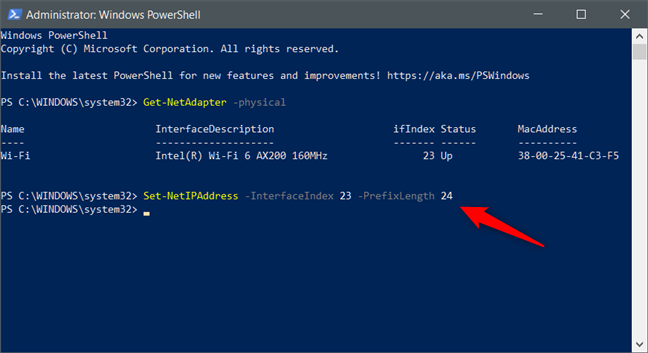
Set-NetIPAddress -InterfaceIndex [ifIndex value] -PrefixLength [panjang awalan subnet]
Subnet mask baharu digunakan serta-merta, jadi anda kini boleh menutup PowerShell .
4. Cara menukar Subnet Mask daripada antara muka penghala, pada rangkaian rumah dengan DHCP
Jika anda menggunakan DHCP untuk memberikan alamat IP secara automatik kepada komputer dan peranti di rumah anda, anda boleh menukar topeng subnet untuk kesemuanya daripada antara muka pentadbiran penghala anda. Gunakan pelayar web pada PC anda untuk mengakses antara muka web penghala. Untuk berbuat demikian, anda mesti pergi ke alamat penghala dan log masuk dengan akaun pengguna dan kata laluan anda. Pada kebanyakan penghala di luar sana, itu 192.168.0.1 atau 192.168.1.1, tetapi ia mungkin berbeza. Jika anda tidak tahu alamat IP penghala anda, semak panduan ini: 5 cara untuk mencari alamat IP tempatan penghala wayarles anda .
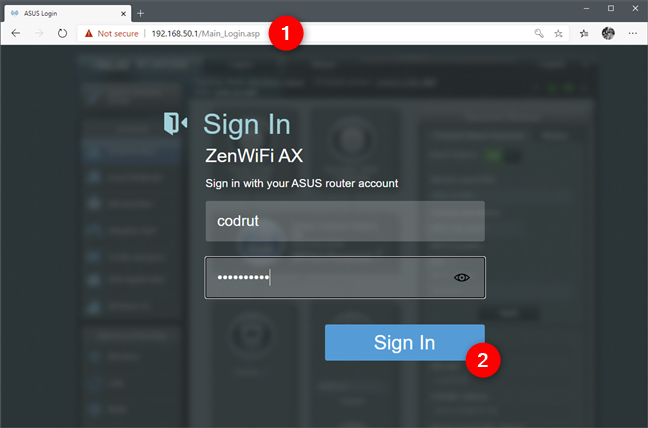
Membuka antara muka web penghala
Pada antara muka pentadbir web penghala, cari kategori tetapan lanjutan yang dipanggil LAN . Di dalamnya, pergi ke bahagian atau tab tetapan IP LAN dan tukar nilai Subnet Mask dengan yang anda mahukan. Klik atau ketik pada Guna , Simpan , atau OK . Sebaik sahaja anda berbuat demikian, topeng subnet baharu digunakan pada semua komputer dan peranti daripada rangkaian anda yang menggunakan alamat IP automatik. Ambil perhatian bahawa penghala anda mungkin perlu but semula untuk menggunakan perubahan ini.
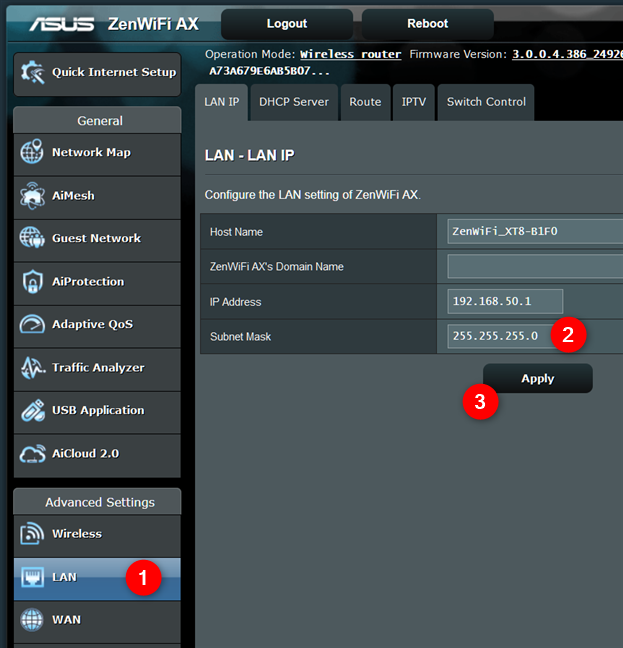
Menukar subnet mask pada penghala
Itulah sahaja!
Mengapa anda mahu menukar topeng subnet pada PC Windows 10 anda?
Kini anda tahu cara menukar subnet mask pada Windows 10 PC anda atau malah pada keseluruhan rangkaian rumah anda. Kami ingin tahu: mengapa anda memerlukan maklumat itu? Adakah untuk kerja atau untuk rumah anda? Selain itu, jika anda mempunyai apa-apa untuk ditambahkan pada panduan ini, jangan teragak-agak untuk mengulas di bahagian khusus di bawah.