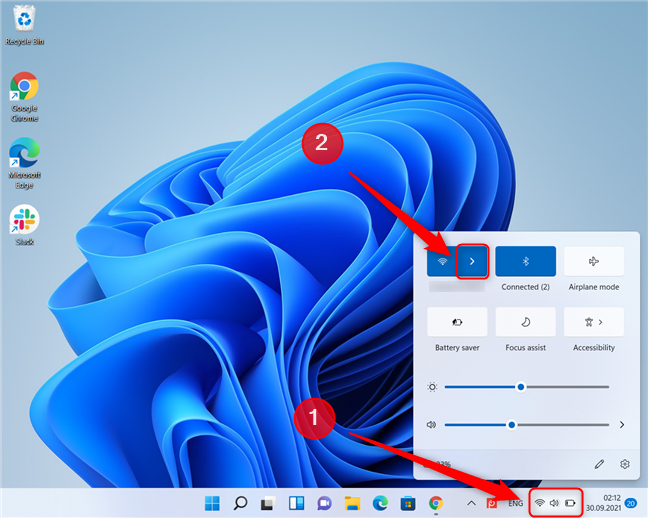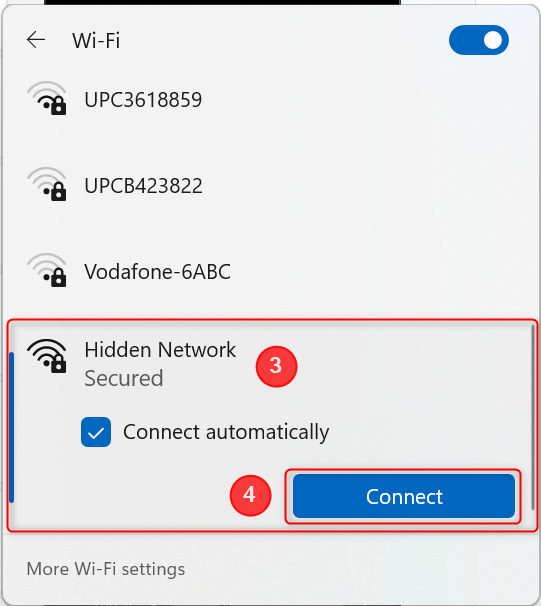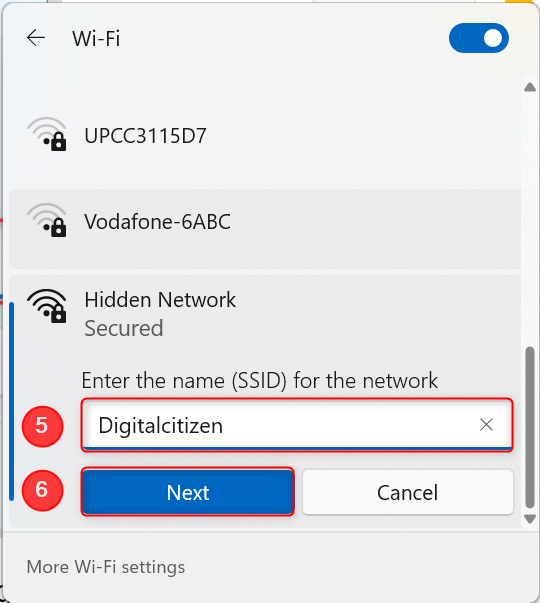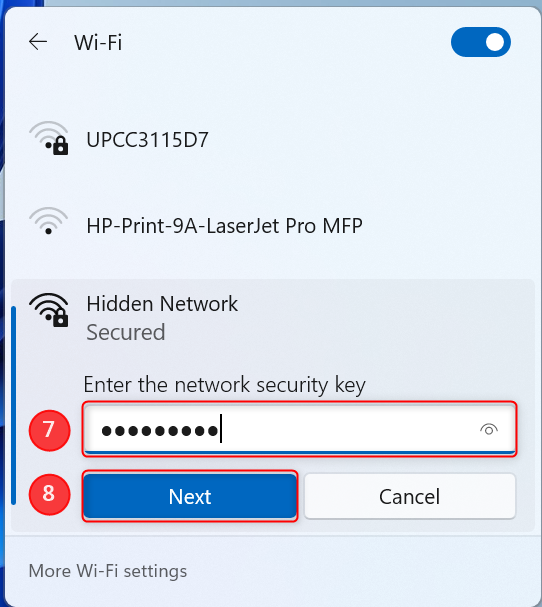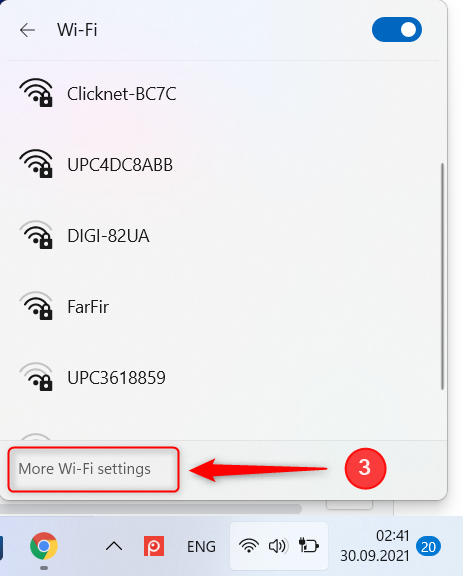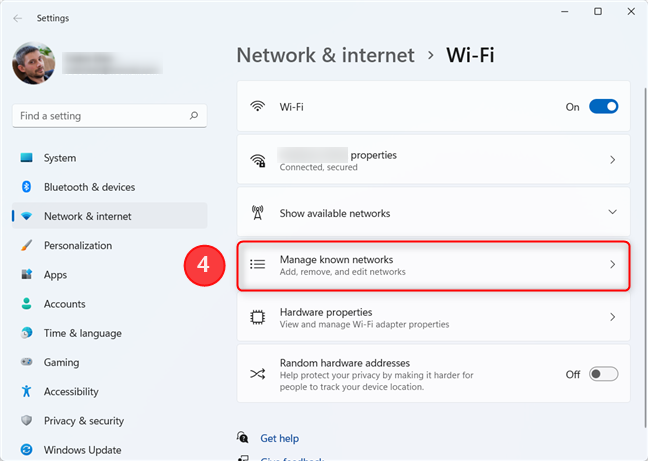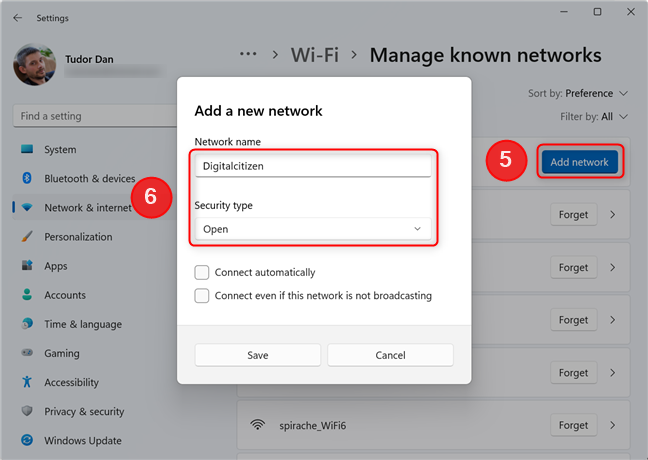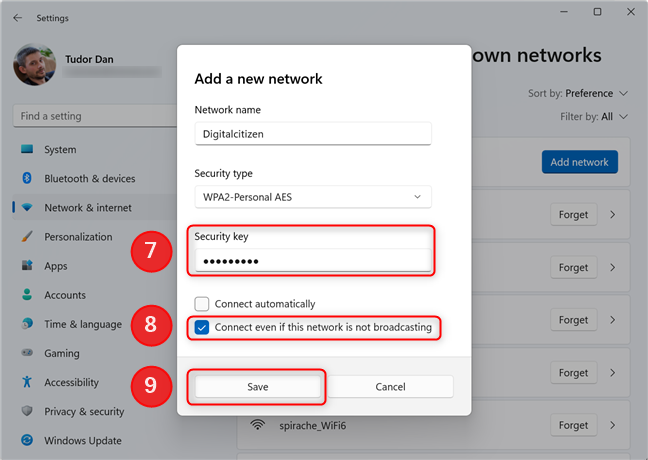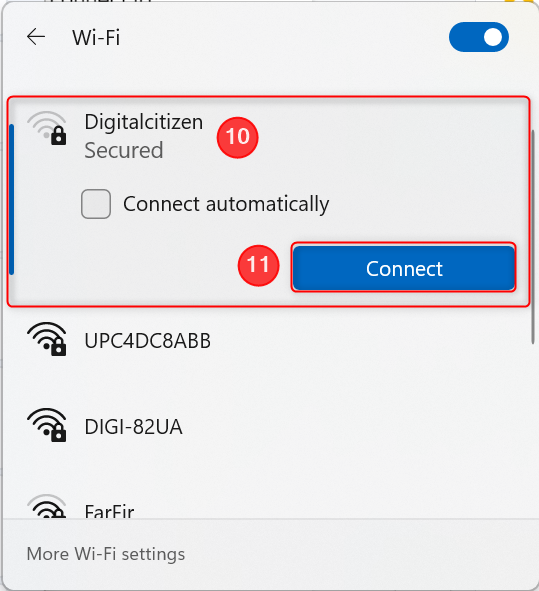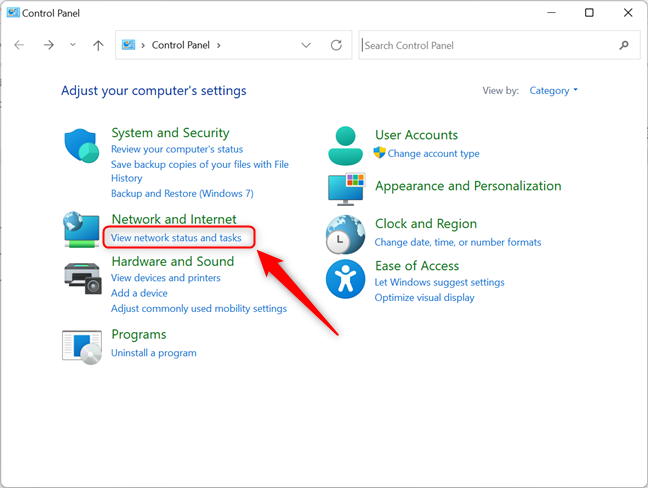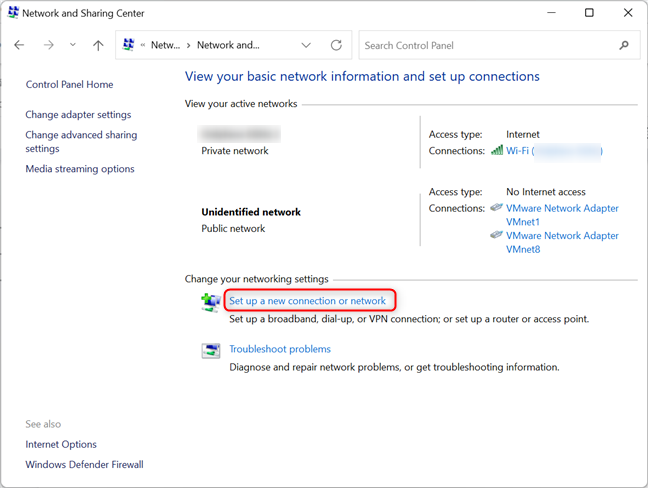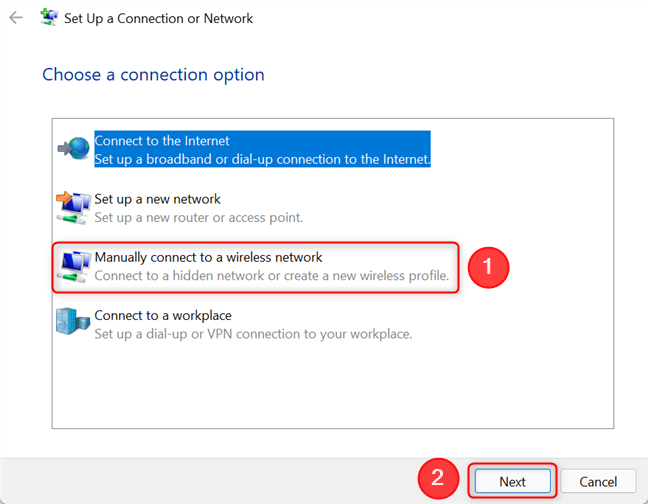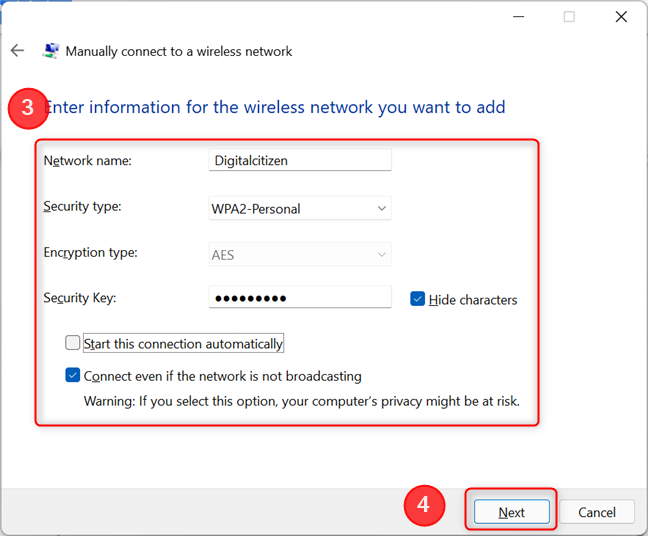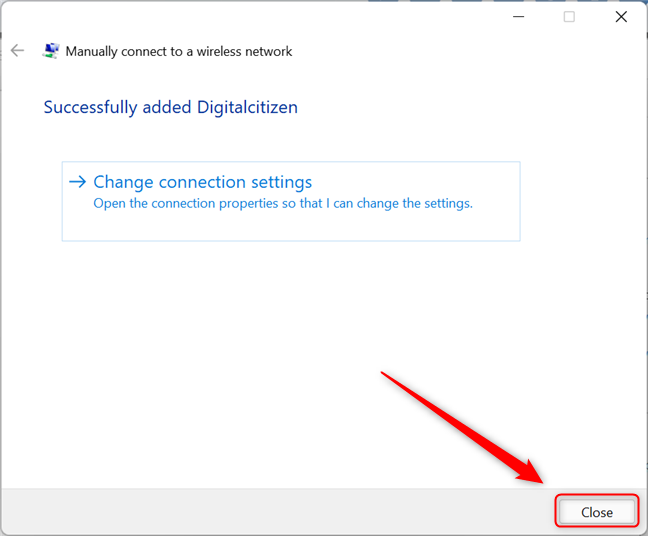Menyambung ke rangkaian Wi-Fi tersembunyi dalam Windows 11 bukanlah tugas yang mudah. Dalam tutorial ini, kami menerangkan bila berguna untuk menggunakan rangkaian tersembunyi, maklumat yang diperlukan untuk mengakses Wi-Fi tersembunyi dan cara menyambung ke rangkaian tersembunyi pada komputer riba, tablet dan peranti lain dengan Windows 11. Mari mulakan dengan menjawab soalan mudah: apakah rangkaian Wi-Fi tersembunyi?
Kandungan
- Apakah rangkaian Wi-Fi yang tersembunyi? Bilakah rangkaian tersembunyi berguna?
- 1. Cara menyambung ke rangkaian Wi-Fi tersembunyi menggunakan Tetapan Pantas
- 2. Menyambung ke rangkaian Wi-Fi tersembunyi menggunakan apl Tetapan
- 3. Menyambung ke rangkaian tersembunyi menggunakan Panel Kawalan dan wizard "Sediakan Sambungan atau Rangkaian".
- Adakah anda mengakses rangkaian tersembunyi di rumah atau di pejabat?
Apakah rangkaian Wi-Fi yang tersembunyi? Bilakah rangkaian tersembunyi berguna?
Biasanya, rangkaian Wi-Fi menyiarkan nama mereka (juga dikenali sebagai Service Set Identifier , atau SSID) kepada semua peranti dalam julat, memudahkan pengguna memilih rangkaian yang ingin disambungkan. Apabila rangkaian dikonfigurasikan sebagai tersembunyi, ia tidak menyiarkan namanya. Sebaliknya, peranti pelanggan mesti "membuat kenalan", dengan menyiarkan nama yang betul bagi rangkaian yang cuba disambungkan.
Bertentangan dengan kepercayaan popular, rangkaian Wi-Fi tersembunyi tidak lebih selamat. Mereka mempunyai protokol penyulitan yang sama, jadi satu-satunya perkara yang menjadikan mereka istimewa ialah hakikat bahawa mereka tidak menyiarkan nama mereka. Sebab utama untuk menyembunyikan rangkaian Wi-Fi adalah untuk menghalang pengguna yang tidak diingini dan penyerang kasual daripada cuba menyambung kepadanya. Seorang penyerang yang gigih masih boleh mencari rangkaian tersembunyi walaupun.
Untuk menyambung ke rangkaian Wi-Fi tersembunyi, anda perlu mengetahui butiran berikut:
- Nama sebenar rangkaian
- Jenis keselamatan (WEP, WPA2, dsb.)
- Kata laluan (juga dikenali sebagai kunci keselamatan) yang digunakan oleh rangkaian tersembunyi
Anda kemudian mempunyai beberapa cara untuk menyambung, yang kami terangkan dalam bahagian seterusnya.
1. Cara menyambung ke rangkaian Wi-Fi tersembunyi menggunakan Tetapan Pantas
Kaedah paling mudah untuk menyambungkan peranti Windows 11 anda ke rangkaian Wi-Fi tersembunyi ialah dengan mengakses Tetapan Pantas . Mula-mula, pastikan penyesuai Wi-Fi anda dihidupkan dan anda berada dalam julat rangkaian tersembunyi yang ingin anda sambungkan. Kemudian tekan Win + A pada papan kekunci anda untuk membuka Tetapan Pantas . Sebagai alternatif, klik atau ketik pada mana-mana ikon Wi-Fi, kelantangan atau bateri di penjuru kanan sebelah bawah skrin. Dalam tetingkap Tetapan Pantas , tekan anak panah di sebelah simbol Wi-Fi (“ Urus sambungan Wi-Fi ”).
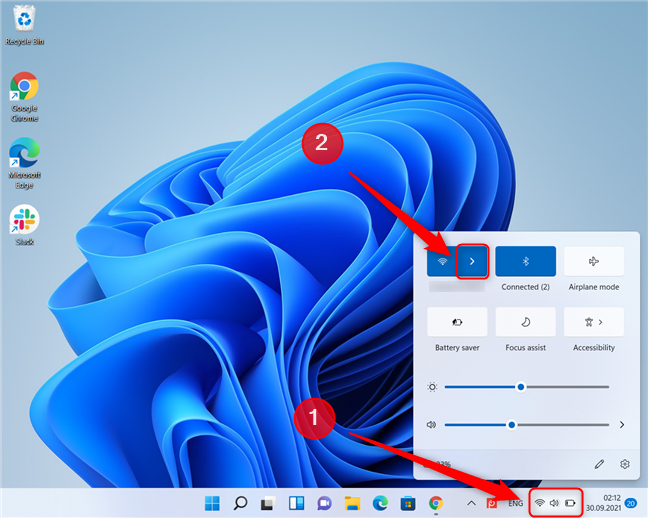
Buka senarai rangkaian daripada Tetapan Pantas
Windows 11 memaparkan senarai semua rangkaian Wi-Fi yang berada dalam julat peranti anda. Cari entri bernama Hidden network . Ia sepatutnya menjadi entri terakhir dalam senarai. Jika entri rangkaian Tersembunyi tidak hadir, lompat ke bahagian seterusnya artikel ini. Jika entri itu ada, klik padanya untuk memilihnya, kemudian klik pada Sambung . Tandakan juga kotak semak " Sambung secara automatik " jika anda merancang untuk menggunakan rangkaian Wi-Fi ini dengan kerap dan tidak mahu menyambung secara manual setiap kali.
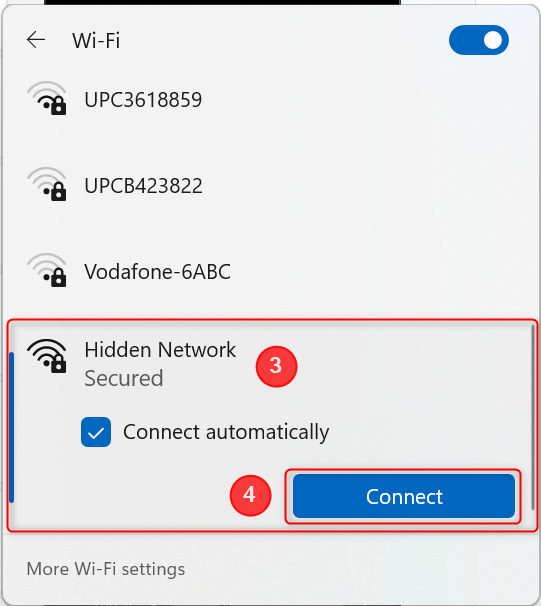
Pilih Rangkaian Tersembunyi dalam senarai dan klik atau ketik pada Sambung
Taipkan nama rangkaian dan tekan Seterusnya .
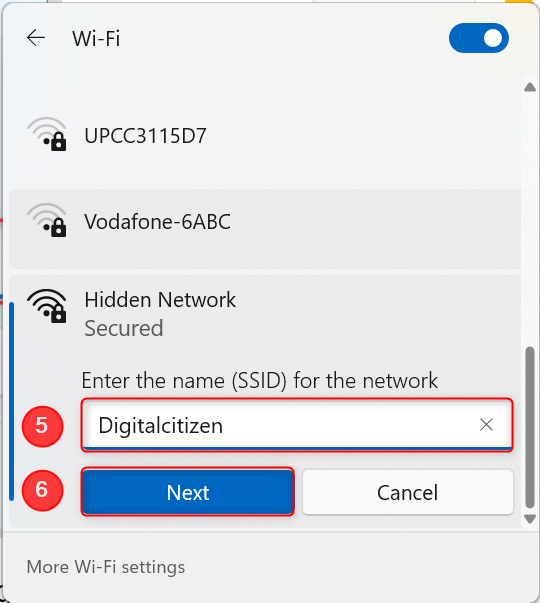
Masukkan nama rangkaian tersembunyi dan tekan Seterusnya
Sekarang, masukkan kata laluan (kunci keselamatan) rangkaian Wi-Fi tersembunyi dan tekan Seterusnya .
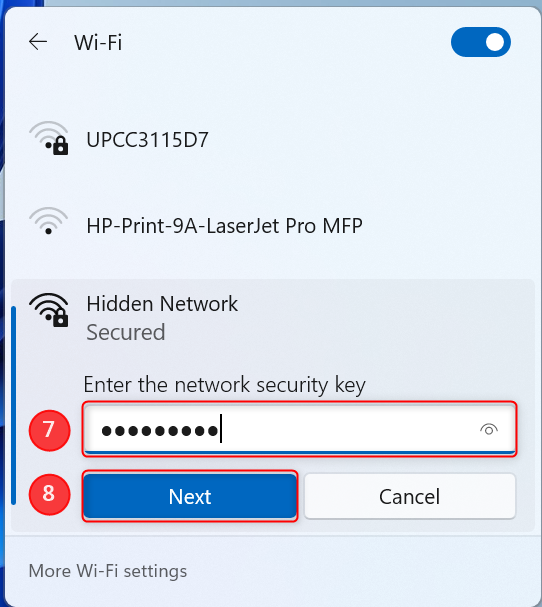
Masukkan kata laluan rangkaian tersembunyi dan klik atau ketik pada Seterusnya
Komputer riba atau tablet Windows 11 anda akan bersambung ke rangkaian tersembunyi.
2. Menyambung ke rangkaian Wi-Fi tersembunyi menggunakan apl Tetapan
Kadangkala kaedah pertama mungkin gagal kerana rangkaian Wi-Fi yang anda ingin sambungkan tidak kelihatan sebagai Rangkaian Tersembunyi dalam senarai rangkaian Wi-Fi. Jika ini berlaku, anda perlu mengklik/ketik pada Lagi tetapan Wi-Fi selepas membuka senarai rangkaian (lihat langkah 1 dan 2 daripada bahagian sebelumnya dalam tutorial ini).
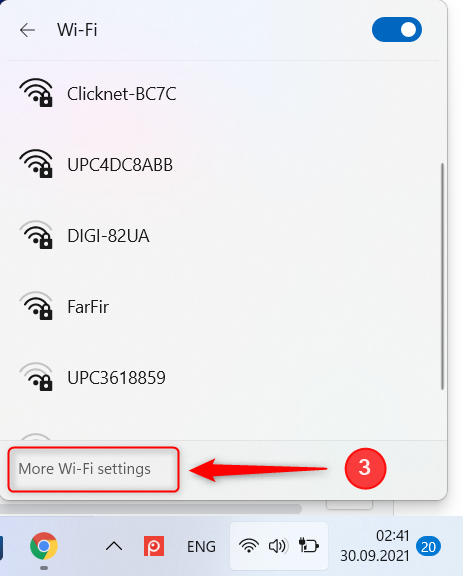
Akses apl Tetapan daripada senarai rangkaian dalam Windows 11
Ini membuka bahagian Rangkaian & internet apl Tetapan . Untuk pergi ke tempat yang sama, anda juga boleh membuka Tetapan , dan pergi ke “Rangkaian & internet -> Wi-Fi”. Klik atau ketik pada " Urus rangkaian yang diketahui ."
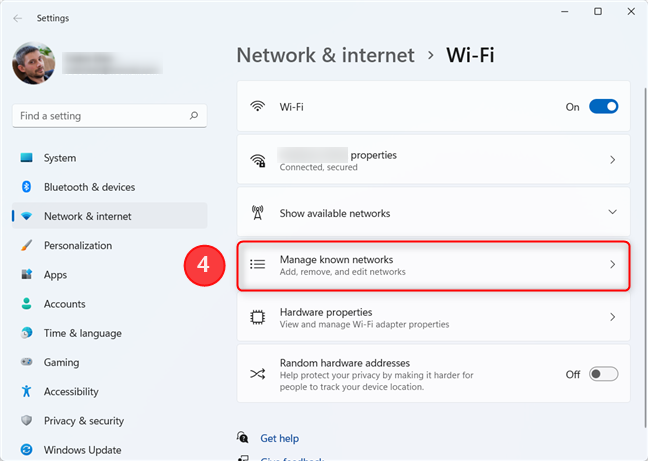
Klik pada Urus rangkaian yang diketahui untuk melihat senarai rangkaian
Tekan pada butang Tambah rangkaian , di sebelah kanan skrin. Anda kemudiannya perlu memasukkan nama rangkaian dan memilih jenis keselamatan rangkaian tersembunyi.
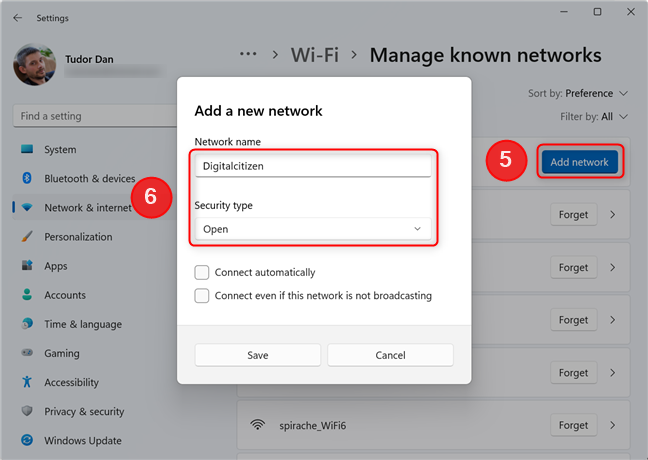
Tambahkan rangkaian Wi-Fi baharu dalam Tetapan
Jika rangkaian mempunyai penyulitan, anda kini perlu memasukkan kata laluan. Tandakan kotak pilihan di sebelah " Sambung walaupun rangkaian ini tidak bersiaran ." Tandakan juga kotak semak " Sambung secara automatik " jika anda merancang untuk menggunakan rangkaian Wi-Fi ini dengan kerap dan tidak mahu menyambung secara manual setiap kali. Seterusnya, klik pada Simpan .
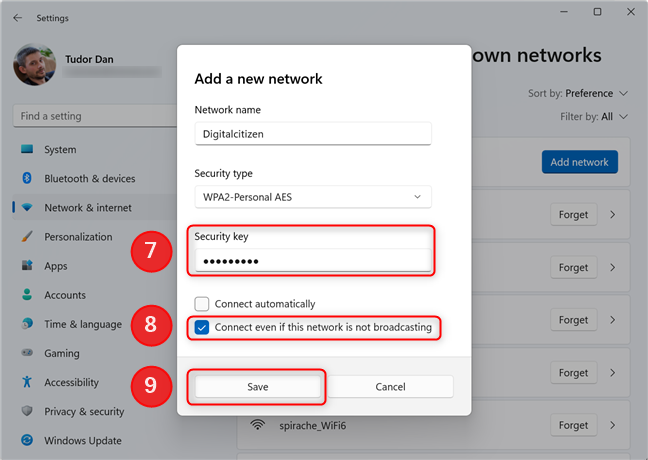
Masukkan kata laluan dan konfigurasikan rangkaian baharu
PENTING: Menandai kotak semak " Sambung walaupun rangkaian ini tidak menyiarkan " boleh membahayakan privasi anda, kerana peranti anda akan mencari rangkaian tersembunyi secara aktif walaupun ia tidak berada dalam julat. Siaran ini kemudiannya boleh dipintas oleh profesional yang mahir. Ini juga bermakna peranti anda akan menggunakan lebih sedikit tenaga, jadi jika ia menggunakan bateri, pertimbangkan perkara ini.
Rangkaian tersembunyi kini akan dipaparkan dalam senarai rangkaian Wi-Fi tetapan pantas . Jika anda tidak disambungkan ke rangkaian dan anda menandakan kotak semak Sambung secara automatik , peranti anda akan bersambung ke rangkaian tersembunyi.
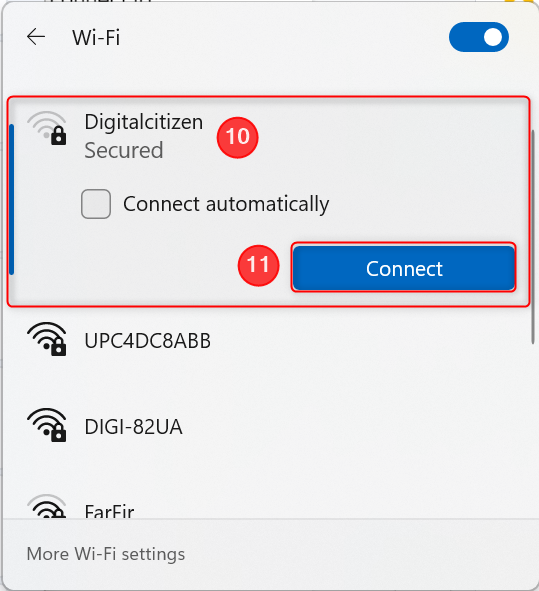
Sambung ke rangkaian tersembunyi menggunakan Tetapan Pantas
Jika anda tidak memilih untuk menyambung secara automatik, anda kini perlu menyambung ke rangkaian Wi-Fi tersembunyi secara manual. Teruskan dan tutup apl Tetapan , kemudian kembali ke Tetapan Pantas ( Win+A ). Klik anak panah di sebelah ikon Wi-Fi . Dalam senarai, pilih entri yang baru dibuat, kemudian klik atau ketik pada Sambung .
3. Menyambung ke rangkaian tersembunyi menggunakan Panel Kawalan dan wizard "Sediakan Sambungan atau Rangkaian".
Kaedah ketiga ini telah wujud sejak zaman Windows XP, dan sebahagian besarnya kekal tidak berubah. Untuk menyambung ke rangkaian Wi-Fi tersembunyi menggunakan wizard " Sediakan Sambungan atau Rangkaian ", mula-mula buka Panel Kawalan . Satu cara untuk melakukannya ialah dengan membuka Menu Mula , taip " panel kawalan " dan tekan Enter (atau pilih Panel Kawalan dalam senarai keputusan). Seterusnya, klik atau ketik pada “ Lihat status dan tugas rangkaian ,” di bawah Rangkaian dan Internet .
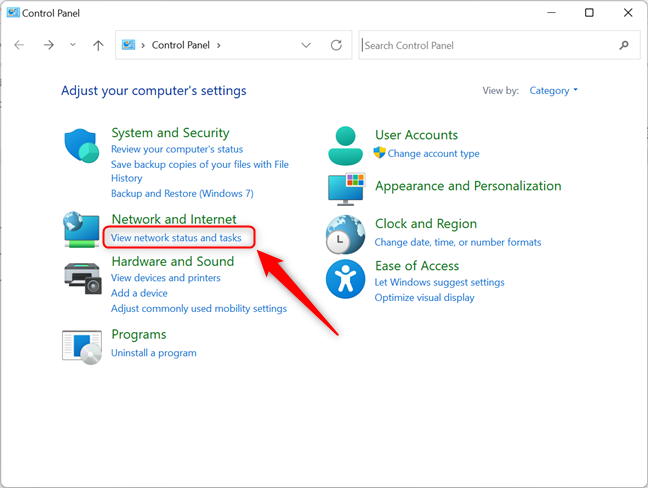
Gunakan Panel Kawalan untuk menyambung ke rangkaian tersembunyi dalam Windows 11
Sekarang, klik atau ketik pada " Sediakan sambungan atau rangkaian baharu " di bahagian bawah tetingkap.
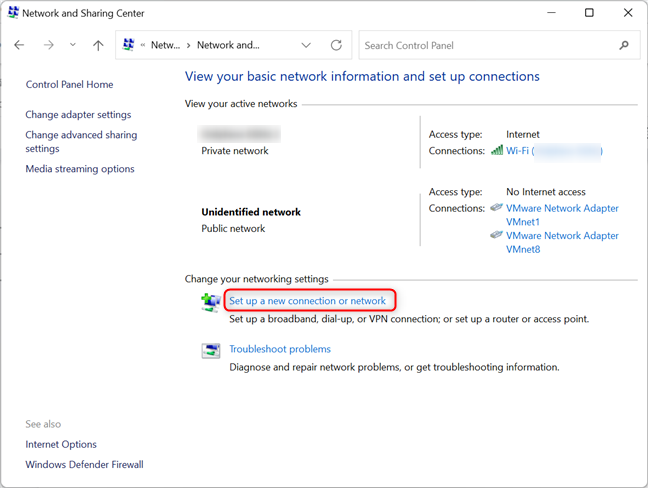
Mulakan wizard "Sediakan Sambungan atau Rangkaian" dalam Windows 11
Ini memulakan wizard " Sediakan Sambungan atau Rangkaian ". Pilih " Sambung secara manual ke rangkaian wayarles " dan klik atau ketik Seterusnya .
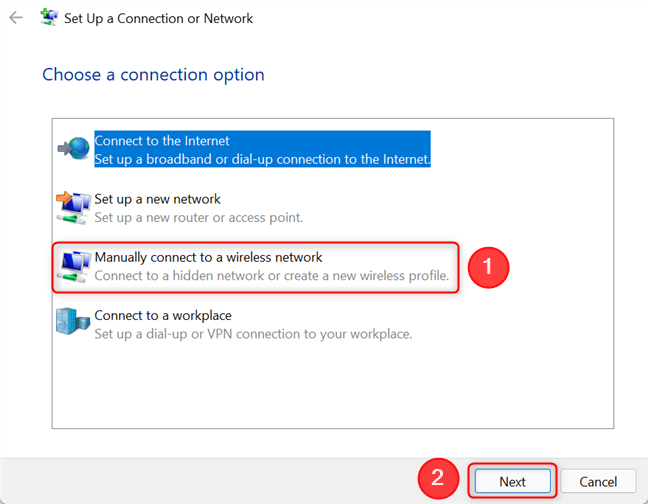
Klik pada Sambung secara manual ke rangkaian wayarles
Masukkan maklumat keselamatan untuk rangkaian WiFi anda dalam medan yang sesuai, seperti berikut:
- Masukkan nama rangkaian dalam medan Nama rangkaian .
- Dalam medan Jenis keselamatan , pilih jenis keselamatan yang digunakan oleh rangkaian wayarles tersembunyi.
- Dalam medan Kunci keselamatan , masukkan kata laluan rangkaian WiFi tersembunyi.
- Jika anda tidak mahu orang lain melihat kata laluan yang anda taip, tandai kotak semak " Sembunyikan aksara ".
- Jika anda mahu peranti anda disambungkan ke rangkaian ini secara automatik apabila dalam julat, tandai kotak yang mengatakan " Start this connection automatically ."
- Tandai kotak yang menyatakan " Sambung walaupun rangkaian tidak bersiaran. " Ini menjadikan Windows 11 mencari rangkaian tersembunyi secara berkala, walaupun peranti anda tidak berada dalam kawasan liputannya.
Apabila selesai melengkapkan semuanya, klik Seterusnya .
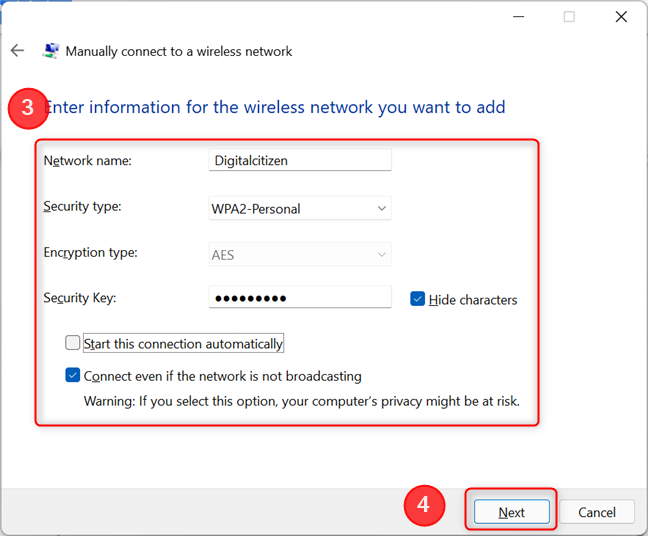
Masukkan butiran rangkaian tersembunyi
Jika anda tidak disambungkan ke rangkaian lain pada masa ini dan anda menandai kotak yang mengatakan " Start sambungan ini secara automatik ," peranti anda akan bersambung secara automatik ke rangkaian tersembunyi. Klik Tutup dan kemudian tutup tetingkap Panel Kawalan .
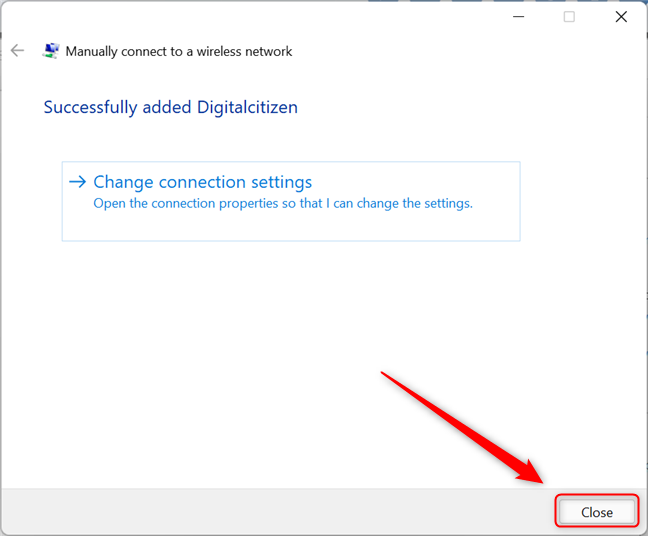
Tutup wizard "Sediakan Sambungan atau Rangkaian".
Jika anda tidak memilih untuk menyambung secara automatik, anda kini perlu menyambung ke rangkaian Wi-Fi tersembunyi secara manual dengan pergi ke Tetapan Pantas (Win+A) , mengklik anak panah di sebelah ikon Wi-Fi dan memilih rangkaian yang anda baru sahaja dicipta. Akhir sekali, klik atau ketik pada Connect , dan anda sudah selesai.
Adakah anda mengakses rangkaian tersembunyi di rumah atau di pejabat?
Mudah-mudahan, anda kini tahu cara menyambung ke rangkaian tersembunyi dan telah mendapat lebih banyak cerapan tentangnya. Sebelum pergi, kami ingin mengetahui sama ada anda menggunakan rangkaian tersembunyi di rumah, di pejabat atau semasa melancong. Selain itu, jika anda mengetahui kaedah untuk menyambung ke rangkaian Wi-Fi tersembunyi dalam Windows 11 yang belum kami terokai dalam artikel ini, beritahu kami dan kami akan mengemas kininya.