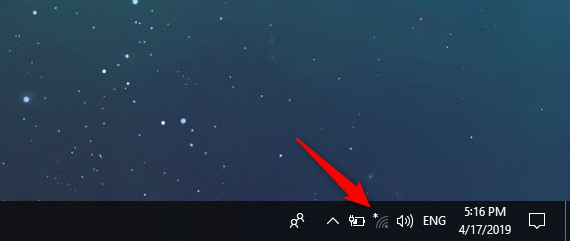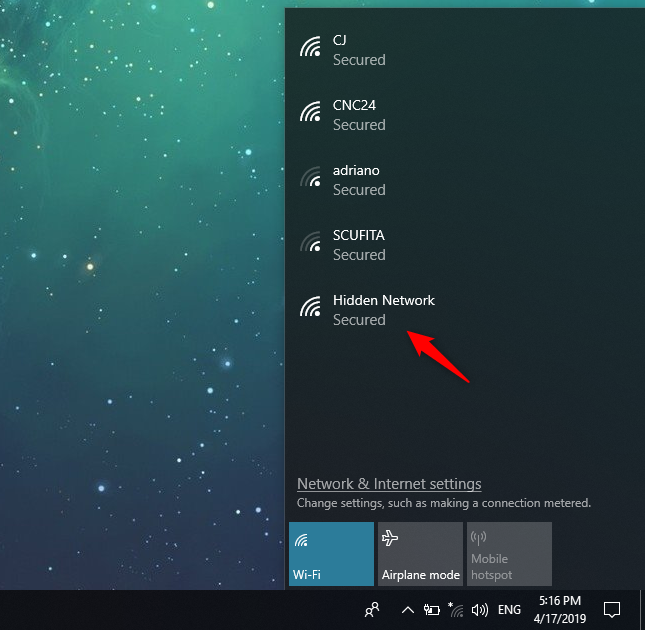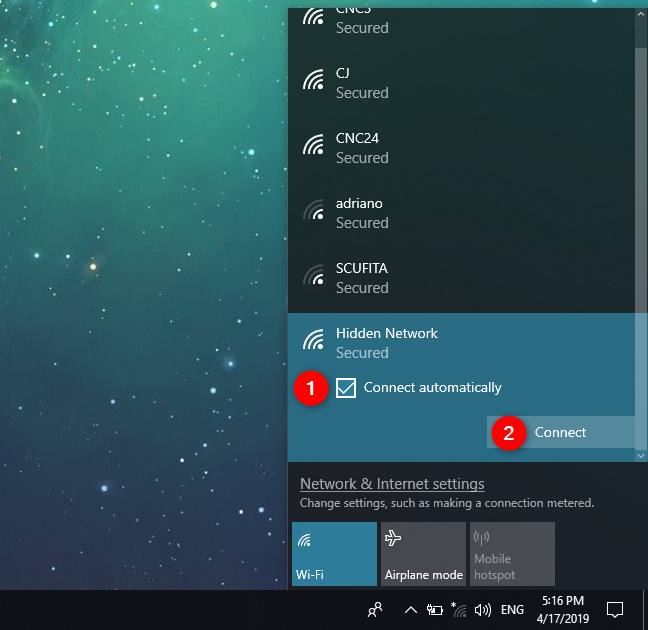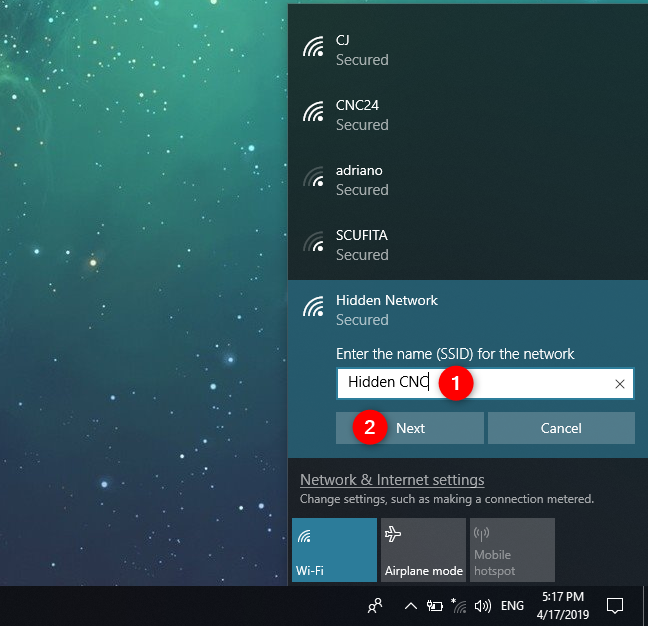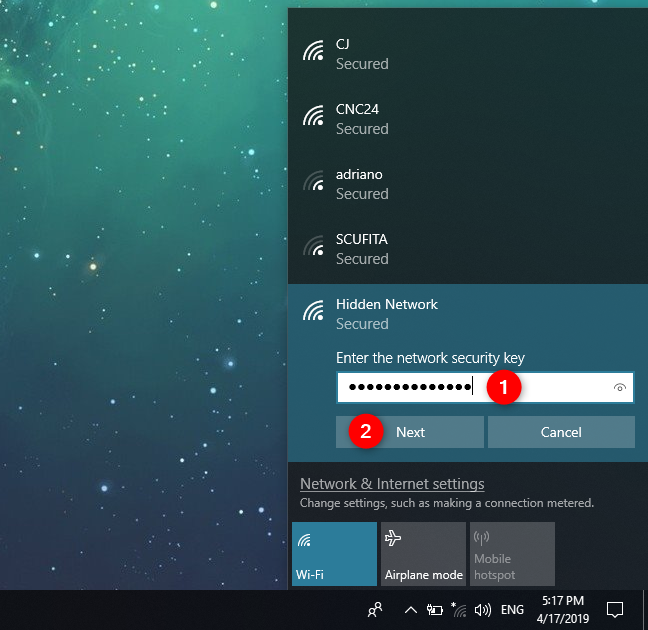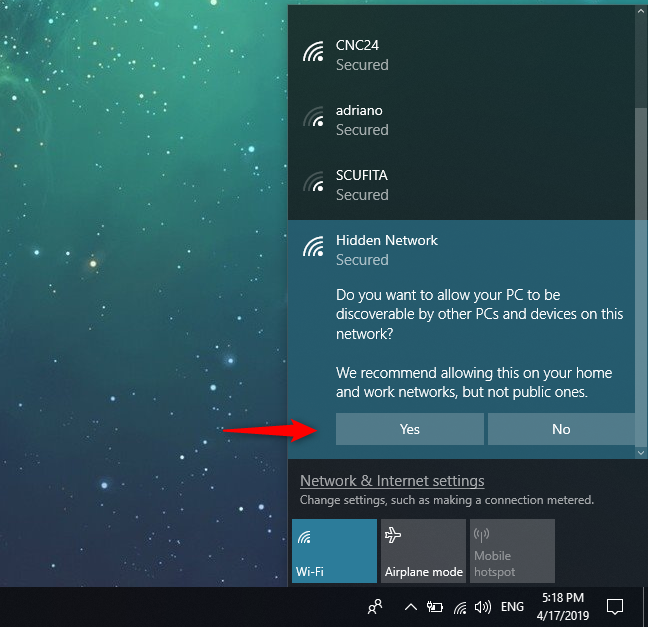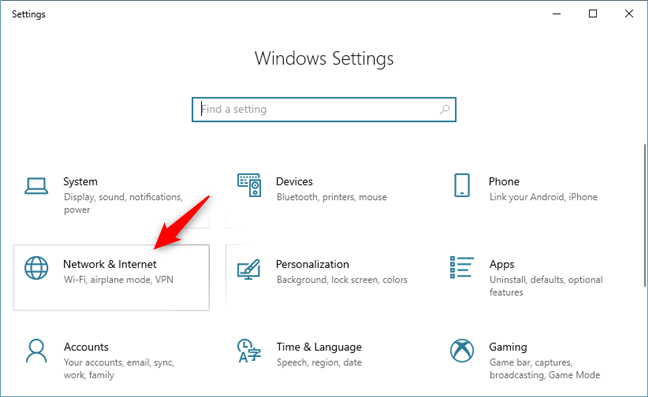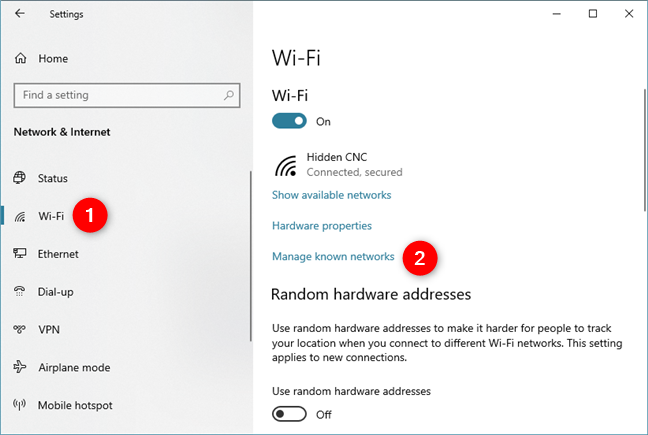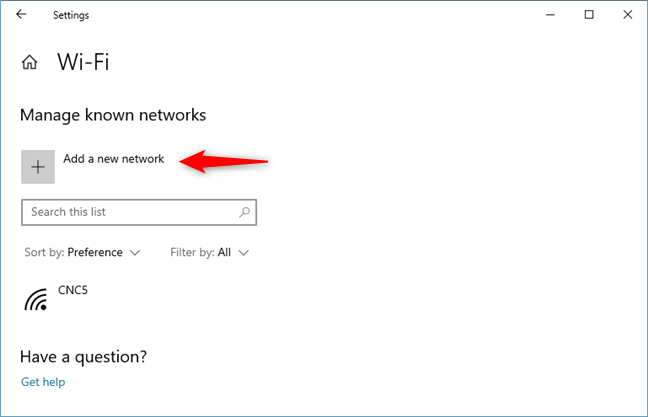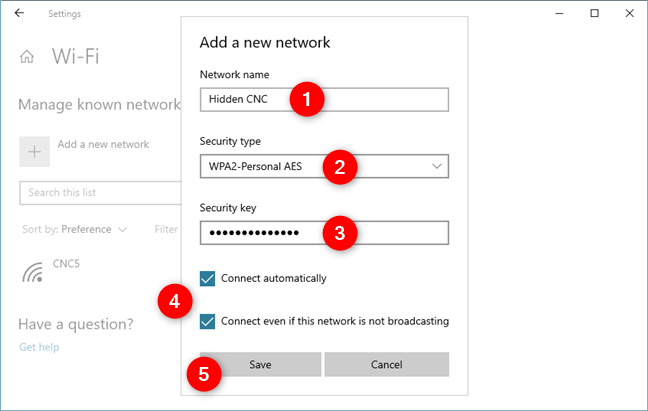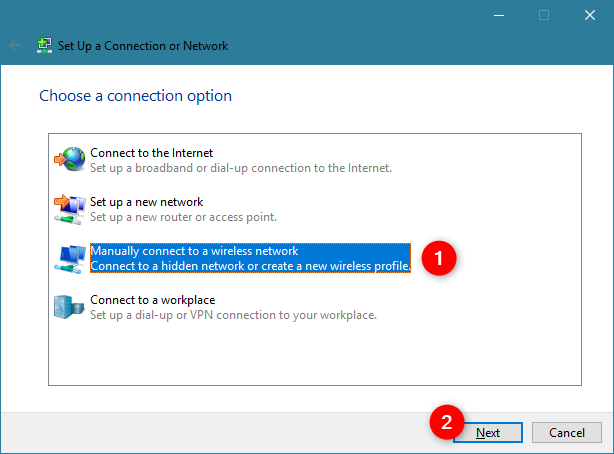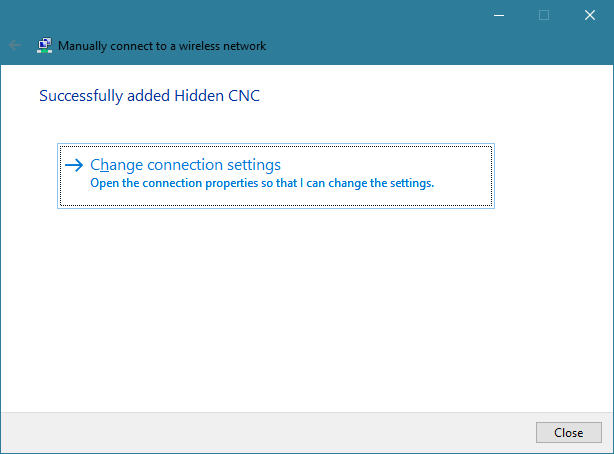Rangkaian WiFi tersembunyi tidak menyiarkan nama mereka, jadi mereka tidak kelihatan dalam senarai rangkaian wayarles yang dipaparkan Windows 10. Walau bagaimanapun, itu tidak bermakna anda tidak boleh menyambung ke WiFi tersembunyi: anda boleh, tetapi anda perlu mengetahui nama, kata laluan dan maklumat keselamatan lain. Berikut ialah tiga cara berbeza untuk menyambung ke rangkaian Wi-Fi tersembunyi, pada komputer riba, tablet dan peranti hibrid dengan Windows 10:
Kandungan
- Perkara yang mesti anda ketahui tentang rangkaian Wi-Fi tersembunyi
- Kaedah 1: Sambungkan ke rangkaian wayarles tersembunyi menggunakan senarai rangkaian daripada dulang sistem
- Kaedah 2: Sambung ke rangkaian wayarles tersembunyi menggunakan apl Tetapan
- Kaedah 3: Sambung ke rangkaian wayarles tersembunyi menggunakan Panel Kawalan dan wizard "Sediakan Sambungan atau Rangkaian"
- Mengapa anda menggunakan WiFi tersembunyi?
Perkara yang mesti anda ketahui tentang rangkaian Wi-Fi tersembunyi
Apabila anda menyambung ke rangkaian wayarles yang menyiarkan namanya dan kelihatan dalam senarai rangkaian yang tersedia, kebanyakan konfigurasi rangkaian dilakukan secara automatik. Anda hanya perlu memasukkan kata laluan atau tekan butang WPS pada penghala . Walau bagaimanapun, apabila anda menyambung ke rangkaian wayarles tersembunyi, anda mesti mengetahui maklumat keselamatannya. Anda perlu memasukkan semua butiran secara manual:
- Nama atau SSID (Pengecam Set Perkhidmatan) rangkaian wayarles tersembunyi
- Kata laluan yang digunakan oleh rangkaian wayarles
- Jenis penyulitan (atau keselamatan) yang digunakan oleh rangkaian Wi-Fi. Jika rangkaian menggunakan WEP, perhatikan kekunci WEP. Jika ia menggunakan WPA-PSK atau WPA2-PSK, perhatikan kekunci Prakongsi. Jika ia tidak menggunakan sebarang keselamatan, anda hanya memerlukan SSID.
Anda boleh mendapatkan semua maklumat ini daripada pemilik rangkaian Wi-Fi, pentadbir IT (jika anda berada dalam persekitaran perniagaan) atau daripada penghala wayarles anda jika anda berada di rumah. Anda juga boleh mengikuti cadangan daripada panduan ini: Bagaimana untuk mencari rangkaian wayarles tersembunyi (SSID) di kawasan anda, dalam Windows . Sebelum cuba menyambung, pastikan anda berada dalam julat rangkaian wayarles tersembunyi.
Kaedah 1: Sambungkan ke rangkaian wayarles tersembunyi menggunakan senarai rangkaian daripada dulang sistem
Pertama sekali, buka senarai rangkaian Wi-Fi yang tersedia, dengan mengklik atau mengetik ikon Wi-Fi dari dulang sistem (sudut kanan bawah desktop). Jika anda tidak melihat ikon ini, baca tutorial ini untuk mengembalikannya: Cara menetapkan ikon yang ditunjukkan pada bar tugas Windows 10, dalam dulang sistem .
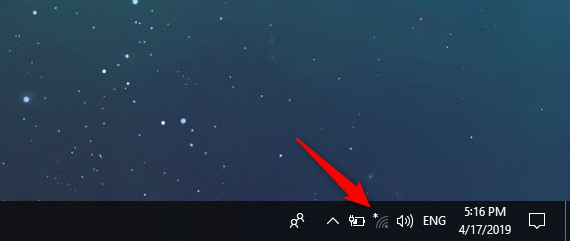
Ikon rangkaian daripada dulang sistem Windows 10
Windows 10 memaparkan semua rangkaian wayarles di kawasan anda. Tatal senarai sehingga anda sampai ke bahagian bawah. Di situlah anda melihat rangkaian Wi-Fi yang dipanggil Hidden Network . Klik atau ketik entri ini.
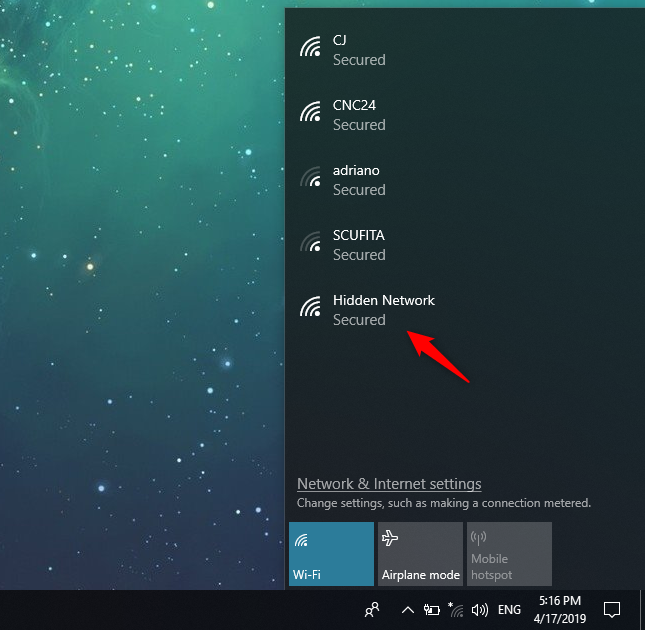
Mengklik Rangkaian Tersembunyi daripada senarai rangkaian yang ditunjukkan oleh Windows 10
Tandakan pilihan "Sambung secara automatik" dan kemudian tekan Sambung .
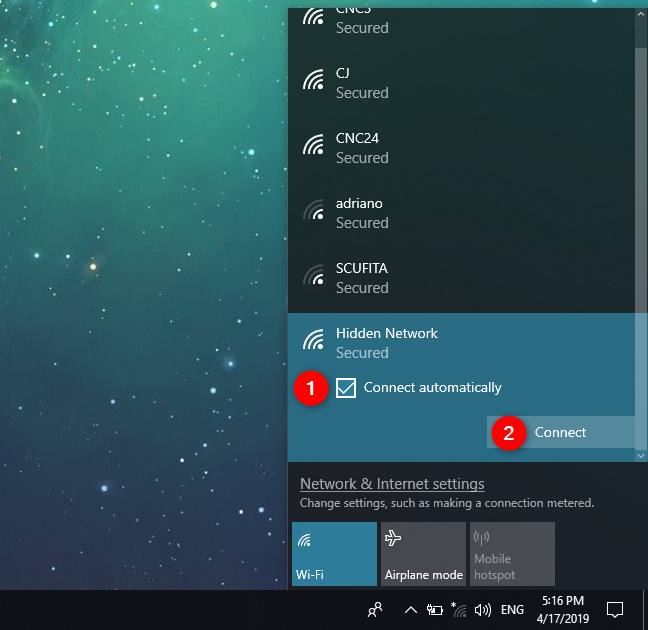
Pilihan untuk menyambung secara automatik ke rangkaian tersembunyi
Anda kini diminta untuk memasukkan nama rangkaian wayarles tersembunyi. Taipkannya dan tekan Seterusnya .
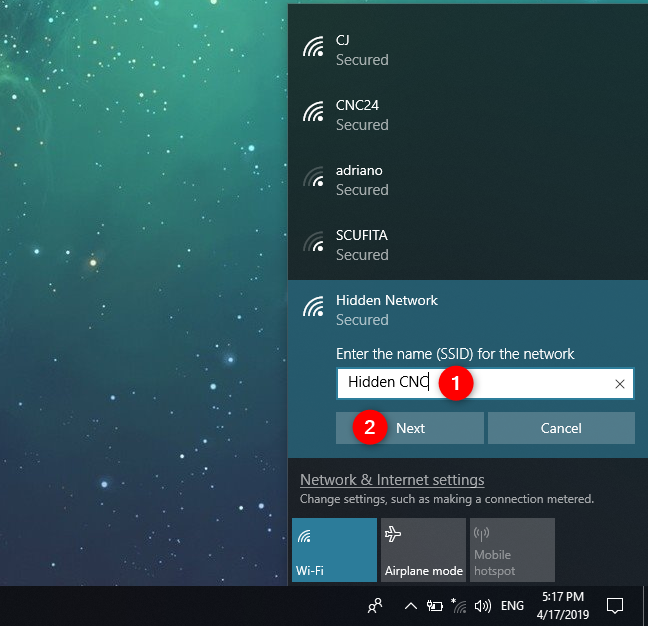
Memasuki SSID rangkaian WiFi tersembunyi
Apabila anda diminta memasukkan kata laluan (atau kunci keselamatan) rangkaian tersembunyi, taipkannya dan tekan Seterusnya .
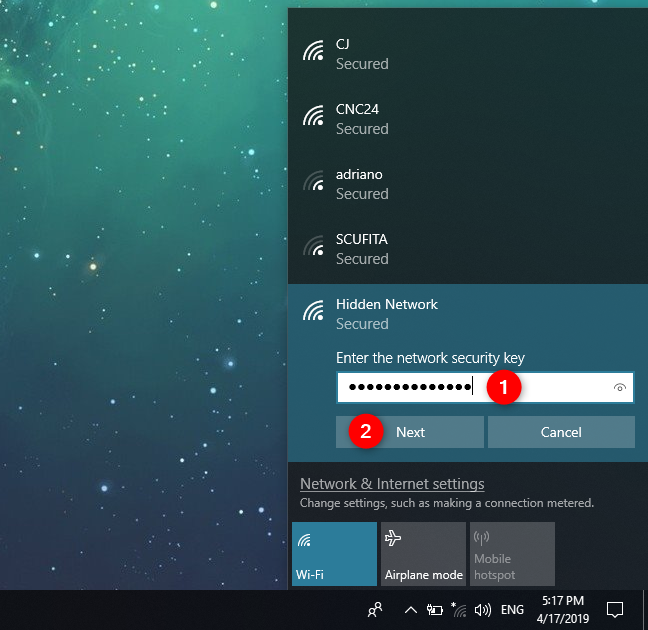
Memasuki kunci keselamatan rangkaian
Windows 10 menghabiskan beberapa saat dan cuba menyambung ke rangkaian Wi-Fi tersembunyi. Jika semuanya berjalan lancar, anda akan ditanya sama ada anda mahu membenarkan PC anda boleh ditemui pada rangkaian ini. Pilih Ya atau Tidak , bergantung pada perkara yang anda mahukan. Pilihan ini menetapkan lokasi atau profil rangkaian dan tetapan perkongsian rangkaian anda. Jika anda ingin mengetahui lebih lanjut dan memahami pilihan ini, baca: Apakah lokasi rangkaian dalam Windows? .
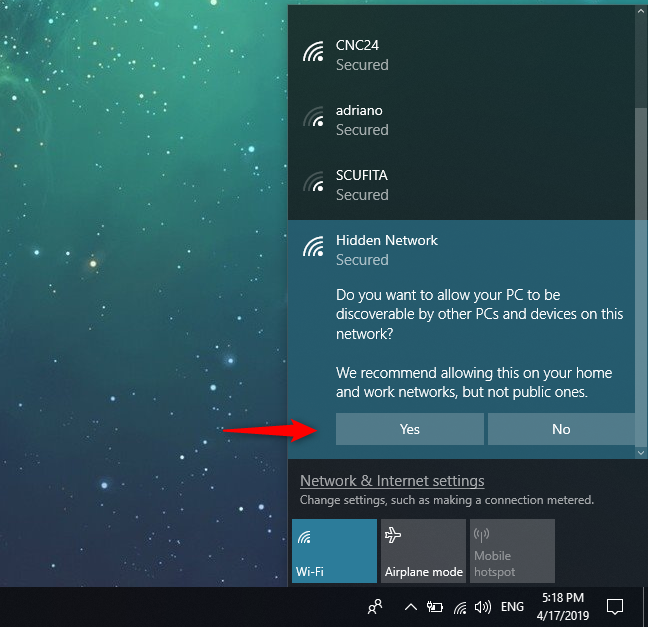
Memilih sama ada rangkaian itu awam atau peribadi
Anda kini disambungkan ke rangkaian wayarles tersembunyi.
Kaedah 2: Sambung ke rangkaian wayarles tersembunyi menggunakan apl Tetapan
Apl Tetapan menawarkan kami kaedah lain untuk menyambung ke rangkaian wayarles tersembunyi. Langkah pertama ialah membuka Tetapan dan kemudian kategori Rangkaian & Internet .
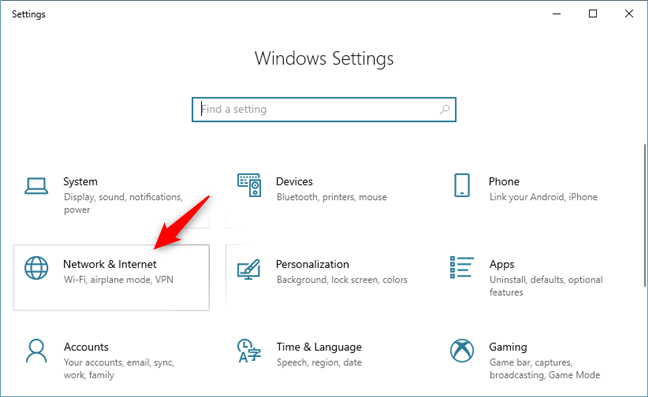
Tetapan Windows 10
Pilih Wi-Fi di sebelah kiri tetingkap, dan klik atau ketik " Urus rangkaian yang diketahui" di sebelah kanan.
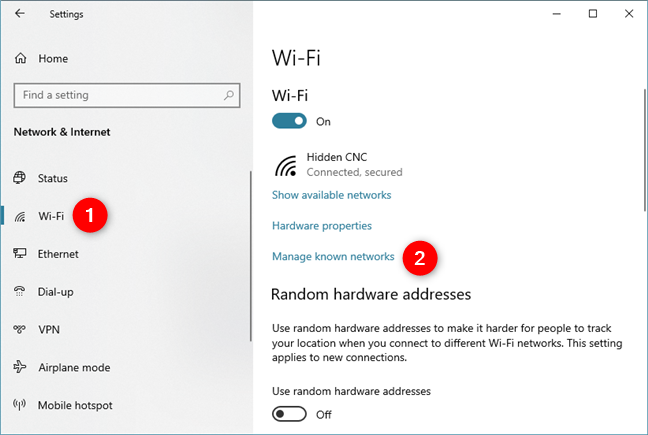
Urus rangkaian yang diketahui dalam Windows 10
Pada halaman "Urus rangkaian yang diketahui" , klik atau ketik butang "+ Tambah rangkaian" .
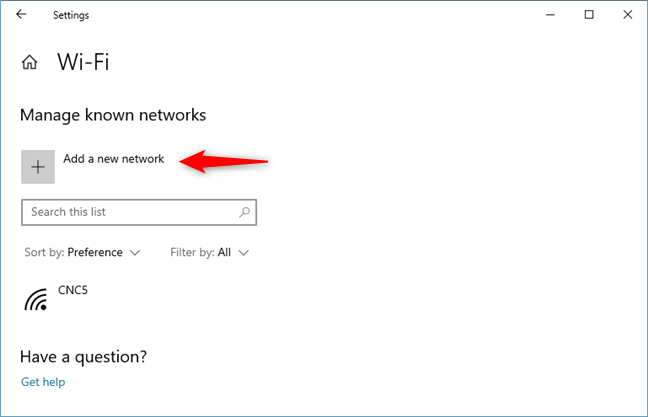
Menambah rangkaian baharu
Masukkan maklumat keselamatan untuk rangkaian wayarles tersembunyi, seperti berikut:
- Masukkan SSID atau nama rangkaian tersembunyi, dalam medan Nama rangkaian .
- Dalam medan Jenis keselamatan pilih jenis keselamatan yang digunakan oleh rangkaian tersembunyi. Sesetengah penghala mungkin menamakan kaedah pengesahan ini. Bergantung pada jenis keselamatan yang anda pilih, Windows 10 mungkin atau mungkin tidak meminta anda juga untuk menentukan jenis penyulitan.
- Dalam medan Kunci keselamatan , masukkan kata laluan yang digunakan oleh WiFi tersembunyi.
- Untuk menyambung ke rangkaian tersembunyi secara automatik, tandai kotak yang mengatakan "Sambung secara automatik."
- Jika anda mahu, anda juga boleh menandai kotak yang menyatakan "Sambung walaupun rangkaian tidak bersiaran." Ini menjadikan Windows 10 mencari rangkaian tersembunyi setiap kali ia tidak disambungkan ke rangkaian, walaupun rangkaian tersembunyi tidak berada di kawasan anda. Walau bagaimanapun, ia mungkin membahayakan privasi anda kerana profesional mahir boleh memintas carian untuk rangkaian tersembunyi ini. Ia juga menggunakan kuasa bateri semasa carian dihidupkan, jika peranti anda menggunakan bateri.
Apabila selesai melengkapkan semuanya, klik atau ketik Simpan .
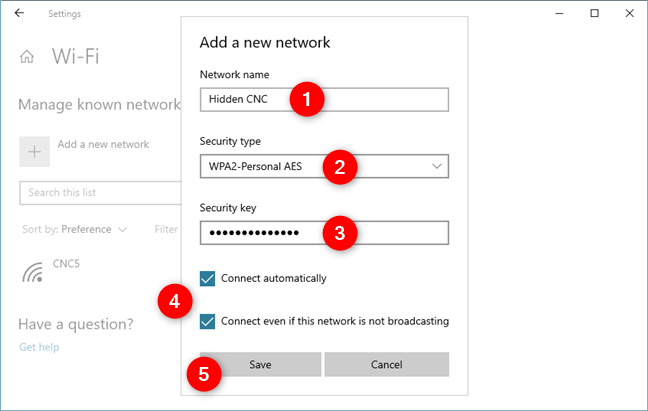
Memasukkan butiran rangkaian wayarles tersembunyi dalam Windows 10
Sebaik sahaja anda menyimpan rangkaian wayarles baharu, Windows 10 cuba menyambung kepadanya secara automatik. Jika anda memasukkan butirannya dengan betul, anda harus menyambung dalam masa yang singkat.
Kaedah 3: Sambung ke rangkaian wayarles tersembunyi menggunakan Panel Kawalan dan wizard "Sediakan Sambungan atau Rangkaian"
Jika pilihan yang ditunjukkan dalam dua kaedah pertama tidak ditemui pada komputer riba atau tablet Windows 10 anda, maka anda mungkin menggunakan versi Windows 10 yang lebih lama. Jika anda tidak tahu yang mana, baca Apakah versi, edisi dan jenis Windows 10 adakah saya telah memasang?
Dalam kes ini, anda perlu mencuba kaedah ini sebaliknya: buka Panel Kawalan dan pergi ke "Rangkaian dan Internet -> Rangkaian dan Pusat Perkongsian." Di sana, klik atau ketik pautan yang menyatakan: "Sediakan sambungan atau rangkaian baharu."
Sediakan sambungan atau rangkaian baharu
Wizard "Sediakan Sambungan atau Rangkaian" dimulakan. Pilih "Sambung secara manual ke rangkaian wayarles" dan klik atau ketik Seterusnya .
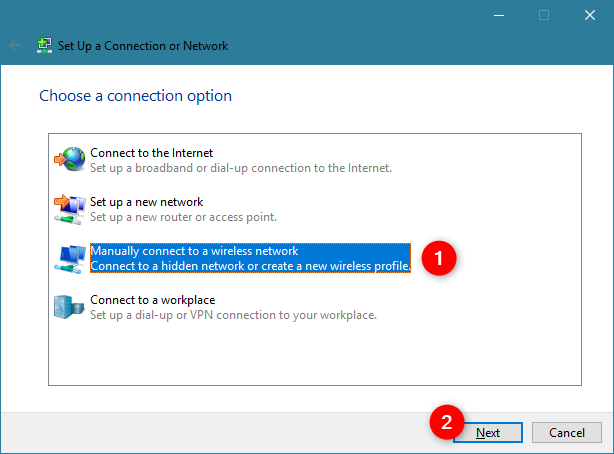
Sambung ke rangkaian wayarles secara manual
Masukkan maklumat keselamatan untuk rangkaian WiFi anda dalam medan yang sesuai, seperti berikut:
- Masukkan SSID atau nama rangkaian, dalam medan Nama rangkaian .
- Dalam medan Jenis keselamatan pilih jenis keselamatan yang digunakan oleh rangkaian wayarles tersembunyi. Sesetengah penghala mungkin menamakan kaedah pengesahan ini. Bergantung pada jenis keselamatan yang anda pilih, Windows 10 mungkin atau mungkin tidak meminta anda untuk menentukan jenis penyulitan.
- Dalam medan Kunci keselamatan , masukkan kata laluan yang digunakan oleh WiFi tersembunyi.
- Jika anda tidak mahu orang lain melihat kata laluan yang anda taip, tandai kotak yang mengatakan "Sembunyikan aksara."
- Untuk menyambung ke rangkaian ini secara automatik, tandai kotak yang mengatakan "Mulakan sambungan ini secara automatik."
- Jika anda mahu, anda juga boleh menandai kotak yang menyatakan "Sambung walaupun rangkaian tidak bersiaran." Ini menjadikan Windows 10 mencari rangkaian tersembunyi setiap kali ia tidak disambungkan ke rangkaian, walaupun rangkaian tersembunyi tidak berada di kawasan anda. Ini mungkin membahayakan privasi anda kerana profesional mahir boleh memintas carian untuk rangkaian tersembunyi ini.
Apabila selesai melengkapkan semuanya, klik Seterusnya .
Memasukkan butiran rangkaian wayarles tersembunyi
Windows 10 memberitahu anda bahawa ia telah berjaya menambah rangkaian wayarles. Klik Tutup dan anda selesai.
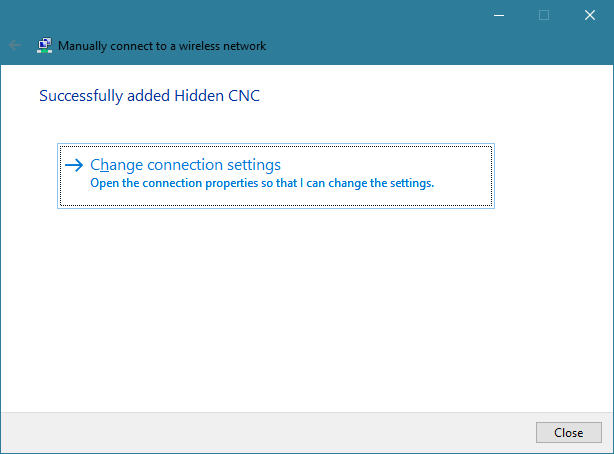
Rangkaian wayarles tersembunyi telah ditambah
Jika anda berada dalam julat rangkaian wayarles tersembunyi, Windows 10 menyambung kepadanya secara automatik.
Mengapa anda menggunakan WiFi tersembunyi?
Seperti yang anda lihat daripada tutorial ini, prosedur untuk menyambung ke rangkaian tersembunyi adalah sedikit lebih kompleks daripada proses mudah menyambung ke rangkaian WiFi yang menyiarkan nama mereka. Selain itu, menggunakan rangkaian wayarles tersembunyi tidak menjadikan anda lebih selamat. Oleh itu, sebelum menutup artikel ini, kami ingin mengetahui sebab anda menggunakan rangkaian wayarles tersembunyi, dan di mana. Adakah di rumah atau di tempat kerja? Komen di bawah dan mari kita berbincang.