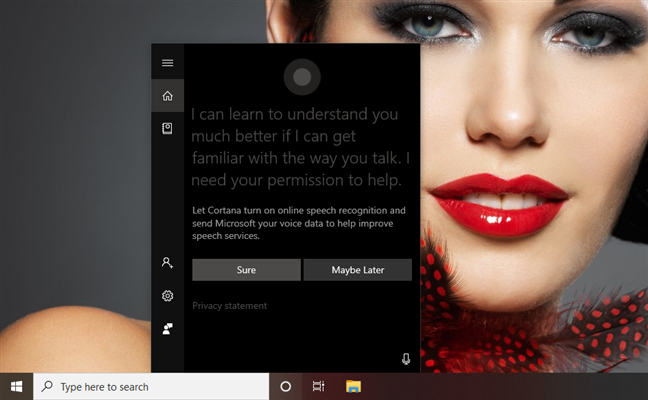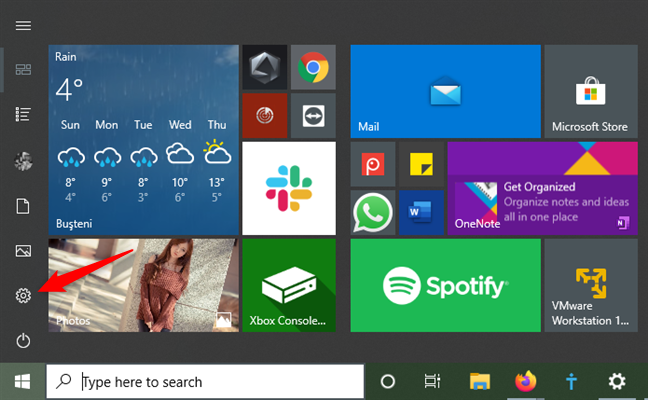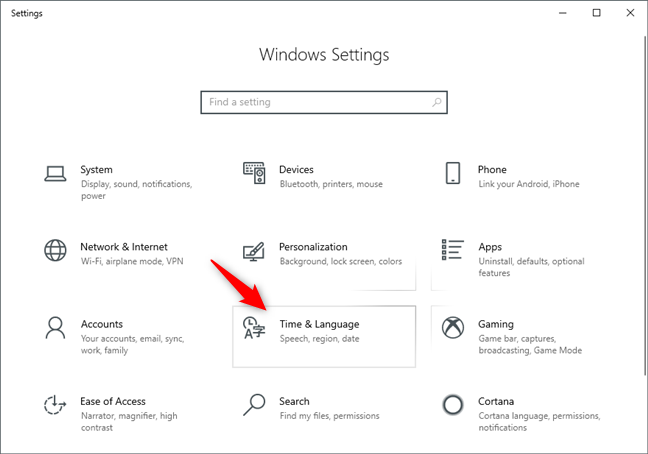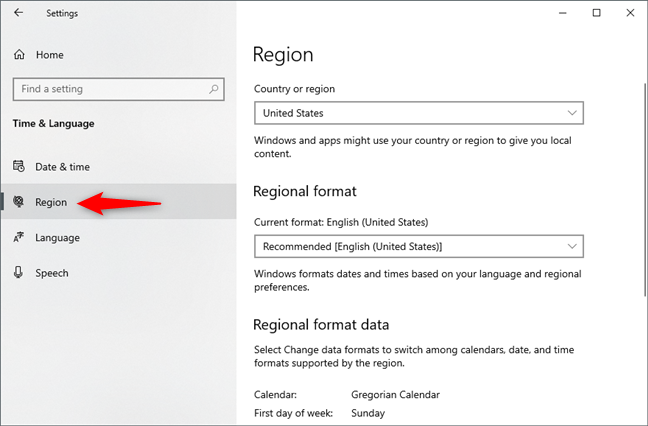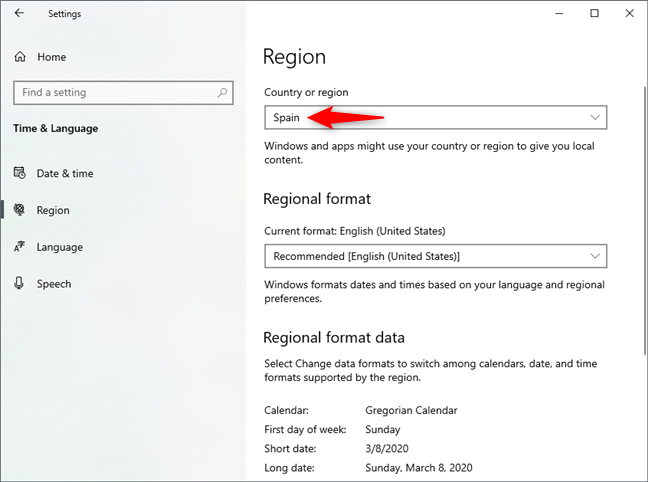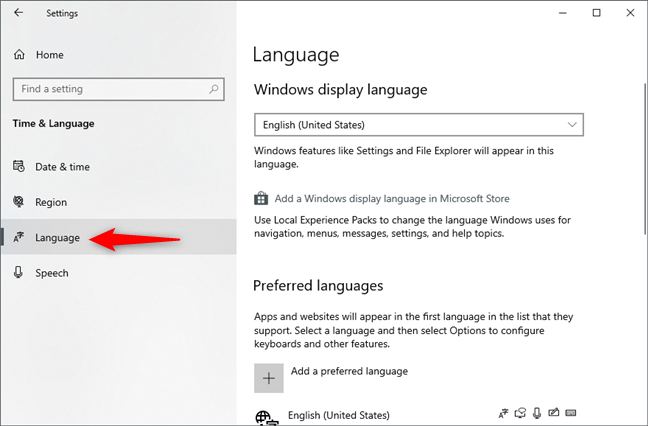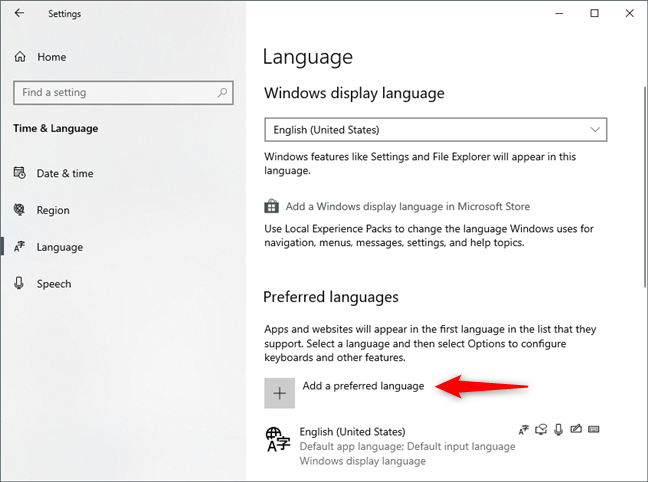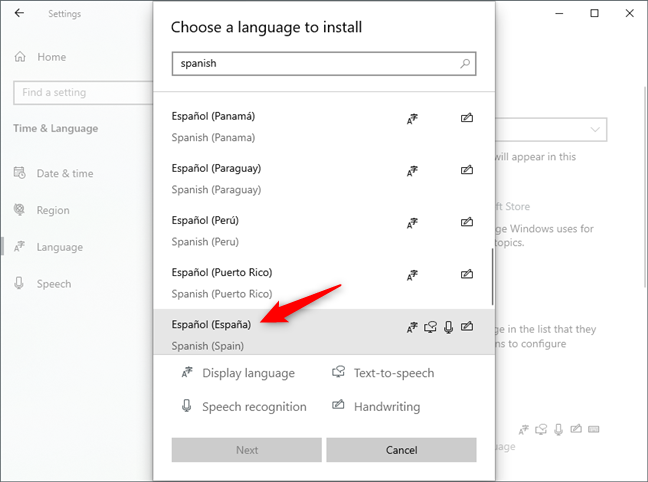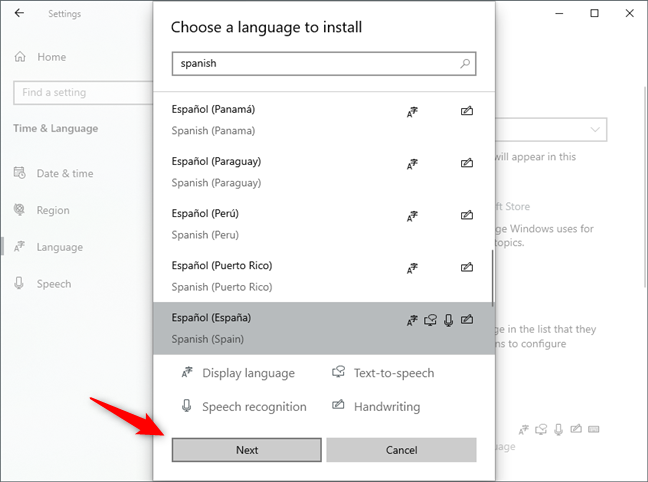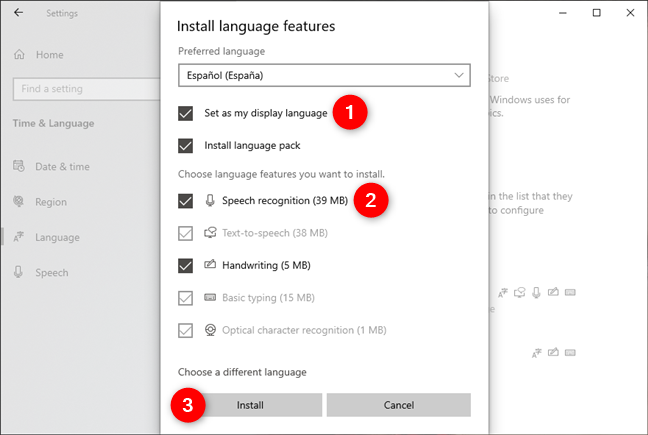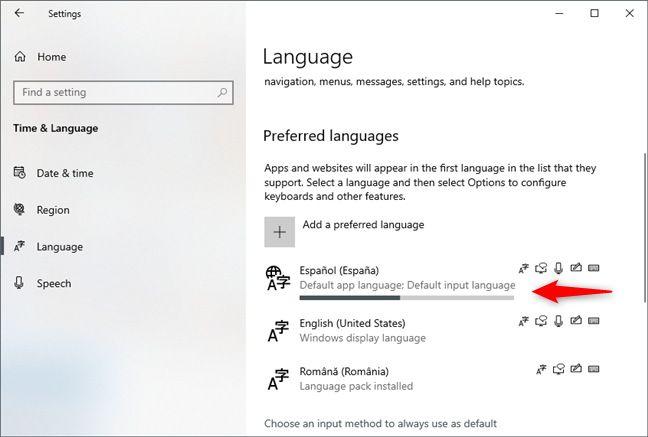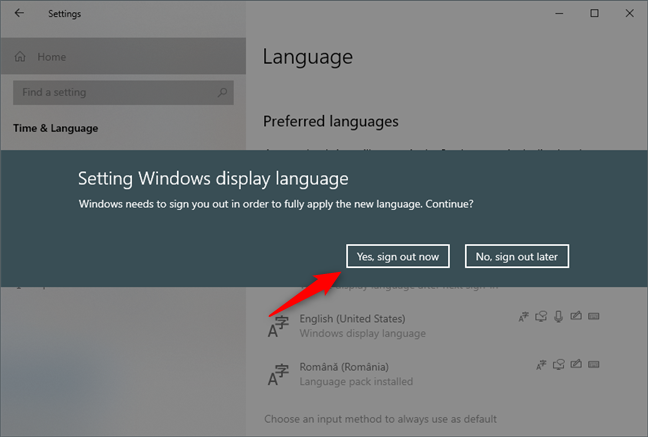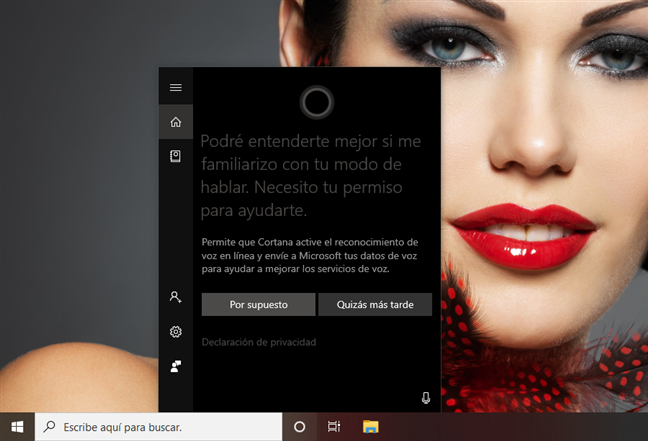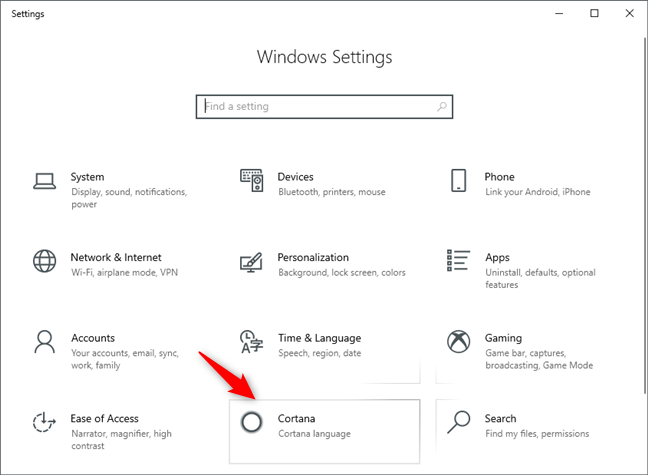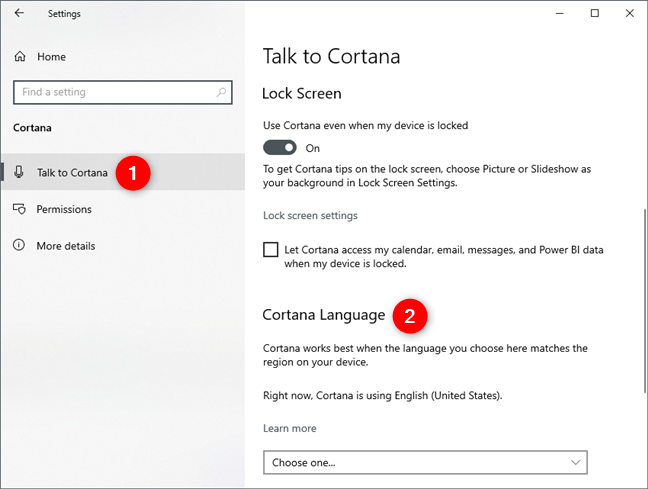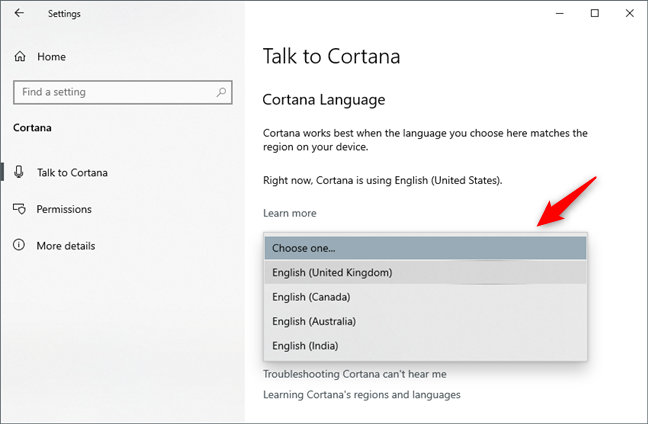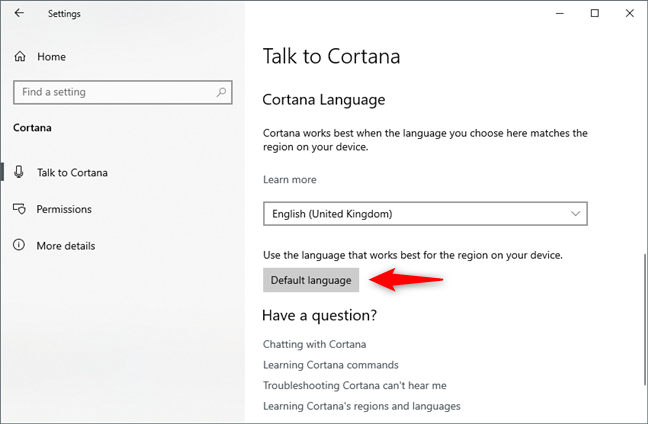Walaupun bahasa ibunda Cortana ialah bahasa Inggeris, dia tidak terhad kepada itu sahaja. Dia juga boleh memahami dan bercakap bahasa lain. Untuk setiap bahasa yang dia tahu, dia dapat menyesuaikan bukan sahaja suara dan gaya pertuturannya, tetapi juga maklumat yang dia tawarkan kepada pengguna. Anda mungkin ingin mengetahui cara menukar bahasa Cortana. Mungkin anda ingin tahu berapa banyak bahasa yang Cortana menyokong atau di wilayah mana dia tersedia. Untuk semua jawapan, baca panduan ini:
Kandungan
- Berapa banyak bahasa yang disokong Cortana?
- 1. Cara menukar bahasa Cortana dalam Windows 10, berdasarkan bahasa utama anda
- 2. Cara menukar bahasa Cortana dalam Windows 10, berdasarkan bahasa rantau anda
- Adakah anda menukar bahasa lalai Cortana?
Berapa banyak bahasa yang disokong Cortana?
Pada masa artikel ini ditulis, Cortana hanya mampu memahami dan bercakap lapan bahasa: Cina, Inggeris, Perancis, Jerman, Itali, Jepun, Portugis dan Sepanyol. Tambahan pula, Cortana tersedia pada komputer atau peranti Windows 10 anda hanya jika anda menetapkannya untuk menggunakan salah satu daripada pasangan rantau dan bahasa berikut:
- Australia: Inggeris
- Brazil: Portugis
- Kanada: Inggeris/Perancis
- China: Cina (Ringkas)
- Perancis: Perancis
- Jerman: Jerman
- India: Inggeris
- Itali: Itali
- Jepun: Jepun
- Mexico: Sepanyol
- Sepanyol: Sepanyol
- United Kingdom: Inggeris
- Amerika Syarikat: Inggeris
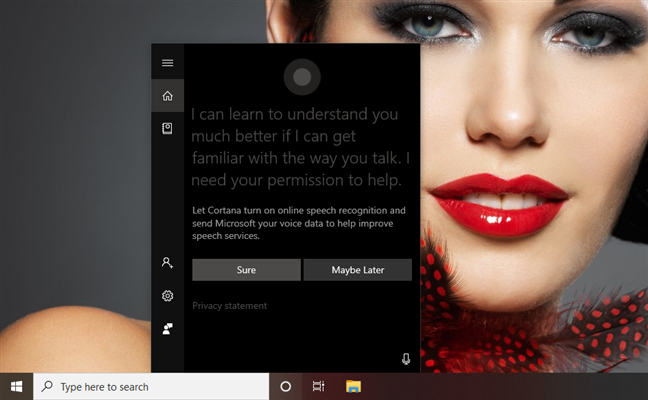
Cortana menggunakan bahasa Inggeris pada PC Windows 10
Anda juga mungkin tertanya-tanya tentang peranti yang anda boleh gunakan Cortana. Jawapannya ialah komputer dan peranti Windows 10. Sehingga penghujung Januari 2020, Cortana juga tersedia sebagai apl untuk Android dan iOS, berjalan pada kedua-dua telefon pintar dan tablet Android, serta pada iPhone dan iPad. Walau bagaimanapun, aplikasi mudah alih Cortana telah dimatikan untuk setiap pasaran kecuali Amerika Syarikat, di mana ia masih tersedia, sekurang-kurangnya buat masa ini.
Andrew Shuman , Naib Presiden Korporat Microsoft dan orang yang mengetuai pasukan Cortana, mengesahkan bahawa langkah daripada Microsoft ini tidak bermakna Cortana terbunuh sepenuhnya. Ia hanyalah tumpuan semula syarikat terhadap komputer dan perusahaan, di mana kebanyakan pelanggan Microsoft hadir. Nampaknya Microsoft akhirnya mengakui bahawa pembantu maya lain yang tersedia untuk telefon pintar (Google Assistant dan Siri) telah memenangi pasaran mudah alih.
1. Cara menukar bahasa Cortana dalam Windows 10, berdasarkan bahasa utama anda
Cortana direka bentuk untuk bercakap bahasa yang sama seperti bahasa rantau yang ditetapkan pada komputer atau peranti Windows 10 anda. Oleh itu, untuk membuatnya bercakap bahasa lain, anda mesti mengkonfigurasi Windows 10 PC anda untuk menggunakan bahasa lain. Selain itu, perlu diingat bahawa anda hanya boleh menggunakan salah satu daripada wilayah dan bahasa yang disokong Cortana yang telah kami tunjukkan kepada anda dalam bahagian pertama tutorial ini. Untuk menggambarkan langkah-langkah yang diperlukan untuk menukar bahasa Cortana, mari buat dia bercakap bahasa Sepanyol:
Mulakan dengan membuka apl Tetapan . Cara cepat untuk melakukannya ialah dengan menekan butangnya dari Menu Mula , atau dengan menekan Windows + I pada papan kekunci anda secara serentak .
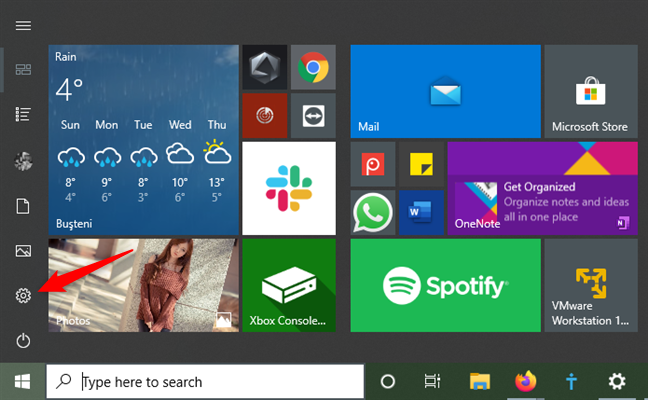
Butang Tetapan daripada Menu Mula
Dalam apl Tetapan , klik atau ketik pada Masa & Bahasa .
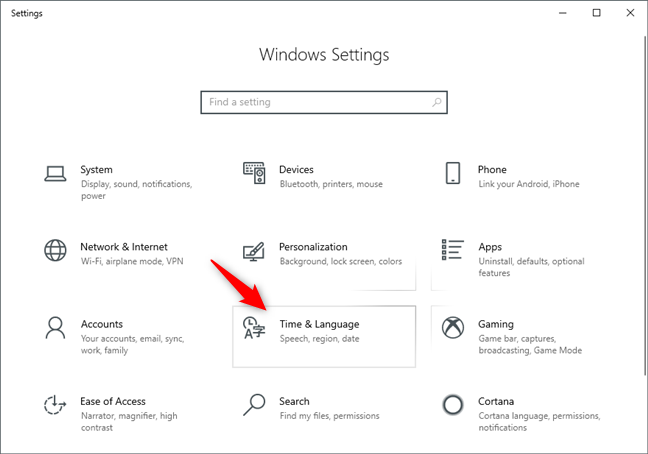
Kategori tetapan Masa & Bahasa
Pada halaman Masa & Bahasa , pilih Wilayah pada bar sisi kiri.
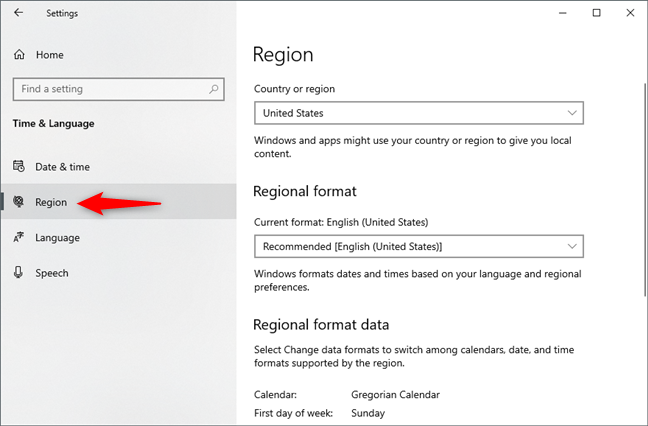
Halaman Wilayah daripada Tetapan Windows 10
Di sebelah kanan halaman, klik atau ketik pada "Negara atau wilayah," dan pilih wilayah yang sepadan dengan bahasa yang anda mahu Cortana tuturkan. Dalam contoh kami, kerana kami mahu Cortana menggunakan bahasa Sepanyol, kami perlu memilih Sepanyol atau Mexico (salah satu daripada dua wilayah yang Cortana menyokong bahasa Sepanyol).
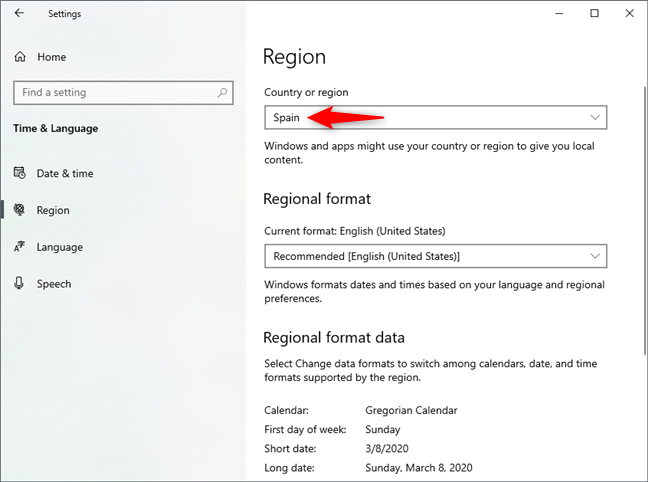
Tetapan Negara atau wilayah
Sekarang, pilih Bahasa pada bar sisi kiri halaman Masa & Bahasa .
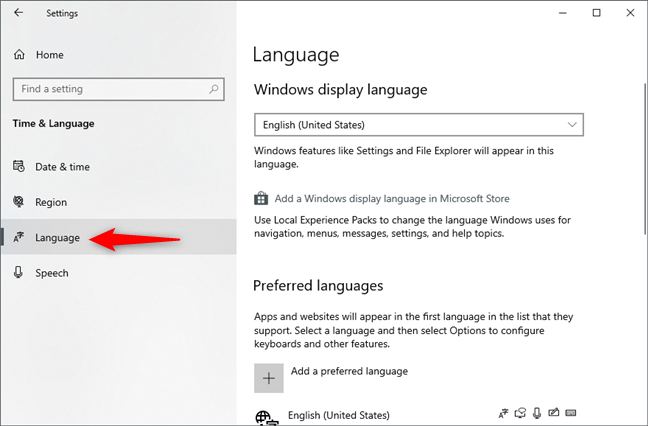
Halaman Bahasa daripada Tetapan Windows 10
Di sebelah kanan apl Tetapan , klik atau ketik pada "+ Tambah bahasa pilihan" , dalam bahagian Bahasa pilihan .
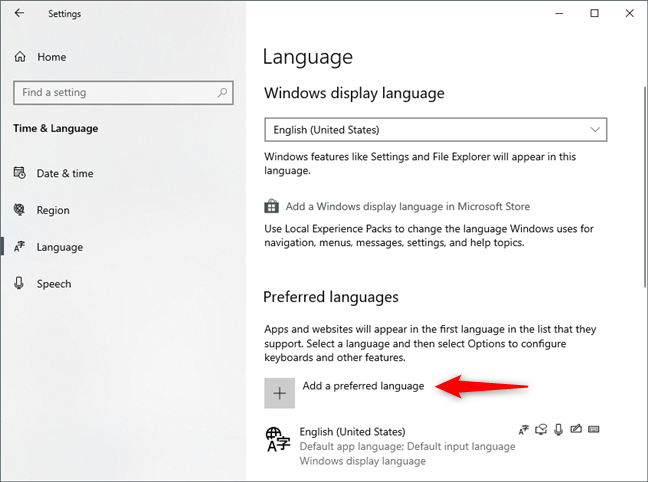
Tambahkan bahasa pilihan
Apl Tetapan hendaklah memaparkan dialog yang dipanggil "Pilih bahasa untuk dipasang" . Tatal senarai sehingga anda menemui bahasa yang anda mahu Cortana gunakan, atau taip nama bahasa dalam medan teks dari atas. Setelah anda menemui bahasa tersebut, klik atau ketik padanya.
Memandangkan kami mahu Cortana bercakap bahasa Sepanyol, kami perlu memilih Espanol daripada senarai. Jangan lupa bahawa bahasa yang anda pilih mesti sepadan dengan salah satu pasangan wilayah dan bahasa yang kami nyatakan dalam bahagian pertama tutorial ini. Sebagai contoh, kami tidak boleh menggunakan bahasa Espanol Puerto Rico, kerana ia tidak disokong oleh Cortana. Kami hanya boleh menggunakan bahasa Sepanyol atau Mexico Sepanyol.
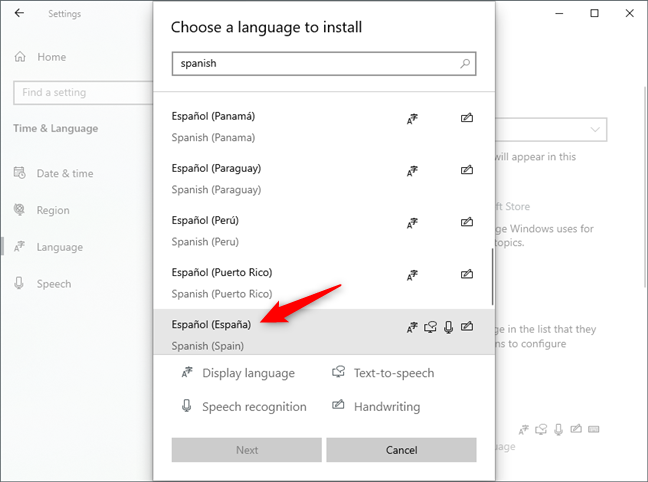
Pilih bahasa untuk dipasang
Setelah anda membuat pilihan anda, klik atau ketik pada Seterusnya .
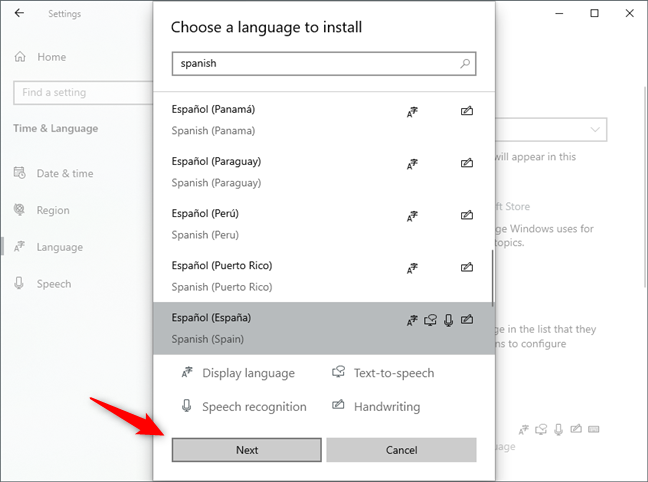
Memilih bahasa baharu untuk dipasang
Windows 10 bertanya apakah ciri bahasa yang ingin anda pasang. Pilih yang anda mahukan dan pastikan anda memilih "Tetapkan sebagai bahasa paparan saya" dan "Pengecaman pertuturan" . Pengiktirafan pertuturan adalah wajib bagi Cortana untuk dapat menggunakan bahasa baharu. Kemudian, klik atau ketik pada Pasang .
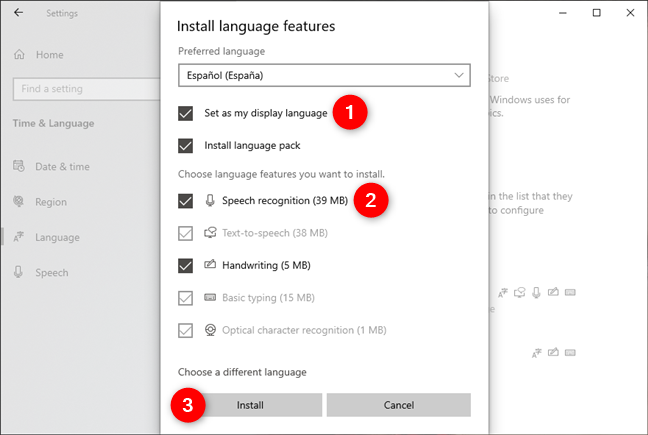
Memilih ciri untuk dipasang bagi bahasa baharu
Tunggu Windows 10 memuat turun dan memasang pakej bahasa yang diperlukan.
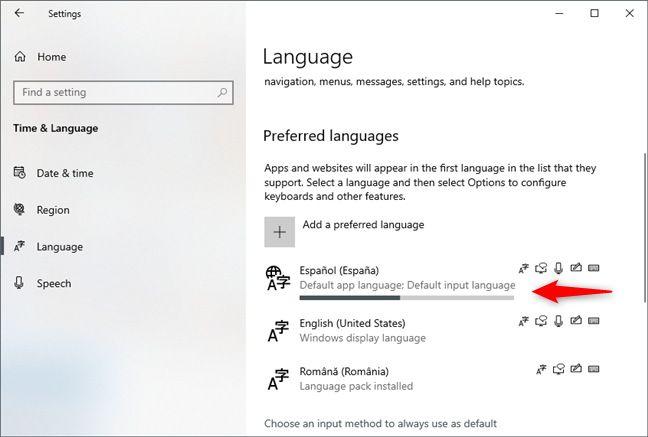
Bahasa baharu sedang dipasang
Setelah bahasa baharu dipasang, Windows 10 meminta anda log keluar daripada akaun anda, supaya ia boleh menggunakannya. Lakukan sekarang jika anda ingin menggunakan Cortana dalam bahasa baharu secepat mungkin, atau pilih untuk "Tidak, log keluar kemudian" jika anda tidak tergesa-gesa.
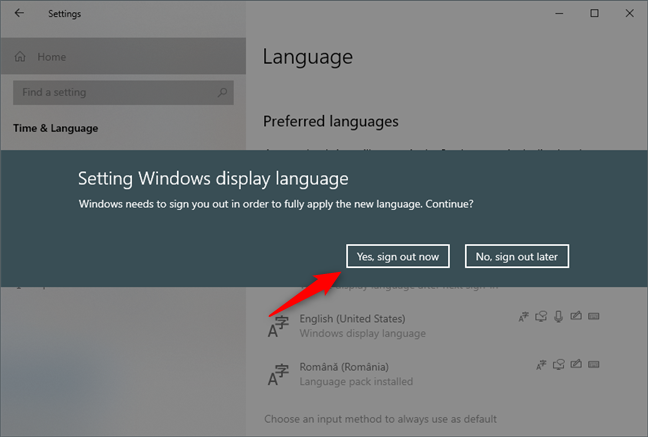
Windows 10 meminta anda untuk log keluar daripada akaun anda
Selepas anda log keluar daripada akaun anda dan log masuk semula, bahasa baharu yang anda pasang digunakan oleh Windows 10, sebagai bahasa paparan anda dan sebagai bahasa pertuturan Cortana. Cortana kami kini bertutur dalam bahasa Sepanyol dan Cortana anda bercakap apa-apa bahasa lain yang disokong yang telah anda tetapkan kepadanya untuk bercakap.
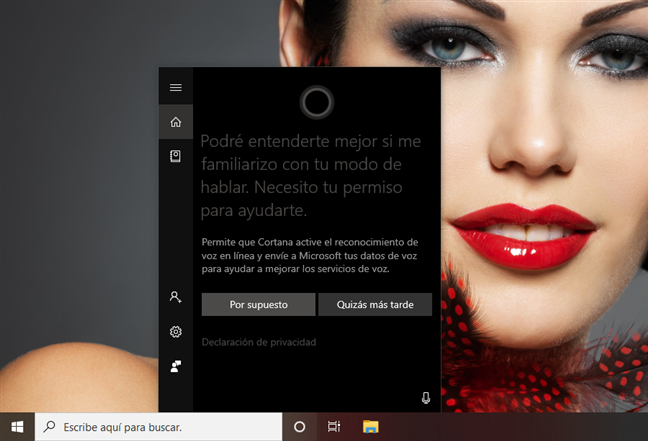
Windows 10 dan Cortana menggunakan bahasa baharu yang telah anda pasang
Sekarang mari lihat cara menetapkan bahasa Cortana berdasarkan bahasa rantau anda:
2. Cara menukar bahasa Cortana dalam Windows 10, berdasarkan bahasa rantau anda
Windows 10 juga membolehkan anda membuat Cortana menggunakan bahasa wilayah khusus anda. Sebagai contoh, bahasa utama yang anda gunakan pada PC atau peranti Windows 10 anda mungkin Bahasa Inggeris Amerika kerana anda tinggal di Amerika Syarikat. Walau bagaimanapun, jika anda seorang warganegara Great Britain dan anda lebih suka Inggeris British, anda boleh membuat Cortana menggunakan bahasa Inggeris (United Kingdom) supaya dia boleh memahami anda dengan lebih baik. Mula-mula, buka apl Tetapan dan pergi ke Cortana .
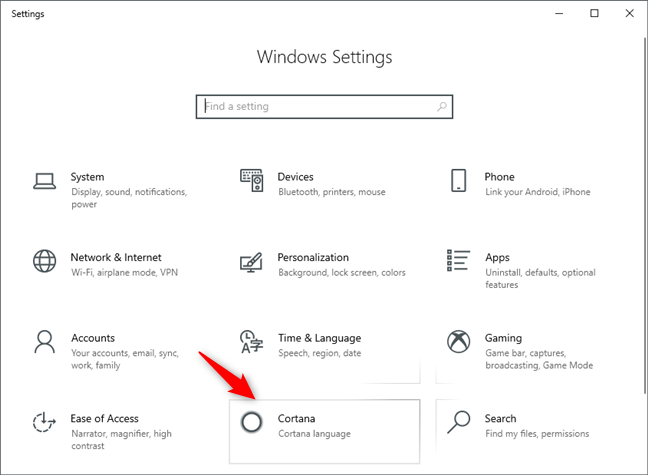
Kategori tetapan Cortana
Jika Bercakap dengan Cortana tidak dipilih secara lalai pada bar sisi kiri, pilih sendiri. Kemudian, tatal di sebelah kanan tetingkap sehingga anda sampai ke kawasan yang dipanggil Bahasa Cortana .
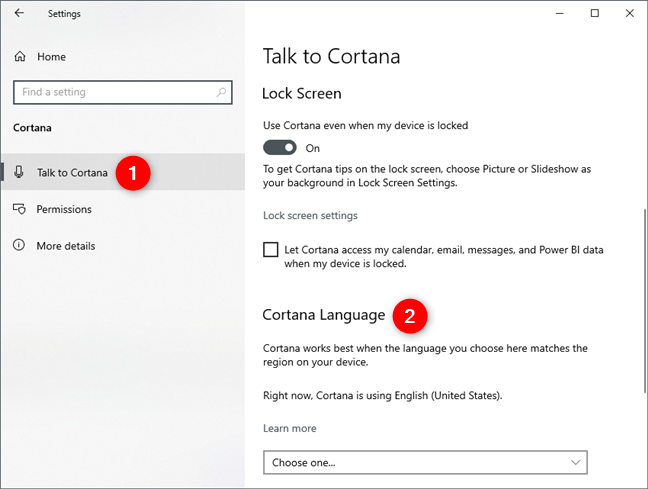
Kawasan Bahasa Cortana daripada halaman Bercakap dengan Cortana
Dalam bahagian Bahasa Cortana , Windows 10 memberitahu anda bahasa yang Cortana gunakan sekarang dan juga membolehkan anda mengubahnya. Untuk menukar bahasa yang digunakan oleh Cortana, klik atau ketik pada Pilih satu dan pilih bahasa yang anda suka daripada senarai.
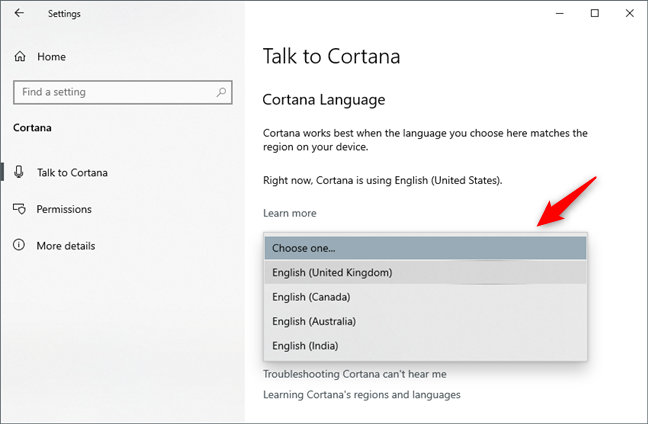
Memilih bahasa lain untuk Cortana
Selepas anda memilih bahasa baharu, Windows 10 mungkin memuat turun pakej tambahan. Sebaik sahaja ia dipasang, Cortana menyesuaikan diri untuk bercakap dalam bahasa baharu yang anda pilih. Jika anda berubah fikiran dan ingin membuatnya "menggunakan bahasa yang paling sesuai untuk rantau ini pada peranti anda", klik atau ketik butang Bahasa lalai pada bila- bila masa anda mahu.
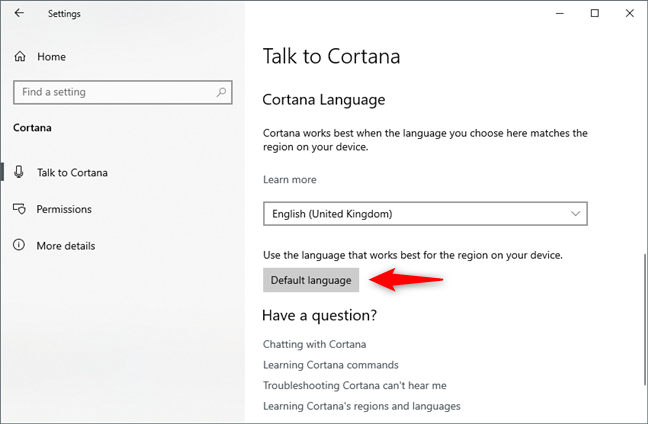
Tetapkan semula Cortana untuk menggunakan bahasa Lalai
Jangan lupa bahawa kaedah ini hanya membenarkan anda menukar bahasa Cortana kepada salah satu daripada varian bahasa semasa yang dituturkan di kawasan lain yang disokong. Contohnya, jika bahasa semasa Windows 10 dan Cortana ialah bahasa Inggeris (Amerika Syarikat), anda tidak boleh menukar bahasa Cortana kepada bahasa Sepanyol. Namun, anda boleh membuatnya menggunakan bahasa Inggeris yang dituturkan di wilayah lain yang disokong, seperti United Kingdom, Kanada, Australia atau India.
Adakah anda menukar bahasa lalai Cortana?
Kini anda tahu cara menukar tetapan bahasa Cortana. Mengapa anda mahu membuatnya bercakap bahasa lain? Adakah kerana anda juga menggunakan Windows 10 dalam bahasa lain daripada yang ditetapkan secara lalai? Atau adakah anda berpindah ke negara lain dan mahu menyesuaikan diri dengan lebih pantas dan berlatih bahasa Sepanyol anda (atau apa sahaja bahasa yang digunakan di sana)? Komen di bawah dan mari bercakap, sebaik-baiknya dalam bahasa Inggeris! 🙂