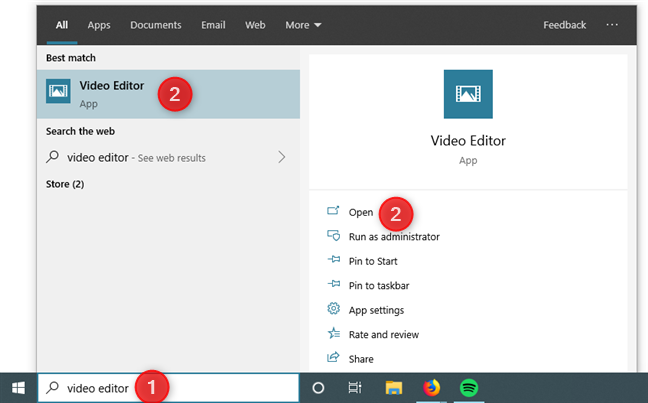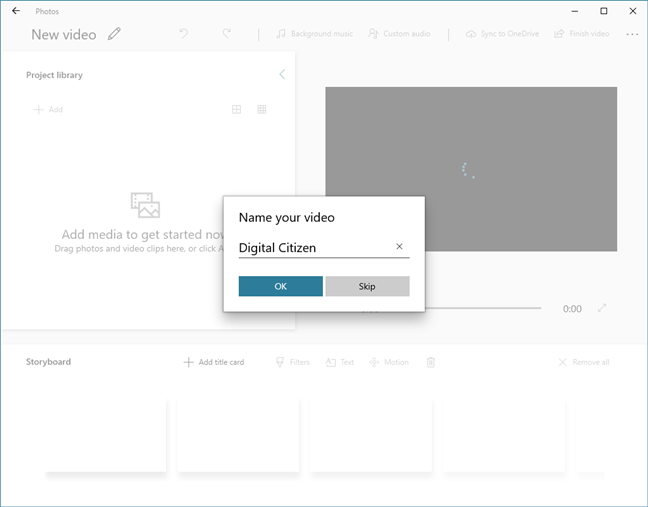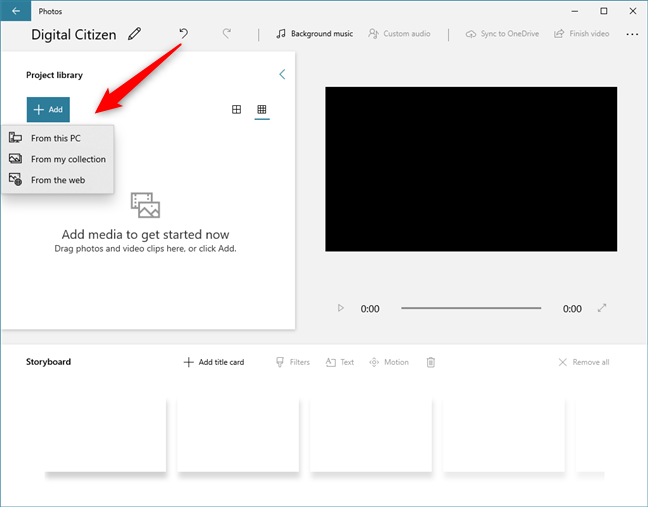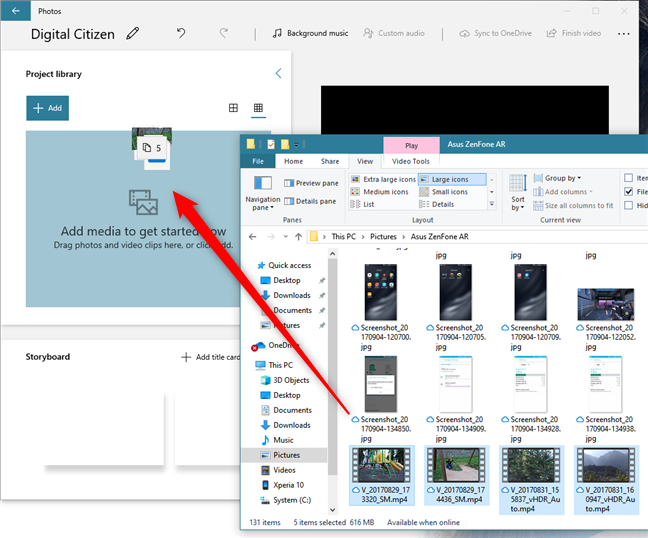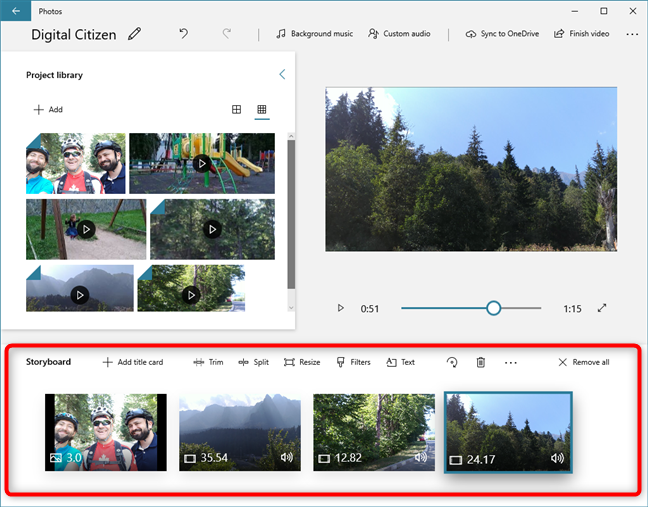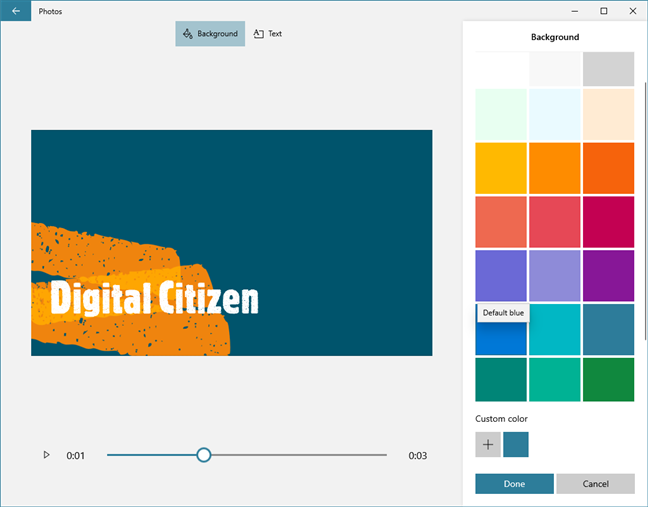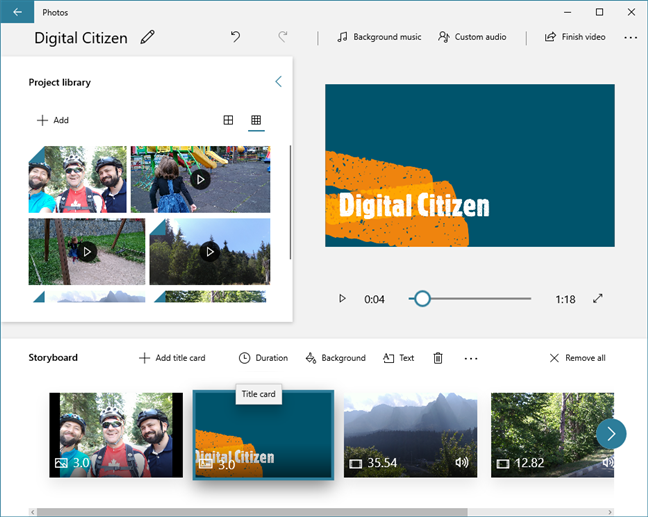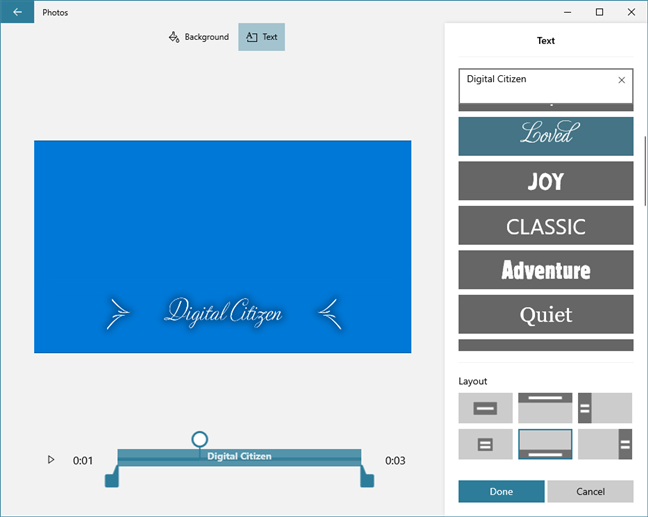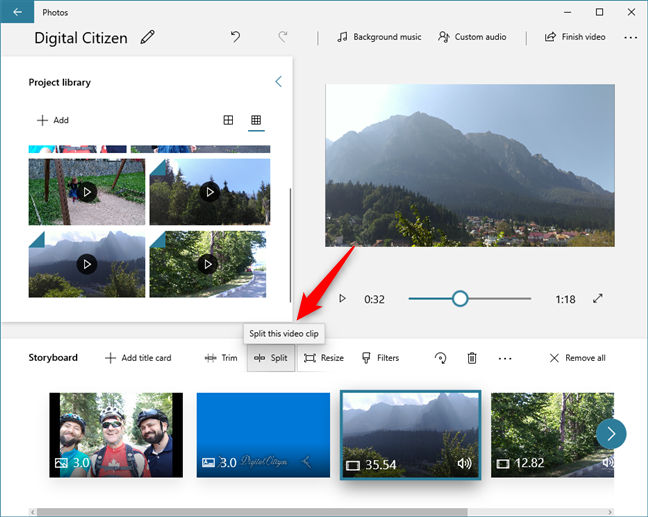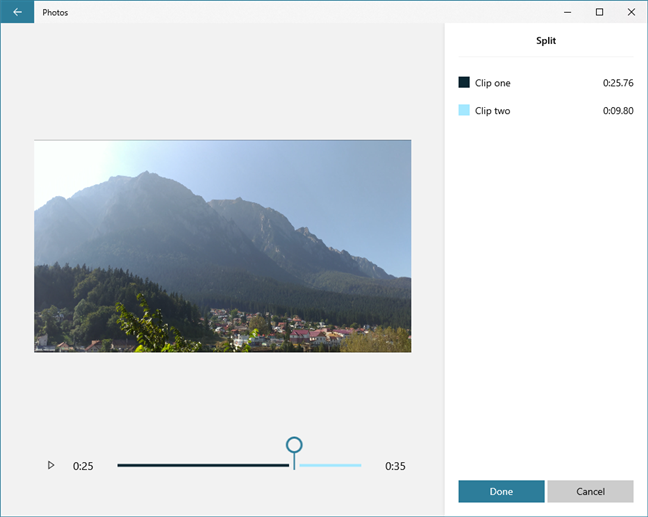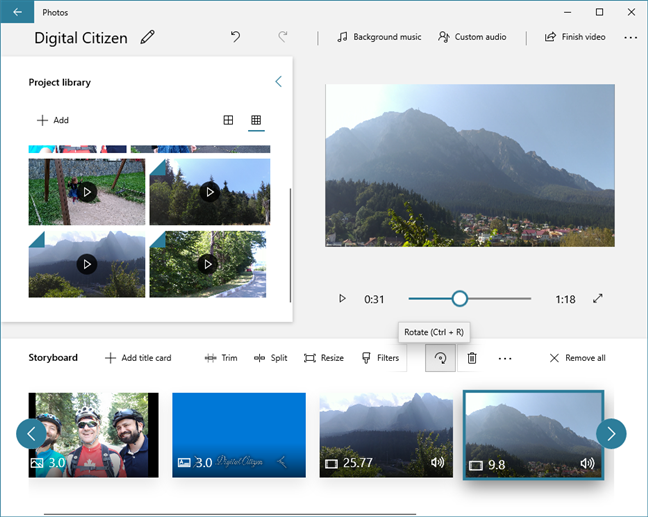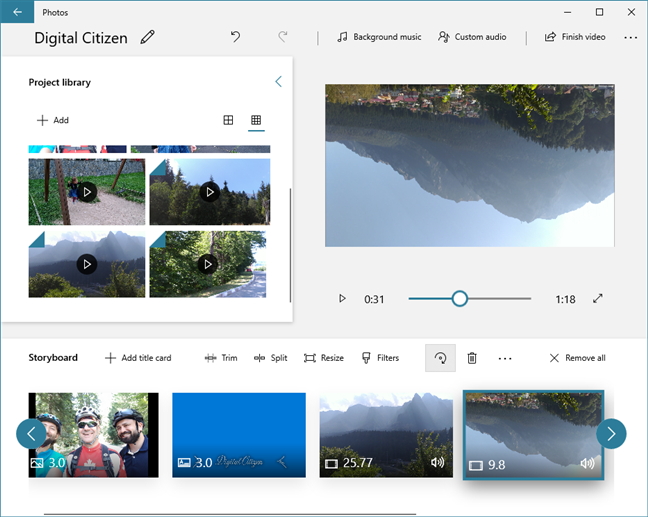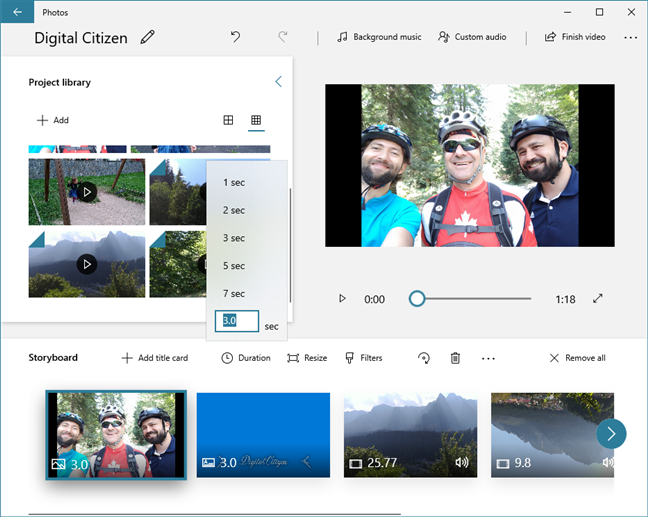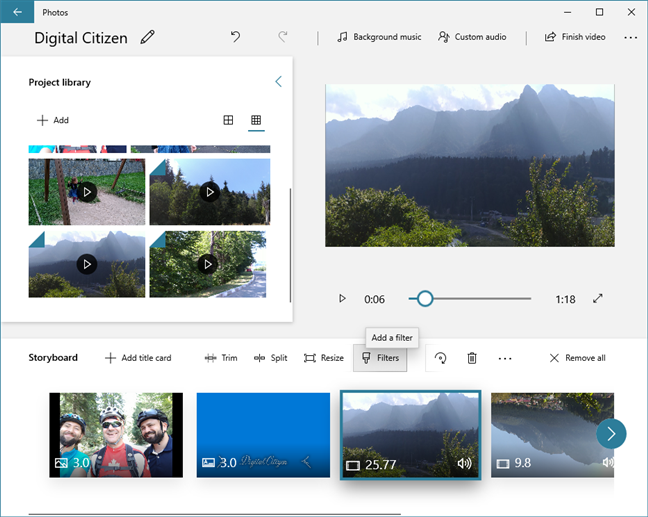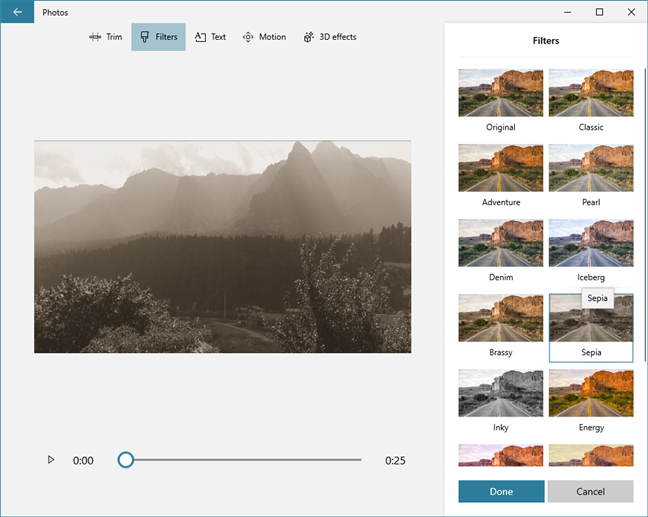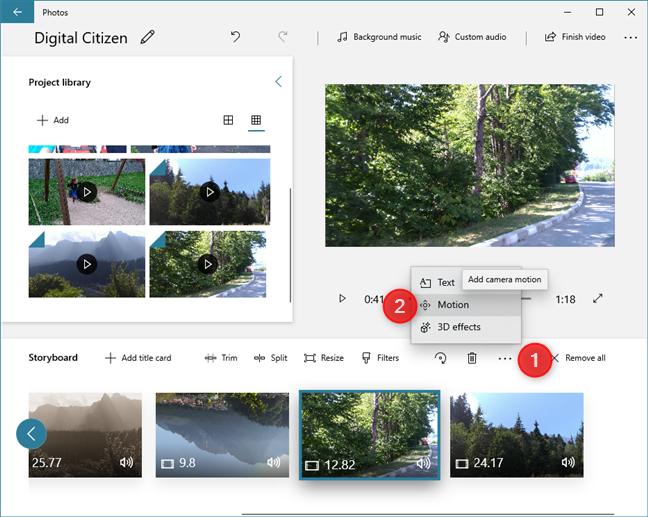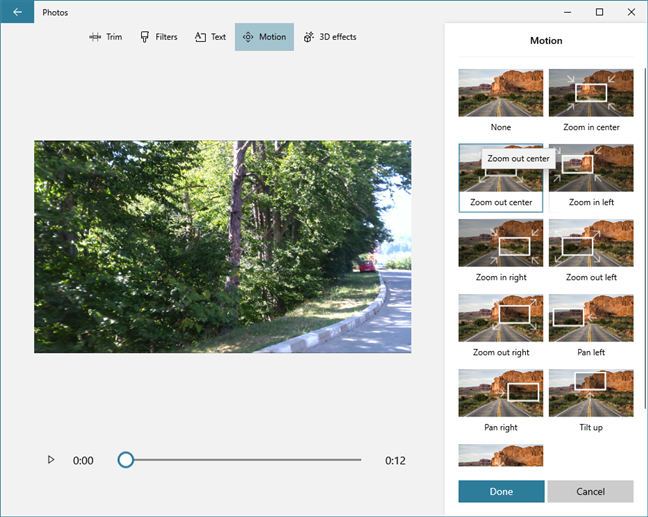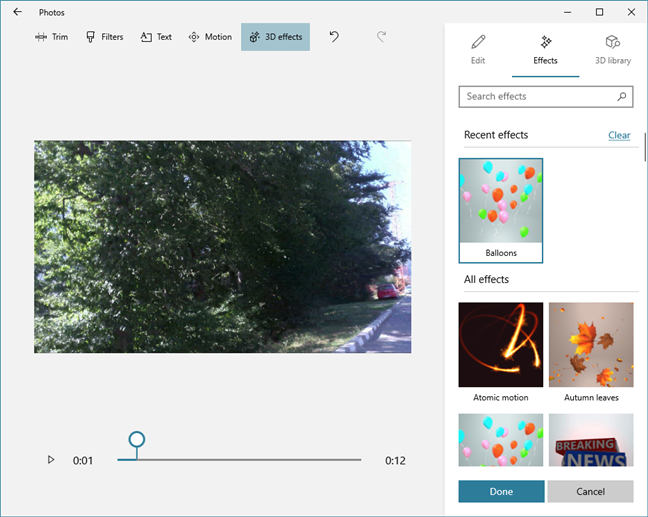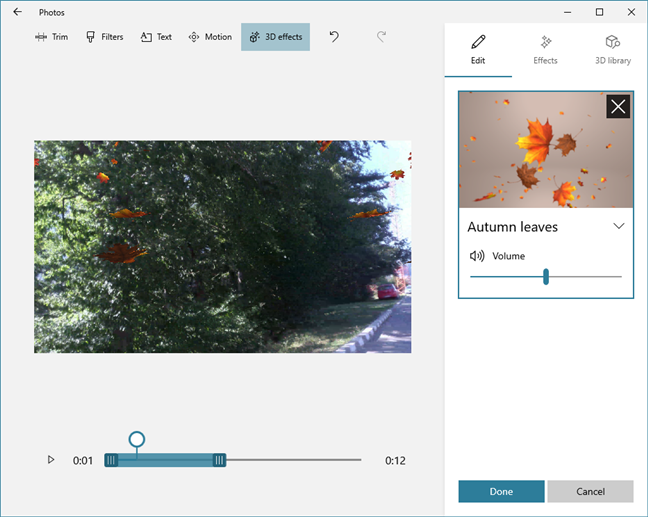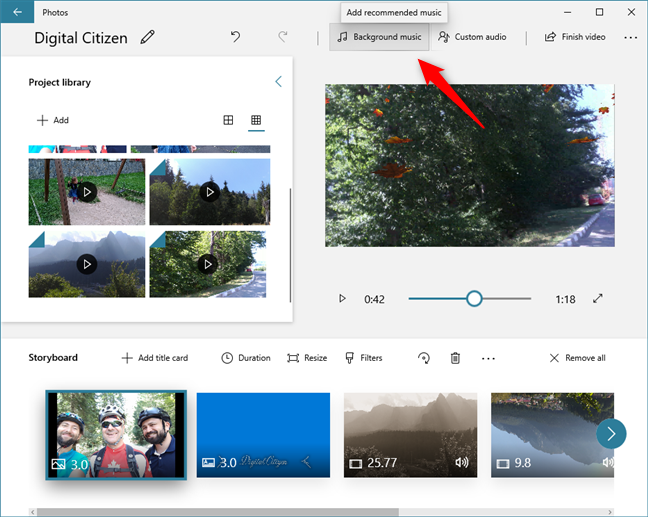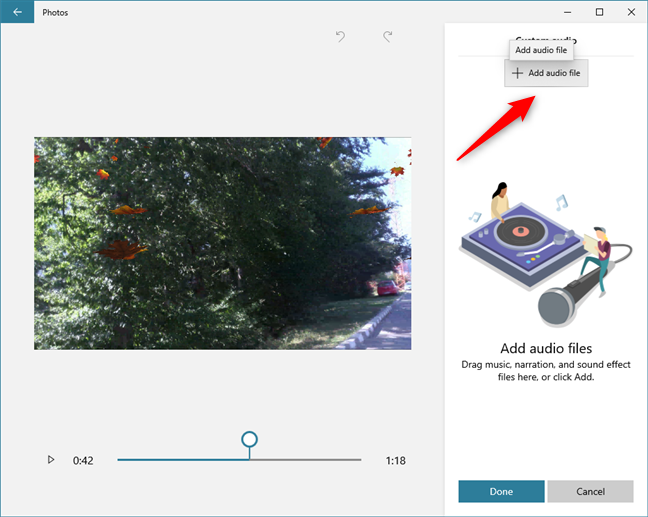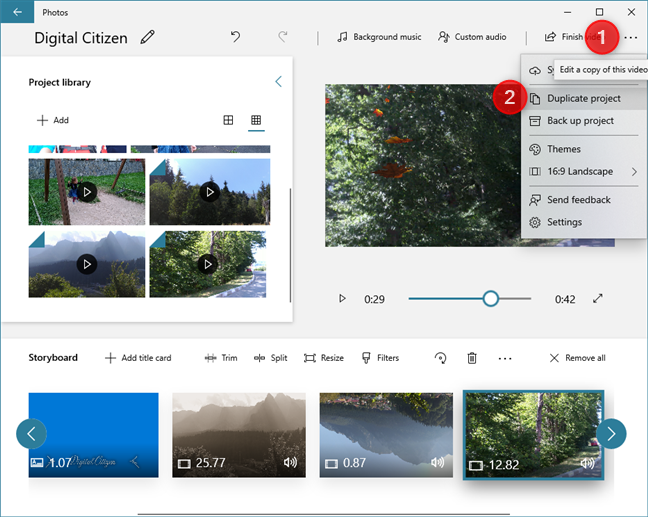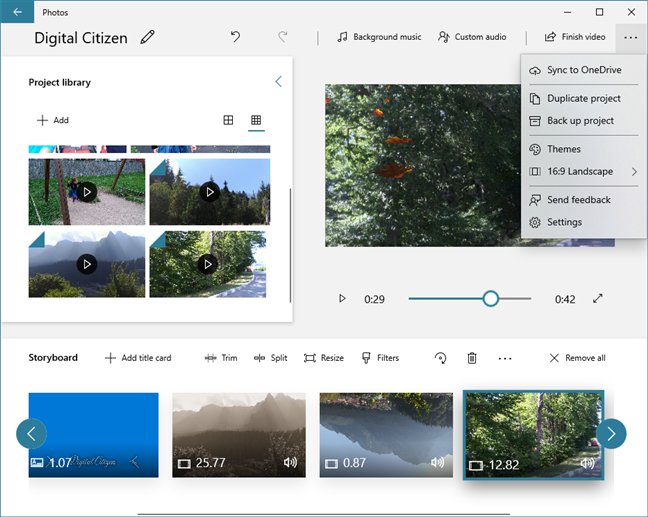Lama dahulu, Microsoft memutuskan untuk menamatkan pembangunan Windows Movie Maker , sebuah program yang digunakan oleh ramai pengguna Windows untuk mencipta video. Orang ramai meminta alat baharu dan, walaupun mengambil sedikit masa, dalam versi Windows 10 bermula dengan Fall Creators Update (1709), Microsoft memperkenalkan alat baharu yang membolehkan pengguna mencipta dan mengedit video. Ia dipanggil Editor Video, dan ia menawarkan lebih banyak pilihan dan ciri daripada yang anda jangkakan. Berikut ialah dua belas perkara yang boleh anda lakukan dengan apl Editor Video daripada Windows 10:
Kandungan
- Bagaimana untuk membuka Editor Video dari Windows 10
- 1. Tambahkan video dan imej pada garis masa anda menggunakan seret dan lepas atau butang Tambah
- 2. Masukkan kad tajuk ke dalam video anda
- 3. Tukar gaya teks yang digunakan dalam video anda
- 4. Potong atau belah bahagian panjang video anda
- 5. Putar bahagian video dengan Editor Video
- 6. Laraskan tempoh imej atau kad tajuk muncul dalam video anda
- 7. Tambahkan penapis seperti Sepia, Adventure, Inky, Arcade dan banyak lagi
- 8. Gunakan kesan gerakan pada imej dan video
- 9. Masukkan kesan 3D pada video daripada garis masa anda
- 10. Tambahkan muzik pada video anda dengan Editor Video
- 11. Projek video pendua
- 12. Segerakkan projek ke OneDrive atau sandarkannya ke media lain
- Adakah anda suka apl Editor Video daripada Windows 10?
Bagaimana untuk membuka Editor Video dari Windows 10
Sebelum kami menunjukkan kepada anda perkara yang boleh anda lakukan dengan apl Editor Video daripada Windows 10, anda harus terlebih dahulu mengetahui cara membukanya. Mungkin cara terpantas untuk melakukannya ialah mencarinya: taip "editor video" dalam kotak carian dari bar tugas dan kemudian tekan Enter atau klik/ketik pada Editor Video .
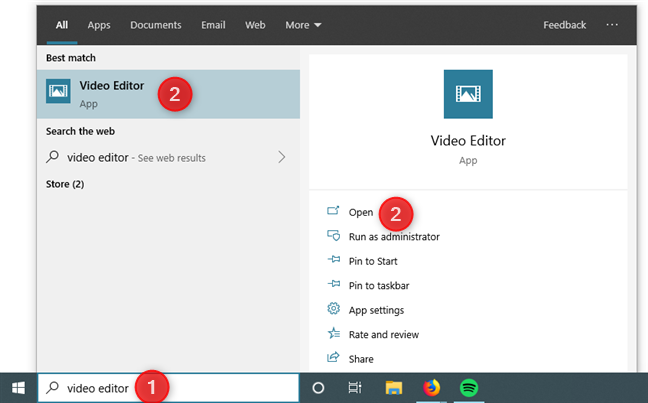
Membuka Editor Video dengan carian dari Windows 10
Anda juga boleh membuka Editor Video dari tempat lain, seperti dari Menu Mula atau apl Foto , tetapi ia lebih perlahan.
Setelah anda membuka Editor Video , anda boleh mencipta video Baharu dengan satu klik atau ketik pada butang dengan nama yang sama, dari bahagian atas tetingkap. Apl itu kemudian meminta anda memilih nama untuk projek video baharu anda, dan kemudian anda boleh mula berseronok mencipta dan mengeditnya.
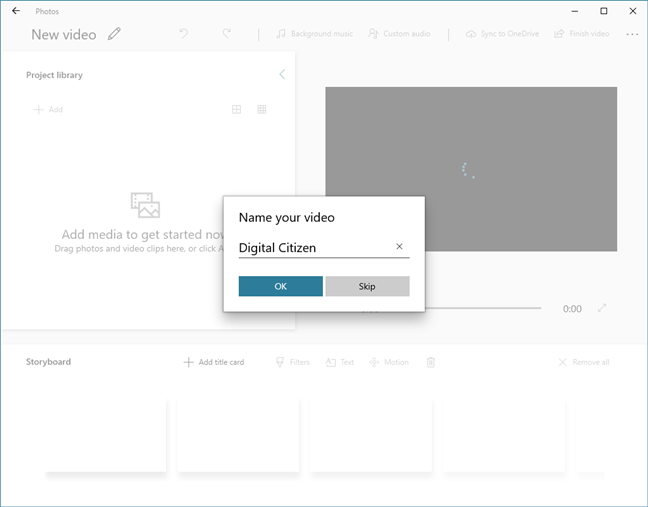
Memilih nama untuk video baharu dalam Editor Video
Seterusnya, mari lihat perkara terbaik yang boleh anda lakukan dengan Editor Video daripada Windows 10:
1. Tambahkan video dan imej pada garis masa anda menggunakan seret dan lepas atau butang Tambah
Editor Video direka untuk menjadikan pengalaman penciptaan video semudah dan intuitif yang mungkin. Anda boleh melihatnya sejak awal apabila anda perlu menambah video dan imej pada projek anda. Satu cara untuk melakukannya ialah dengan menekan butang Tambah dan pilih media daripada komputer atau web anda.
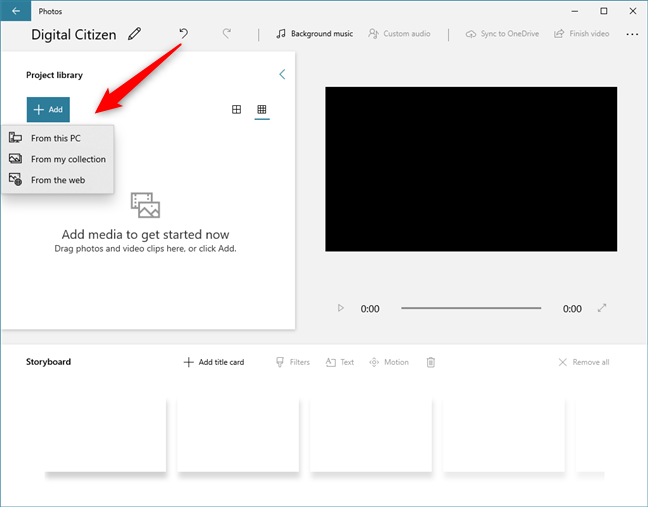
Menggunakan butang Tambah untuk menambah kandungan pada pustaka projek
Sebagai alternatif, anda boleh seret dan lepaskan video dan imej daripada File Explorer terus pada bahagian pustaka Projek daripada Editor Video .
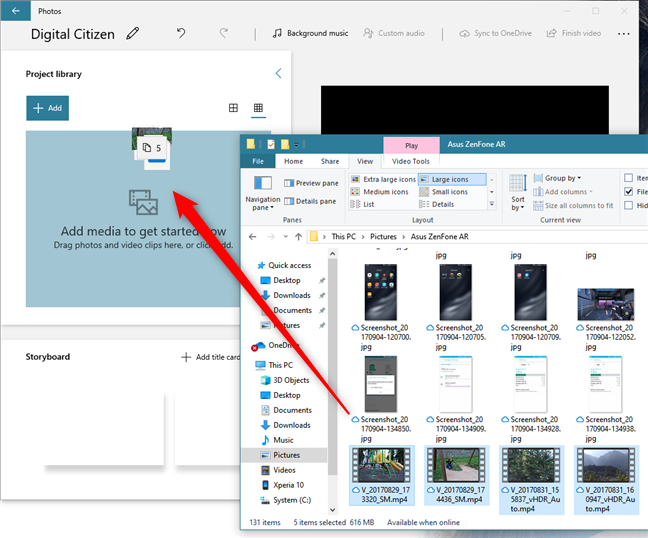
Seret dan lepaskan video dan imej ke pustaka projek
Semua video dan imej yang anda tambahkan kemudian ditunjukkan dalam pustaka Projek anda . Dari sana, anda boleh menyeret dan melepaskannya ke Papan Cerita di bahagian bawah tetingkap. Dalam garis masa, anda boleh menyusun semula kandungan seperti yang anda mahu, serta memisahkan video, melaraskan tempoh imej dipaparkan, memasukkan teks dan kesan video, dan sebagainya.
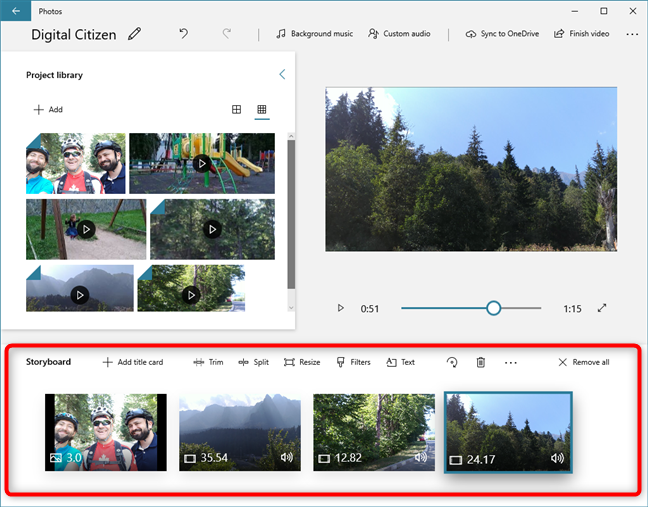
Video dan imej yang anda pilih untuk digunakan ditambahkan pada papan cerita
2. Masukkan kad tajuk ke dalam video anda
Selain menambah teks terus pada video dalam Papan Cerita anda , apl Editor Video juga membenarkan anda memasukkan kad tajuk. Kad tajuk ialah kepingan teks yang dipaparkan pada keseluruhan skrin, untuk tempoh yang anda pilih. Editor Video juga membolehkan anda memilih warna latar belakang mereka, serta fon yang digunakan untuk mereka.
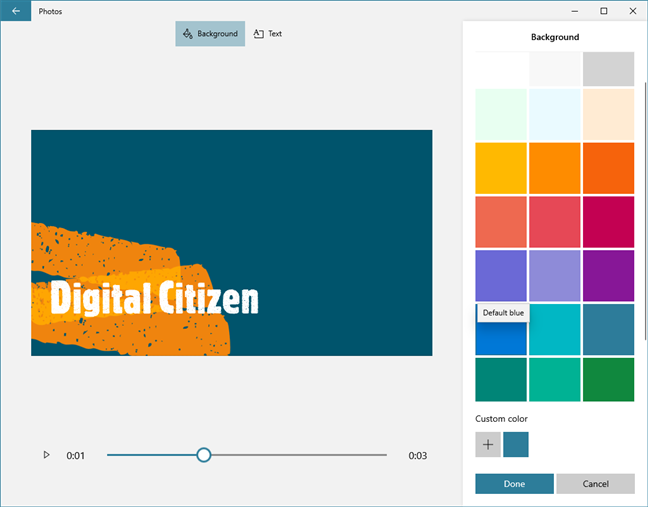
Kad tajuk mempunyai latar belakang yang boleh dikonfigurasikan
Sebaik sahaja anda membuat kad tajuk, ia akan ditambahkan pada Papan Cerita dan anda boleh bekerja dengannya sama seperti dengan mana-mana video atau imej.
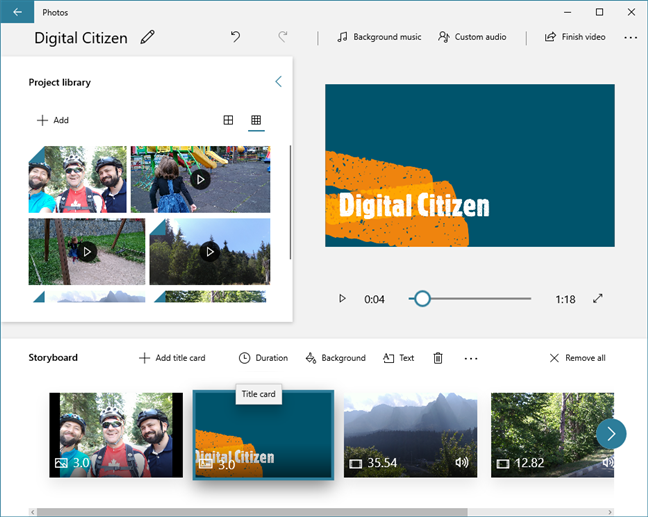
Kad tajuk adalah sebahagian daripada papan cerita dan berkelakuan seperti imej
3. Tukar gaya teks yang digunakan dalam video anda
Dalam Editor Video , anda mendapat pelbagai pilihan untuk melaraskan rupa teks. Anda boleh mengedit gaya teks untuk teks biasa yang anda tambahkan pada video dan imej anda, serta untuk kad tajuk yang anda buat.
Terdapat banyak pilihan berbeza yang boleh anda pilih, bergantung pada jenis video yang anda ingin buat, untuk memadankan temanya: lucu, serius, nostalgia, cinta, dsb.
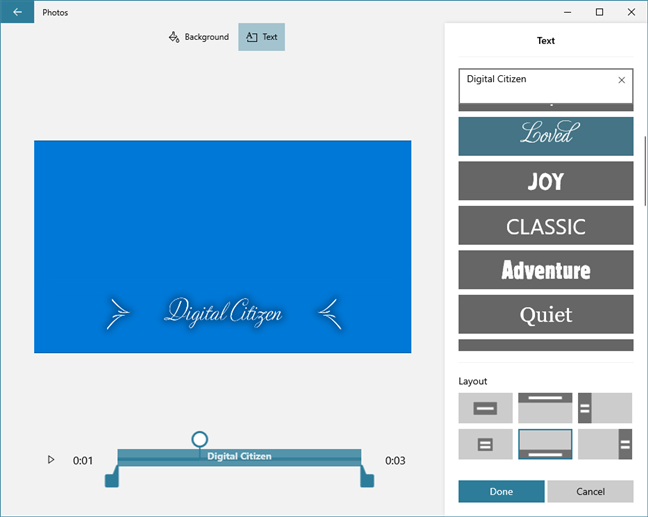
Editor Video membolehkan anda menyesuaikan gaya teks
4. Potong atau belah bahagian panjang video anda
Sesetengah video yang anda tambahkan pada Papan Cerita anda mungkin terlalu panjang atau anda mungkin mahu menggunakan hanya beberapa bahagian daripadanya. Editor Video juga termasuk pilihan Split dan Trim yang penting . Untuk menggunakannya, pilih video yang ingin anda edit daripada Papan Cerita dan kemudian klik atau ketik pada butang Potong atau Pisah .
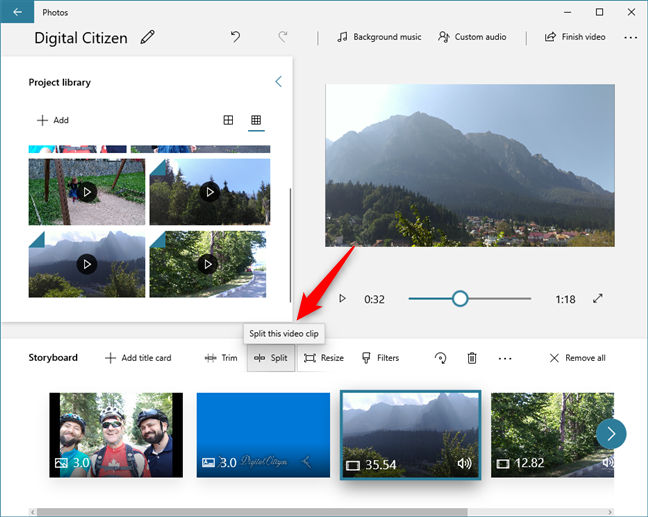
Dalam Editor Video, anda boleh memangkas atau membelah video
Editor Video kemudian membuka video yang anda pilih dan membolehkan anda memangkas atau membelahnya mengikut kehendak anda. Pilih tempat anda ingin memangkas atau membelah video dan tekan butang Selesai . Video yang dipangkas atau dipecah ditambah serta-merta pada Papan Cerita .
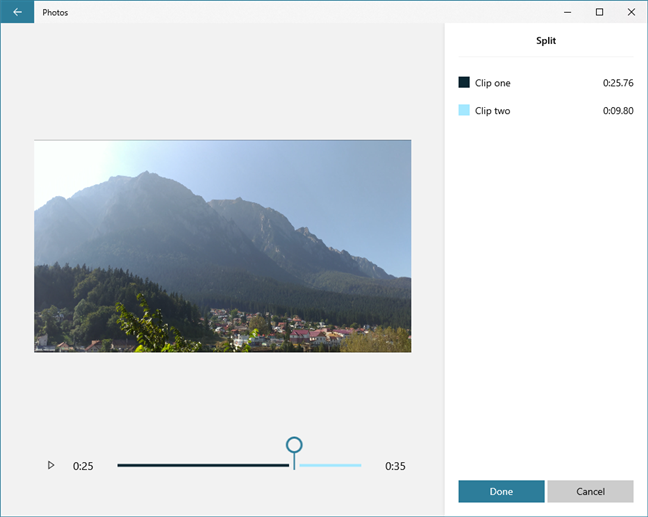
Memisahkan video dengan Editor Video
5. Putar bahagian video dengan Editor Video
Kadangkala, video anda mungkin mempunyai orientasi yang salah. Ini biasanya berlaku apabila anda merakam video dengan telefon pintar anda . Jika anda perlu memutarkan video dalam projek anda, Editor Video membolehkan anda melakukannya dengan mudah: pilih video itu dan klik atau ketik pada butang Putar sehingga orientasinya adalah yang anda inginkan.
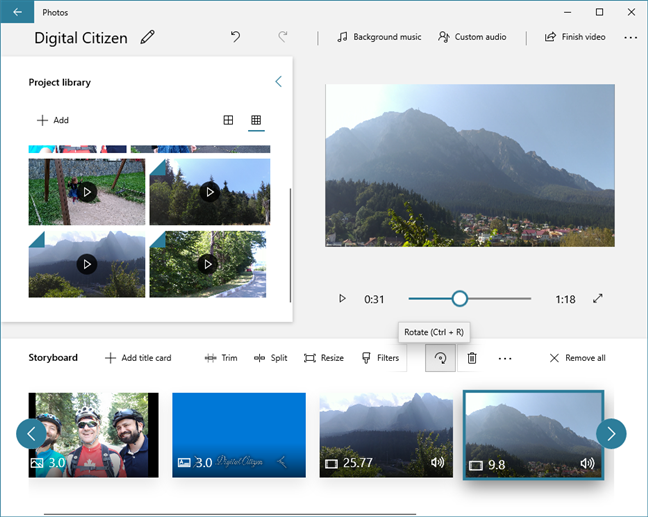
Butang Putar daripada Editor Video
Apabila anda menekan butang Putar , video yang dipilih diputar mengikut arah jam. Menekan empat kali padanya membawa video kembali ke orientasi asalnya.
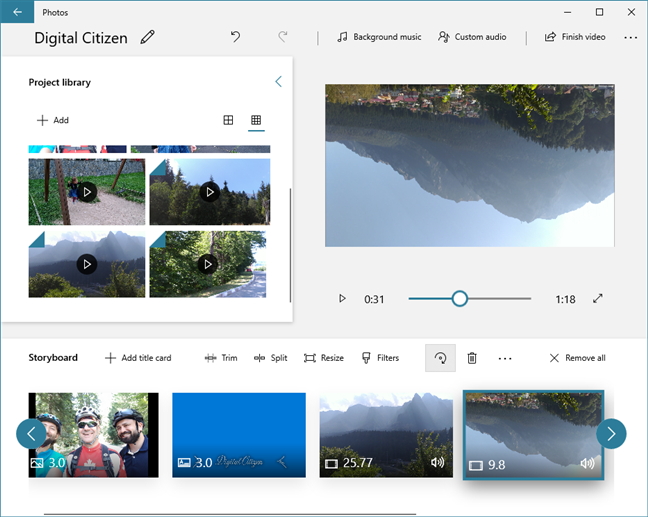
Memutar video dalam Editor Video adalah mudah
6. Laraskan tempoh imej atau kad tajuk muncul dalam video anda
Imej dan kad tajuk yang anda tambahkan pada projek video mempunyai tempoh paparan lalai selama 3 saat. Walau bagaimanapun, kadangkala, anda mungkin mahu memaparkannya untuk masa yang lebih pendek atau lebih lama. Editor Video membolehkan anda melaraskan masa itu: pilih kad tajuk atau imej dan klik/ketik pada Tempoh . Kemudian, pilih daripada salah satu masa yang dipratentukan atau taip masa tersuai.
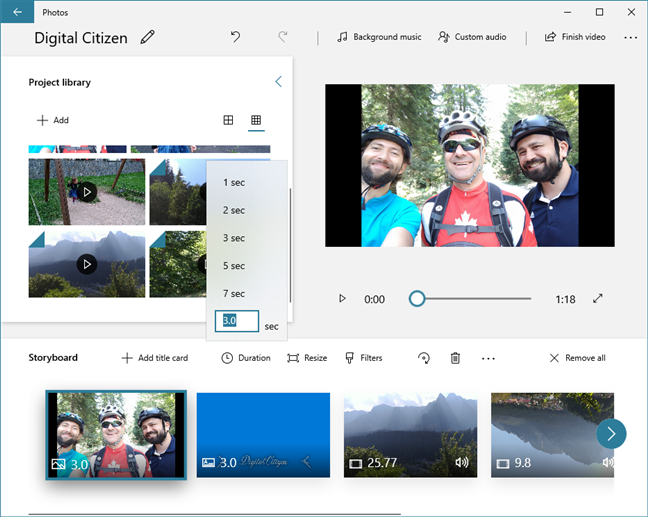
Anda boleh melaraskan tempoh imej atau kad tajuk dipaparkan
7. Tambahkan penapis seperti Sepia, Adventure, Inky, Arcade dan banyak lagi
Jika anda berasa kreatif dan ingin membuat video yang kelihatan istimewa, Editor Video turut membenarkan anda menambahkan penapis pada kandungan anda. Untuk berbuat demikian, pilih video atau imej yang ingin anda ubah dan klik atau ketik butang Penapis daripada Papan Cerita .
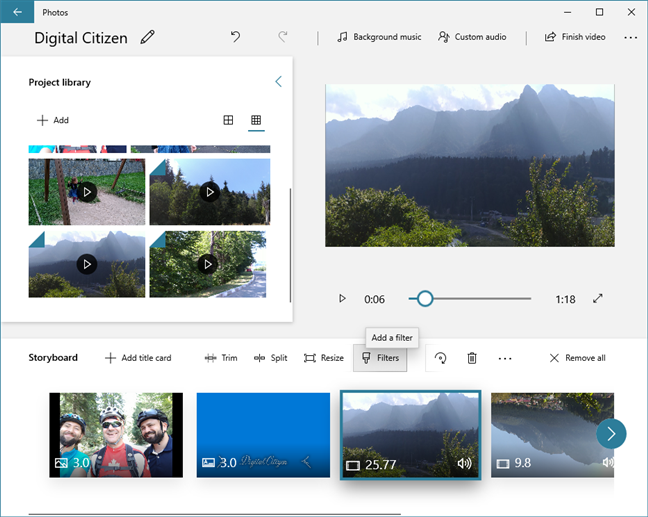
Editor Video membolehkan anda menambah penapis pada video dan imej
Editor Video mempunyai satu siri penapis menarik yang boleh anda pilih untuk digunakan: Klasik, Pengembaraan, Mutiara, Denim, Iceberg, Brassy, Sepia, Inky, Energy, Joy, Loved, Pixel dan Arcade .
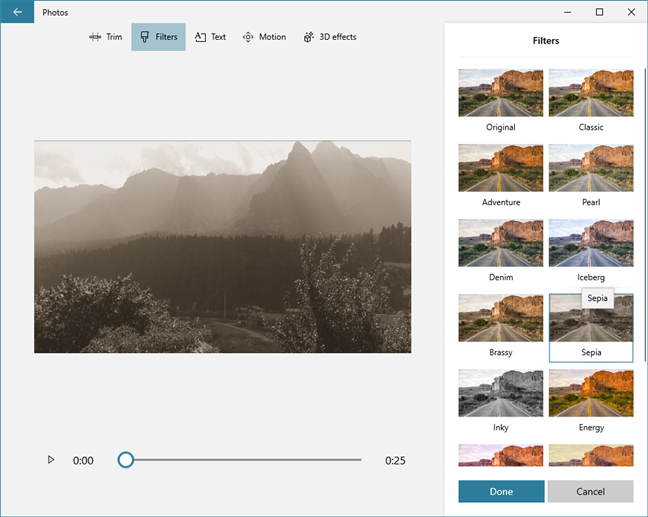
Penapis tersedia dalam Editor Video
8. Gunakan kesan gerakan pada imej dan video
Imej dan video anda mungkin kelihatan lebih baik apabila ia mempunyai kesan gerakan. Walaupun beberapa gerakan digunakan secara automatik pada imej, Editor Video juga membenarkan anda mengawal jenis gerakan dan arah gerakan. Ia juga membolehkan anda menambah gerakan pada video jika anda ingin memberikannya sejenis kesan dinamik.
Untuk berbuat demikian, anda memilih imej atau video dan klik atau ketik butang … (Lagi) . Kemudian, tekan Motion .
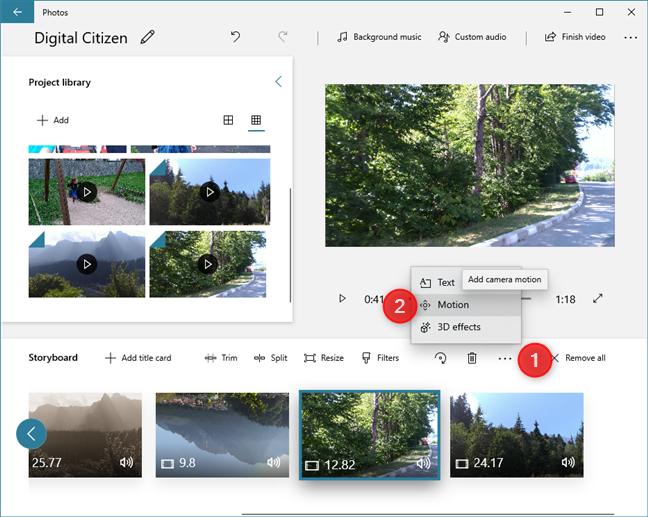
Memilih untuk menambah kesan gerakan pada video
Seterusnya, anda mendapat pratonton video atau imej dan satu set tetapan Pergerakan untuk dipilih. Apa yang anda perlu lakukan ialah memilih yang anda suka dan tekan Selesai .
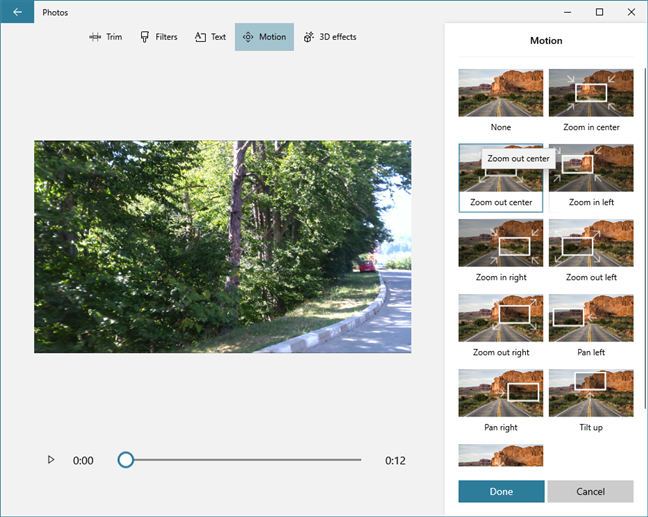
Senarai kesan gerakan yang tersedia dalam Editor Video
9. Masukkan kesan 3D pada video daripada garis masa anda
Begitu juga, tetapi hanya untuk video, anda boleh menggunakan Editor Video untuk menambah Kesan 3D pada projek anda. Sebaik sahaja anda memilih video yang ingin anda edit, klik atau ketik pada … (Lagi) dan pilih Kesan 3D . Kemudian, pilih salah satu Kesan 3D yang tersedia, seperti Belon, Daun musim luruh, Buih, Berita tergempar, unggun api, pancuran konfeti, Letupan habuk, Bunga Api, Kepingan salji berangin dan sebagainya.
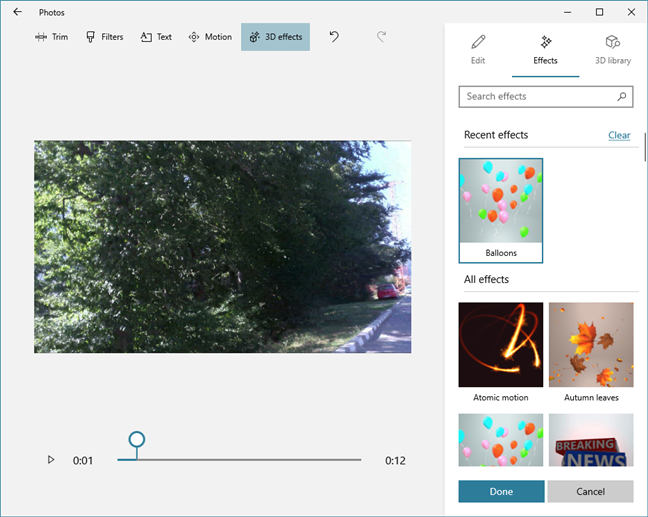
Kesan 3D tersedia dalam Editor Video
Berikut ialah contoh rupa kesan 3D daun Musim Luruh :
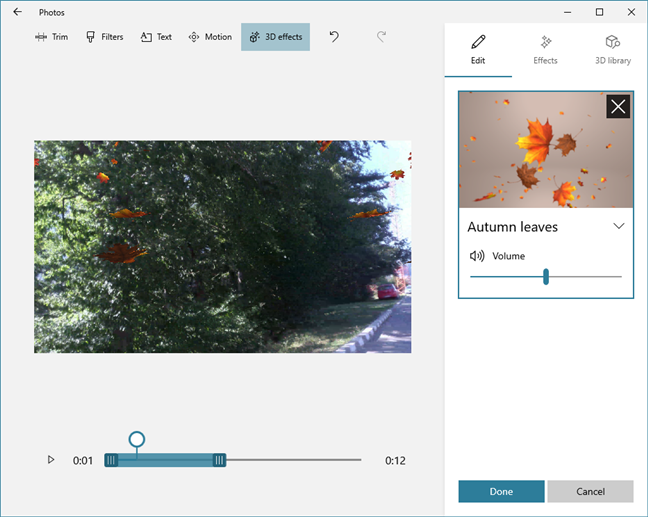
Musim Luruh meninggalkan kesan 3D
10. Tambahkan muzik pada video anda dengan Editor Video
Jika anda tidak mahu mengekalkan bunyi asal pada video anda, anda boleh menggunakan apl Editor Video untuk menambah muzik latar belakang yang berbeza. Untuk berbuat demikian, tekan butang Muzik latar belakang dari bahagian atas apl.
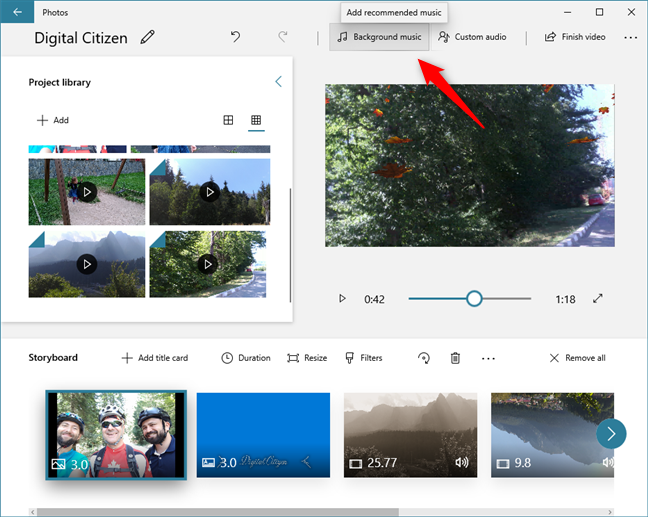
Menambah muzik latar belakang pada video
Kemudian, Editor Video menunjukkan kepada anda senarai runut terbina dalam yang disyorkan yang boleh anda pilih.
Senarai trek muzik latar belakang terbina dalam
Jika anda lebih suka menggunakan trek muzik anda sendiri untuk video yang anda cipta, bukannya menekan butang Muzik latar belakang , klik atau ketik pada Audio tersuai di bahagian atas Editor Video . Kemudian, klik atau ketik pada "Tambah fail audio" dan semak imbas PC anda untuk mencari lagu yang ingin anda gunakan.
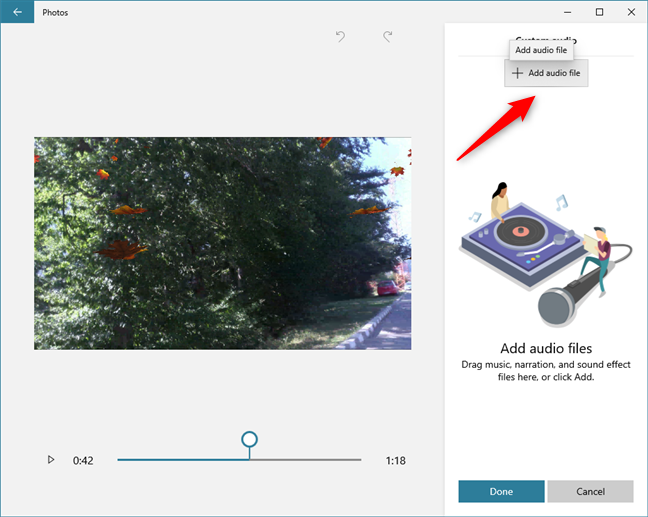
Editor Video membolehkan anda menambah trek audio tersuai pada video
11. Projek video pendua
Apabila anda membuat video dengan Editor Video , anda mungkin mendapati bahawa anda ingin membuat versi yang berbeza daripadanya. Dalam kes itu, anda boleh, pada bila-bila masa, menduplikasi projek video anda. Ini bermakna anda sedang mencipta salinan projek anda, yang kemudiannya anda boleh bekerja secara berbeza. Untuk menduplikasi projek video, tekan butang … (Lihat lagi) dari sudut kanan atas tetingkap Editor Video dan pilih Projek pendua dalam menu yang terbuka.
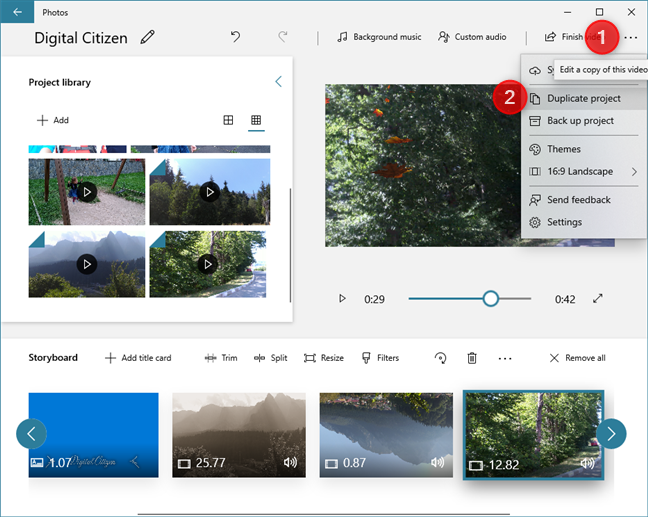
Dalam Editor Video, anda boleh menduplikasi projek video
Editor Video harus meminta anda memilih nama yang ingin anda berikan kepada projek pendua anda. Taip yang anda mahu, tekan OK , dan ia disimpan.
Memilih nama untuk projek video pendua
12. Segerakkan projek ke OneDrive atau sandarkannya ke media lain
Sama ada anda tidak mempunyai masa untuk menyelesaikan projek anda atau jika anda ingin terus bekerja pada komputer Windows 10 yang lain, Editor Video turut membantu anda. Dalam menu … (Lihat lebih lanjut) , Editor Video mempunyai pilihan untuk Segerakkan ke OneDrive dan Sandarkan projek . Segerakkan ke OneDrive menyimpan projek anda dalam ruang awan OneDrive anda supaya ia dimuatkan secara automatik pada semua komputer dan peranti Windows 10 anda di mana anda disambungkan dengan akaun Microsoft yang sama . Sandarkan projekmenyimpan projek anda sebagaimana adanya, bersama-sama dengan semua video dan imej yang anda tambahkan pada pustakanya, pada mana-mana pemacu storan seperti kayu memori USB atau CD/DVD.
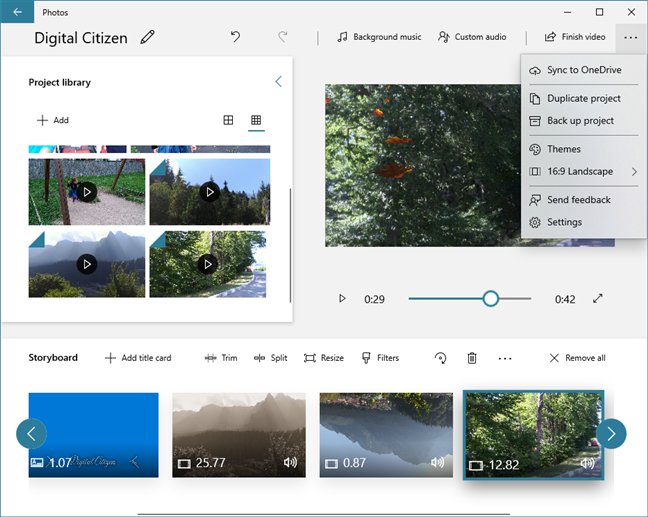
Editor Video boleh menyegerakkan projek video ke OneDrive dan menyimpannya ke media lain
Adakah anda suka apl Editor Video daripada Windows 10?
Apl Editor Video daripada Windows 10 menawarkan banyak pilihan penyesuaian dan ciri yang mencukupi untuk membantu anda membuat video rumah yang hebat. Ia mungkin lebih baik dan lebih pantas daripada Windows Movie Maker lama , yang disukai ramai pengguna di seluruh dunia. Sebelum menutup tutorial ini, beritahu kami pendapat anda tentang Editor Video dan sama ada anda menyukainya lebih daripada Windows Movie Maker yang lama . Komen di bawah, dan mari kita berbincang.