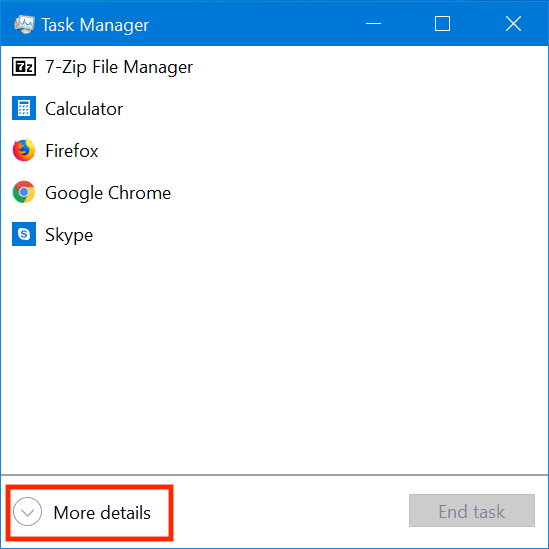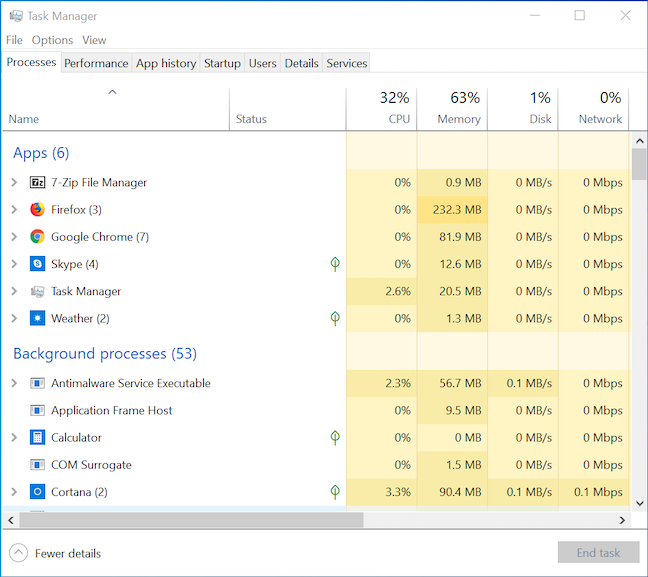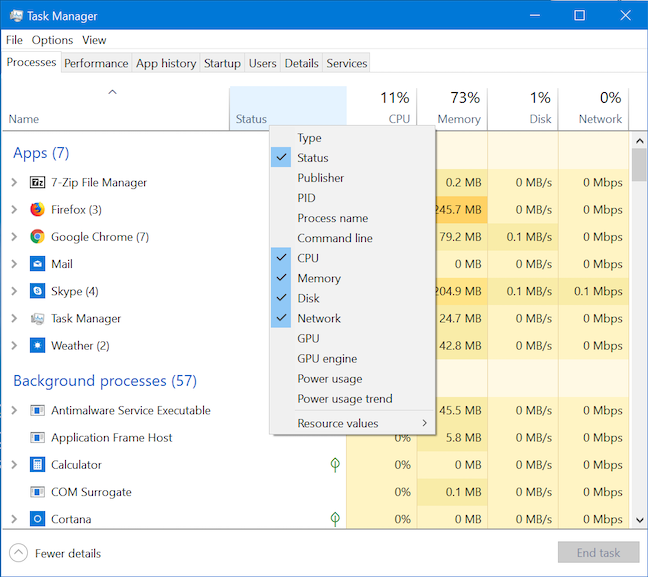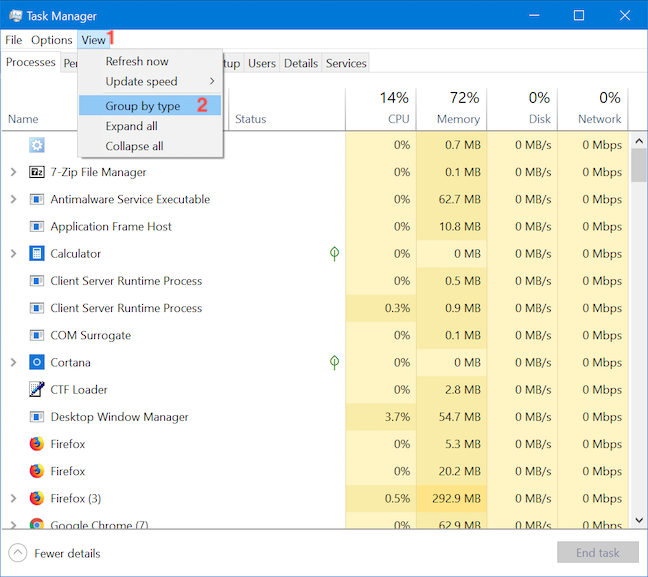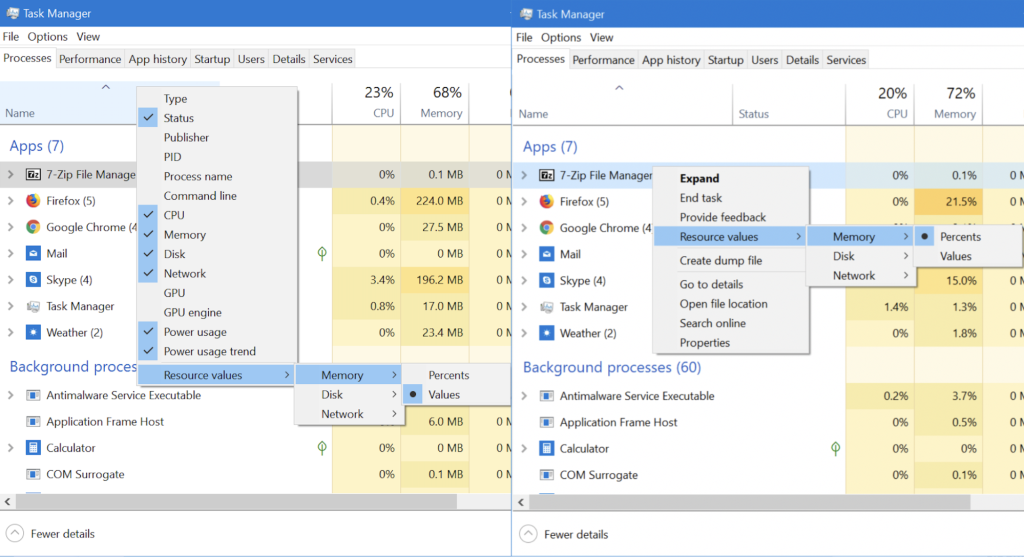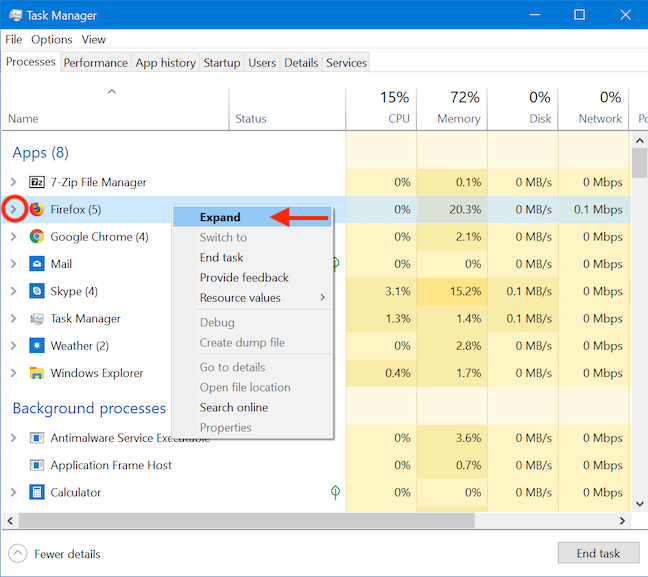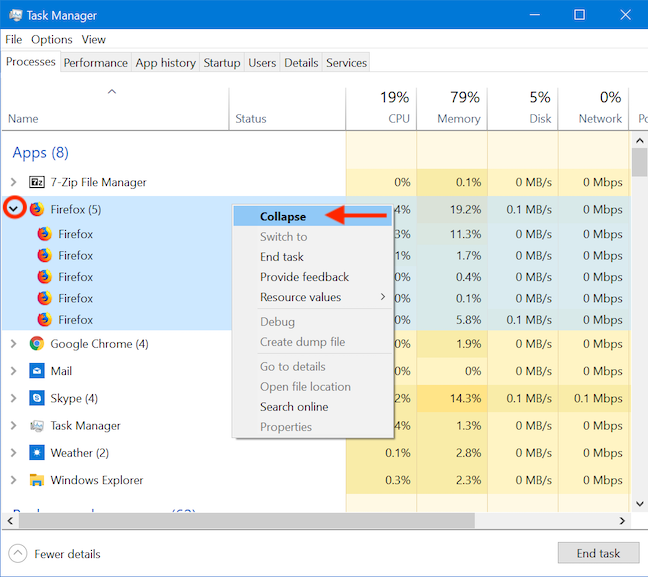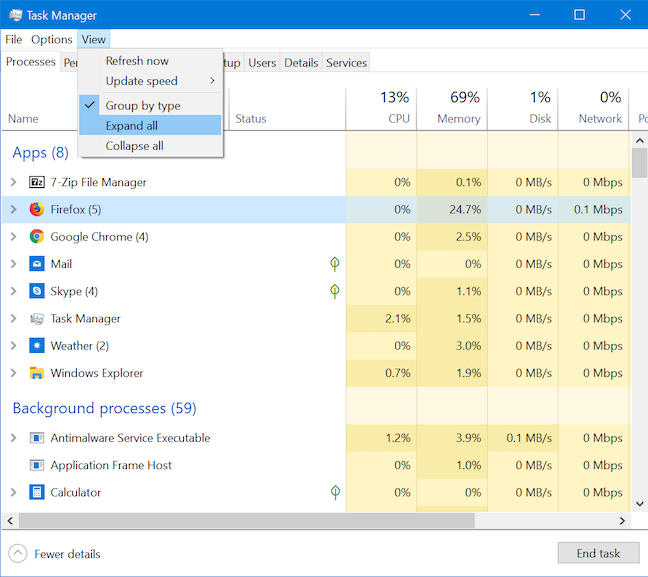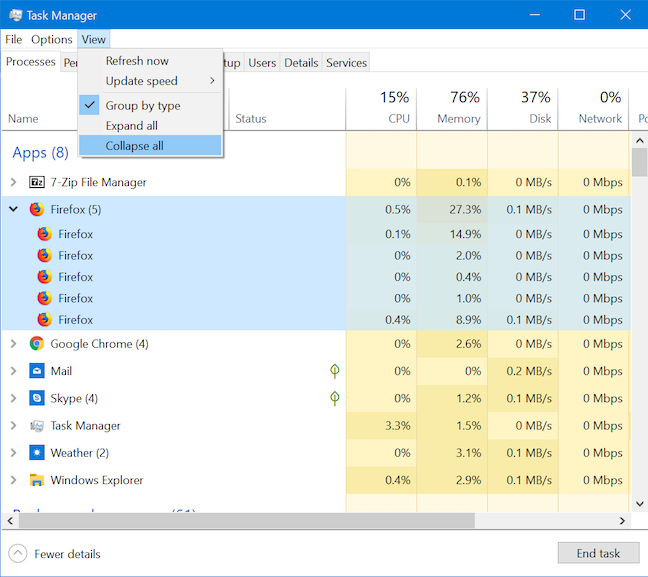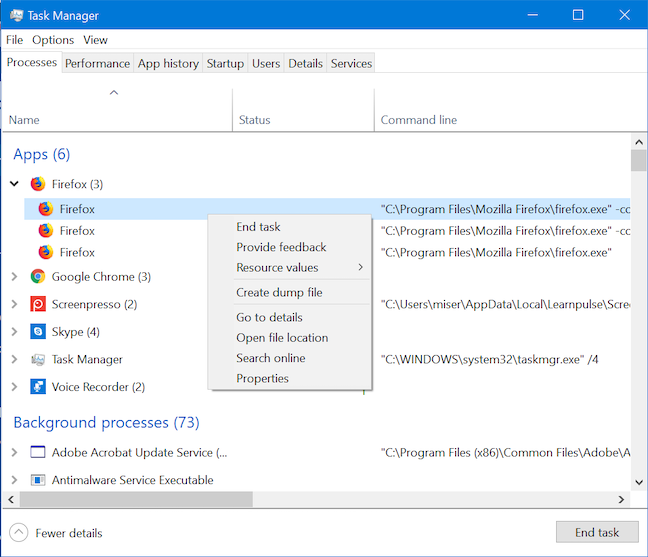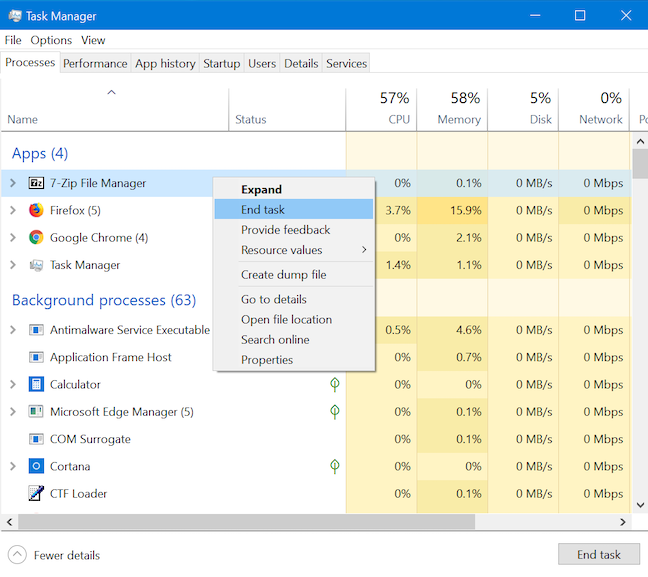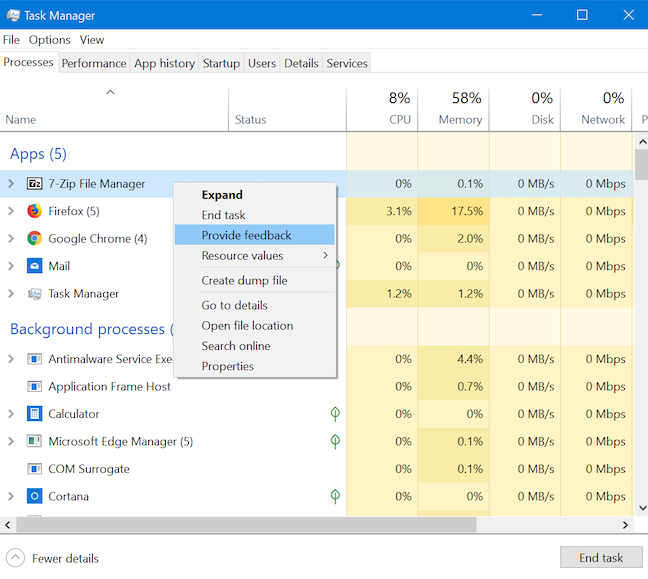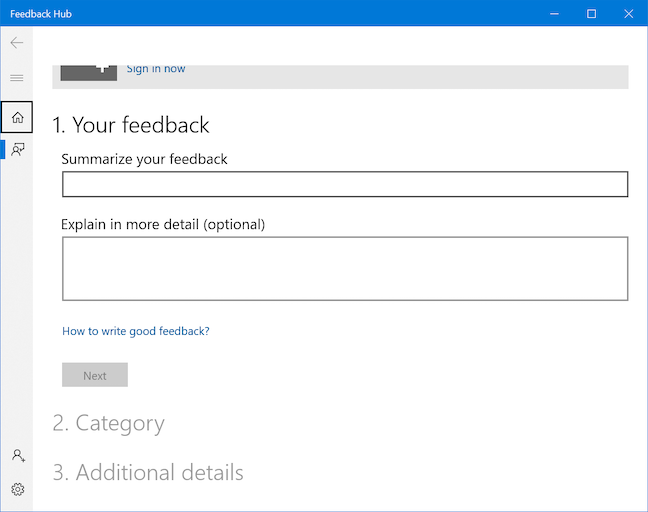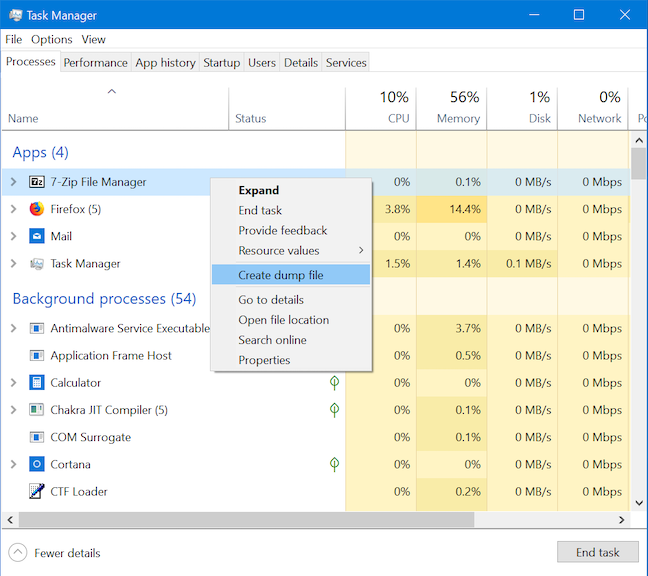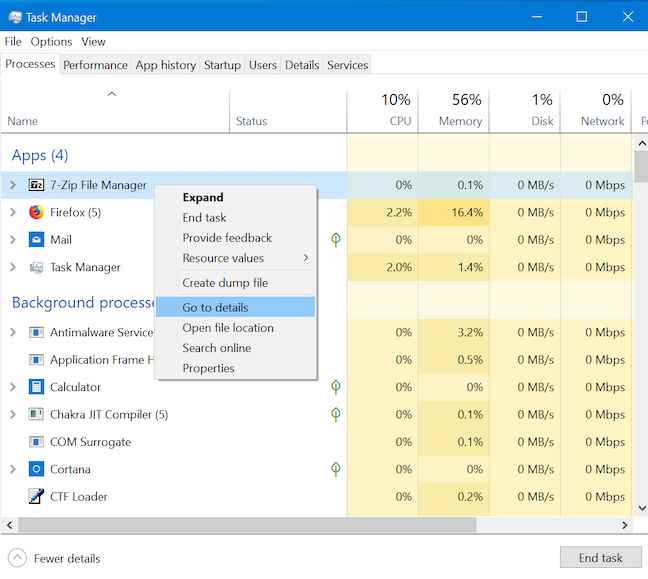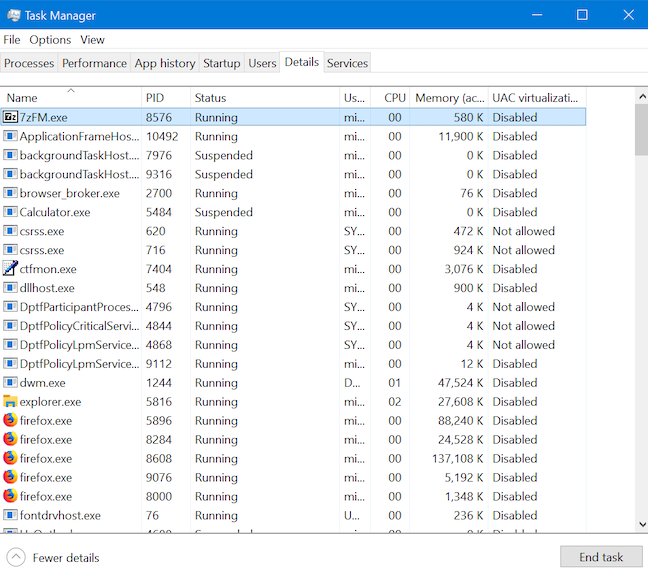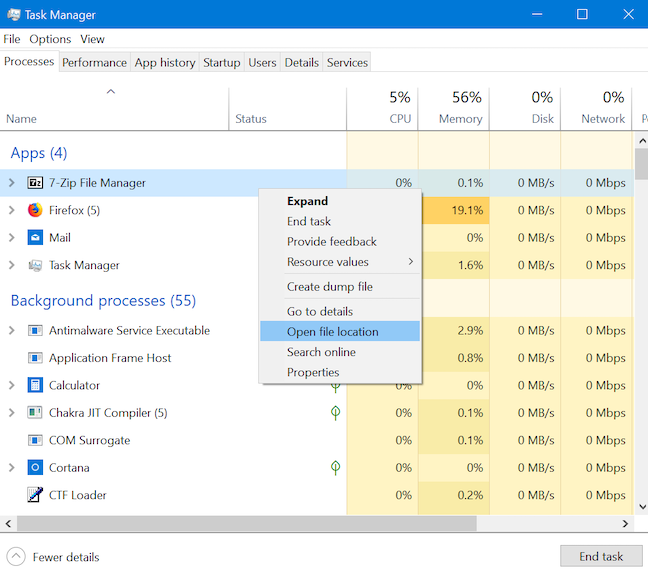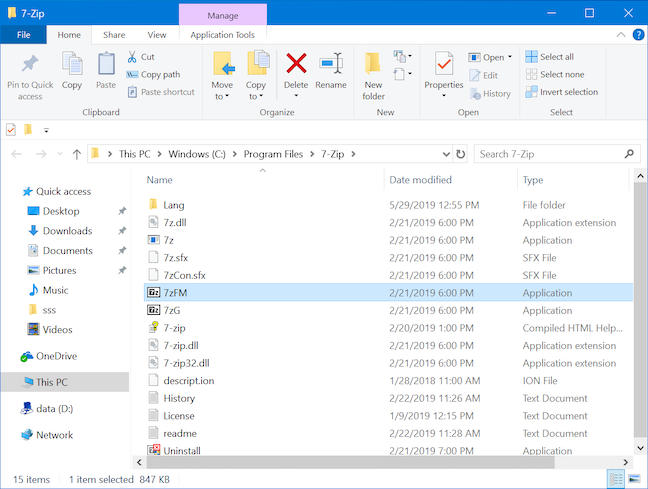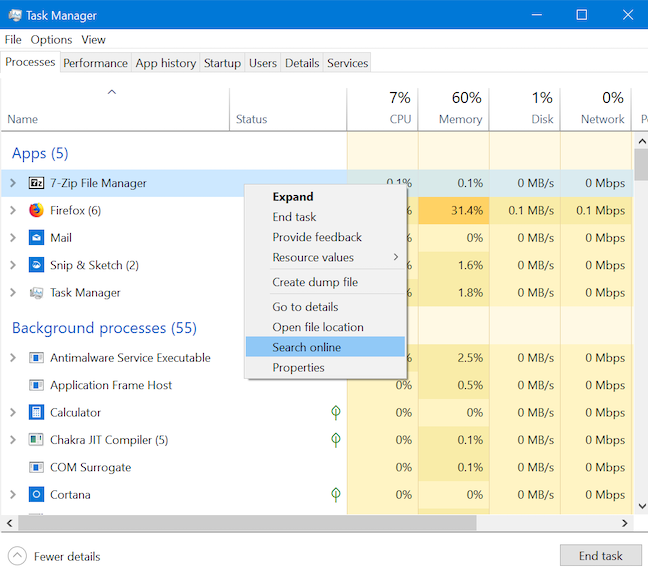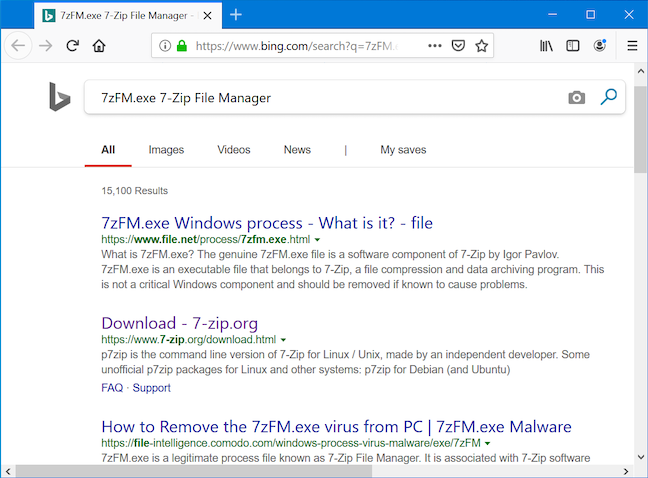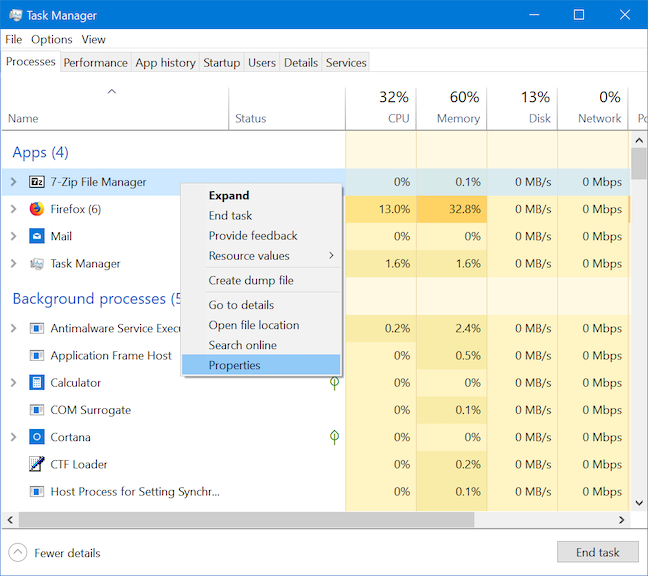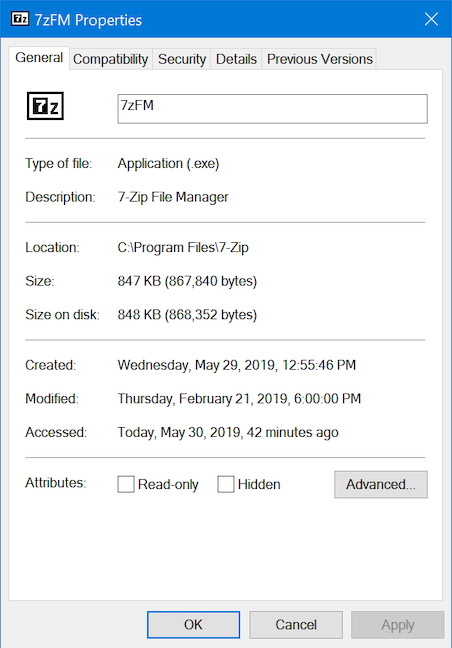Pengurus Tugas Windows 10 memberi anda banyak kuasa apabila ia berkaitan dengan pemantauan sumber sistem. Tab Proses berkongsi lebih banyak maklumat berbanding sebelum ini, membolehkan anda menyesuaikan data yang ditunjukkannya mengikut keperluan anda. Berikut ialah cara untuk mengubah suai tab Proses Pengurus Tugas dalam Windows 10 dan menjadi lebih cekap, dengan memastikan data yang berkaitan dengan anda dipaparkan dalam cara yang sesuai dengan keperluan anda lebih baik daripada paparan lalai:
Kandungan
- Apakah tab Proses dan bagaimana untuk mengaksesnya?
- 1. Cara menambah atau mengalih keluar lajur data dalam tab Proses Pengurus Tugas
- 2. Cara mengisih apl dan proses yang sedang berjalan dalam tab Proses Pengurus Tugas
- 3. Cara menukar cara nilai data dipaparkan dalam tab Proses
- 4. Bagaimana untuk mengembangkan dan meruntuhkan proses yang sedang berjalan dalam Pengurus Tugas
- 5. Bagaimana untuk menamatkan proses berjalan menggunakan Pengurus Tugas
- 6. Bagaimana untuk memberikan maklum balas tentang proses yang sedang berjalan kepada Microsoft
- 7. Bagaimana untuk mencipta fail dump untuk proses berjalan menggunakan Pengurus Tugas
- 8. Bagaimana untuk melihat butiran untuk proses berjalan dalam Pengurus Tugas
- 9. Bagaimana untuk mencari lokasi proses berjalan dalam Pengurus Tugas
- 10. Bagaimana untuk menyelidik proses atau aplikasi yang tidak diketahui menggunakan Pengurus Tugas
- 11. Bagaimana untuk melihat sifat aplikasi yang sedang berjalan daripada Pengurus Tugas
- Sejauh manakah tab Proses Pengurus Tugas anda?
Apakah tab Proses dan bagaimana untuk mengaksesnya?
Tab Proses menyenaraikan semua apl, proses latar belakang dan proses Windows yang berjalan pada bila-bila masa, memberikan data berguna tentang setiap apl tersebut. Ia tersedia dalam versi penuh Pengurus Tugas . Terdapat beberapa pilihan yang tersedia untuk membuka Pengurus Tugas , tetapi kami fikir yang paling selesa ialah pintasan papan kekunci "Ctrl + Shift + Esc . " Jika anda melangkau Windows 8, dan jika ini kali pertama anda mengakses alat itu, ia dibuka dalam apa kami memanggil paparan padat , menunjukkan kepada anda senarai semua apl yang sedang berjalan pada peranti Windows 10 anda. Untuk membuka versi penuh Pengurus Tugas , klik atau ketik Butiran lanjutdi bahagian bawah pandangan padat.
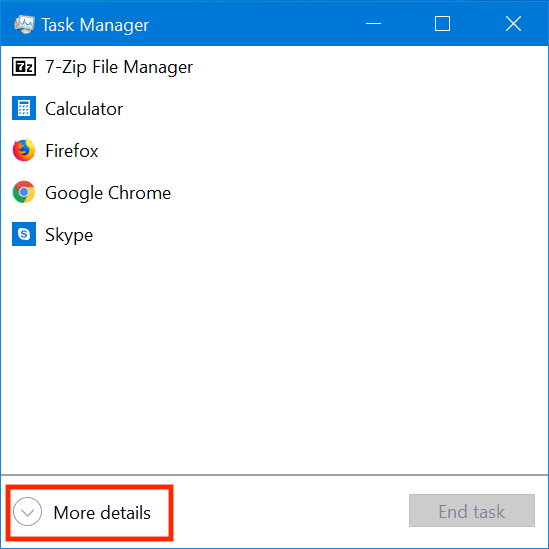
Buka versi penuh Pengurus Tugas dengan mengklik Butiran lanjut
Versi penuh Pengurus Tugas dibuka, dan tab Proses ialah tab lalai.
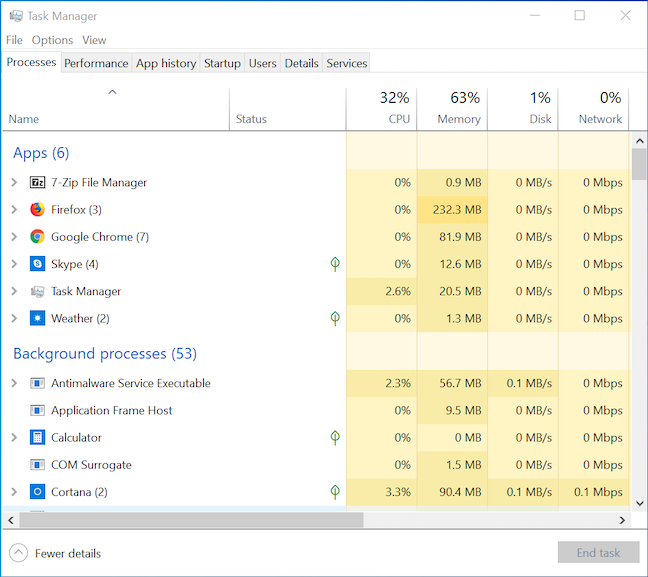
Tab Proses dalam versi penuh Pengurus Tugas
PETUA: Pengurus Tugas boleh disesuaikan untuk dibuka dalam mana-mana tab yang anda mahu. Untuk mengetahui lebih lanjut, baca Cara menetapkan paparan/tab lalai untuk Windows 10 Task Manager .
1. Cara menambah atau mengalih keluar lajur data dalam tab Proses Pengurus Tugas
Dalam tab Proses , anda mendapat maklumat tentang setiap apl, proses latar belakang dan proses Windows yang sedang berjalan pada komputer anda. Data ini berstruktur dan dipaparkan dalam lajur. Klik atau ketik pada pengepala lajur dan seretnya untuk menyusun semula lajur mengikut susunan yang anda suka. Anda boleh memilih dan memilih maklumat yang ditunjukkan dalam tab Proses dengan menambah dan mengalih keluar lajur. Klik kanan atau tekan dan tahan pada pengepala lajur sedia ada dan pilih mana satu daripada empat belas lajur pilihan dipaparkan dalam tab Proses Pengurus Tugas . Perlu diingat bahawa lajur Nama ialah satu-satunya lajur yang tidak boleh anda sembunyikan.
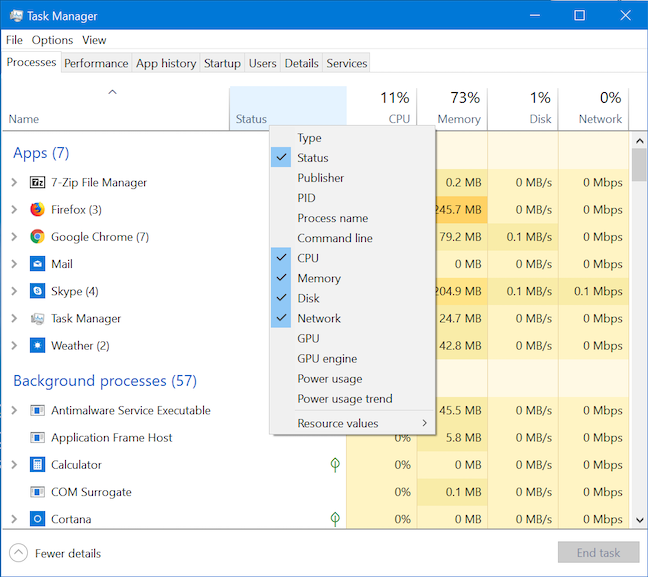
Terdapat empat belas lajur pilihan yang tersedia dalam tab Proses
Untuk memastikan bahawa lajur yang anda pilih memberikan anda data yang berkaitan, berikut ialah ikhtisar tentang perkara yang mereka tawarkan:
-
Jenis - Memaparkan sama ada proses itu adalah aplikasi, proses latar belakang atau proses Windows. Jika "Kumpulkan mengikut jenis" dipilih, lajur ini menjadi berlebihan
-
Status - Memaparkan sama ada proses digantung atau tidak. Apabila sesuatu digantung, ia berjalan di latar belakang, tetapi ia tidak mempunyai akses kepada kitaran CPU dan menggunakan sedikit memori.
- Penerbit - Memaparkan nama penerbit proses.
-
PID - Memaparkan Pengecam Proses yang unik untuk setiap proses yang sedang berjalan. Nombor ini boleh digunakan untuk memadankan proses berjalan dengan ralat atau peristiwa yang menyenaraikan PID.
-
Nama proses - Memaparkan nama proses boleh laku. Cth, 7zFM.exe untuk Pengurus Fail 7-Zip .
-
Baris arahan - Memaparkan sintaks baris arahan yang dijalankan untuk setiap proses. Ini membolehkan anda melihat jika mana-mana apl atau proses telah dilancarkan dengan parameter baris perintah khas dan juga memberikan anda lokasi setiap fail boleh laku proses.
-
CPU - Menunjukkan penggunaan pemproses setiap proses.
-
Memori - Menunjukkan penggunaan RAM setiap proses.
-
Cakera - Menunjukkan penggunaan cakera keras setiap proses.
-
Rangkaian - Menunjukkan penggunaan rangkaian setiap proses.
-
GPU - Menunjukkan penggunaan setiap proses bagi kad video.
-
Enjin GPU - Berkongsi enjin GPU yang digunakan oleh setiap proses. Menurut Microsoft: enjin GPU mewakili unit silikon bebas pada kad grafik, yang boleh dijadualkan dan boleh beroperasi selari dengan yang lain. Anda boleh mendapatkan lebih lanjut mengenai konsep ini, di sini .
-
Penggunaan kuasa - Memaparkan kuasa yang digunakan oleh setiap proses.
-
Aliran penggunaan kuasa - Menunjukkan aliran keseluruhan dalam penggunaan kuasa untuk setiap proses.
2. Cara mengisih apl dan proses yang sedang berjalan dalam tab Proses Pengurus Tugas
Secara lalai, senarai Proses Pengurus Tugas diisih secara logik mengikut jenis proses. Ini bermakna semua apl, proses latar belakang dan proses Windows 10 dikumpulkan bersama dan diisih dalam kumpulan mereka dalam lajur pertama tab ini, dipanggil Nama . Walaupun kami peminat besar sistem ini, anda mungkin ingin mengisih senarai mengikut abjad. Klik atau ketik Lihat dan nyahpilih "Kumpulkan mengikut jenis" jika anda mahu semua apl dan proses aktif dipaparkan dalam senarai abjad.
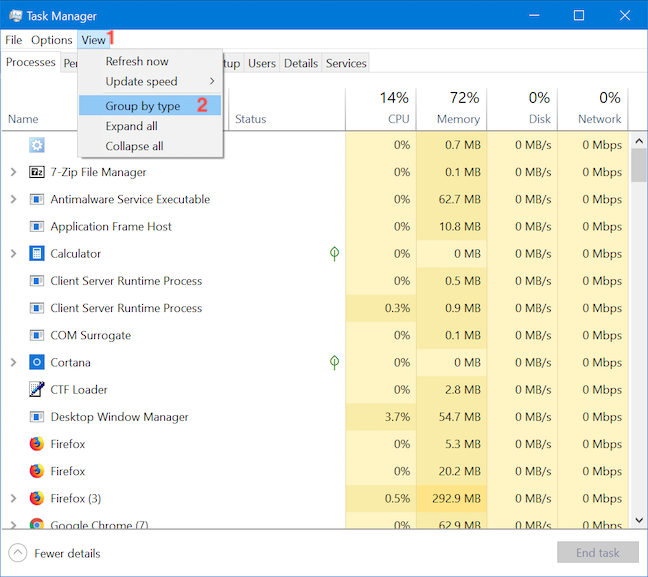
Pilihan Kumpulan mengikut jenis mengubah cara apl dan proses diisih
Mengklik atau mengetik pada pengepala lajur membolehkan anda mengisih apl dan proses yang sedang berjalan berdasarkan nilai yang dipaparkan dalam lajur itu. Contohnya, mengklik pada Memori menyusun senarai mengikut jumlah RAM yang digunakan oleh proses. Ini boleh menjadi berguna jika anda tertanya-tanya apakah proses menggunakan sumber paling banyak atau paling sedikit pada komputer anda. Tidak kira kaedah pengisihan yang anda gunakan, pilih pilihan "Kumpulkan mengikut jenis" dalam menu Paparan jika anda ingin kembali ke pengisihan lalai pada bila-bila masa.
3. Cara menukar cara nilai data dipaparkan dalam tab Proses
Selain membenarkan anda menyesuaikan maklumat yang ditunjukkan, tab Proses juga membolehkan anda memutuskan cara sesetengah data itu dipaparkan. Untuk lajur Memori , Cakera dan Rangkaian anda boleh memilih sama ada untuk memaparkan data menggunakan nilai - MB memori, penggunaan cakera MB/s dan penggunaan rangkaian Mbps - atau sebagai peratusan daripada jumlah sumber yang tersedia. Klik kanan atau tekan dan tahan pada pengepala atau proses mana-mana lajur dalam tab Proses Pengurus Tugas , dan pergi ke Nilai sumber . Pilih salah satu sumber dan kemudian pilih sama ada Peratusan atau Nilaiuntuk memaparkan data mengikut keperluan dan pilihan anda.
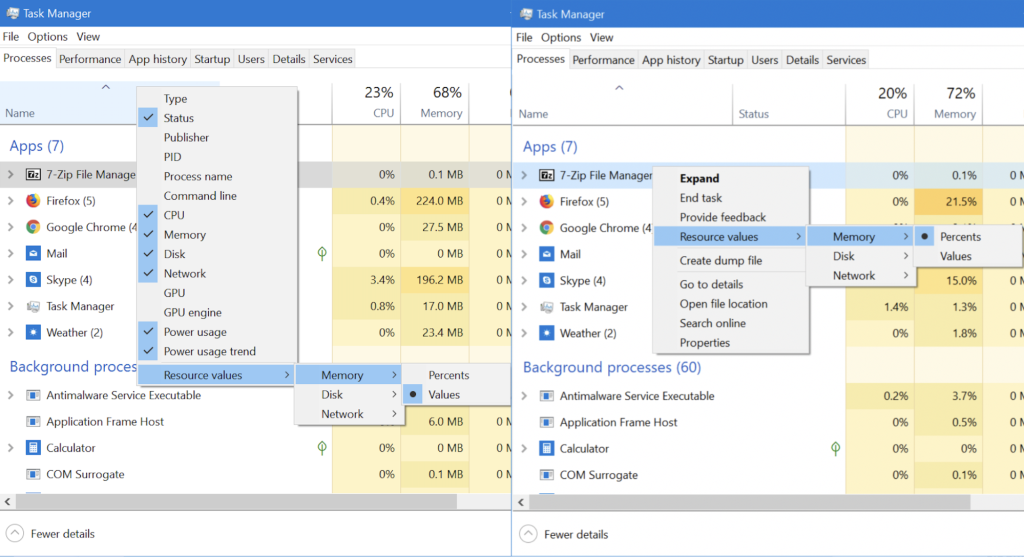
Memilih nilai Sumber yang ditunjukkan oleh Pengurus Tugas
4. Bagaimana untuk mengembangkan dan meruntuhkan proses yang sedang berjalan dalam Pengurus Tugas
Sesetengah proses adalah lebih kompleks daripada yang lain, melibatkan lebih daripada proses utama. Tab Proses Pengurus Tugas membolehkan anda mengembangkan proses tersenarai dan mendapatkan butiran lanjut tentang subproses yang berjalan di bawahnya. Bilangan subproses ditunjukkan oleh nombor dalam kurungan berikutan setiap proses. Untuk mengembangkan satu proses, klik kanan atau tekan dan tahan padanya dan klik atau ketik Kembangkan . Cara yang lebih mudah untuk melakukan ini ialah dengan mengklik atau mengetik anak panah di sebelah kiri proses.
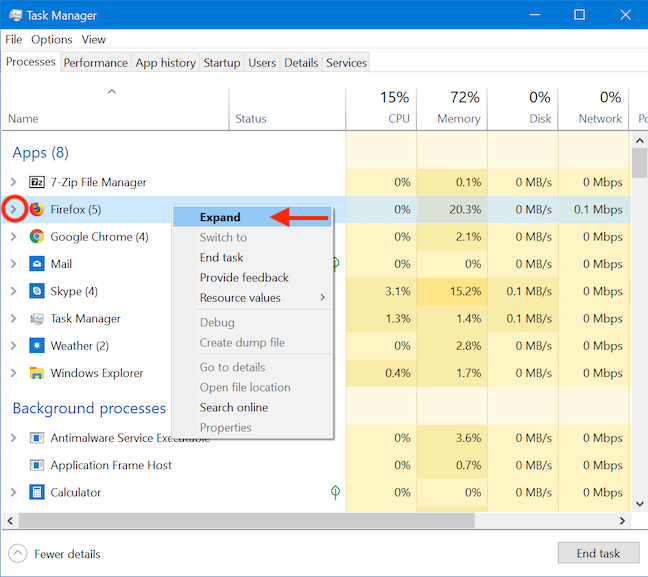
Gunakan anak panah di sebelah kiri atau klik atau ketik Kembangkan untuk mendapatkan butiran tentang subproses
Anda boleh mengklik anak panah sekali lagi, atau anda boleh klik kanan atau tekan dan tahan pada proses itu, dan pergi ke Runtuhkan jika anda ingin menyembunyikan subproses sekali lagi.
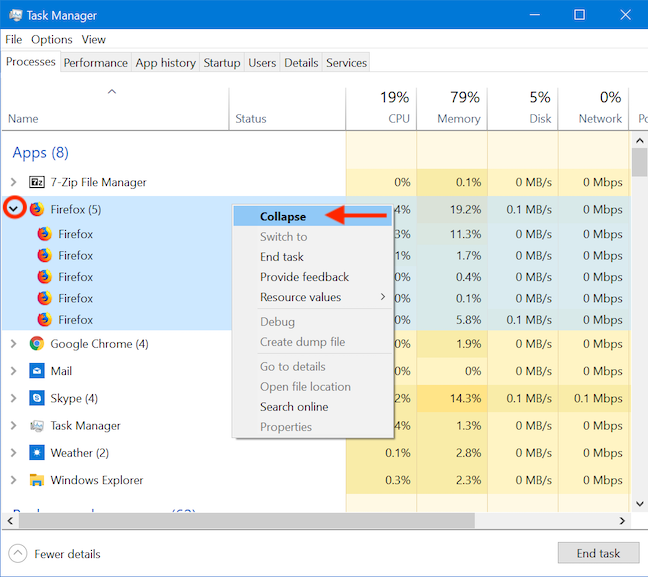
Gunakan anak panah di sebelah kiri atau klik atau ketik Runtuhkan untuk menyembunyikan butiran
Anda juga boleh mengembangkan mana-mana entri yang diruntuhkan dengan mengklik atau mengetik Lihat dan kemudian Kembangkan semua .
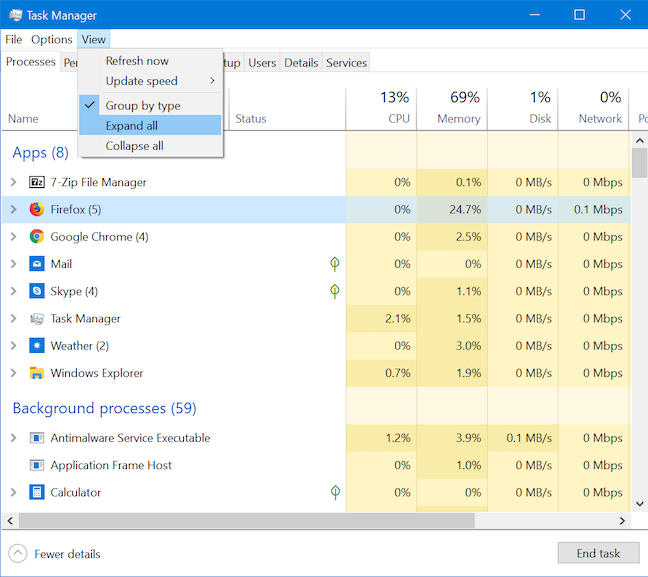
Klik atau ketik Kembangkan semua untuk mengembangkan semua proses
Untuk meruntuhkan semua entri yang dikembangkan serta-merta, klik atau ketik Runtuhkan semua daripada menu Paparan .
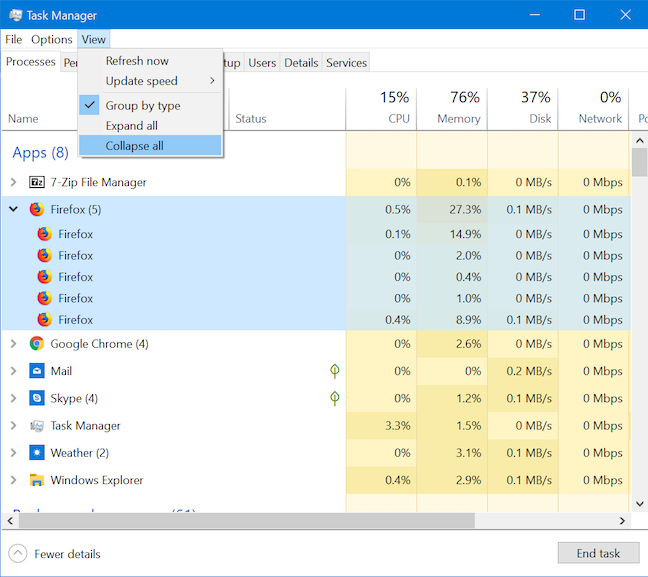
Klik atau ketik Runtuhkan semua untuk meruntuhkan semua proses
PETUA: Untuk aplikasi berbilang proses, menu kontekstual memaparkan pilihan yang dikelabukan apabila mengklik kanan atau menekan dan menahan proses utama (induk). Klik kanan atau tekan dan tahan pada setiap subproses untuk berinteraksi dengannya.
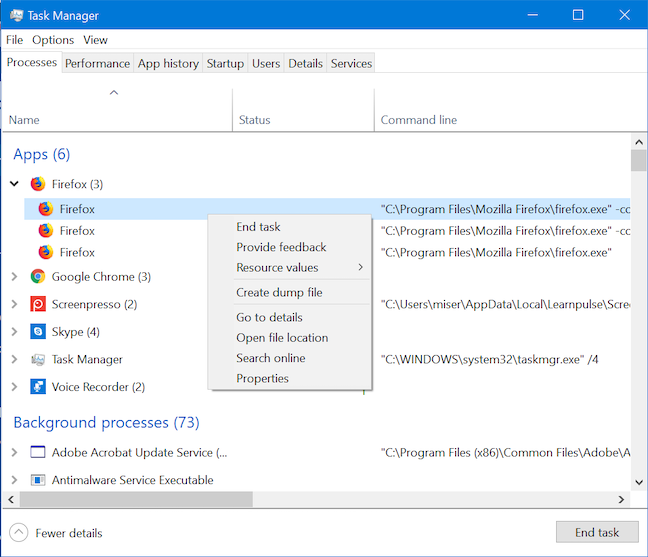
Menu kontekstual setiap subproses membolehkan anda berinteraksi sepenuhnya dengannya
5. Bagaimana untuk menamatkan proses berjalan menggunakan Pengurus Tugas
Penggunaan utama Pengurus Tugas adalah untuk menutup proses berjalan yang tidak lagi bertindak balas. Klik kanan atau tekan dan tahan pada sebarang proses dan menu kontekstual dibuka. Klik atau ketik Tamatkan tugas untuk menutup proses.
Anda juga boleh memilih apl dan klik atau ketik butang Tamat tugas di penjuru kanan sebelah bawah tab Proses untuk menutup proses.
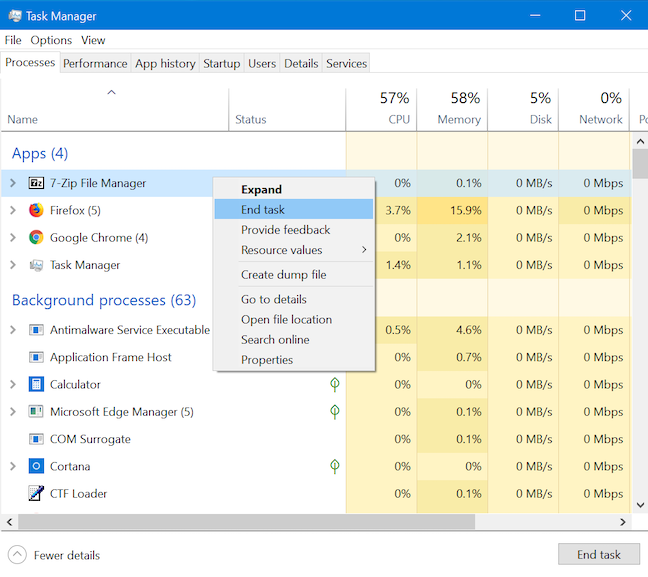
Gunakan tugas Tamat untuk menamatkan proses daripada Pengurus Tugas
6. Bagaimana untuk memberikan maklum balas tentang proses yang sedang berjalan kepada Microsoft
Hab Maklum Balas boleh diakses dengan mudah daripada Pengurus Tugas , membolehkan anda menawarkan maklum balas tentang proses yang sedang berjalan. Klik kanan atau tekan dan tahan pada sebarang proses, dan kemudian pilih untuk Memberi maklum balas .
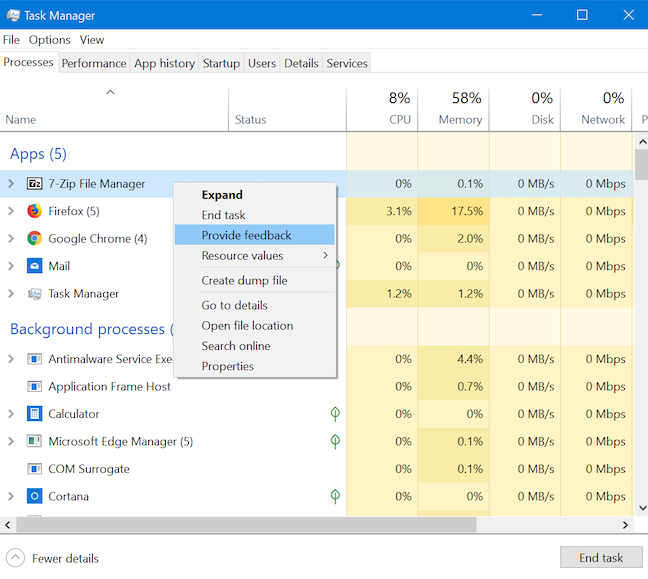
Berikan maklum balas tentang apl daripada Pengurus Tugas
Apabila Hab Maklum Balas dibuka, anda boleh log masuk dengan akaun Microsoft anda dan menggunakannya untuk menghantar isu, kritikan atau cadangan anda kepada Microsoft.
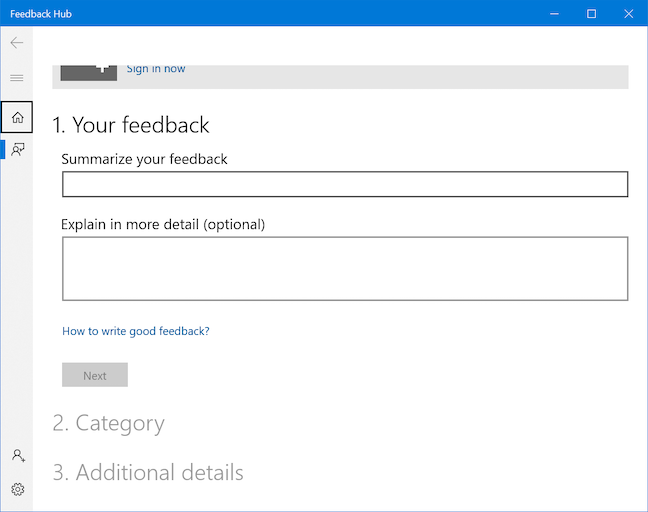
Hab Maklum Balas membantu anda membuat suara anda didengari
7. Bagaimana untuk mencipta fail dump untuk proses berjalan menggunakan Pengurus Tugas
Fail dump ialah fail besar yang menggunakan format DMP dan memberikan butiran tentang perkara yang dilakukan oleh proses atau aplikasi tertentu pada masa yang tepat fail dump dibuat. Ini biasanya berguna kepada pembangun perisian yang cuba menyelesaikan pepijat atau masalah dengan proses itu. Untuk membuat fail dump, klik kanan atau tekan dan tahan pada sebarang proses dan klik atau ketik "Buat fail dump."
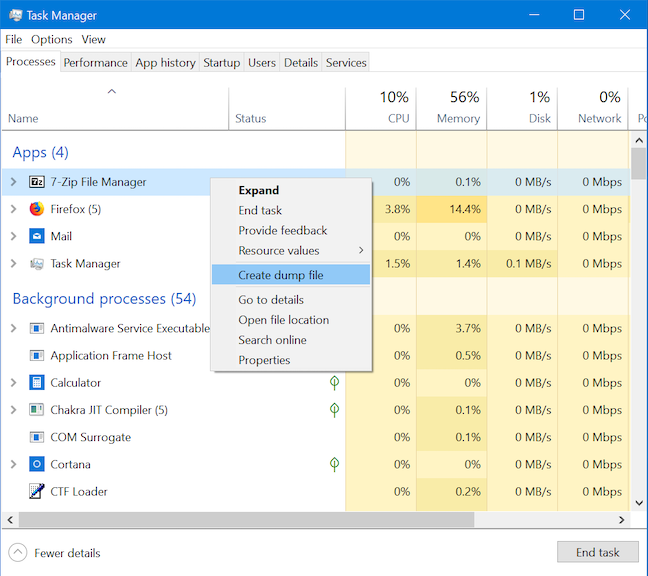
Buat fail dump daripada Pengurus Tugas
8. Bagaimana untuk melihat butiran untuk proses berjalan dalam Pengurus Tugas
Tab Butiran Pengurus Tugas memberikan butiran yang tepat tentang proses yang sedang berjalan. Walau bagaimanapun, pilihan pengisihan tab ini adalah terhad, jadi mencari lebih lanjut tentang proses tertentu boleh bertukar menjadi sedikit pencarian harta karun, terutamanya jika anda mempunyai banyak proses yang dijalankan pada komputer anda. Nasib baik, tab Proses menggantikannya dengan menyediakan pilihan untuk menyerlahkan proses yang sepadan dalam tab Butiran . Klik kanan atau tekan dan tahan pada sebarang proses, kemudian klik atau ketik "Pergi ke butiran . "
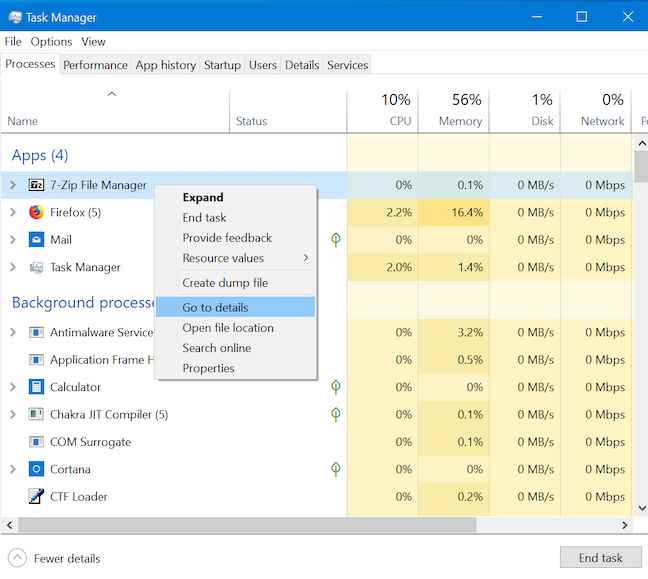
Dapatkan butiran lanjut tentang apl atau proses
Fokus beralih ke tab Butiran , di mana fail boleh laku yang sepadan diserlahkan.
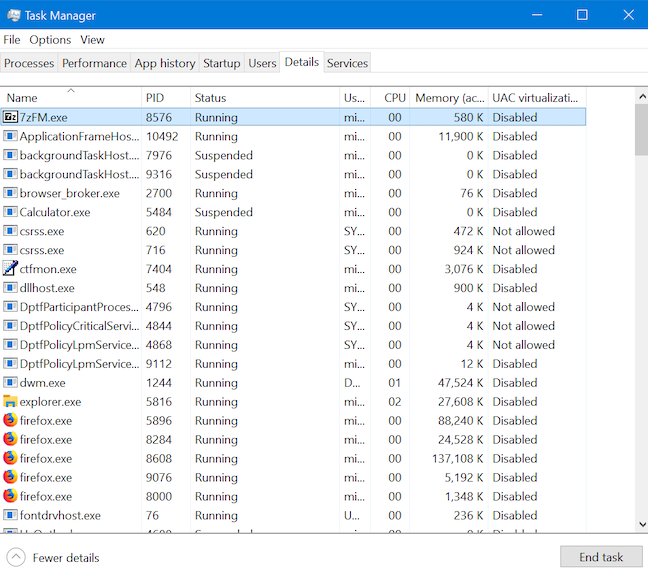
Tab Butiran dibuka menyerlahkan boleh laku yang sepadan
9. Bagaimana untuk mencari lokasi proses berjalan dalam Pengurus Tugas
Mencari lokasi tepat pada cakera keras anda bagi fail boleh laku yang sepadan dengan apl atau proses juga menjadi lebih mudah dengan Pengurus Tugas. Klik kanan atau tekan dan tahan pada proses dalam tab Proses dan klik atau ketik pada "Buka lokasi fail."
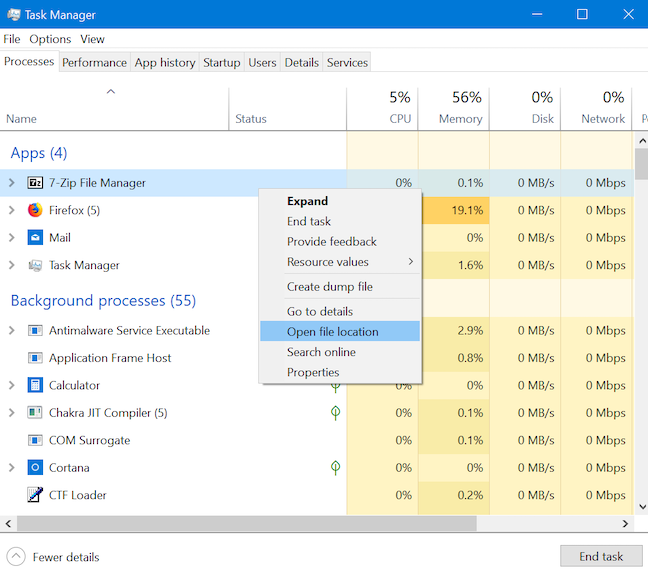
Buka lokasi fail untuk mencari apl boleh laku
Penjelajah Fail dibuka pada folder tempat fail boleh laku aplikasi anda disimpan. Fail yang sepadan dipilih apabila folder dibuka.
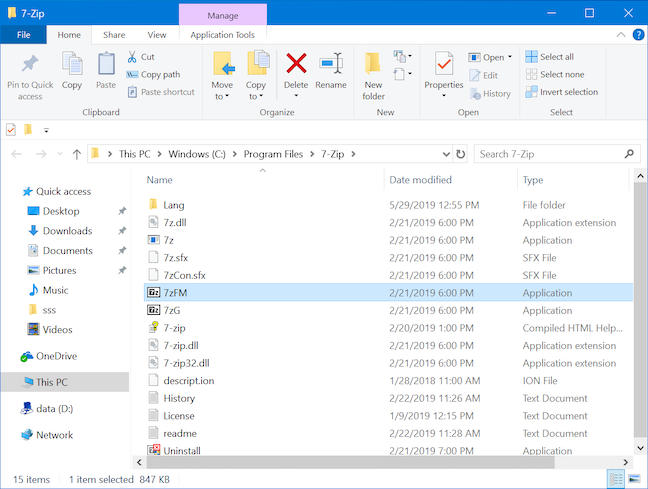
Fail boleh laku apl dipilih apabila folder yang mengandungi dibuka
10. Bagaimana untuk menyelidik proses atau aplikasi yang tidak diketahui menggunakan Pengurus Tugas
Bukan sahaja tab Proses Pengurus Tugas menunjukkan apl yang sedang dibuka, tetapi ia juga memaparkan proses latar belakang, yang kebanyakannya menarik minat pengguna yang lebih maju. Untuk menyelidik apl atau proses yang tidak diketahui, klik kanan atau tekan dan tahan padanya dalam tab Proses , kemudian klik atau ketik Cari dalam talian .
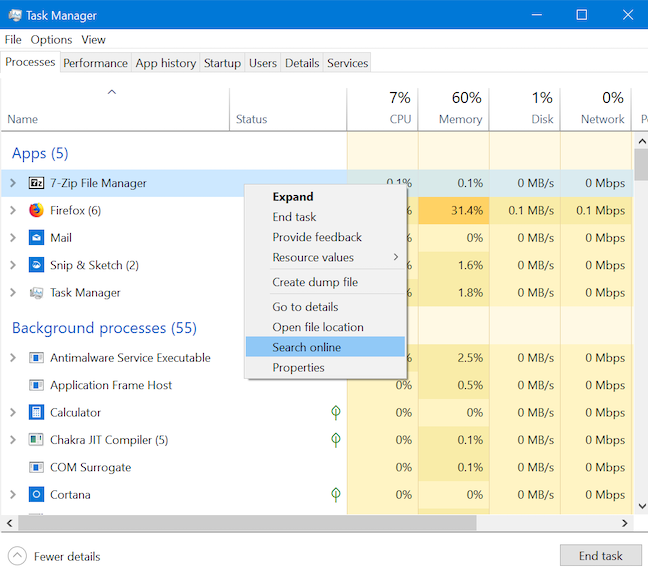
Selidik sebarang proses atau aplikasi dengan mencarinya dalam talian
Dalam tab baharu, pelayar web lalai anda menjalankan carian web dengan nama fail boleh laku proses atau apl pada Bing (tidak kira enjin carian lalai anda), membantu anda mendapatkan maklumat lanjut.
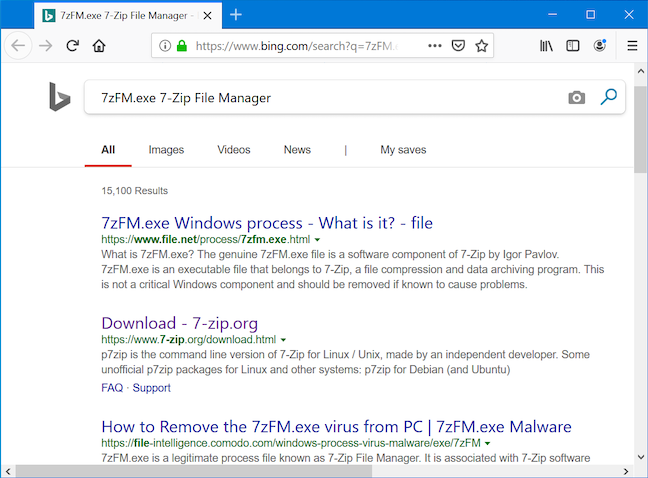
Penyemak imbas anda menjalankan carian Bing dengan nama proses
11. Bagaimana untuk melihat sifat aplikasi yang sedang berjalan daripada Pengurus Tugas
Sifat proses atau aplikasi menawarkan banyak maklumat tentang boleh laku yang menjalankannya. Ia menunjukkan saiz fail, lokasi, tarikh akses dan tetapan keselamatan serta membolehkan anda menyelesaikan masalah keserasian. Klik kanan atau tekan dan tahan pada apl atau proses daripada senarai Proses Pengurus Tugas dan pilih Properties .
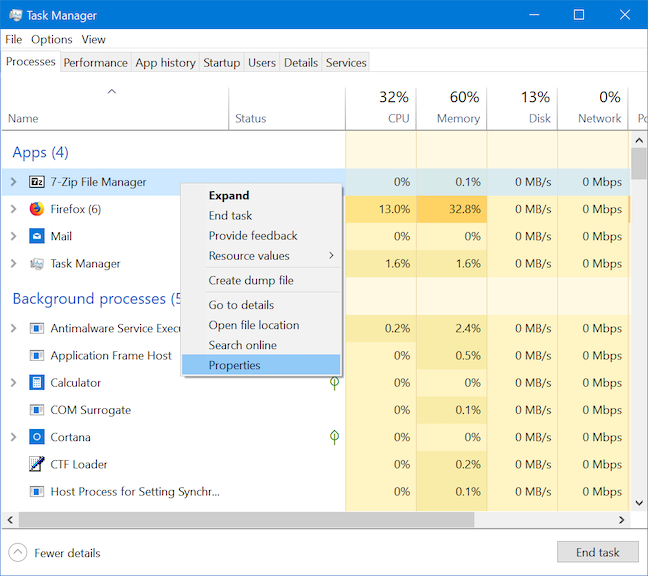
Menekan Properties memberikan lebih banyak maklumat tentang apl atau proses
Tetingkap Properties dibuka, memberikan anda akses kepada maklumat berguna tentang apl itu.
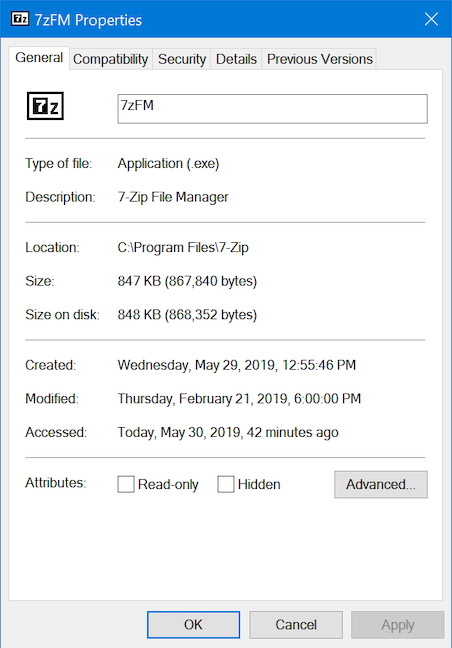
Ciri-ciri 7-Zip
Sejauh manakah tab Proses Pengurus Tugas anda?
Memandangkan kami telah membincangkan pelbagai cara anda boleh menyesuaikan tab ini, beritahu kami perkara yang anda pilih untuk dilihat dalam Pengurus Tugas anda . Adakah anda mengekalkannya sebagai asas seperti kebanyakan pengguna atau lebih suka paparan yang lebih terperinci? Komen di bawah dan mari kita berbincang.