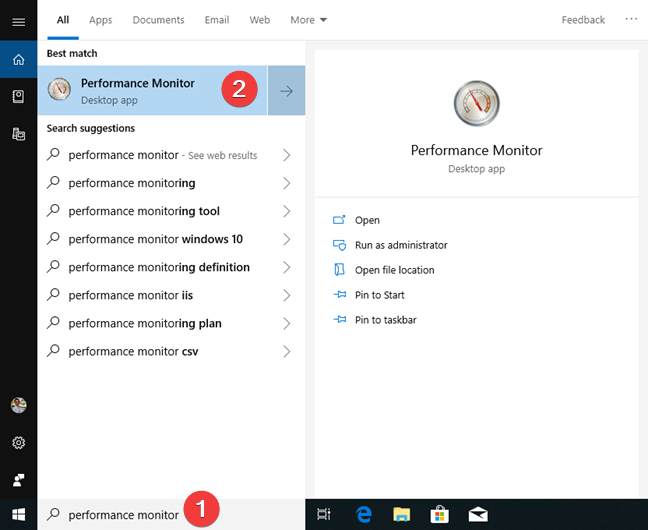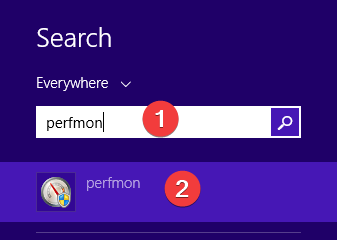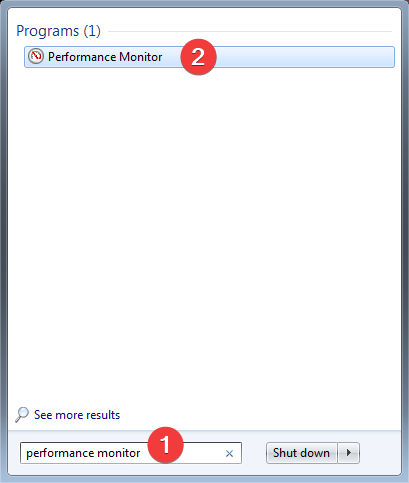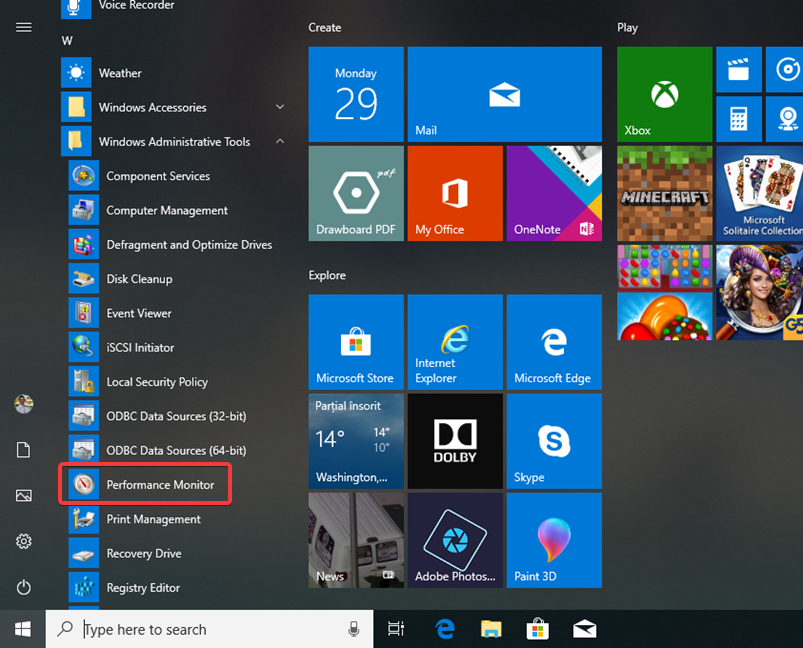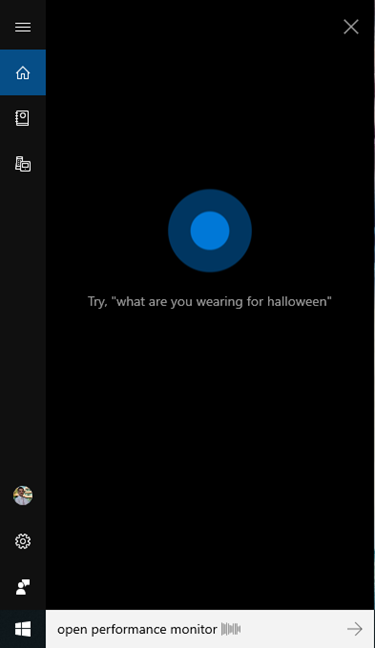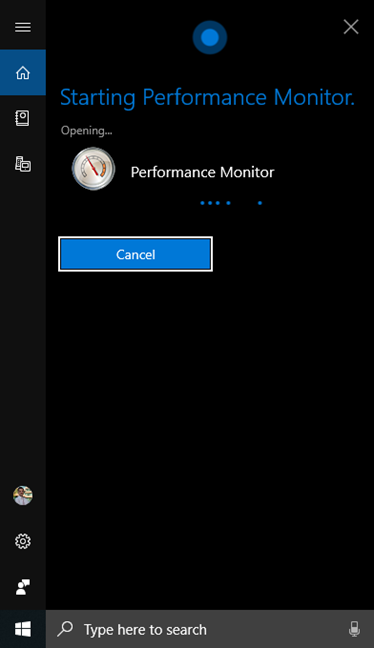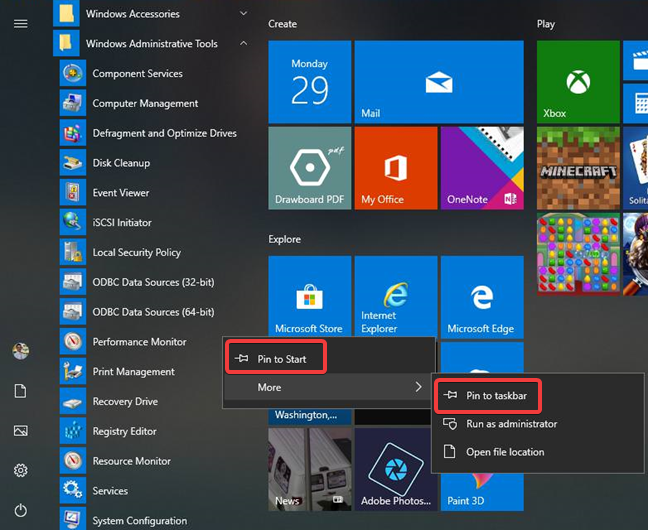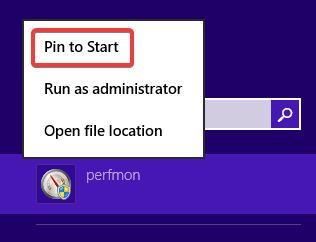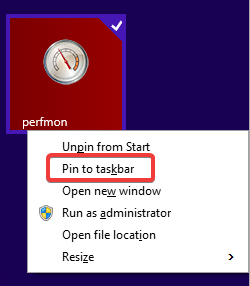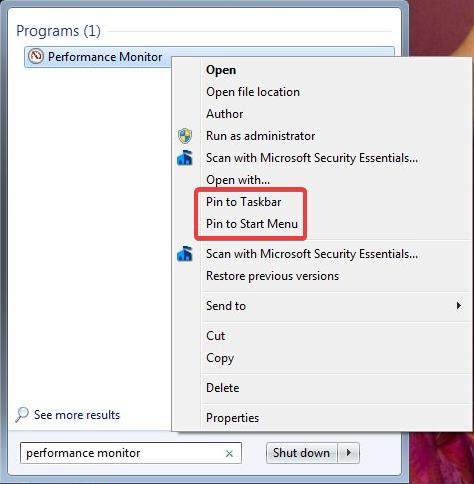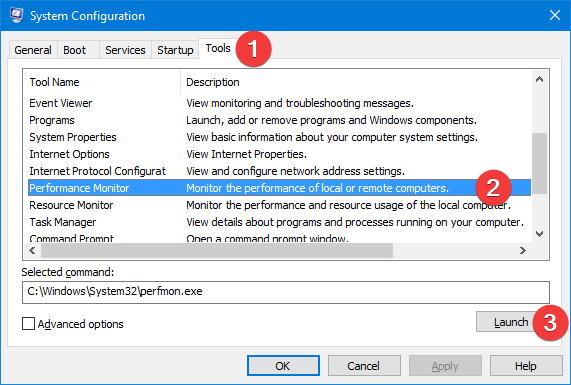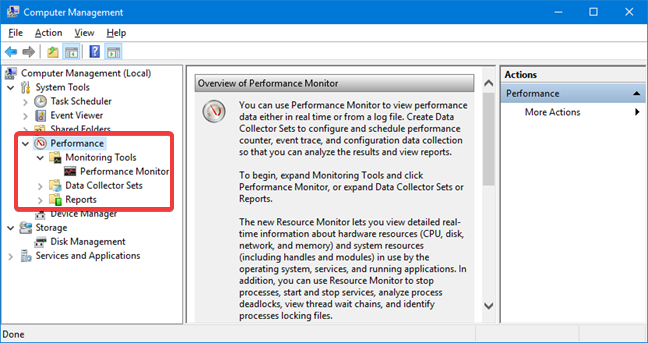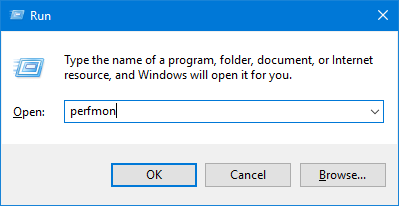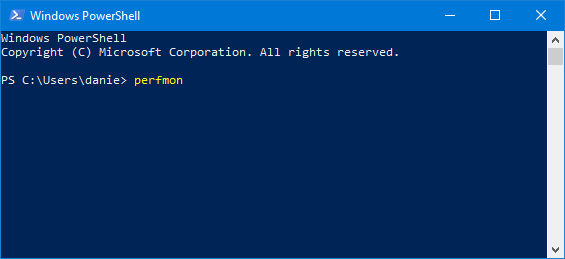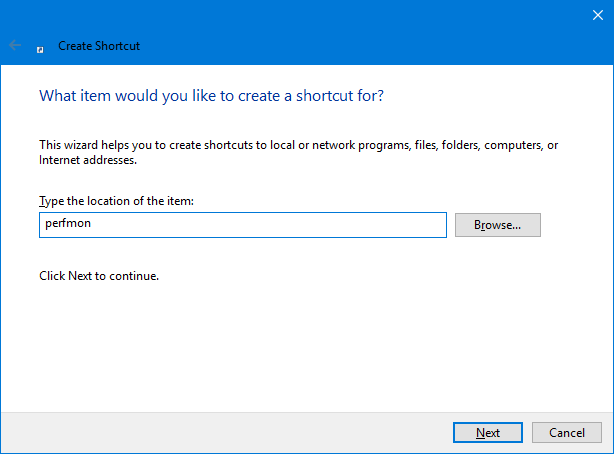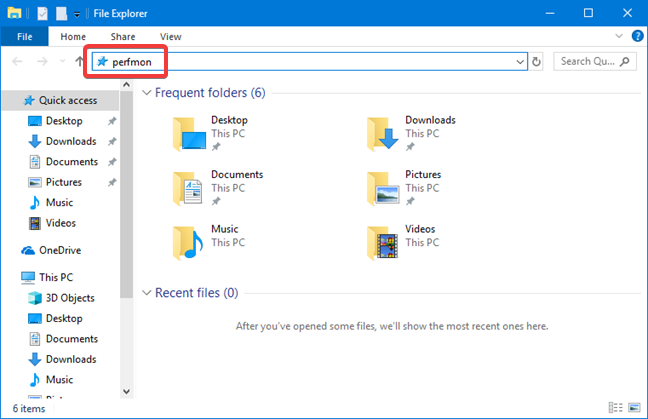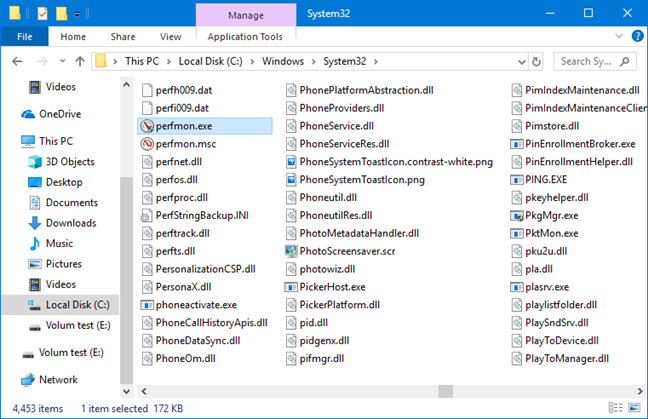Performance Monitor ialah alat yang melakukan apa yang dicadangkan oleh namanya: ia memantau prestasi sistem Windows anda. Monitor Prestasi boleh memaparkan keputusan dalam graf, carta bar atau sebagai nilai angka. Anda boleh menggunakan hasil pemantauan ini untuk mengenal pasti komponen peranti Windows anda yang perlu anda tingkatkan atau gantikan. Baca panduan ini untuk mengetahui cara memulakan Monitor Prestasi .
Kandungan
- 1. Buka Monitor Prestasi menggunakan carian (semua versi Windows)
- 2. Buka Monitor Prestasi daripada Menu Mula (Windows 10 sahaja)
- 3. Buka Monitor Prestasi dengan meminta Cortana melakukannya (Windows 10 sahaja)
- 4. Sematkan Monitor Prestasi pada bar tugas, Menu Mula (Windows 10 dan Windows 7) atau skrin Mula (Windows 8.1)
- 5. Buka Monitor Prestasi daripada Konfigurasi Sistem (semua versi Windows)
- 6. Buka Monitor Prestasi daripada Pengurusan Komputer (semua versi Windows)
- 7. Gunakan tetingkap Run (semua versi Windows)
- 8. Buka Monitor Prestasi daripada Command Prompt atau PowerShell (semua versi Windows)
- 9. Buat pintasan Monitor Prestasi (semua versi Windows)
- 10. Buka Performance Monitor dengan menggunakan Windows Explorer (Windows 7) atau File Explorer (Windows 8.1 dan Windows 10)
- 11. Buka Monitor Prestasi dengan menjalankan fail boleh lakunya (semua versi Windows)
- Bagaimanakah anda membuka Monitor Prestasi?
NOTA: Panduan ini merangkumi Windows 10, Windows 7 dan Windows 8.1. Sesetengah kaedah berfungsi dalam ketiga-tiga versi Windows, yang lain hanya dalam satu atau dua. Untuk setiap kaedah, kami menyebut versi Windows di mana ia berfungsi. Jika anda tidak tahu versi Windows yang anda miliki, baca tutorial ini: Apakah versi Windows yang telah saya pasang? .
1. Buka Monitor Prestasi menggunakan carian (semua versi Windows)
Dalam Windows 10 dan Windows 7, anda boleh mencari menggunakan nama penuh alat Performance Monitor . Dalam semua versi Windows, anda boleh mencari mengikut nama fail boleh lakunya: perfmon .
Dalam Windows 10, klik atau ketik medan carian pada bar tugas anda, taip " Performance Monitor " atau perfmon di dalamnya, dan klik atau ketik hasil dengan nama yang sama.
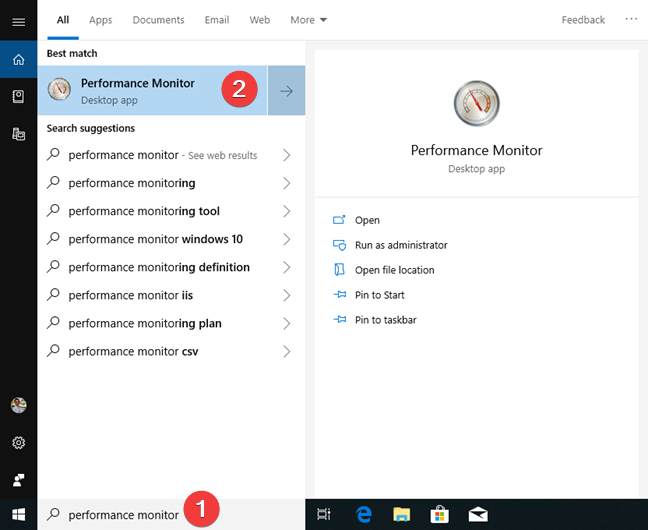
Cari Performance Monitor dalam Windows 10
Dalam Windows 8.1 mula menaip " perfmon " pada skrin Mula . Penaipan mengaktifkan fungsi carian dan, dalam hasil yang muncul, klik atau ketik perfmon .
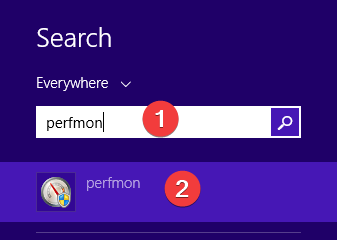
Cari perfmon dalam Windows 8.1
Dalam Windows 7, buka Menu Mula dan taip " Performance Monitor " dalam medan cariannya. Dalam senarai keputusan, klik pada Performance Monitor .
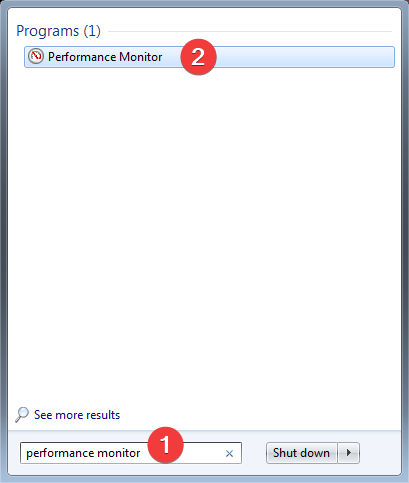
Cari "Pantau Prestasi" dalam Windows 7
2. Buka Monitor Prestasi daripada Menu Mula (Windows 10 sahaja)
Anda boleh mencari dan membuka Performance Monitor dalam Menu Mula Windows 10 . Klik Mula , tatal ke bawah senarai apl dan buka folder Alat Pentadbiran Windows . Di sana anda dapati pintasan Monitor Prestasi .
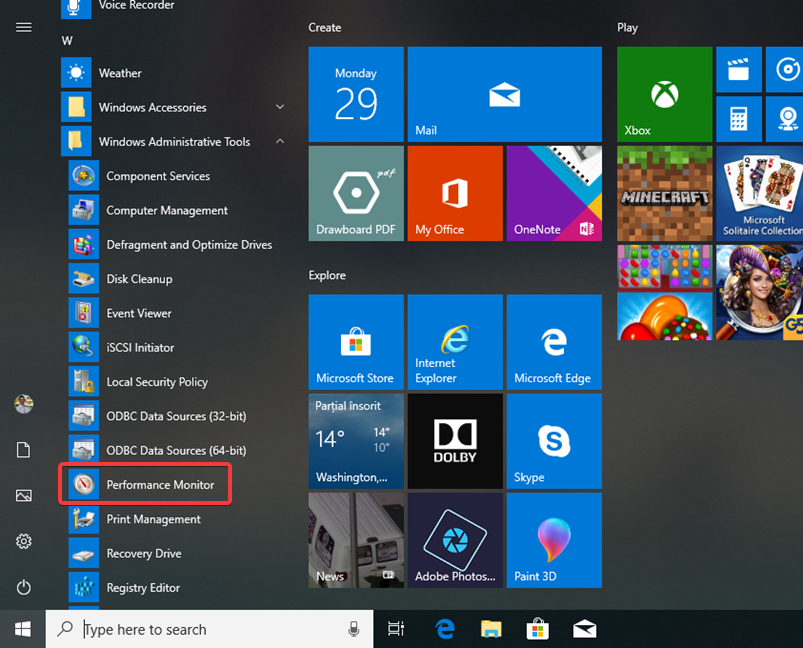
Monitor Prestasi dalam Menu Mula dalam Windows 10
3. Buka Monitor Prestasi dengan meminta Cortana melakukannya (Windows 10 sahaja)
Jika Cortana didayakan pada sistem Windows 10 anda, anda boleh memintanya membuka Monitor Prestasi untuk anda.
Selepas anda mengaktifkan Cortana dengan menyebut " Hey Cortana " atau dengan mengklik atau mengetik butang mikrofon dalam medan carian bar tugas, sebut " Open Performance Monitor " Cortana mengesahkan arahan anda:
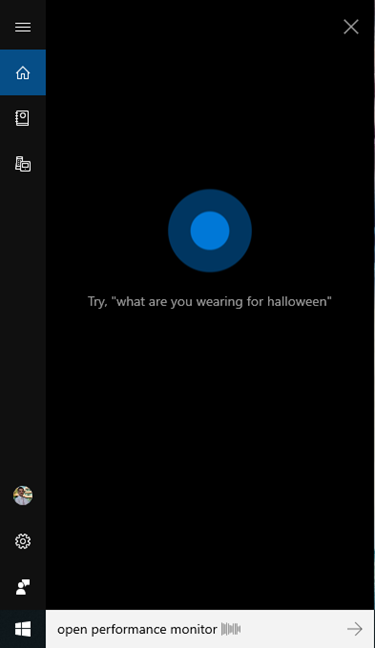
Minta Cortana membuka Performance Monitor
Semasa pelaksanaan arahan, Cortana memaparkan mesej " Memulakan Prestasi Monitor ":
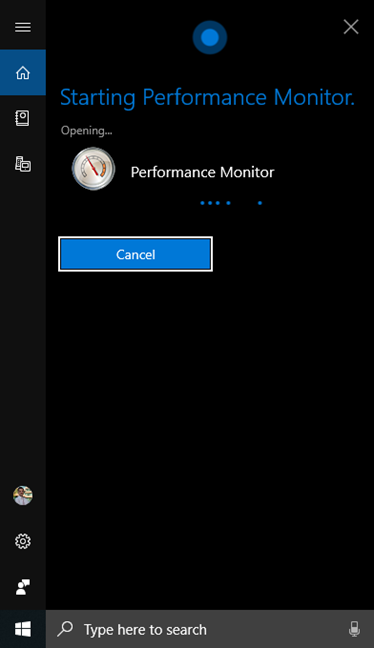
Cortana membuka Monitor Prestasi
4. Sematkan Monitor Prestasi pada bar tugas, Menu Mula (Windows 10 dan Windows 7) atau skrin Mula (Windows 8.1)
Jika anda kerap mengakses Performance Monitor , tempat yang sesuai untuk anda menyematkannya untuk akses pantas ialah bar tugas dan Menu Mula (Windows 10 dan Windows 7) atau Skrin Mula (Windows 8.1).
Mula-mula, cari Performance Monitor dalam Menu Mula Windows 10 . Klik Mula , tatal ke bawah senarai apl dan buka folder Alat Pentadbiran Windows . Klik kanan atau tekan lama pada pintasan Performance Monitor . Dalam menu yang terbuka, anda mempunyai pilihan untuk " Semat untuk Mula " untuk Menu Mula dan Lagi . Apabila anda mengklik atau mengetik Lagi , menu dilanjutkan dengan pilihan pertama untuk " Semat ke bar tugas. "
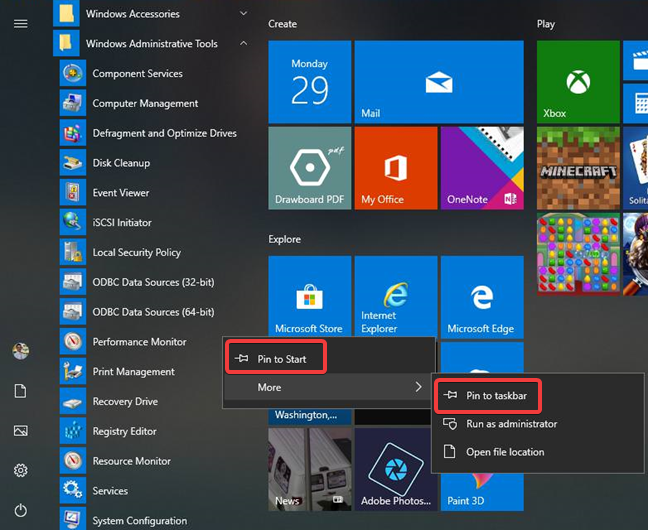
Semat ke Mula dan Semat ke bar tugas dalam Windows 10
Dalam Windows 8.1 mula menaip " perfmon " pada skrin Mula . Penaipan mengaktifkan fungsi carian dan, dalam keputusan, klik kanan atau tekan dan tahan perfmon . Dalam menu yang muncul, pilih " Semat untuk Mula. "
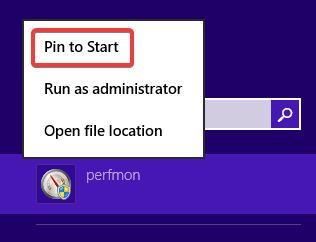
Pin untuk Mula dalam Windows 8.1
Anda perlu menyematkan Monitor Prestasi pada skrin Mula , untuk dapat menyematkannya pada bar tugas. Klik kanan atau ketik lama pada jubin Monitor Prestasi dalam skrin Mula , dan pilih " Sematkan program ini ke bar tugas " dalam menu yang terbuka.
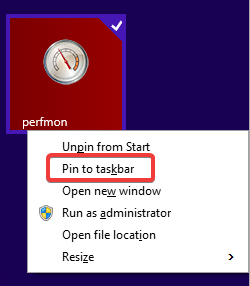
Sematkan pada bar tugas dalam Windows 8.1
Dalam Windows 7, buka Menu Mula dan taip " Performance Monitor " dalam medan cariannya. Klik kanan atau tekan lama pada Monitor Prestasi dalam senarai hasil. Dalam menu yang muncul anda mempunyai pilihan untuk " Sematkan ke Menu Mula " dan " Sematkan ke Bar Tugas. "
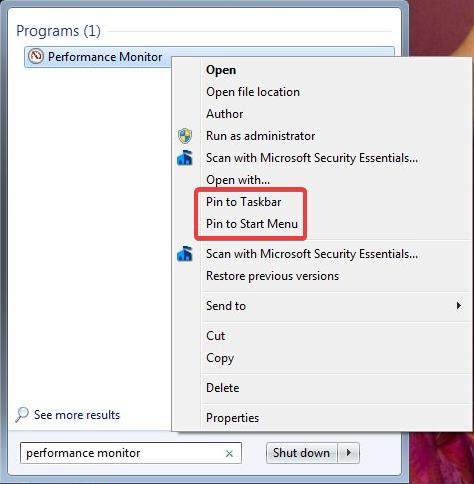
Semat ke Bar Tugas dan Semat ke Menu Mula dalam Windows 7
5. Buka Monitor Prestasi daripada Konfigurasi Sistem (semua versi Windows)
Anda boleh melancarkan alat Monitor Prestasi daripada Konfigurasi Sistem. Pergi ke tab Alat dalam Konfigurasi Sistem , pilih Monitor Prestasi dan klik atau ketik Pelancaran .
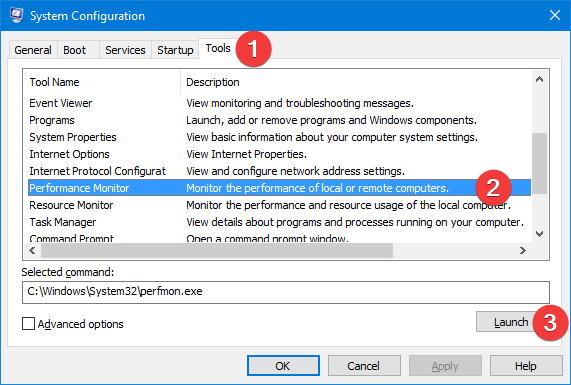
Mulakan Monitor Prestasi daripada Konfigurasi Sistem
6. Buka Monitor Prestasi daripada Pengurusan Komputer (semua versi Windows)
Monitor Prestasi digabungkan oleh Windows dalam Pengurusan Komputer bersama-sama dengan komponen lain seperti Pemapar Acara dan Pengurus Peranti . Anda boleh menemui alat Monitor Prestasi dalam pokok menu di sebelah kiri tetingkap Pengurusan Komputer . Klik atau ketik pada Prestasi untuk mengakses Monitor Prestasi penuh .
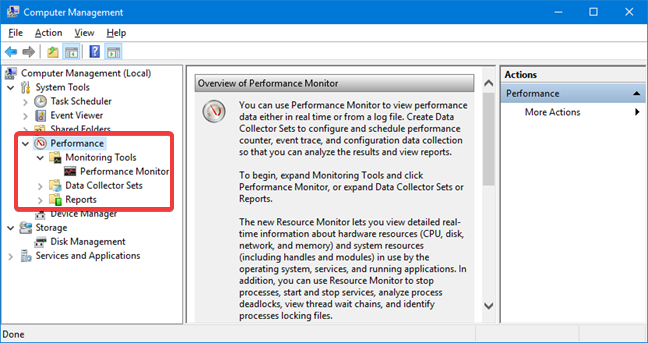
Jalankan Monitor Prestasi di dalam Pengurusan Komputer
7. Gunakan tetingkap Run (semua versi Windows)
Tekan Win + R pada papan kekunci untuk membuka tetingkap Run . Dalam medan Terbuka taip " perfmon " dan tekan Enter pada papan kekunci atau klik OK .
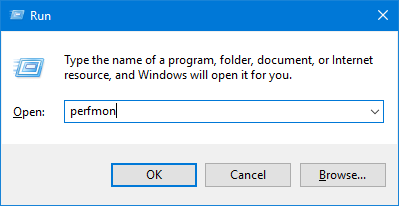
Mulakan Monitor Prestasi menggunakan tetingkap Run
Performance Monitor kini dibuka dan anda boleh mula menggunakannya.
8. Buka Monitor Prestasi daripada Command Prompt atau PowerShell (semua versi Windows)
Anda boleh menggunakan Prompt Perintah atau PowerShell juga. Dalam mana-mana apl ini, taip perfmon pada baris arahan dan tekan ENTER .
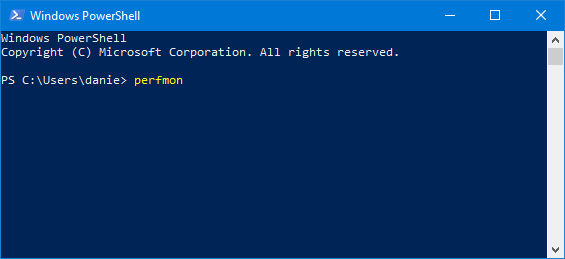
Mulakan Monitor Prestasi dalam PowerShell
Penggunaan baris arahan untuk Performance Monitor boleh dipertingkatkan menggunakan parameter - baca cara menggunakan Performance Monitor (perfmon) parameter baris arahan .
9. Buat pintasan Monitor Prestasi (semua versi Windows)
Jika pintasan desktop ialah cara pilihan anda untuk memulakan apl, anda boleh menciptanya untuk Performance Monitor . Dalam tetingkap Cipta Pintasan taipkan destinasi " perfmon " (tanpa petikan). Baca panduan ini jika anda memerlukan bantuan membuat pintasan .
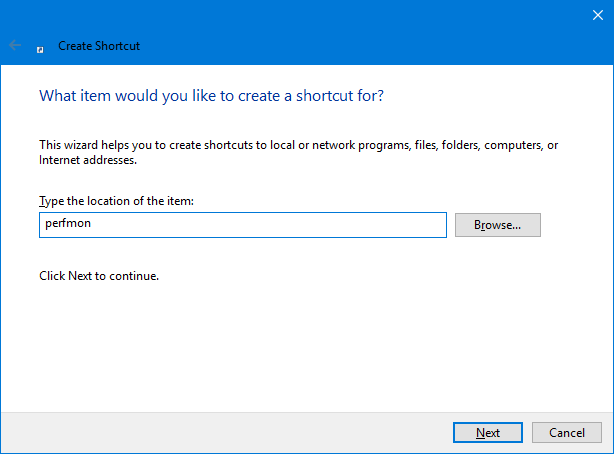
Buat jalan pintas untuk perfmon (Pantau Prestasi)
10. Buka Performance Monitor dengan menggunakan Windows Explorer (Windows 7) atau File Explorer (Windows 8.1 dan Windows 10)
Windows Explorer daripada Windows 7 atau File Explorer daripada Windows 8.1 dan Windows 10 ialah cara yang mudah untuk memulakan Performance Monitor . Taip " perfmon " dalam bar alamat dan tekan ENTER pada papan kekunci.
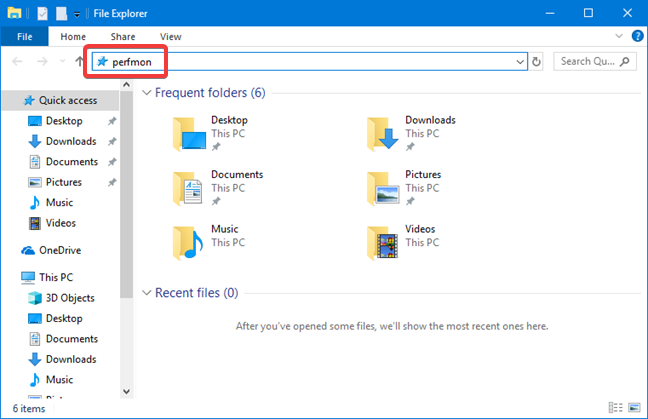
Mulakan Monitor Prestasi dalam Penjelajah Fail
11. Buka Monitor Prestasi dengan menjalankan fail boleh lakunya (semua versi Windows)
Fail boleh laku Performance Monitor ditemui dalam subfolder System32 folder Windows . Anda perlu mengenal pasti fail perfmon.exe dan kemudian klik dua kali atau ketik dua kali padanya.
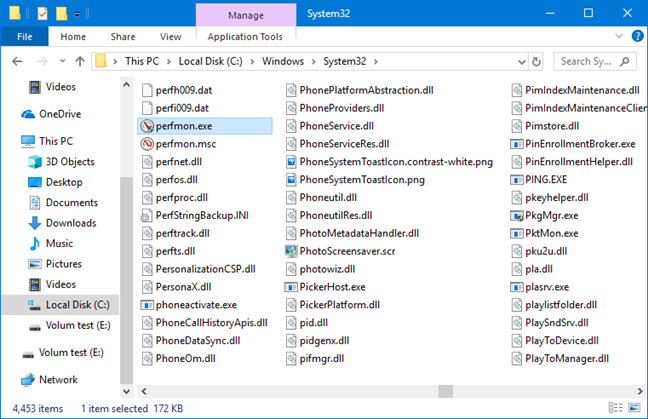
Mulakan Monitor Prestasi dengan menjalankan fail boleh lakunya
NOTA: Dalam senarai fail di atas anda mungkin melihat dua fail " perfmon ". Kedua-dua perfmon.exe dan perfmon.msc menjalankan aplikasi yang sama apabila anda mengklik dua kali atau mengetik dua kali padanya. Mengetepikan butiran teknikal tentang cara ia dilaksanakan (fail memang berbeza), satu-satunya perbezaan praktikal ialah parameter baris arahan berfungsi hanya apabila menggunakan perfmon.exe .
Bagaimanakah anda membuka Monitor Prestasi?
Kami menunjukkan kepada anda sebelas kaedah untuk memulakan Monitor Prestasi supaya anda boleh memilih kaedah yang paling sesuai untuk keperluan anda. Manakah kaedah pilihan anda untuk memulakan Monitor Prestasi ? Beritahu kami dalam ulasan di bawah dan kongsi cara kegemaran anda untuk mengakses Performance Monitor .