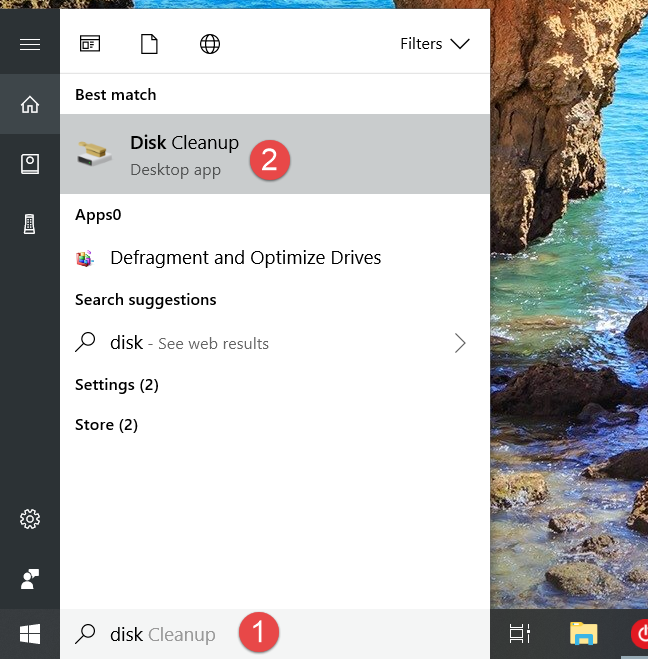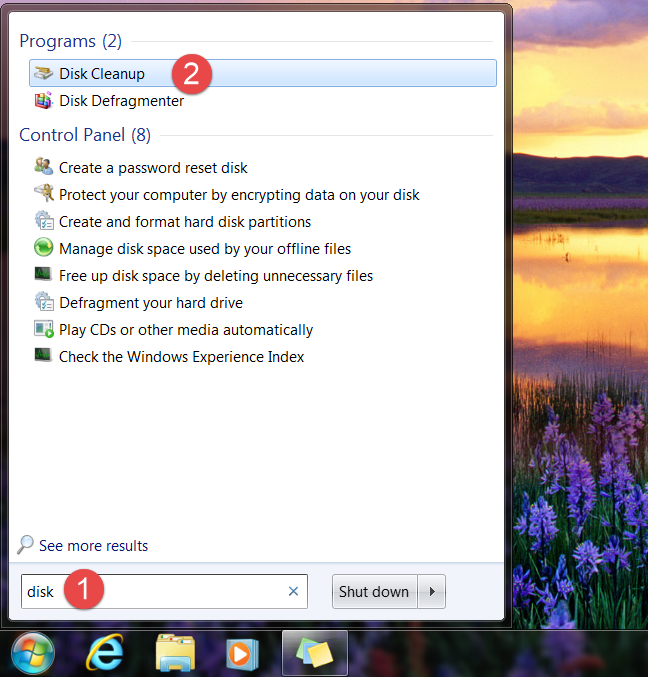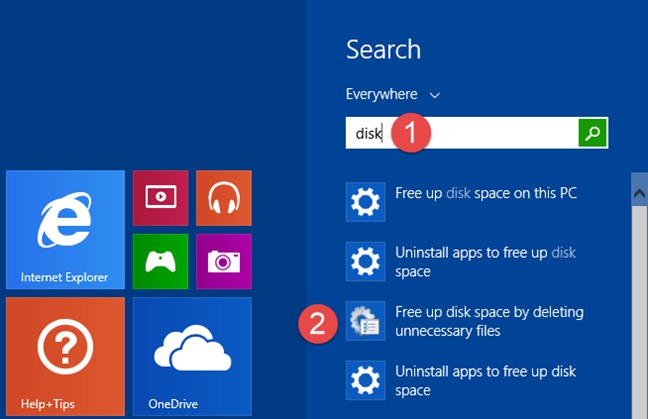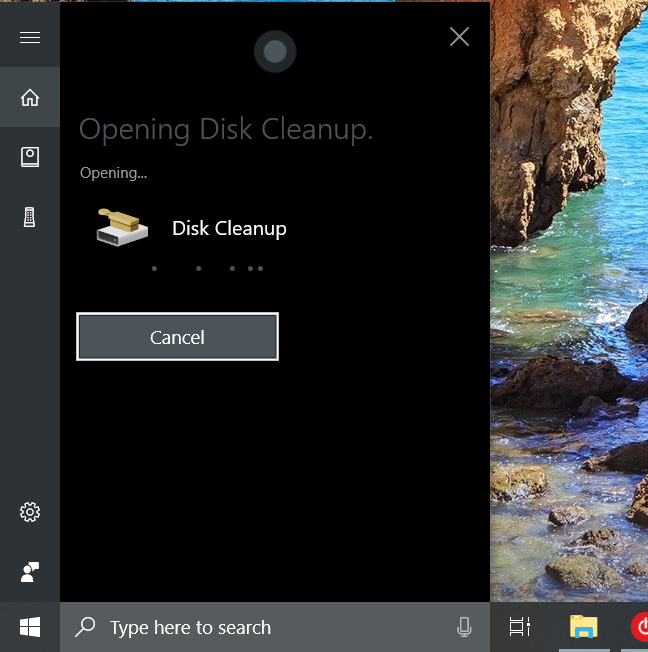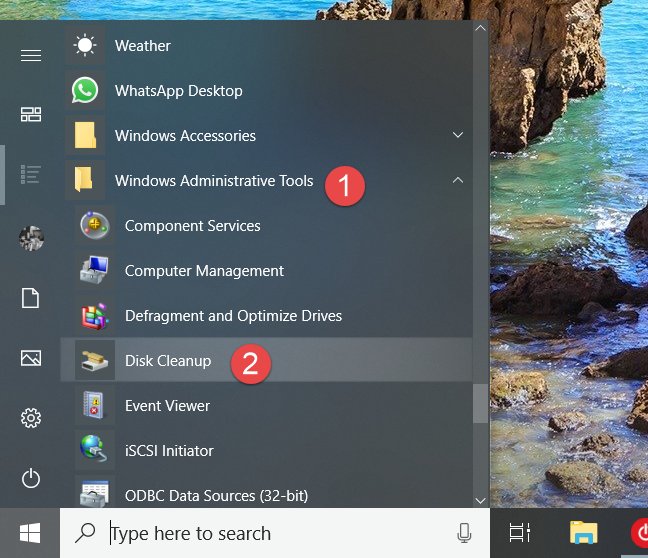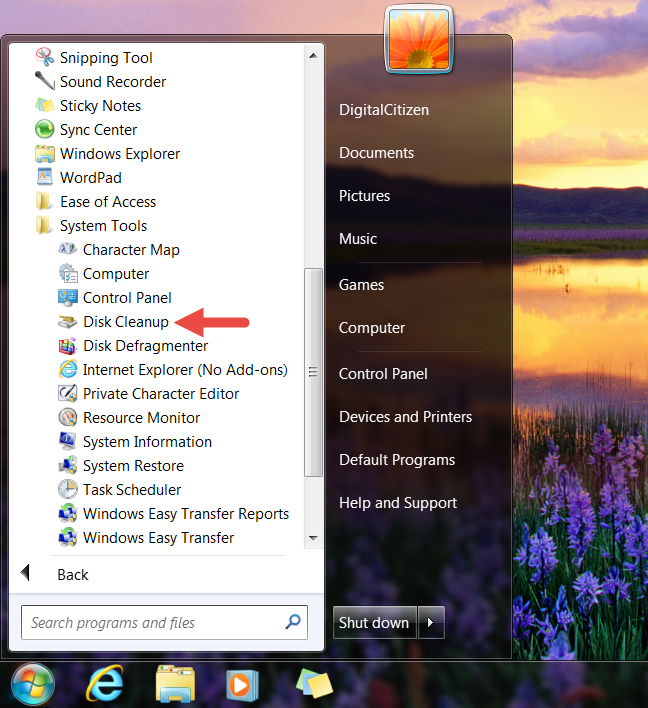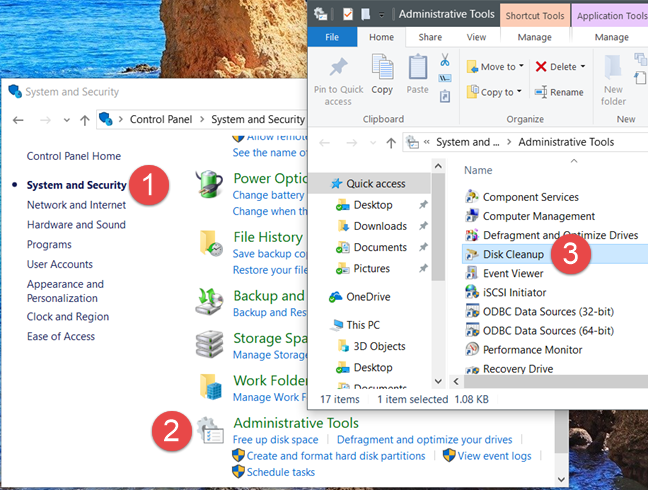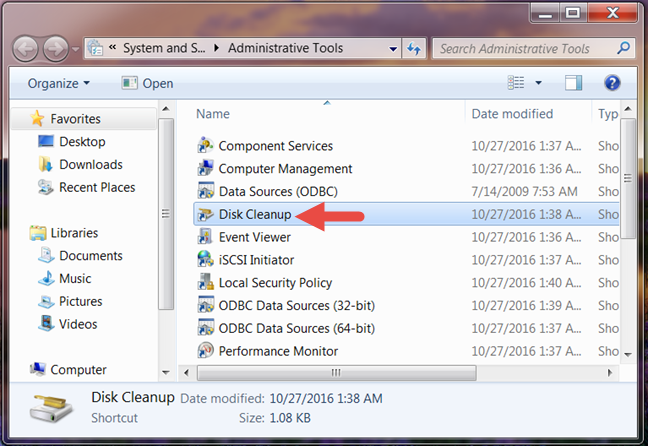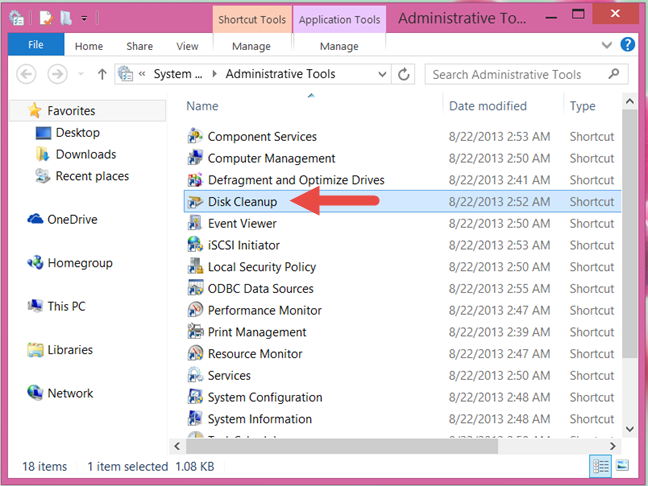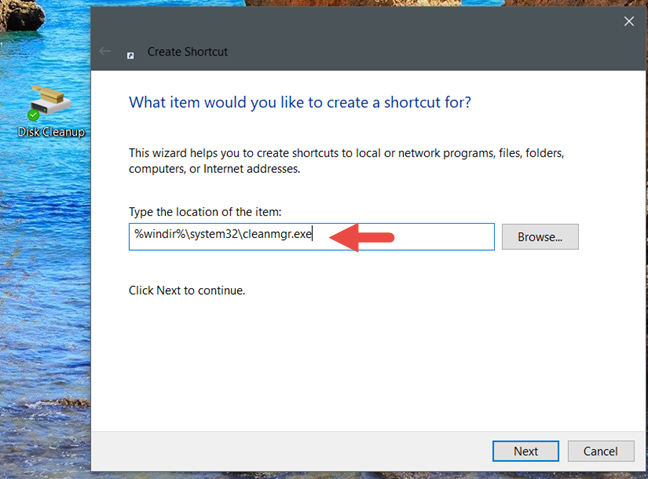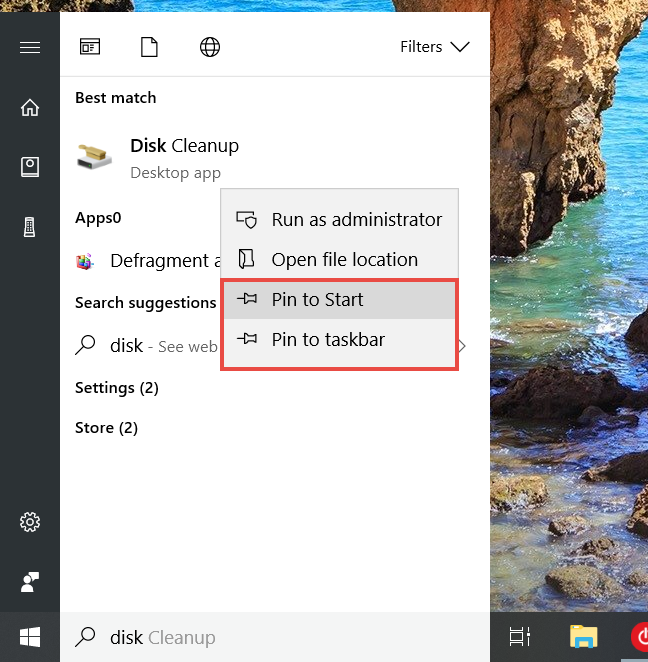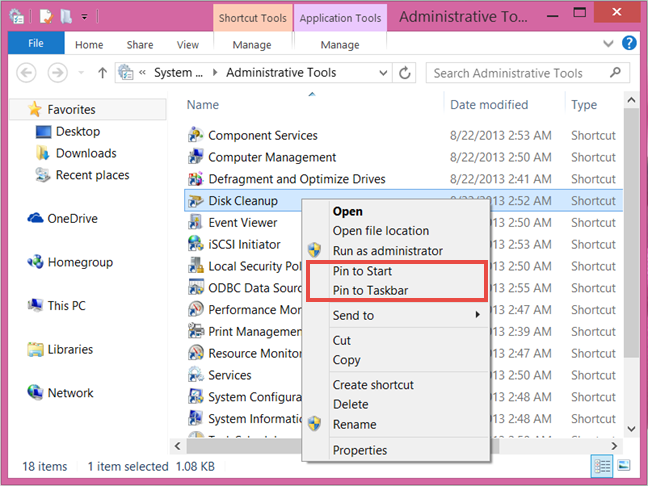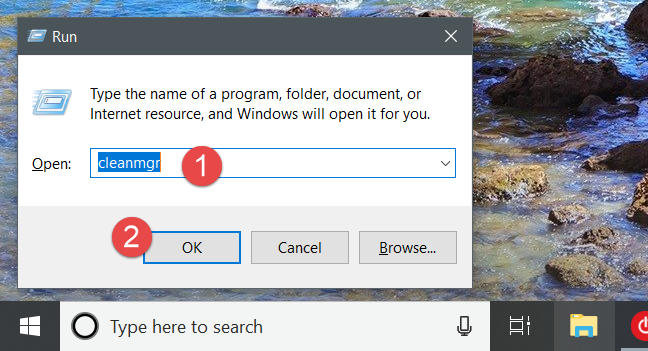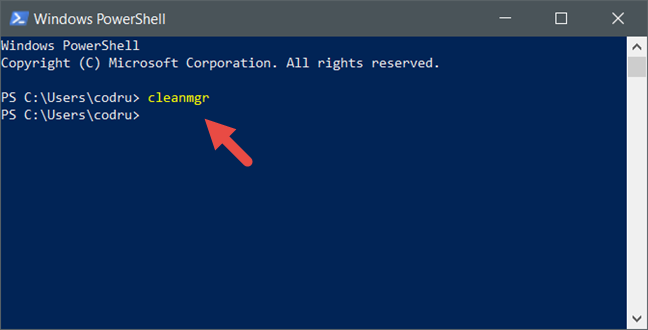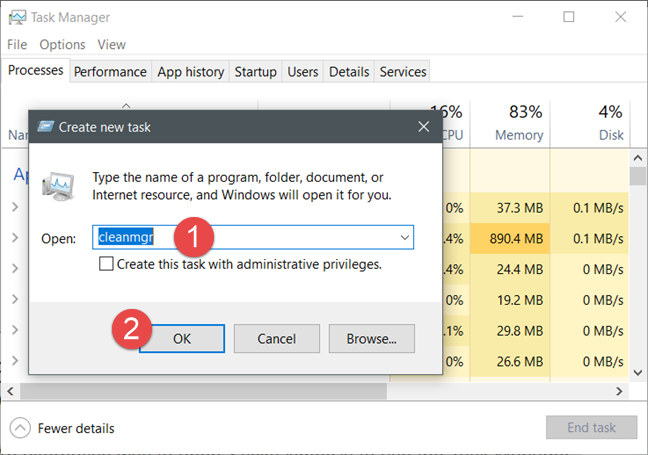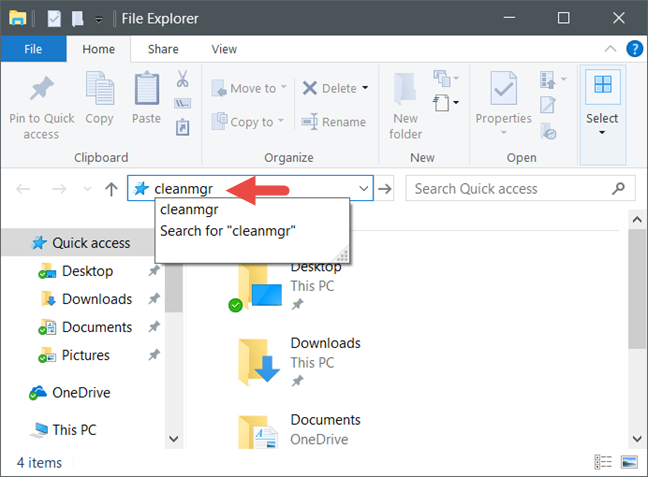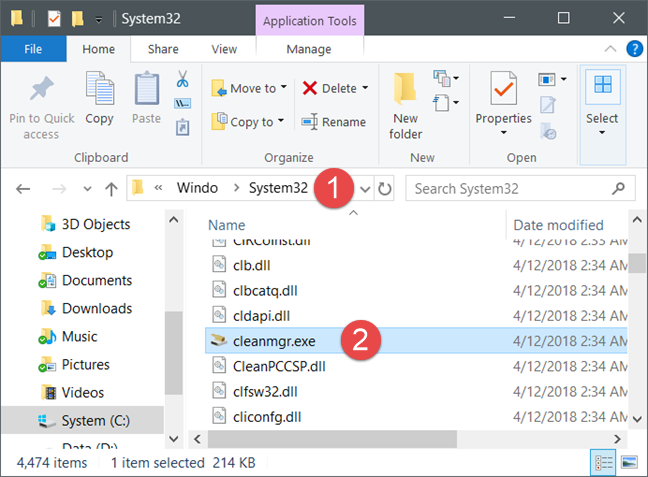Jika anda mempunyai ruang storan terhad pada PC atau peranti Windows 10 anda, atau jika anda mengumpul banyak data padanya, anda mungkin akan menghadapi masalah yang disebabkan oleh tidak mempunyai ruang kosong yang mencukupi. Dalam situasi sedemikian, perkara pertama yang perlu anda lakukan ialah membersihkan storan fail yang tidak diperlukan seperti fail sementara, lakaran kecil atau fail yang anda padamkan tetapi masih ditemui dalam Tong Kitar Semula anda . Nasib baik, untuk melakukannya dengan selamat, anda boleh menggunakan Pembersihan Cakera , alat yang terbina dalam semua versi Windows moden. Walau bagaimanapun, sebelum anda meneruskan dan menggunakannya untuk membersihkan peranti anda, anda mesti tahu cara membukanya terlebih dahulu. Untuk memulakan anda, berikut ialah sebelas cara untuk melancarkan Pembersihan Cakera dalam Windows 10, Windows 7 dan Windows 8.1:
Kandungan
- 1. Buka Pembersihan Cakera dengan menggunakan carian (semua versi Windows)
- 2. Buka Pembersihan Cakera dengan meminta Cortana melakukannya (Windows 10 sahaja)
- 3. Buka Pembersihan Cakera daripada Menu Mula (Windows 10 dan Windows 7)
- 4. Buka Pembersihan Cakera daripada Panel Kawalan (semua versi Windows)
- 5. Buat pintasan untuk Pembersihan Cakera dan sematkannya pada desktop anda (semua versi Windows)
- 6. Sematkan Pembersihan Cakera pada bar tugas, Menu Mula atau skrin Mula (semua versi Windows)
- 7. Buka Pembersihan Cakera dengan menggunakan tetingkap Run (semua versi Windows)
- 8. Buka Pembersihan Cakera dengan menggunakan Prompt Perintah atau PowerShell (semua versi Windows)
- 9. Buka Pembersihan Cakera dengan menggunakan Pengurus Tugas (semua versi Windows)
- 10. Buka Pembersihan Cakera dengan menggunakan File Explorer (dalam Windows 10 & 8.1) atau Windows Explorer (dalam Windows 7)
- 11. Buka Pembersihan Cakera dengan menjalankan fail boleh lakunya (semua versi Windows)
- Yang manakah cara kegemaran anda untuk membuka Pembersihan Cakera?
1. Buka Pembersihan Cakera dengan menggunakan carian (semua versi Windows)
Jika anda menggunakan Windows 10 dan anda ingin melancarkan Pembersihan Cakera , satu kaedah pantas untuk melakukannya ialah menggunakan ciri carian. Klik atau ketik pada kotak yang terdapat pada bar tugas anda dan taip perkataan "cakera." Kemudian, klik atau ketik hasil carian Pembersihan Cakera .
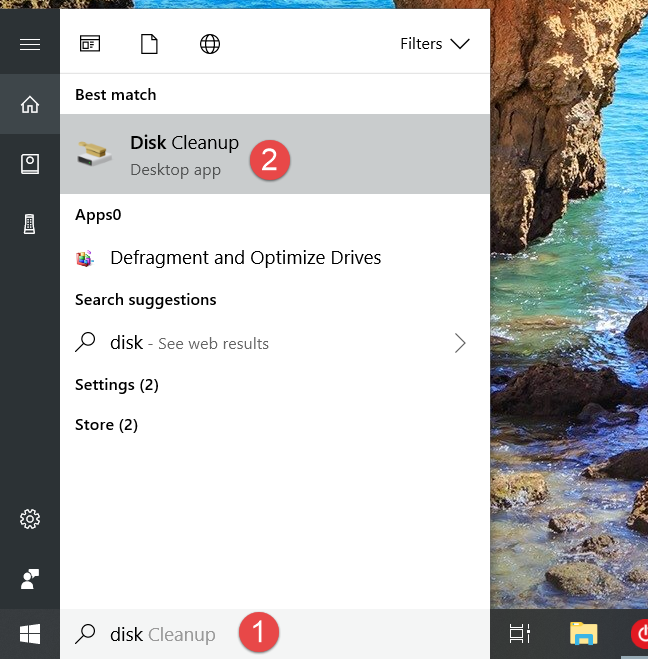
Pembersihan Cakera, Windows
Dalam Windows 7, buka Menu Mula dan taip perkataan "cakera" dalam medan cariannya. Kemudian, klik pada hasil carian Pembersihan Cakera .
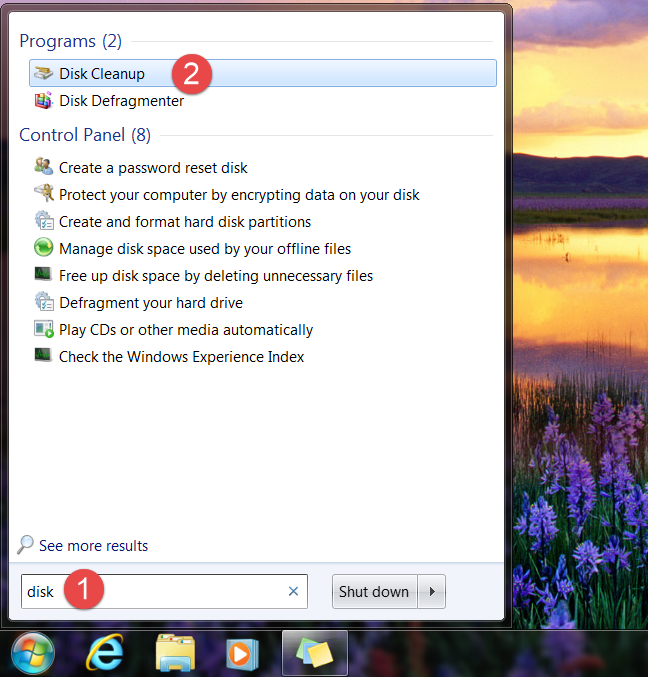
Pembersihan Cakera, Windows
Dalam Windows 8.1, tukar ke skrin Mula dan mula menaip "cakera." Setelah hasil carian mula dipaparkan, klik atau ketik pada "Kosongkan ruang cakera dengan memadamkan fail yang tidak diperlukan."
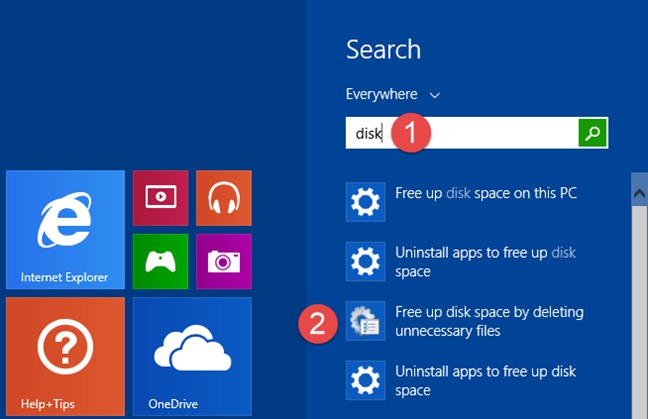
Pembersihan Cakera, Windows
2. Buka Pembersihan Cakera dengan meminta Cortana melakukannya (Windows 10 sahaja)
Dalam Windows 10, jika Cortana didayakan pada peranti anda, anda juga boleh memintanya membuka Pembersihan Cakera . Sebut "Hey Cortana" atau klik/ketik pada butang mikrofon yang terdapat di sebelah kanan medan carian Cortana. Kemudian sebut "Buka Pembersihan Cakera".
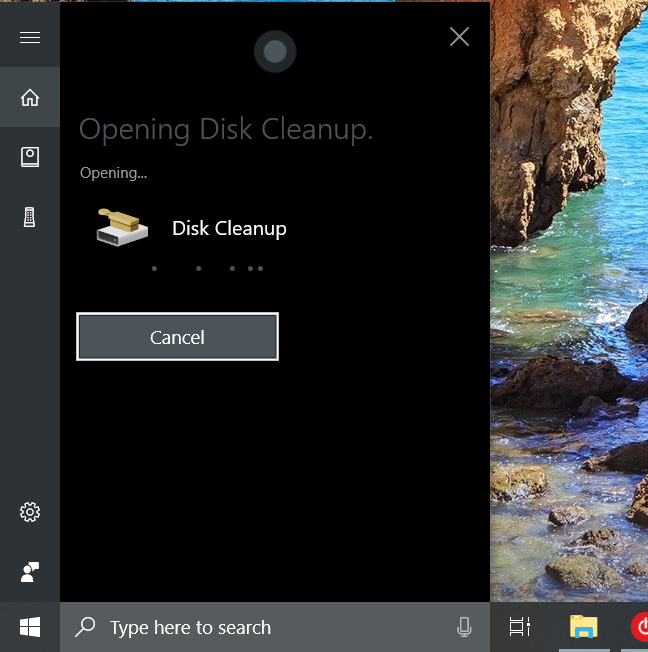
Pembersihan Cakera, Windows
3. Buka Pembersihan Cakera daripada Menu Mula (Windows 10 dan Windows 7)
Kaedah yang lebih panjang untuk membuka Pembersihan Cakera adalah dengan melakukannya dari Menu Mula . Dalam Windows 10, lancarkan Menu Mula dan, dalam senarai semua apl, buka folder "Windows Administrative Tools" . Di dalamnya, terdapat jalan pintas untuk Pembersihan Cakera .
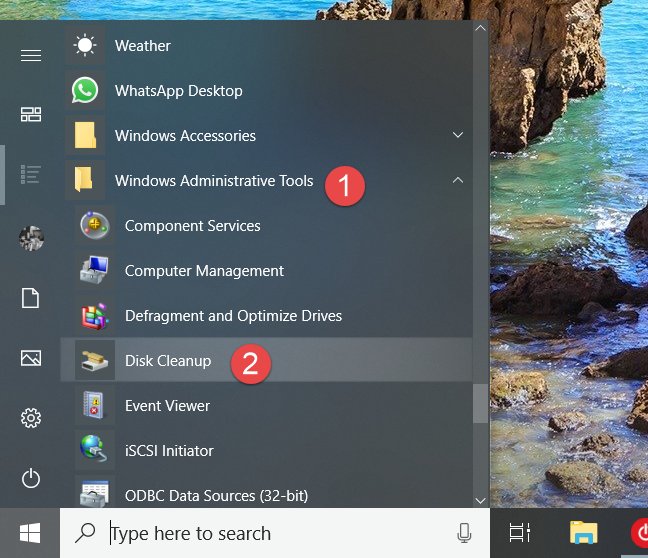
Pembersihan Cakera, Windows
Dalam Windows 7, buka Menu Mula dan pergi ke "Semua Program -> Aksesori -> Alat Sistem." Di sana anda boleh mencari jalan pintas untuk Pembersihan Cakera .
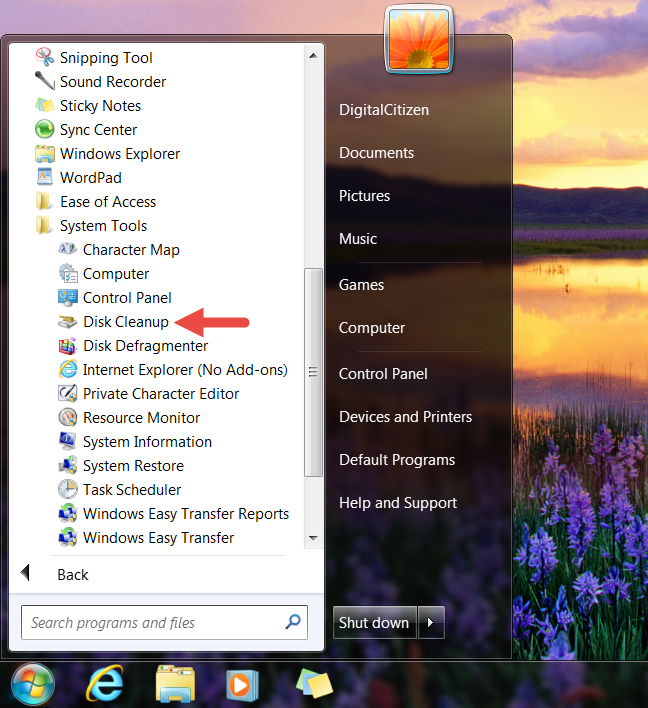
Pembersihan Cakera, Windows
4. Buka Pembersihan Cakera daripada Panel Kawalan (semua versi Windows)
Kaedah lain untuk membuka Pembersihan Cakera melibatkan penggunaan Panel Kawalan . Buka Panel Kawalan dan navigasi ke " Sistem dan Keselamatan -> Alat Pentadbiran." Kemudian, klik atau ketik Pembersihan Cakera .
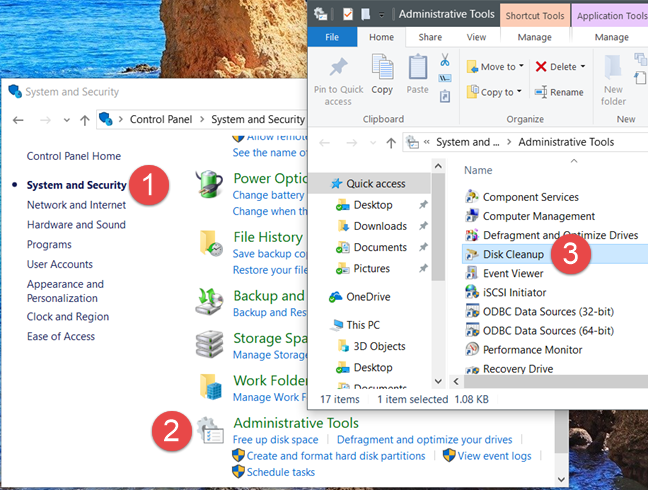
Pembersihan Cakera, Windows
Dalam Windows 7, laluannya adalah sama seperti dalam Windows 10: buka Panel Kawalan dan pergi ke "Sistem dan Keselamatan -> Alat Pentadbiran -> Pembersihan Cakera."
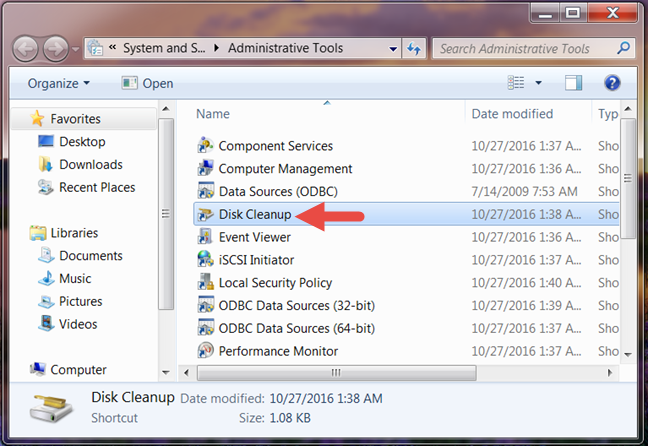
Pembersihan Cakera, Windows
Dalam Windows 8.1, buka Panel Kawalan dan pergi ke "Sistem dan Keselamatan." Klik atau ketik pada "Alat Pentadbiran" dan, dalam tetingkap baharu yang terbuka, klik atau ketik Pembersihan Cakera .
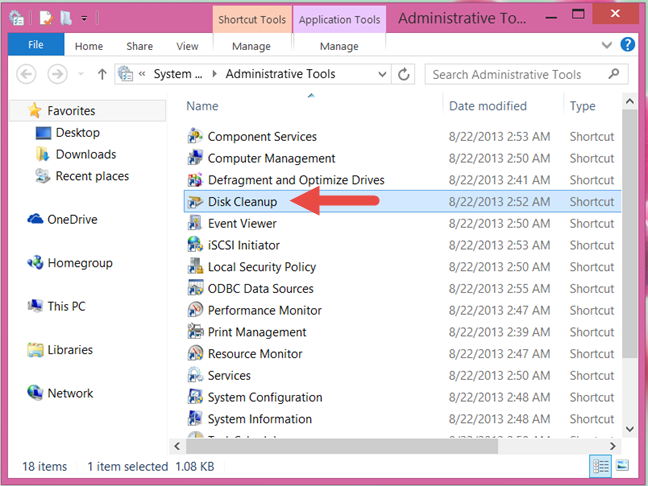
Pembersihan Cakera, Windows
5. Buat pintasan untuk Pembersihan Cakera dan sematkannya pada desktop anda (semua versi Windows)
Dalam Windows, anda boleh mencipta pintasan ke Pembersihan Cakera yang boleh anda letakkan pada desktop anda atau di mana-mana lokasi lain yang anda suka. Apabila anda mencipta pintasan, halakan ia ke "%windir%system32cleanmgr.exe" .
Selain itu, jika anda memerlukan bantuan tentang cara membuat pintasan, baca panduan ini: Cara membuat pintasan untuk apl, fail, folder dan halaman web dalam Windows .
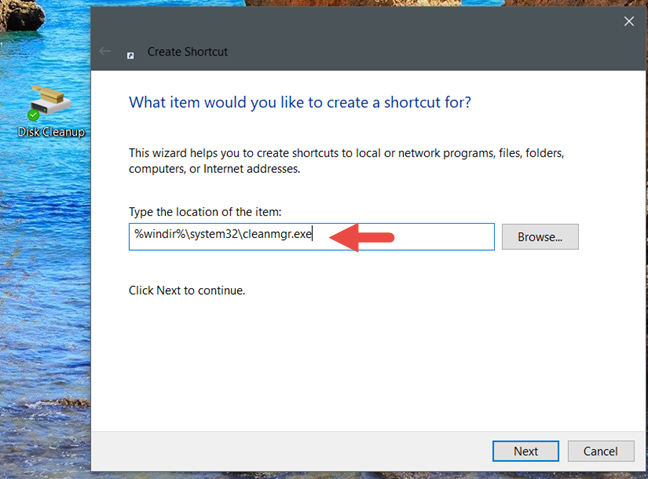
Pembersihan Cakera, Windows
6. Sematkan Pembersihan Cakera pada bar tugas, Menu Mula atau skrin Mula (semua versi Windows)
Jika anda mahukan akses berkelajuan tinggi kepada Pembersihan Cakera , salah satu cara terbaik untuk mencapainya ialah dengan menyematkannya pada bar tugas anda, Menu Mula atau skrin Mula . Jika anda menggunakan Windows 10 atau Windows 7, cari Pembersihan Cakera seperti yang kami tunjukkan kepada anda dalam kaedah pertama daripada panduan ini. Dalam senarai hasil carian, klik kanan atau tekan dan tahan hasil carian Pembersihan Cakera . Kemudian klik atau ketik "Semat pada bar tugas," atau "Semat untuk Mula" (dalam Windows 10) atau "Sematkan ke Menu Mula" (dalam Windows 7), bergantung pada pilihan yang anda suka.
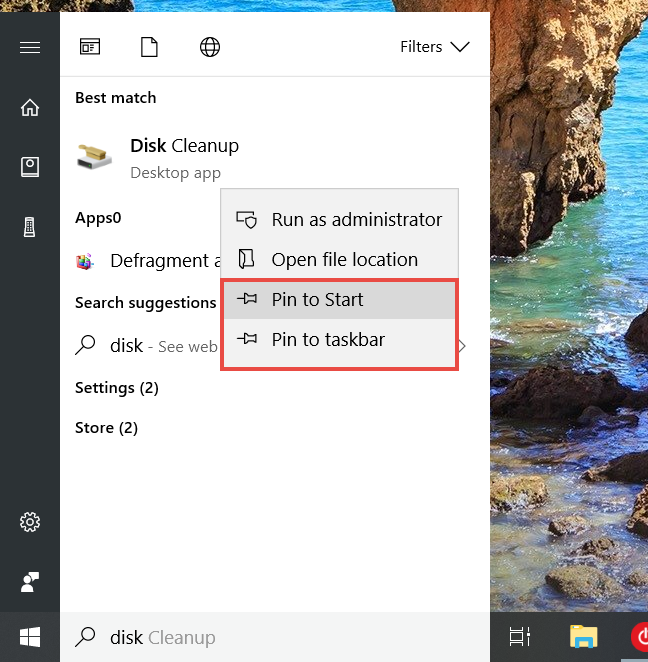
Pembersihan Cakera, Windows
Dalam Windows 8.1, anda tidak boleh menggunakan carian untuk menyemat Pembersihan Cakera pada skrin Mula . Walau bagaimanapun, anda boleh mendapatkannya melalui Panel Kawalan . Dalam senarai Alat Pentadbiran , klik kanan atau tekan dan tahan pintasan Pembersihan Cakera . Kemudian, klik atau ketik pada "Semat pada bar tugas" atau "Semat untuk Mula," bergantung pada perkara yang anda mahukan.
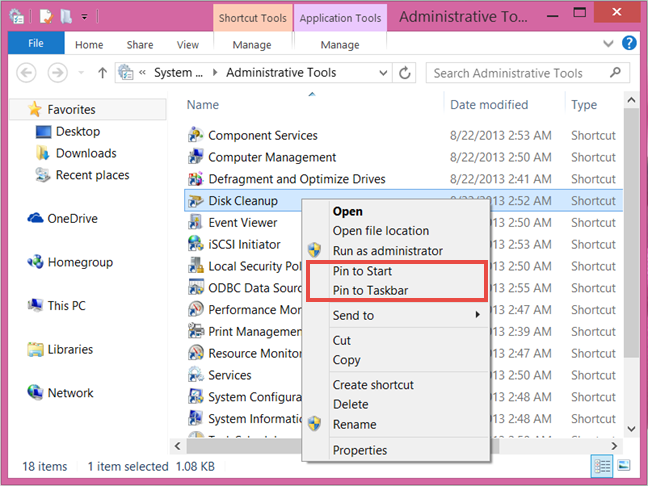
Pembersihan Cakera, Windows
7. Buka Pembersihan Cakera dengan menggunakan tetingkap Run (semua versi Windows)
Buka tetingkap Run dengan menekan kekunci Win + R pada papan kekunci anda. Kemudian, taip "cleanmgr" dan tekan Enter atau OK . Ini segera melancarkan Pembersihan Cakera .
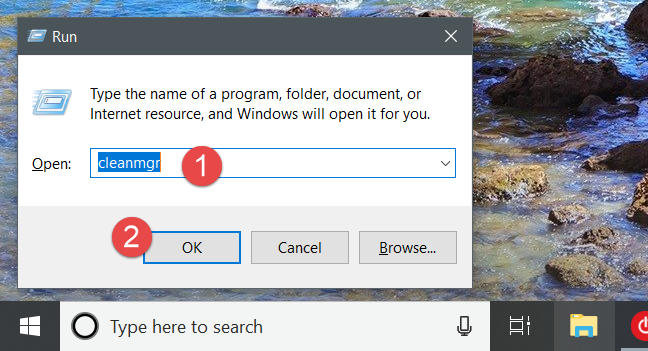
Pembersihan Cakera, Windows
8. Buka Pembersihan Cakera dengan menggunakan Prompt Perintah atau PowerShell (semua versi Windows)
Jika anda suka menggunakan Prompt Perintah atau PowerShell , anda boleh menggunakan arahan "cleanmgr" untuk memulakan Pembersihan Cakera dalam mana-mana versi Windows.
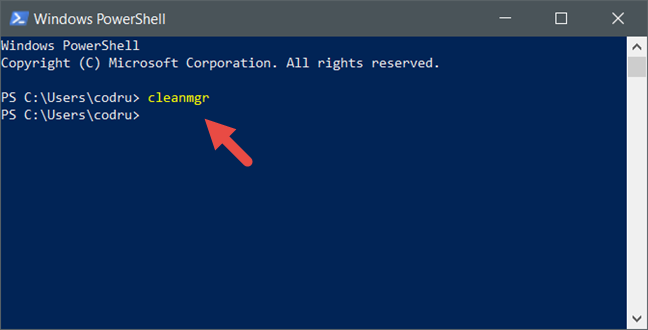
Pembersihan Cakera, Windows
9. Buka Pembersihan Cakera dengan menggunakan Pengurus Tugas (semua versi Windows)
Anda juga boleh membuka Pembersihan Cakera melalui Pengurus Tugas . Lancarkannya dengan menekan kekunci Ctrl + Shift + Esc pada papan kekunci anda dan, jika Pengurus Tugas dibuka dalam mod padatnya , klik atau ketik pada "Maklumat lanjut." Kemudian, buka menu Fail dan klik atau ketik pada "Tugas baharu" dalam Windows 7 atau "Jalankan tugas baharu" dalam Windows 10 atau Windows 8.1. Dalam tetingkap "Buat tugas baharu" , taip "cleanmgr" dan tekan Enter atau OK .
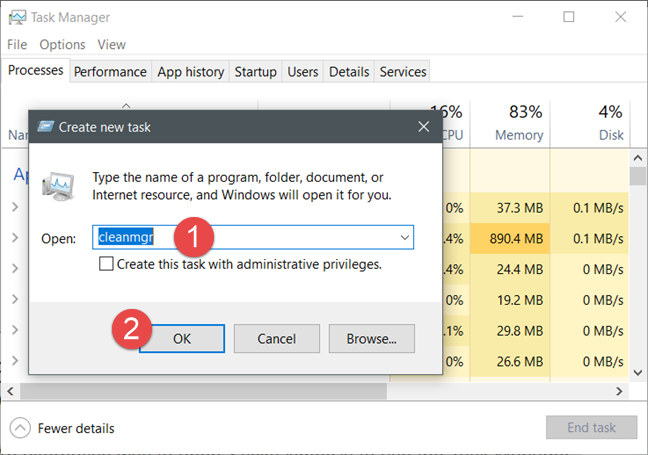
Pembersihan Cakera, Windows
10. Buka Pembersihan Cakera dengan menggunakan File Explorer (dalam Windows 10 & 8.1) atau Windows Explorer (dalam Windows 7)
Cara alternatif dan agak pantas untuk membuka Pembersihan Cakera ialah menggunakan File Explorer atau Windows Explorer . Buka pengurus fail daripada peranti Windows anda dan, dalam bar alamatnya, taip "cleanmgr." Tekan Enter pada papan kekunci anda dan Pembersihan Cakera dibuka serta-merta.
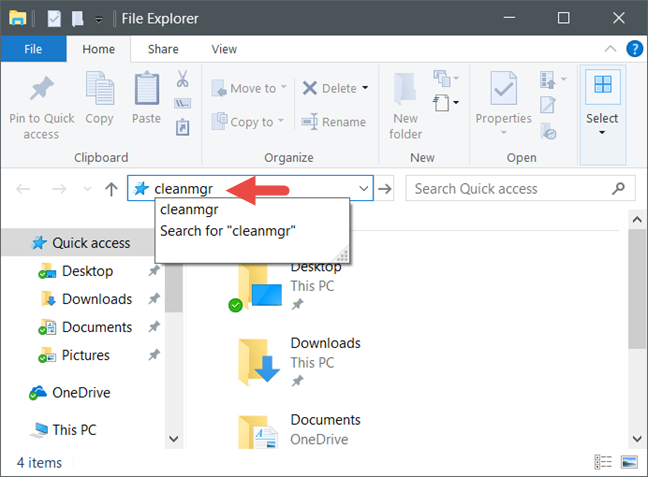
Pembersihan Cakera, Windows
11. Buka Pembersihan Cakera dengan menjalankan fail boleh lakunya (semua versi Windows)
Pembersihan Cakera , sebenarnya, fail boleh laku yang dipanggil cleanmgr.exe, yang boleh anda temui dalam subfolder System32 folder Windows . Navigasi ke lokasi ini dan klik dua kali atau ketik dua kali pada cleanmgr.exe dan Pembersihan Cakera dilancarkan serta-merta.
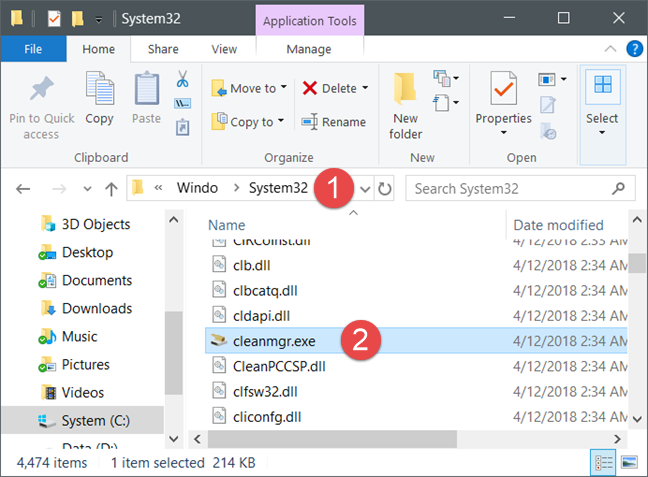
Pembersihan Cakera, Windows
Yang manakah cara kegemaran anda untuk membuka Pembersihan Cakera?
Sekarang anda tahu semua kaedah yang boleh kami fikirkan untuk melancarkan alat Pembersihan Cakera dalam Windows. Adakah anda mempunyai pilihan, atau adakah anda tahu cara lain juga? Jika ya, komen di bawah dan mari berbincang.