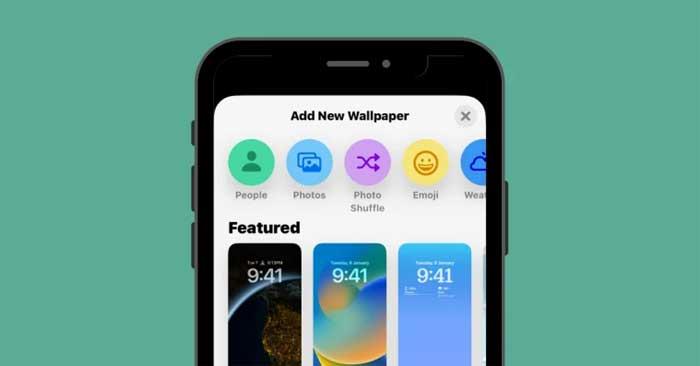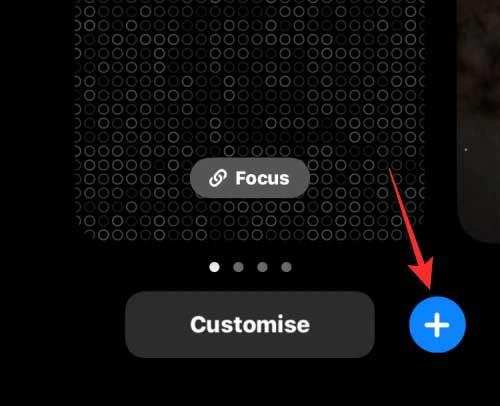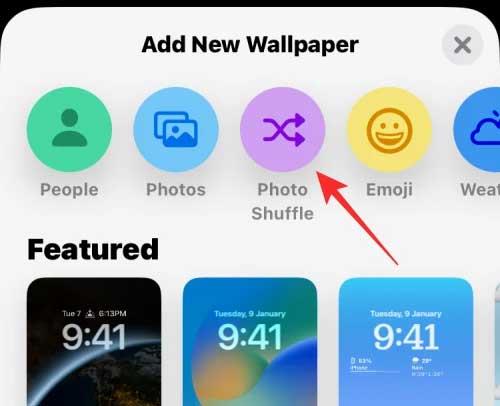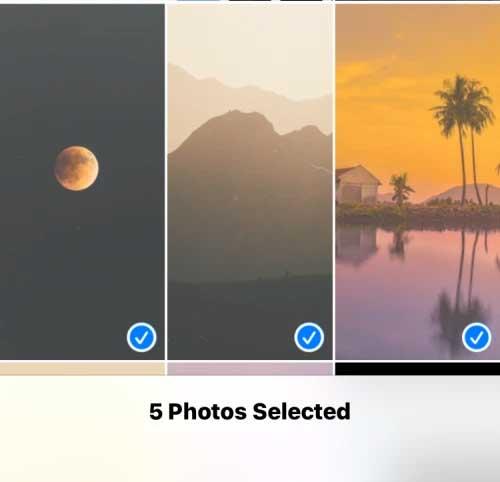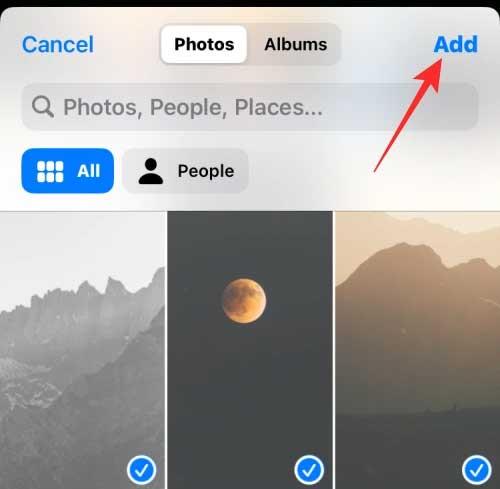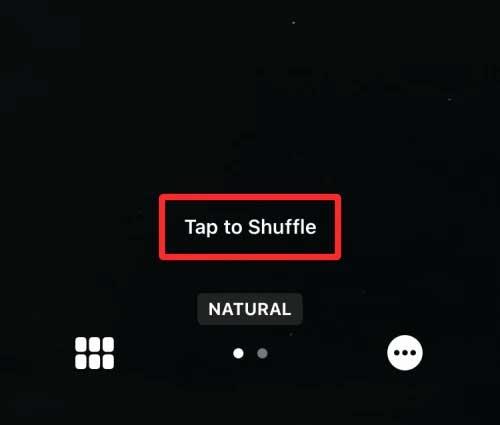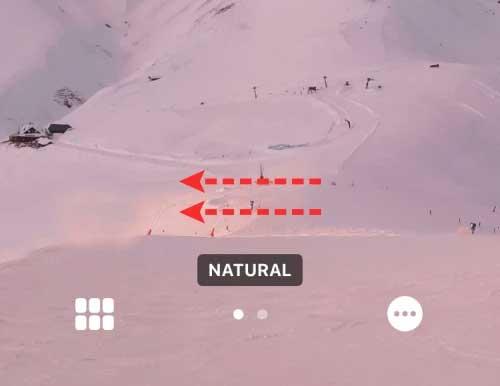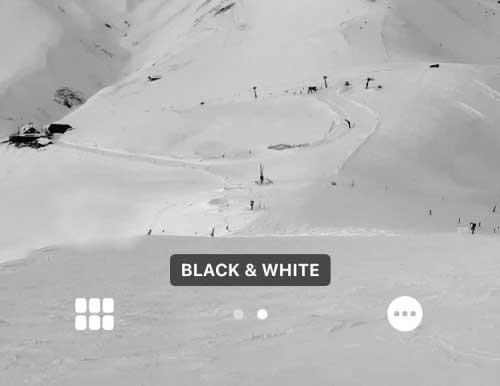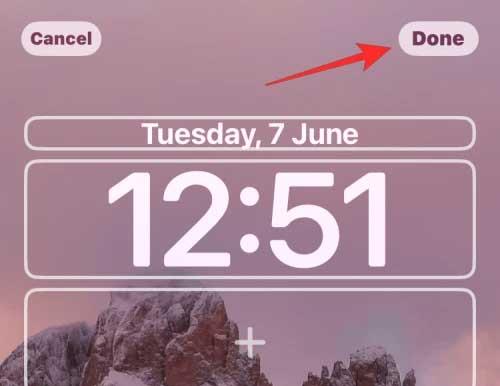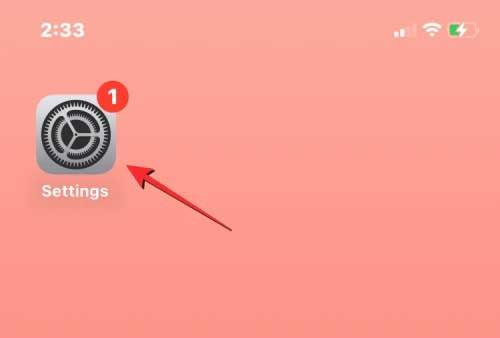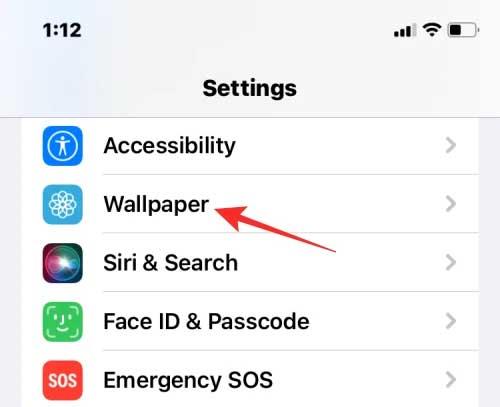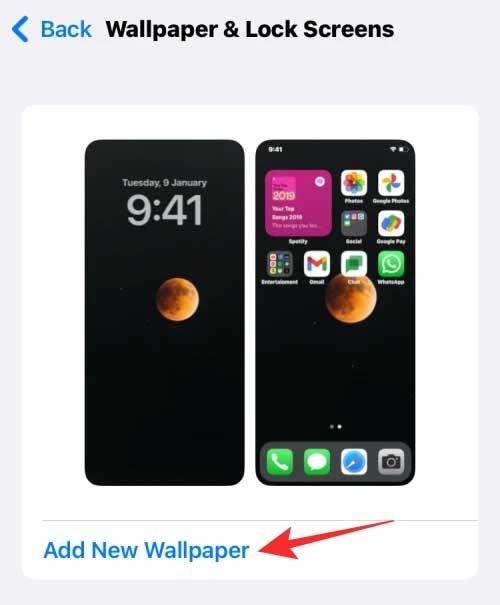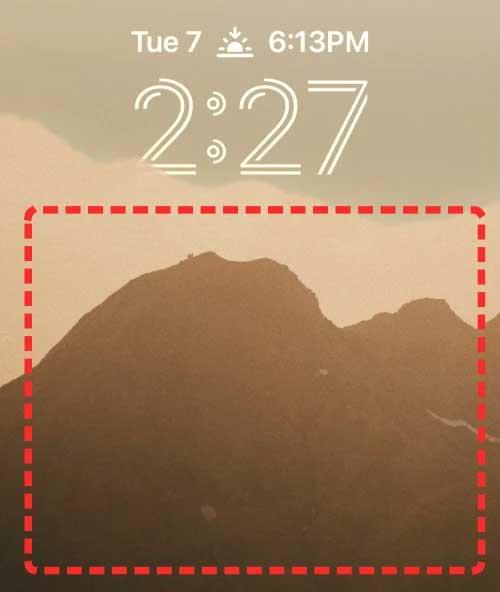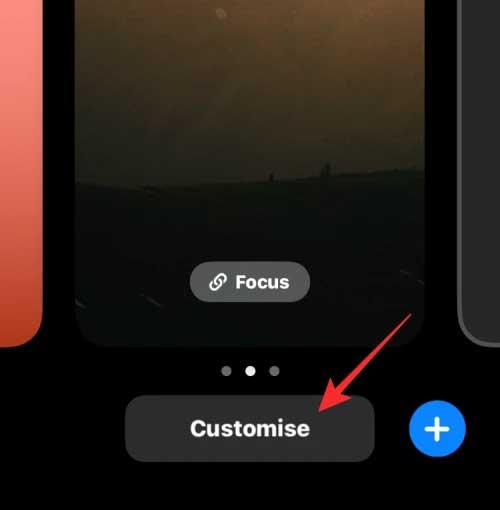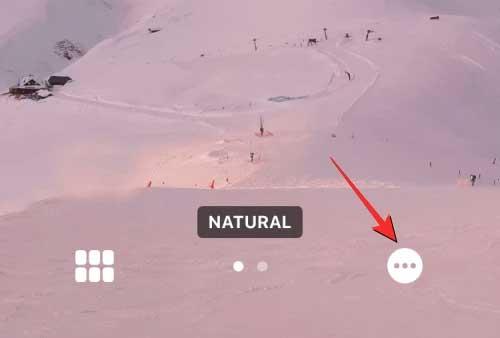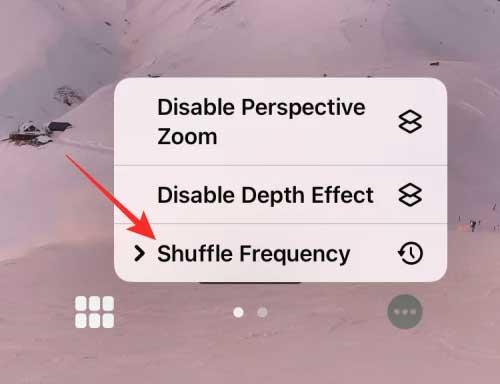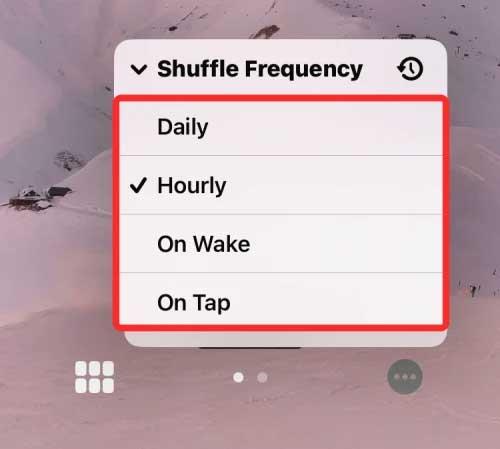iOS 16 membawakan banyak ciri dan perubahan baharu, antaranya ialah Photo Shuffle. Di bawah ialah cara menggunakan Photo Shuffle pada iOS 16 .
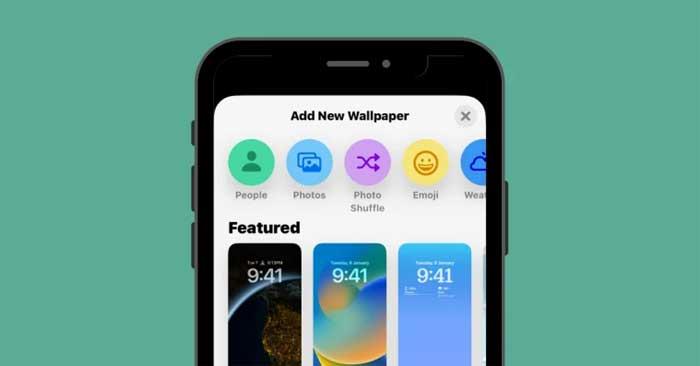
Apakah Photo Shuffle pada iOS 16?
Photo Shuffle pada iOS 16 membolehkan pengguna membuat senarai kertas dinding yang boleh digunakan sebagai skrin kunci serta Skrin Utama. Pengguna boleh memilih satu siri foto daripada pustaka, kemudian iOS akan mencampurkannya pada selang waktu pilihan pengguna.
Anda boleh menetapkan jumlah masa tertentu selepas iOS menggunakan kertas dinding baharu atau menyesuaikan Photo Shuffle untuk menetapkan latar belakang baharu setiap kali anda "membangunkan" iPhone anda daripada mod tidur atau setiap kali anda menyentuh Skrin Kunci.
Anda boleh melakukan semua perkara di atas tanpa kehilangan ciri lain pada skrin kunci pada iPhone menggunakan iOS 16. Anda boleh menghidupkan/mematikan Kedalaman, Zum Perspektif, menukar warna atau gaya jam dan widget pada bila-bila masa.
Cara membuat Photo Shuffle untuk skrin kunci pada iPhone
Kaedah 1: Dari skrin kunci
Untuk membuat Photo Shuffle pada iOS 16:
1. Buka kunci iPhone tetapi jangan tinggalkan Skrin Kunci.
2. Sentuh dan tahan di mana-mana pada skrin kunci sehingga ia diminimumkan.
3. Klik ikon +di sudut kanan bawah.
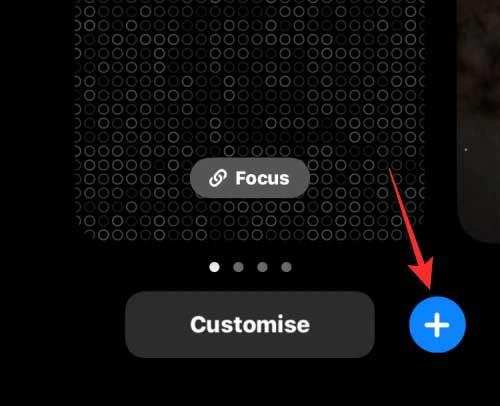
4. Dalam menu Tambah Kertas Dinding Baharu, pilih Photo Shuffle di bahagian atas.
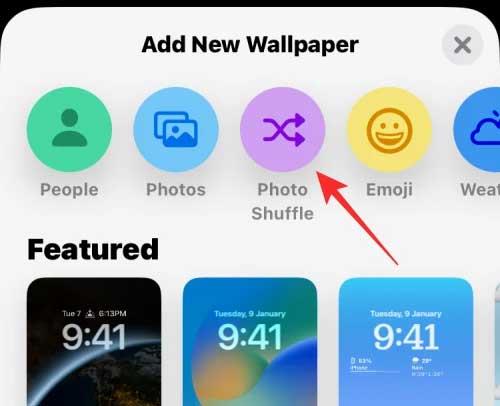
5. Kini anda boleh melihat galeri foto muncul pada skrin. Di sini, ketik foto yang ingin anda tambahkan pada Kocok .
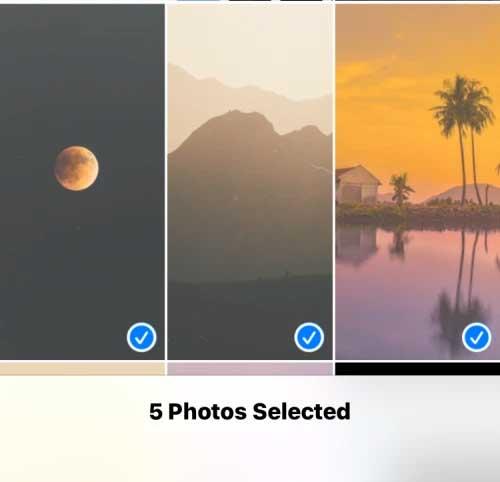
6. Selepas memilih foto, ketik Tambah di penjuru kanan sebelah atas.
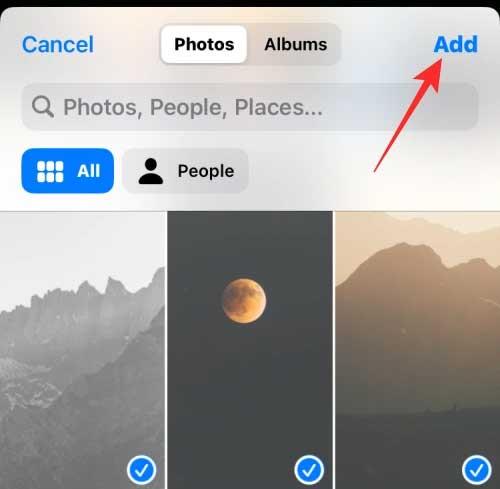
iOS kini akan membenarkan anda pratonton beberapa foto pada skrin. Anda boleh menyentuh mana-mana sahaja untuk mencampurkan foto.
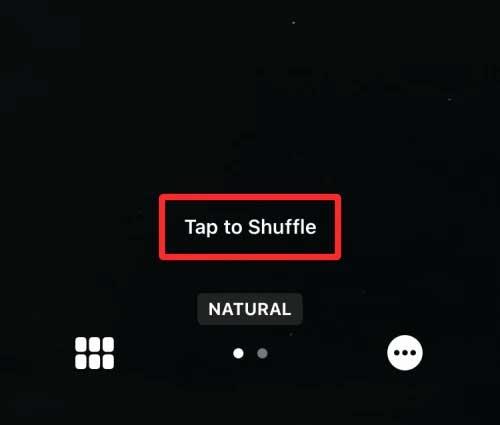
Secara lalai, anda akan melihat kertas dinding dalam warna semula jadinya. Anda boleh menukar imej latar belakang kepada mod monokrom dengan meleret ke kiri skrin.
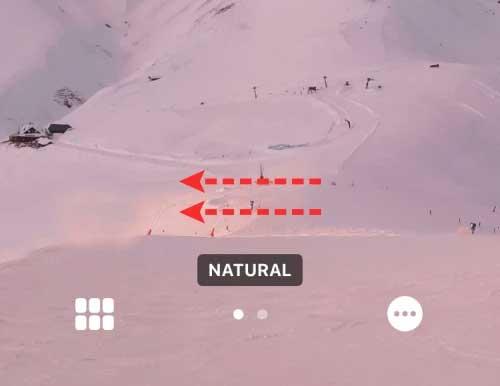
Versi hitam dan putih foto akan kelihatan seperti ini.
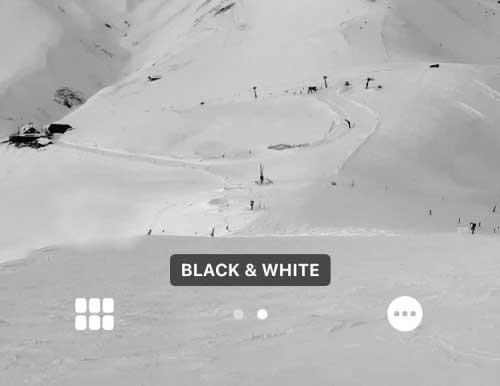
Selepas membuat semua perubahan yang diperlukan pada Photo Shuffle, ketik Selesai di penjuru kanan sebelah atas untuk menerapkannya.
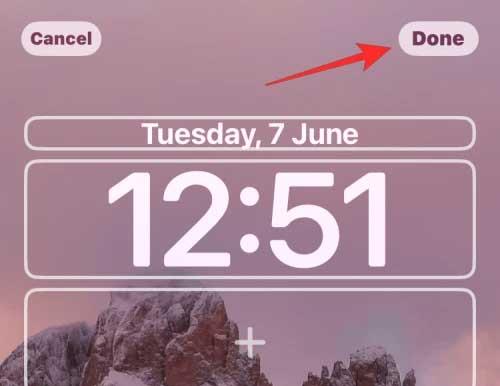
Anda akan melihat salah satu imej yang dipilih muncul pada skrin kunci.

Bergantung pada cara anda menyediakannya, telefon akan bertukar antara foto selepas tempoh masa tertentu.
Kaedah 2: Dari Tetapan
1. Pada iOS 16, buka Tetapan > Kertas Dinding > ketik Tambah Kertas Dinding Baharu .
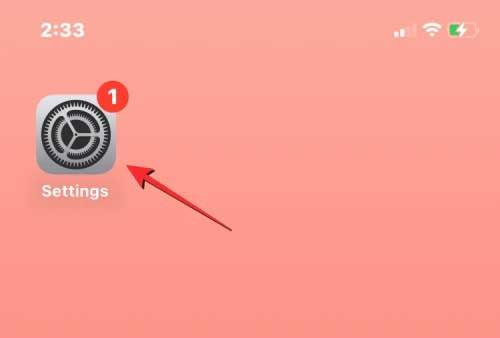
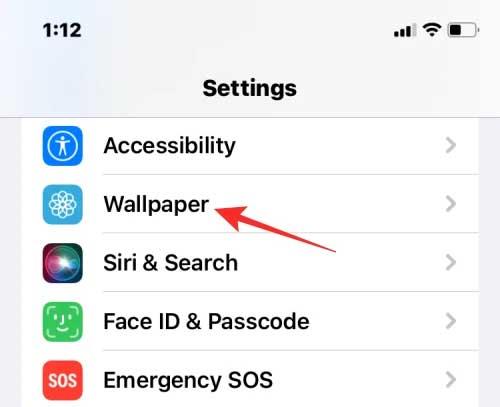
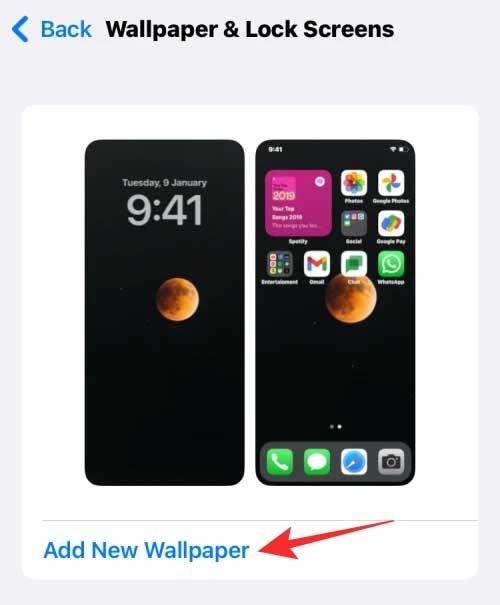
2. Dalam menu Tambah Kertas Dinding Baharu yang muncul, pilih Photo Shuffle .
3. Sekarang ikuti langkah yang sama seperti dalam kaedah 1, bermula selepas membuka bahagian tambah kertas dinding baharu ini untuk mencampurkan imej latar belakang untuk skrin kunci dan skrin utama.
Cara melaraskan masa rombak foto Photo Shuffle pada iOS 16
1. Buka kunci iPhone tanpa meninggalkan Skrin Kunci, kemudian sentuh & tahan di mana-mana sahaja.
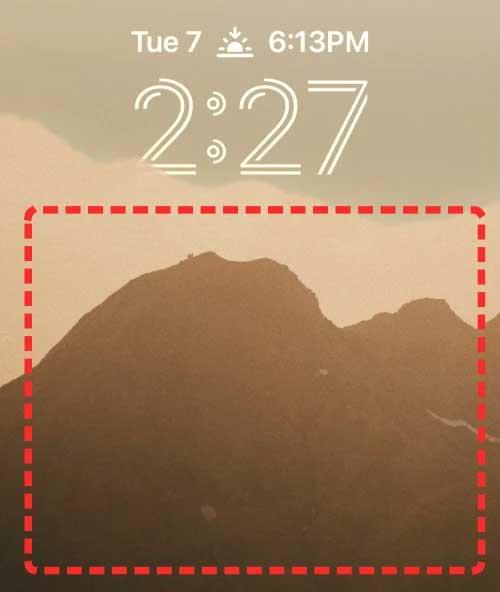
2. Selepas meminimumkan skrin kunci, ketik Sesuaikan di bawah.
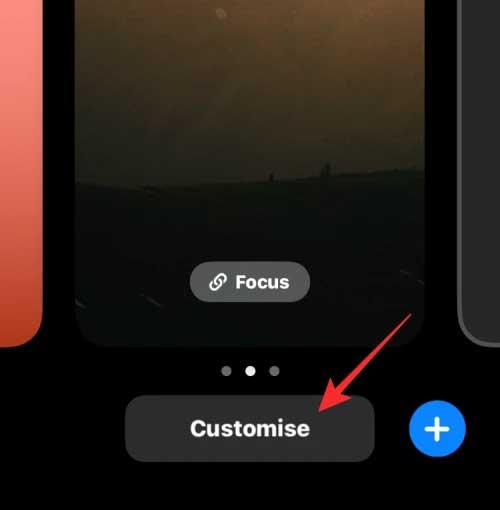
3. Anda boleh menyentuh skrin untuk menukar kertas dinding semasa. Untuk menukar kekerapan Photo Shuffle, ketik ikon 3 titik di penjuru kanan sebelah bawah.
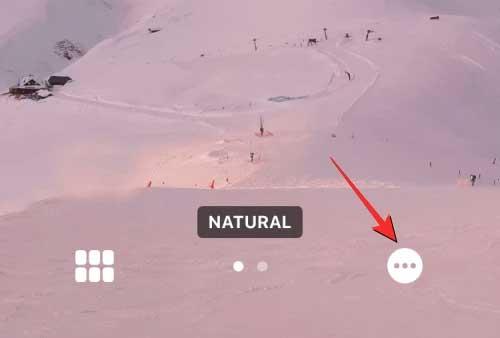
Dalam menu yang muncul, pilih Frekuensi Kocok . Anda mempunyai 4 pilihan untuk menukar imej latar belakang untuk kunci dan skrin utama pada iPhone seperti berikut:
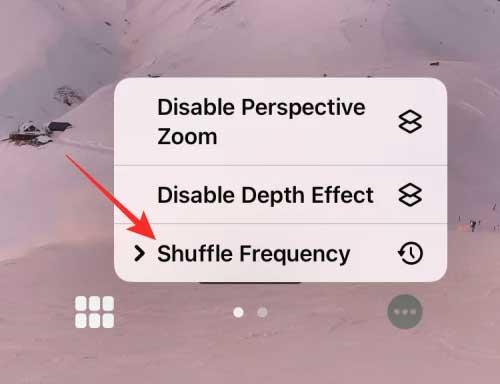
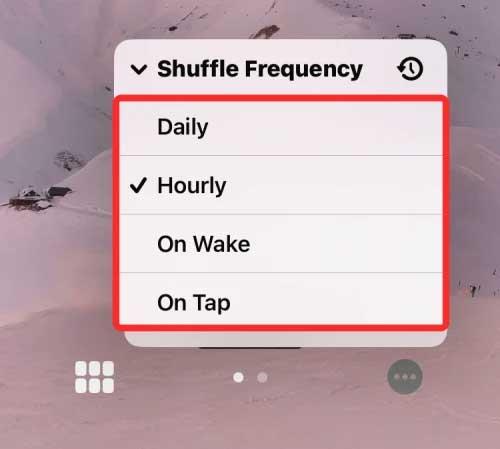
- Harian - Selepas 24 jam sehari.
- Setiap jam - Sekali setiap jam.
- On Wake - Apabila bangun iPhone daripada mod tidur.
- On Tap - Apabila menyentuh skrin kunci.
Di atas ialah cara melaraskan skrin kunci pada iOS 16 . Semoga artikel itu berguna kepada anda.