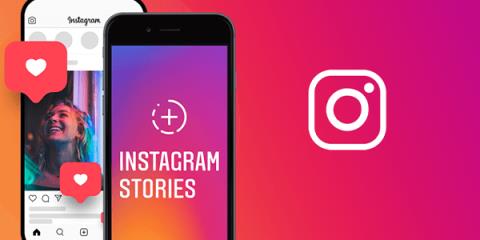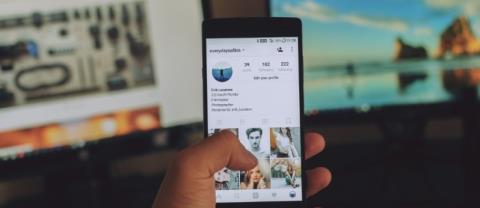Cara Memilih Objek Di Belakang Dalam Slaid Google
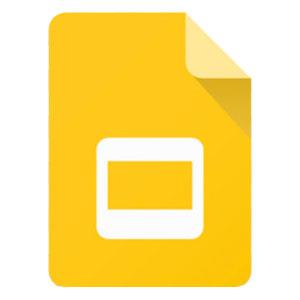
Apabila objek bertindih dalam pembentangan slaid, memilih objek yang anda inginkan boleh menjadi rumit. Jika anda menghadapi masalah memilih objek yang berada di belakang objek lain
[SOLVED] Windows 10 File Explorer Ranap: Jika anda menghadapi masalah di mana File Explorer ranap dalam Windows 10 atau Windows Explorer terus ranap (dalam versi Windows yang lebih awal) maka jangan risau kerana dengan hanya menukar tetapan File Explorer nampaknya selesaikan isu ini. Terdapat lebih daripada satu pembetulan untuk isu ini & anda perlu mencuba kesemuanya sebelum anda boleh membetulkan isu ini kerana perkara yang mungkin berkesan untuk seorang pengguna mungkin tidak semestinya berkesan untuk yang lain.
Setiap kali anda membuka File Explorer dalam Windows 10, anda akan melihat bahawa ia terus ranap dan anda tidak akan dapat mengakses Windows 10 File Explorer. Isu ini nampaknya menjadi masalah biasa kepada mereka yang baru-baru ini dinaik taraf kepada Windows 10. Dalam sesetengah kes, File Explorer hanya ranap apabila menggunakan fungsi carian manakala dalam yang lain hanya mengklik kanan pada mana-mana fail atau folder nampaknya berjaya.
![[SOLVED] Windows 10 File Explorer Ranap [SOLVED] Windows 10 File Explorer Ranap](https://img.webtech360.com/imagesupdate14/image-8261-1125150933600.png)
Tiada sebab tertentu yang nampaknya membawa kepada isu ini tetapi terdapat pelbagai sebab yang mungkin seperti peningkatan perisian atau perkakasan baru-baru ini mungkin mempunyai konflik dengan File Explorer, tetapan Windows 10 mungkin rosak, fail sistem mungkin rosak, Shell tidak berfungsi. Sambungan dan lain-lain. Jadi tanpa membuang masa mari kita lihat Cara Membetulkan Ranap Penjelajah Fail Windows 10 dengan bantuan tutorial yang disenaraikan di bawah.
kandungan
[SOLVED] Windows 10 File Explorer Ranap
Pastikan anda membuat titik pemulihan sekiranya berlaku masalah.
Kaedah 1: Jalankan SFC dan DISM
1.Tekan Windows Key + X kemudian klik pada Command Prompt(Admin).
![[SOLVED] Windows 10 File Explorer Ranap [SOLVED] Windows 10 File Explorer Ranap](https://img.webtech360.com/imagesupdate14/image-8922-1125141858185.png)
2. Sekarang taip yang berikut dalam cmd dan tekan enter:
Sfc /scannow sfc /scannow /offbootdir=c:\ /offwindir=c:\windows (Jika di atas gagal, cuba yang ini)
![[SOLVED] Windows 10 File Explorer Ranap [SOLVED] Windows 10 File Explorer Ranap](https://img.webtech360.com/imagesupdate14/image-8768-1125143239471.png)
3.Tunggu proses di atas selesai dan setelah selesai mulakan semula PC anda.
4.Sekali lagi buka cmd dan taip arahan berikut dan tekan enter selepas setiap satu:
Dism /Online /Cleanup-Image /CheckHealth Dism /Online /Cleanup-Image /ScanHealth Dism /Online /Cleanup-Image /RestoreHealth
![[SOLVED] Windows 10 File Explorer Ranap [SOLVED] Windows 10 File Explorer Ranap](https://img.webtech360.com/imagesupdate14/image-7872-1125143239851.png)
5. Biarkan arahan DISM dijalankan dan tunggu sehingga ia selesai.
6. Jika arahan di atas tidak berfungsi, cuba yang di bawah:
Dism /Imej:C:\luar talian /Cleanup-Image /RestoreHealth /Sumber:c:\test\mount\windows Dism /Online /Cleanup-Image /RestoreHealth /Sumber:c:\test\mount\windows /LimitAccess
Nota: Gantikan C:\RepairSource\Windows dengan lokasi sumber pembaikan anda (Pemasangan Windows atau Cakera Pemulihan).
7. But semula PC anda untuk menyimpan perubahan dan lihat sama ada anda dapat Membetulkan Isu Ranap Penjelajah Fail Windows 10.
Kaedah 2: Kosongkan Sejarah Penjelajah Fail
1.Tekan Windows Key + R kemudian taip kawalan dan tekan Enter untuk membuka Panel Kawalan.
![[SOLVED] Windows 10 File Explorer Ranap [SOLVED] Windows 10 File Explorer Ranap](https://img.webtech360.com/imagesupdate14/image-1598-1125142601836.png)
2.Cari Penjelajah Fail dan kemudian klik Pilihan Penjelajah Fail.
![[SOLVED] Windows 10 File Explorer Ranap [SOLVED] Windows 10 File Explorer Ranap](https://img.webtech360.com/imagesupdate14/image-5056-1125144141869.png)
3. Sekarang dalam tab Umum klik Kosongkan di sebelah Kosongkan sejarah Penjelajah Fail.
![[SOLVED] Windows 10 File Explorer Ranap [SOLVED] Windows 10 File Explorer Ranap](https://img.webtech360.com/imagesupdate14/image-8165-1125144144296.png)
4. Mulakan semula PC anda untuk menyimpan perubahan.
Kaedah ini sepatutnya dapat Membetulkan Isu Ranap Penjelajah Fail Windows 10 , jika tidak, teruskan dengan yang seterusnya.
Kaedah 3: Cari punca Masalah menggunakan Pemapar Acara
1. Tekan Windows Key + R kemudian taip eventvwr dan tekan Enter untuk membuka Event Viewer atau taip Event dalam carian Windows kemudian klik Event Viewer.
![[SOLVED] Windows 10 File Explorer Ranap [SOLVED] Windows 10 File Explorer Ranap](https://img.webtech360.com/imagesupdate14/image-5742-1125150512360.png)
2.Sekarang dari menu sebelah kiri klik dua kali pada Log Windows kemudian pilih Sistem.
![[SOLVED] Windows 10 File Explorer Ranap [SOLVED] Windows 10 File Explorer Ranap](https://img.webtech360.com/imagesupdate14/image-9574-1125150513939.png)
3. Dalam anak tetingkap kanan cari ralat dengan tanda seru merah dan sebaik sahaja anda menemuinya, klik padanya.
4. Ini akan menunjukkan kepada anda butiran program atau proses yang menyebabkan Explorer ranap.
5. Jika apl di atas adalah pihak ketiga maka pastikan anda menyahpasangnya daripada Panel Kawalan.
Kaedah 4: Betulkan Punca Isu Ranap Penjelajah Fail
.Taip Kebolehpercayaan dalam Carian Windows dan kemudian klik Monitor Sejarah Kebolehpercayaan.
![[SOLVED] Windows 10 File Explorer Ranap [SOLVED] Windows 10 File Explorer Ranap](https://img.webtech360.com/imagesupdate14/image-9075-1125144048675.png)
2. Ia akan mengambil sedikit masa untuk menjana laporan di mana anda akan menemui punca utama isu ranap Explorer.
3. Dalam kebanyakan kes, nampaknya IDTNC64.cpl iaitu perisian yang dibekalkan oleh IDT (perisian Audio) yang tidak serasi dengan Windows 10.
![[SOLVED] Windows 10 File Explorer Ranap [SOLVED] Windows 10 File Explorer Ranap](https://img.webtech360.com/imagesupdate14/image-7873-1125144137100.png)
4.Tekan Windows Key + Q untuk membuka carian dan taip cmd.
5.Klik kanan pada cmd dan pilih Run as Administrator.
6. Taip arahan berikut dalam cmd dan tekan Enter:
ren IDTNC64.CPL IDTNC64.CPL.old
![[SOLVED] Windows 10 File Explorer Ranap [SOLVED] Windows 10 File Explorer Ranap](https://img.webtech360.com/imagesupdate14/image-5185-1125144138216.png)
7. Tutup Command Prompt dan but semula PC anda.
8. Jika anda tidak dapat menamakan semula fail di atas maka anda perlu menyahpasang Pengurus Audio IDT daripada Panel Kawalan.
9. Jika Panel Kawalan anda ditutup secara automatik maka anda perlu melumpuhkan Perkhidmatan Pelaporan Ralat Windows.
10. Tekan Windows Key + R kemudian taip services.msc dan tekan Enter.
![[SOLVED] Windows 10 File Explorer Ranap [SOLVED] Windows 10 File Explorer Ranap](https://img.webtech360.com/imagesupdate14/image-8848-1125141911607.png)
11.Cari Perkhidmatan Pelaporan Ralat Windows kemudian klik kanan padanya dan pilih Properties.
![[SOLVED] Windows 10 File Explorer Ranap [SOLVED] Windows 10 File Explorer Ranap](https://img.webtech360.com/imagesupdate14/image-3048-1125144139239.png)
12.Pastikan Jenis Permulaan ditetapkan kepada Lumpuhkan dan perkhidmatan tidak berjalan, jika tidak, klik pada Berhenti.
![[SOLVED] Windows 10 File Explorer Ranap [SOLVED] Windows 10 File Explorer Ranap](https://img.webtech360.com/imagesupdate14/image-5844-1125144140403.png)
13. Sekarang taip kawalan dalam Carian Windows kemudian klik pada Panel Kawalan daripada hasil carian.
![[SOLVED] Windows 10 File Explorer Ranap [SOLVED] Windows 10 File Explorer Ranap](https://img.webtech360.com/imagesupdate14/image-8669-1125143225586.png)
14. Nyahpasang Audio IDT daripada Panel Kawalan untuk Selesaikan Isu Ranap Penjelajah Fail Windows 10.
15. But semula PC anda untuk menyimpan perubahan.
Nota: Tetapkan semula jenis Permulaan Perkhidmatan Pelaporan Ralat Windows kepada Manual.
Kaedah 5: Lancarkan Windows Folder Dalam Proses Berasingan
1.Buka File Explorer kemudian klik View dan kemudian klik pada Options.
![[SOLVED] Windows 10 File Explorer Ranap [SOLVED] Windows 10 File Explorer Ranap](https://img.webtech360.com/imagesupdate14/image-6819-1125143317452.png)
Nota : Jika anda tidak boleh mengakses Penjelajah Fail, buka Panel Kawalan dan cari Pilihan Penjelajah Fail.
![[SOLVED] Windows 10 File Explorer Ranap [SOLVED] Windows 10 File Explorer Ranap](https://img.webtech360.com/imagesupdate14/image-5056-1125144141869.png)
2. Beralih ke tab Lihat dan kemudian tandakan tanda “ Lancarkan tetingkap folder dalam proses yang berasingan. “
![[SOLVED] Windows 10 File Explorer Ranap [SOLVED] Windows 10 File Explorer Ranap](https://img.webtech360.com/imagesupdate14/image-954-1125144143168.png)
3.Klik Apply diikuti dengan OK.
4.But semula PC untuk menyimpan perubahan.
Kaedah 6: Jalankan set semula netsh dan Winsock
1.Tekan Windows Key + X kemudian pilih Command Prompt (Admin).
![[SOLVED] Windows 10 File Explorer Ranap [SOLVED] Windows 10 File Explorer Ranap](https://img.webtech360.com/imagesupdate14/image-6999-1125143407227.png)
2.Taip arahan berikut ke dalam cmd satu demi satu dan tekan Enter selepas setiap satu:
ipconfig /flushdns netsh winsock reset katalog netsh int ipv4 reset reset.log netsh int ipv6 reset reset.log pause shutdown /r
![[SOLVED] Windows 10 File Explorer Ranap [SOLVED] Windows 10 File Explorer Ranap](https://img.webtech360.com/imagesupdate14/image-8269-1125143217286.png)
3. But semula PC anda dan lihat jika anda dapat Membetulkan Isu Ranap Penjelajah Fail Windows 10.
Kaedah 7: Tukar saiz teks, apl dan item lain
1.Tekan Windows Key + I untuk membuka Tetapan kemudian klik Sistem.
![[SOLVED] Windows 10 File Explorer Ranap [SOLVED] Windows 10 File Explorer Ranap](https://img.webtech360.com/imagesupdate14/image-2822-1125143248979.png)
2. Daripada menu sebelah kiri, tukar ke tab Paparan.
3. Sekarang Pastikan untuk Tukar saiz teks, apl dan item lain kepada 150% atau 100%.
![[SOLVED] Windows 10 File Explorer Ranap [SOLVED] Windows 10 File Explorer Ranap](https://img.webtech360.com/imagesupdate14/image-220-1129100255127.png)
Nota: Cuma pastikan tetapan di atas tidak ditetapkan pada 175% yang nampaknya menyebabkan isu ini.
4.But semula PC anda untuk menyimpan perubahan.
Kaedah 8: Lumpuhkan semua Sambungan Shell
Apabila anda memasang program atau aplikasi dalam Windows, ia menambah item dalam menu konteks klik kanan. Item tersebut dipanggil sambungan shell, kini jika anda menambah sesuatu yang mungkin bercanggah dengan Windows ini pasti boleh menyebabkan File Explorer ranap. Oleh kerana sambungan Shell adalah sebahagian daripada Windows File Explorer maka mana-mana program yang rosak boleh menyebabkan Windows 10 File Explorer Ranap Isu.
1. Sekarang untuk menyemak yang mana antara atur cara ini menyebabkan ranap sistem, anda perlu memuat turun perisian pihak ketiga yang dipanggil ShexExView.
2.Klik dua kali aplikasi shexview.exe dalam fail zip untuk menjalankannya. Tunggu beberapa saat kerana apabila ia dilancarkan buat kali pertama ia mengambil sedikit masa untuk mengumpul maklumat tentang sambungan shell.
3. Sekarang klik Options kemudian klik pada Hide All Microsoft Extensions.
![[SOLVED] Windows 10 File Explorer Ranap [SOLVED] Windows 10 File Explorer Ranap](https://img.webtech360.com/imagesupdate14/image-1331-1125144025671.png)
4. Sekarang Tekan Ctrl + A untuk memilih kesemuanya dan tekan butang merah di penjuru kiri sebelah atas.
![[SOLVED] Windows 10 File Explorer Ranap [SOLVED] Windows 10 File Explorer Ranap](https://img.webtech360.com/imagesupdate14/image-7161-1125144026662.png)
5. Jika ia meminta pengesahan pilih Ya.
![[SOLVED] Windows 10 File Explorer Ranap [SOLVED] Windows 10 File Explorer Ranap](https://img.webtech360.com/imagesupdate14/image-2681-1125144027328.png)
6. Jika isu itu diselesaikan maka terdapat masalah dengan salah satu sambungan shell tetapi untuk mengetahui yang mana satu anda perlu HIDUPKAN satu persatu dengan memilihnya dan menekan butang hijau di bahagian atas sebelah kanan. Jika selepas mendayakan sambungan shell tertentu Windows File Explorer ranap maka anda perlu melumpuhkan sambungan tertentu itu atau lebih baik jika anda boleh mengeluarkannya daripada sistem anda.
Kaedah 9: Lumpuhkan Akses Pantas
1.Buka File Explorer kemudian klik View dan kemudian klik Options.
![[SOLVED] Windows 10 File Explorer Ranap [SOLVED] Windows 10 File Explorer Ranap](https://img.webtech360.com/imagesupdate14/image-2859-1125143320738.png)
Nota: Jika anda tidak boleh mengakses File Explorer kemudian buka Control Panel dan cari Pilihan File Explorer.
2.Sekarang dalam tab Umum nyahtanda " Tunjukkan fail yang digunakan baru-baru ini dalam Akses pantas " dan " Tunjukkan folder yang kerap digunakan dalam Capaian pantas " di bawah Privasi.
![[SOLVED] Windows 10 File Explorer Ranap [SOLVED] Windows 10 File Explorer Ranap](https://img.webtech360.com/imagesupdate14/image-3372-1125144144916.png)
3.Klik Apply diikuti dengan Ok.
4.But semula PC anda untuk menyimpan perubahan.
Kaedah 10: Beri kebenaran penuh kepada diri anda untuk mengakses kandungan folder
Kaedah ini hanya membantu jika anda menghadapi masalah ranap File Explorer dengan beberapa fail atau folder tertentu.
1.Klik kanan pada Fail atau Folder yang menghadapi masalah dan pilih Properties.
2.Tukar ke tab Keselamatan dan kemudian klik Lanjutan.
![[SOLVED] Windows 10 File Explorer Ranap [SOLVED] Windows 10 File Explorer Ranap](https://img.webtech360.com/imagesupdate14/image-6201-1125144145788.png)
3.Klik Tukar di sebelah Pemilik kemudian Masukkan nama akaun pengguna anda dan klik Semak Nama.
![[SOLVED] Windows 10 File Explorer Ranap [SOLVED] Windows 10 File Explorer Ranap](https://img.webtech360.com/imagesupdate14/image-4453-1125144033737.png)
4. Jika anda tidak tahu nama akaun pengguna anda, klik sahaja Advanced dalam tetingkap di atas.
5. Sekarang klik Cari Sekarang yang akan menunjukkan kepada anda akaun pengguna anda. Pilih akaun anda dan klik dua kali padanya untuk menambahkannya pada tetingkap pemilik.
![[SOLVED] Windows 10 File Explorer Ranap [SOLVED] Windows 10 File Explorer Ranap](https://img.webtech360.com/imagesupdate14/image-6933-1125144016417.png)
6.Klik OK untuk menambah akaun pengguna anda ke senarai.
7.Seterusnya, pada tetingkap Tetapan Keselamatan Lanjutan tandakan “ ganti pemilik pada subbekas dan objek. “
![[SOLVED] Windows 10 File Explorer Ranap [SOLVED] Windows 10 File Explorer Ranap](https://img.webtech360.com/imagesupdate14/image-652-1125144147566.png)
8.Kemudian klik OK dan sekali lagi Buka tetingkap Advanced Seucity Settings.
9.Klik Tambah dan kemudian klik Pilih prinsipal.
![[SOLVED] Windows 10 File Explorer Ranap [SOLVED] Windows 10 File Explorer Ranap](https://img.webtech360.com/imagesupdate14/image-8584-1125144014899.png)
10.Sekali lagi tambah akaun pengguna anda dan klik OK.
11.Setelah anda menetapkan prinsipal anda, tetapkan Jenis untuk Dibenarkan .
![[SOLVED] Windows 10 File Explorer Ranap [SOLVED] Windows 10 File Explorer Ranap](https://img.webtech360.com/imagesupdate14/image-2380-1125144148648.png)
12.Pastikan tanda semak Kawalan Penuh dan kemudian klik OK.
13.Klik Apply diikuti dengan OK.
Kaedah 11: Lakukan But Bersih
Kadangkala perisian pihak ketiga boleh bercanggah dengan Windows File Explorer dan oleh itu Windows 10 File Explorer Ranap. Untuk Membetulkan isu Ranap Penjelajah Fail Windows 10 , anda perlu melakukan but bersih dalam PC anda dan mendiagnosis isu itu langkah demi langkah.
![[SOLVED] Windows 10 File Explorer Ranap [SOLVED] Windows 10 File Explorer Ranap](https://img.webtech360.com/imagesupdate14/image-2111-1125141906569.png)
Kaedah 12: Pastikan Windows dikemas kini
1.Tekan Windows Key + I dan kemudian pilih Kemas Kini & Keselamatan.
![[SOLVED] Windows 10 File Explorer Ranap [SOLVED] Windows 10 File Explorer Ranap](https://img.webtech360.com/imagesupdate14/image-7256-1125141721130.png)
2. Kemudian di bawah Status kemas kini klik pada “ Semak kemas kini. “
![[SOLVED] Windows 10 File Explorer Ranap [SOLVED] Windows 10 File Explorer Ranap](https://img.webtech360.com/imagesupdate14/image-1734-1125143310870.png)
3. Jika kemas kini ditemui untuk PC anda, pasang kemas kini dan but semula PC anda.
Kaedah 13: Lumpuhkan Antivirus dan Firewall buat sementara waktu
1.Klik kanan pada ikon Program Antivirus daripada dulang sistem dan pilih Lumpuhkan.
![[SOLVED] Windows 10 File Explorer Ranap [SOLVED] Windows 10 File Explorer Ranap](https://img.webtech360.com/imagesupdate14/image-863-1125141817902.png)
2.Seterusnya, pilih tempoh masa yang Antivirus akan kekal dilumpuhkan.
![[SOLVED] Windows 10 File Explorer Ranap [SOLVED] Windows 10 File Explorer Ranap](https://img.webtech360.com/imagesupdate14/image-3768-1125143225106.png)
Nota: Pilih jumlah masa terkecil yang mungkin contohnya 15 minit atau 30 minit.
3.Setelah selesai, cuba sekali lagi untuk memulakan apl atau program dan semak sama ada ralat selesai atau tidak.
4.Tekan Windows Key + R kemudian taip kawalan dan tekan Enter untuk membuka Panel Kawalan.
![[SOLVED] Windows 10 File Explorer Ranap [SOLVED] Windows 10 File Explorer Ranap](https://img.webtech360.com/imagesupdate14/image-1598-1125142601836.png)
5.Seterusnya, klik pada Sistem dan Keselamatan.
6.Kemudian klik pada Windows Firewall.
![[SOLVED] Windows 10 File Explorer Ranap [SOLVED] Windows 10 File Explorer Ranap](https://img.webtech360.com/imagesupdate14/image-2635-1125143226848.png)
7. Sekarang dari anak tetingkap kiri klik pada Hidupkan atau matikan Windows Firewall.
![[SOLVED] Windows 10 File Explorer Ranap [SOLVED] Windows 10 File Explorer Ranap](https://img.webtech360.com/imagesupdate14/image-5431-1125143228024.png)
8. Pilih Matikan Windows Firewall dan mulakan semula PC anda . Sekali lagi cuba mulakan program dan lihat sama ada anda dapat Membetulkan Isu Ranap Penjelajah Fail Windows 10.
Kaedah 14: Pasang semula pemacu kad grafik anda
1.Dalam Safe Mode tekan Windows Key + R kemudian taip devmgmt.msc dan tekan enter untuk membuka Pengurus Peranti.
![[SOLVED] Windows 10 File Explorer Ranap [SOLVED] Windows 10 File Explorer Ranap](https://img.webtech360.com/imagesupdate14/image-1200-1125142609571.png)
2. Kembangkan Penyesuai Paparan kemudian klik kanan pada penyesuai Paparan bersepadu anda dan pilih nyahpasang.
![[SOLVED] Windows 10 File Explorer Ranap [SOLVED] Windows 10 File Explorer Ranap](https://img.webtech360.com/imagesupdate14/image-8564-1125144020849.png)
3. Sekarang jika anda mempunyai Kad Grafik khusus kemudian klik kanan padanya dan pilih Lumpuhkan.
![[SOLVED] Windows 10 File Explorer Ranap [SOLVED] Windows 10 File Explorer Ranap](https://img.webtech360.com/imagesupdate14/image-3944-1125144021939.png)
4. Sekarang daripada menu Pengurus Peranti klik Tindakan kemudian klik Imbas untuk perubahan perkakasan.
![[SOLVED] Windows 10 File Explorer Ranap [SOLVED] Windows 10 File Explorer Ranap](https://img.webtech360.com/imagesupdate14/image-2879-1125143313578.png)
5.But semula PC anda untuk menyimpan perubahan.
Disyorkan:
Itu sahaja anda telah berjaya mempelajari Cara Windows 10 File Explorer Ranap tetapi jika anda masih mempunyai sebarang pertanyaan mengenai siaran ini, jangan ragu untuk bertanya kepada mereka di bahagian komen.
Apabila objek bertindih dalam pembentangan slaid, memilih objek yang anda inginkan boleh menjadi rumit. Jika anda menghadapi masalah memilih objek yang berada di belakang objek lain
Mencari pemain lain dalam Minecraft adalah bagus jika anda perlu menyelinap ke arah musuh atau mencari rakan sepasukan. Tetapi jika anda menghadapi masalah mencari pemain lain
Semua apl mempunyai tetapan perlindungan dan privasi yang memastikan data dan maklumat, sembang, imej, video dan kandungan media lain anda selamat. WhatsApp je
Jadi, anda mengambil gambar yang sempurna dan bersusah payah mereka cerita anda. Anda menekan butang Siar, tetapi apa yang anda dapat ialah gambar yang dizum masuk atau diherotkan
Bahagian "Anda mungkin berminat" mengganggu kebanyakan pengguna Twitter. Lagipun, anda tidak mengikuti orang dan profil tertentu atas sebab tertentu, dan mereka
Instagram sentiasa menerima kemas kini baharu. Walaupun ini bermanfaat untuk apl, ada kalanya kemas kini menimbulkan masalah. Masalah biasa
Penandaan telah menjadi ciri di Facebook selama bertahun-tahun; sesetengah orang suka, dan ada yang tidak. Walaupun penandaan pada asasnya melampirkan pautan kepada seseorang dalam imej
Hampir semua perisai dalam The Legend of Zelda: Tears of the Kingdom (TotK) terdedah kepada pereputan. Kemerosotan ini menimbulkan risiko yang tinggi, terutamanya apabila
Mematuhi keperluan saiz gambar Instagram Story adalah yang paling penting kerana jika anda tidak melakukannya, anda akan mendapat siaran yang kabur dan dipangkas dengan buruk. Ini bukan
Dikemas kini 19 Okt. 2023 Kadangkala, kehidupan menghalang matlamat media sosial kita. Anda mungkin pernah mengalami saat-saat ketika anda sedang menaip pada telefon anda,
Seperti mana-mana pemproses perkataan lain, Dokumen Google mempunyai beberapa tetapan lalai. Satu tetapan sedemikian ialah saiz halaman, iaitu A4 atau Letter. Walau bagaimanapun, dokumen
Walaupun kemungkinan untuk melumpuhkan panggilan pada WhatsApp, pilihan ini tidak mudah ditemui dalam apl melainkan anda membuat beberapa pengubahsuaian. Ramai pengguna memilih untuk
Sejak wabak itu, AnyDesk telah menjadi antara perintis dalam sambungan jauh. Aplikasi ini membantu individu dan perniagaan menyambung dari jauh, berkongsi fail,
Model PS4 pertama dikeluarkan pada tahun 2013 dan menampilkan 500 GB ruang storan. Hampir sedekad kemudian, model pelancaran PS4 hanya tersedia untuk dijual
Permainan terbaik sepanjang masa akan mendapat sekuel. Tidak, bukan Half-Life. Tidak, bukan Tetris. Tidak, bukan Ocarina of Time. Lihat, ini akan mengambil masa selama-lamanya: the
Internet Perkara mempunyai masalah: terlalu ramai manusia yang terlibat dalam membiarkan mesin bercakap. Terdapat penyelesaian: lapisan kebolehoperasian yang digelar
Lynels ialah beberapa musuh yang paling sukar dalam The Legend of Zelda: Tears of the Kingdom (TotK), dan juga telah muncul di seluruh francais Zelda. Pertempuran
Alat perisian Text-to-Speech (TTS) mempunyai banyak kegunaan. Anda boleh mendapatkan TTS terbaik untuk membantu orang yang menghadapi masalah pembelajaran mendapatkan versi audio anda
Masalah terbesar yang dihadapi pengguna Roblox ialah terperangkap dalam permainan. Ini adalah kerana Navigasi UI yang mungkin anda hidupkan secara tidak sengaja semasa
https://www.youtube.com/watch?v=srNFChLxl5c Sorotan Instagram ialah cara terbaik untuk mendekati pengikut anda. Anda boleh berkongsi detik istimewa anda