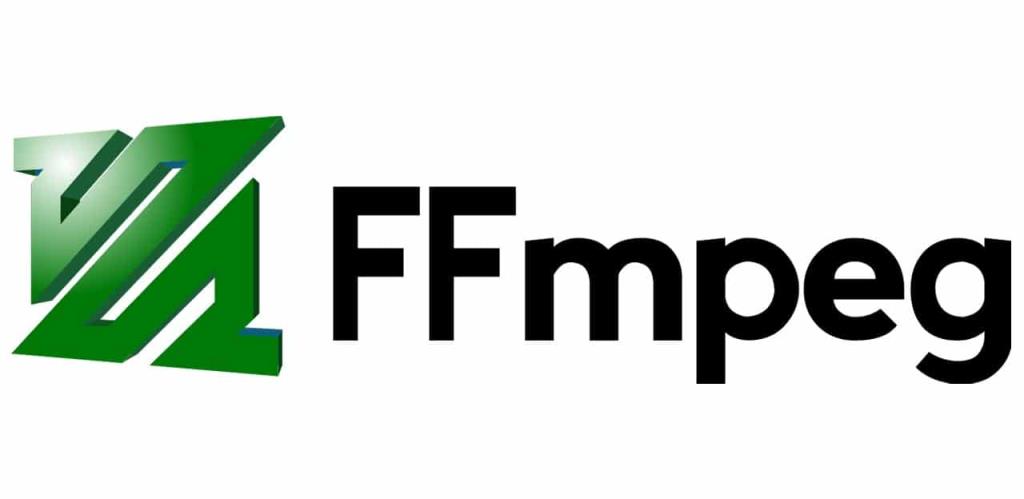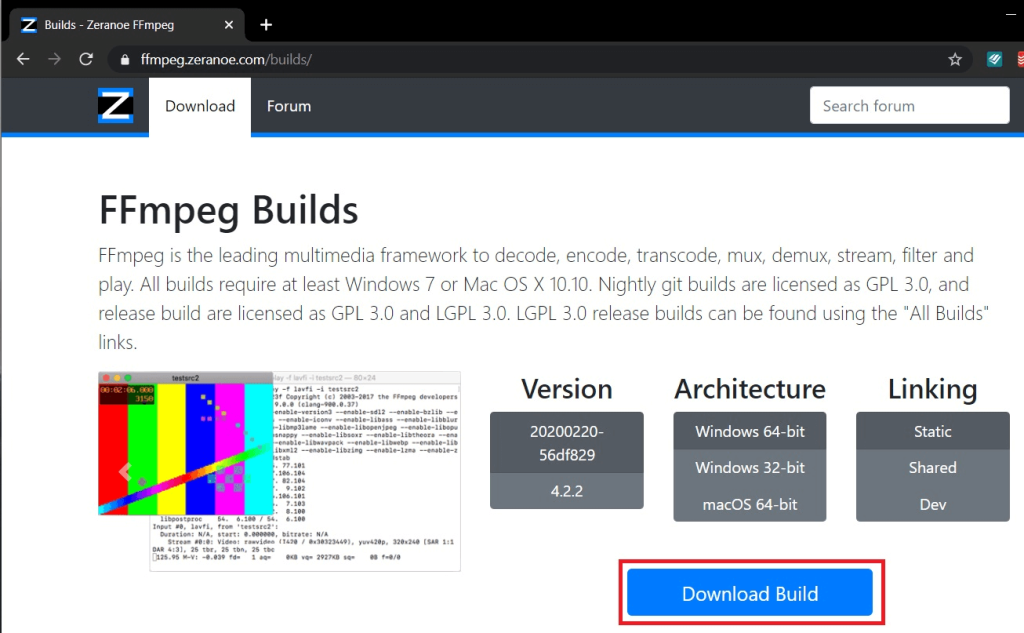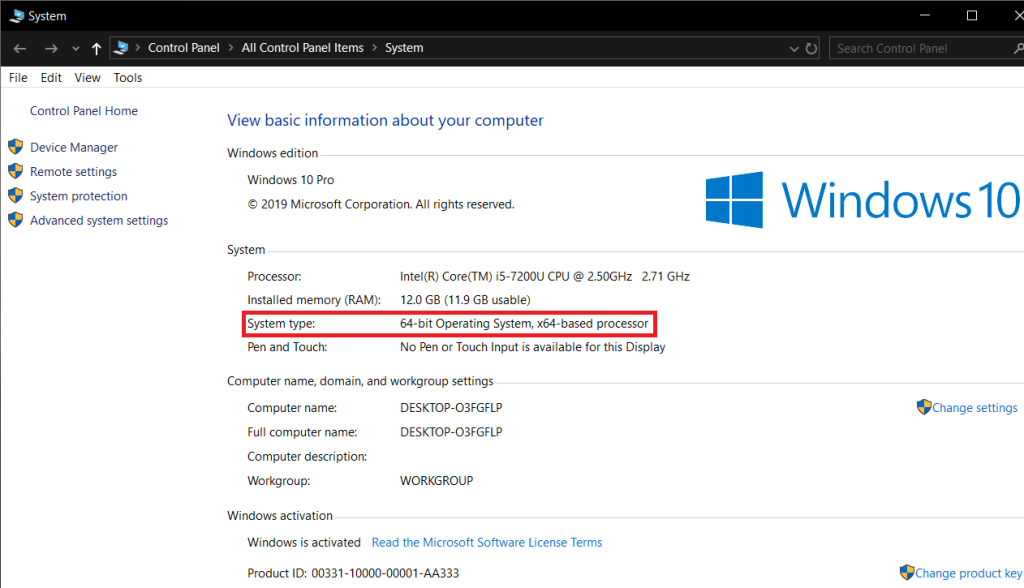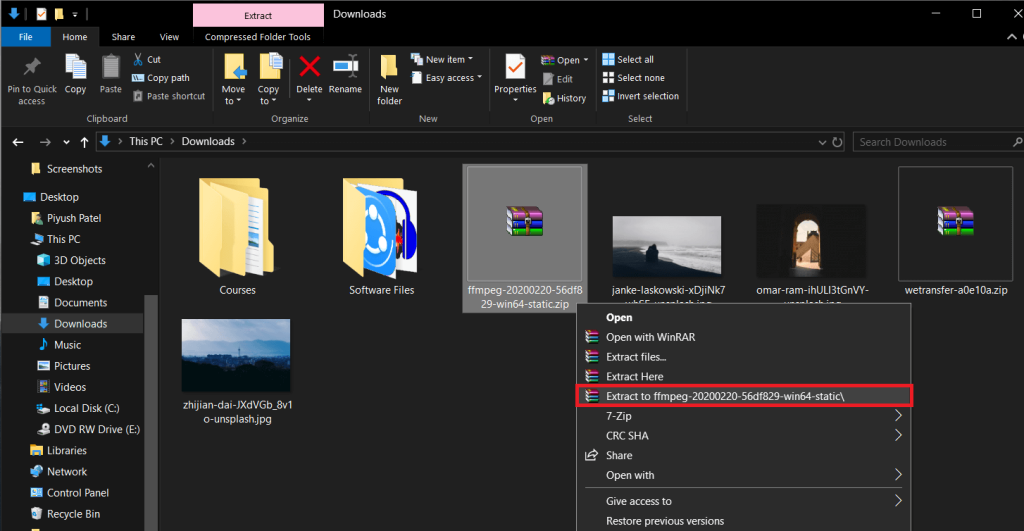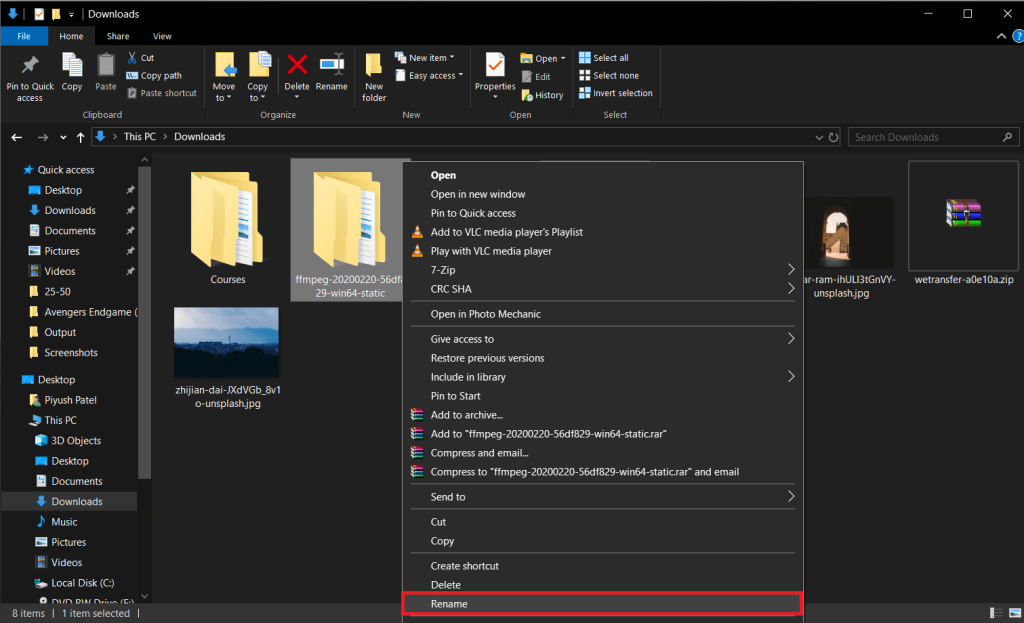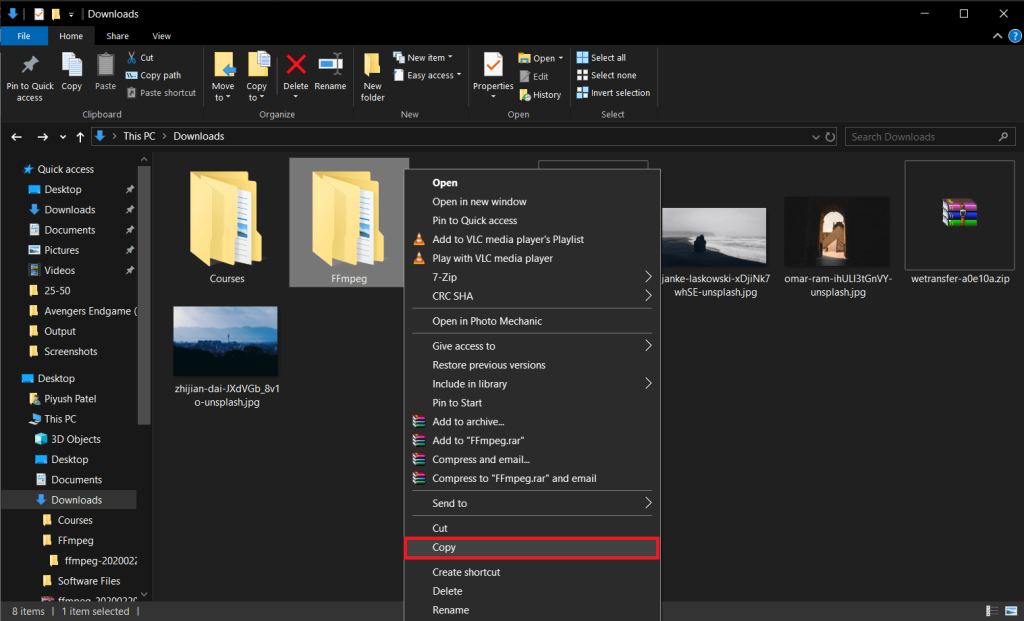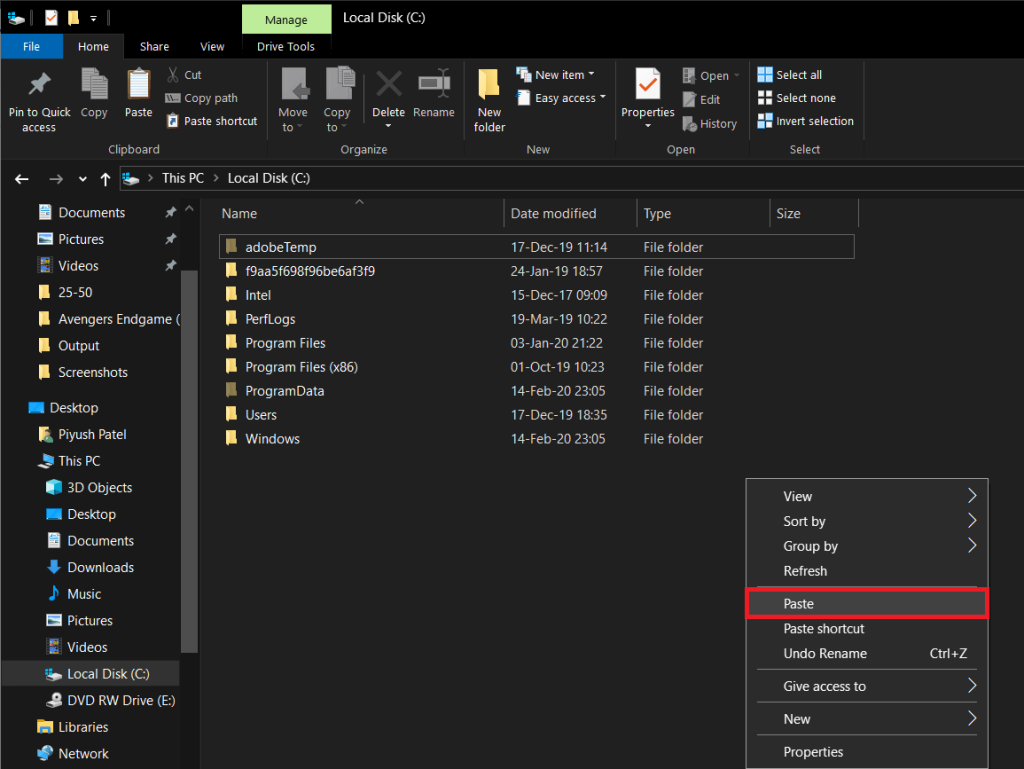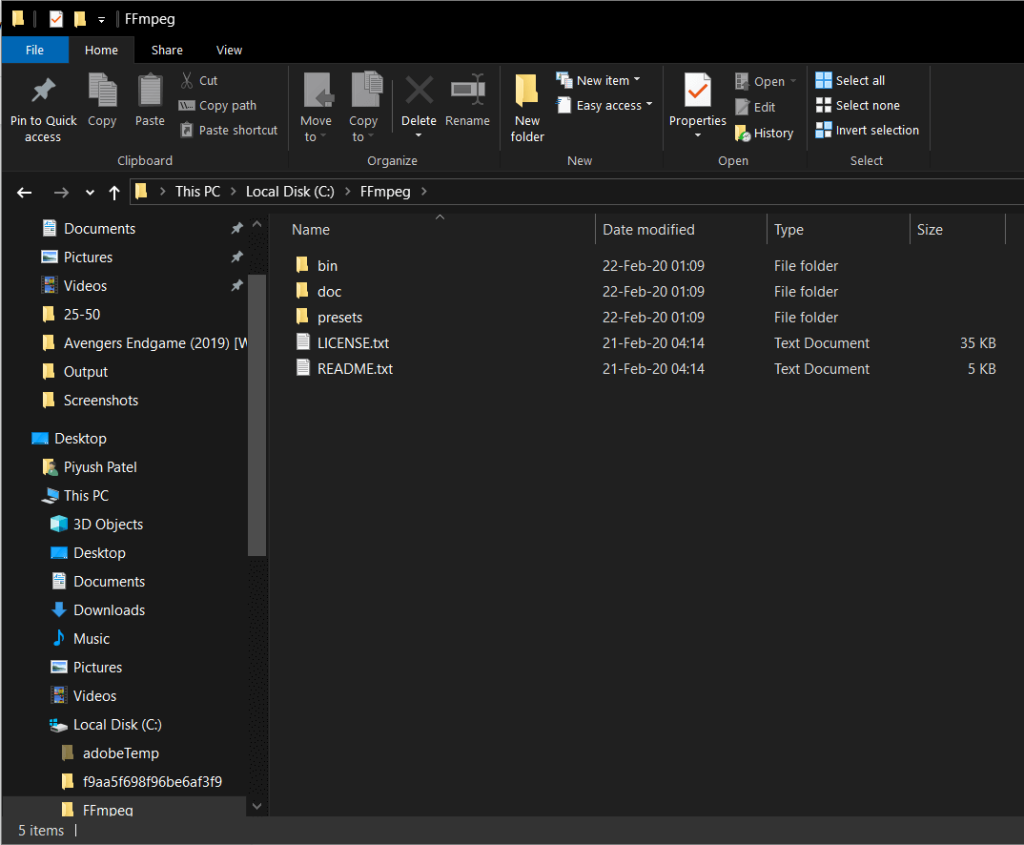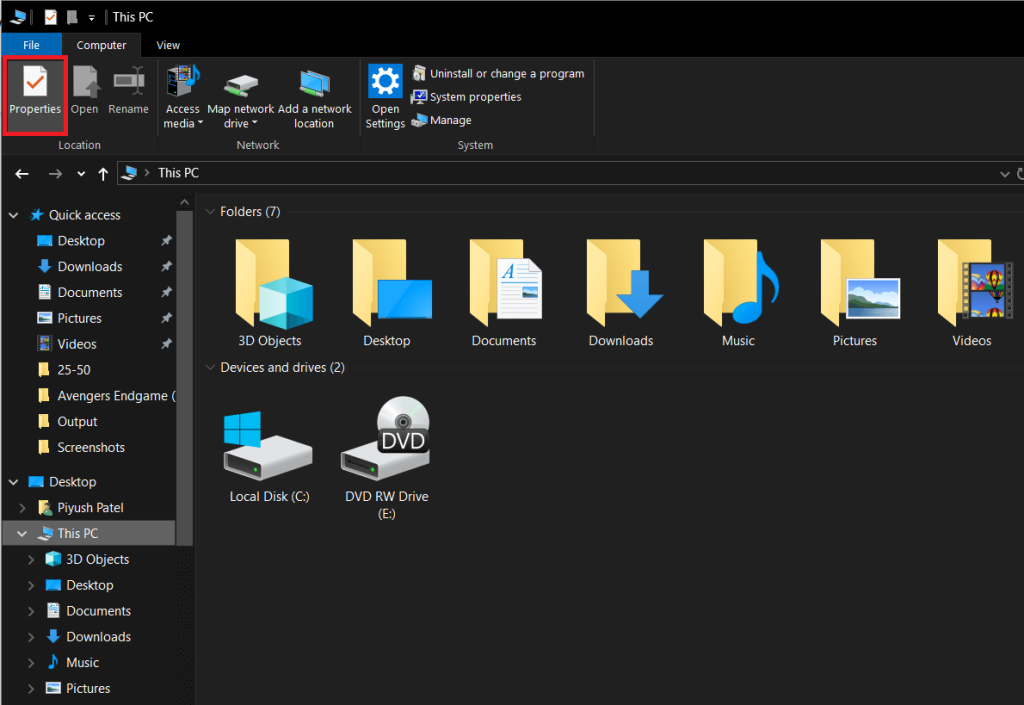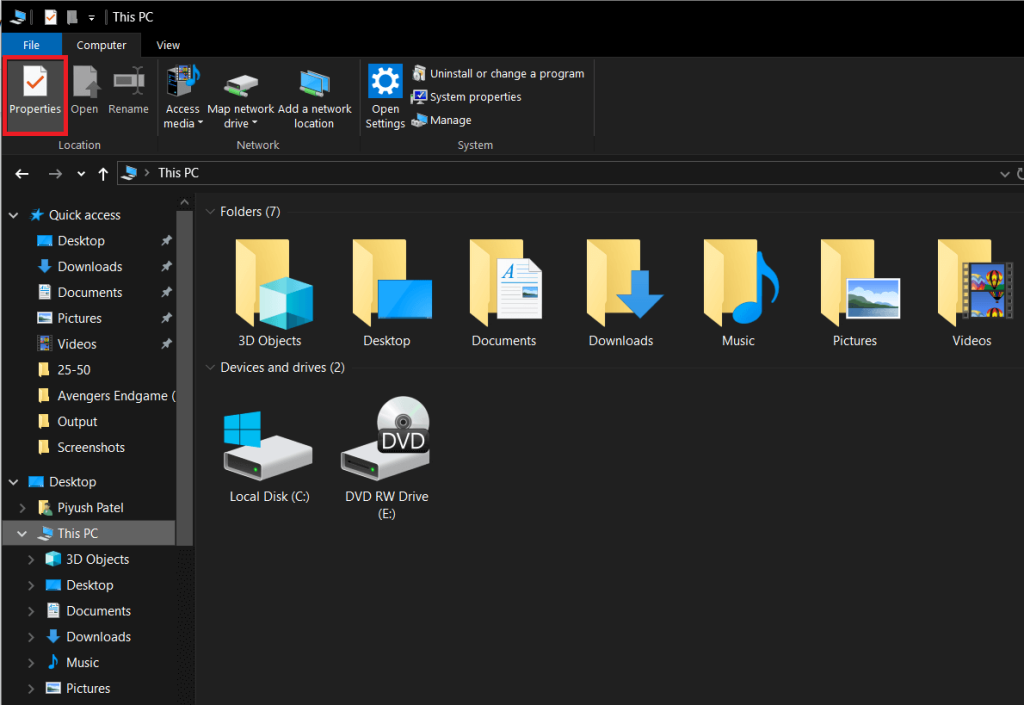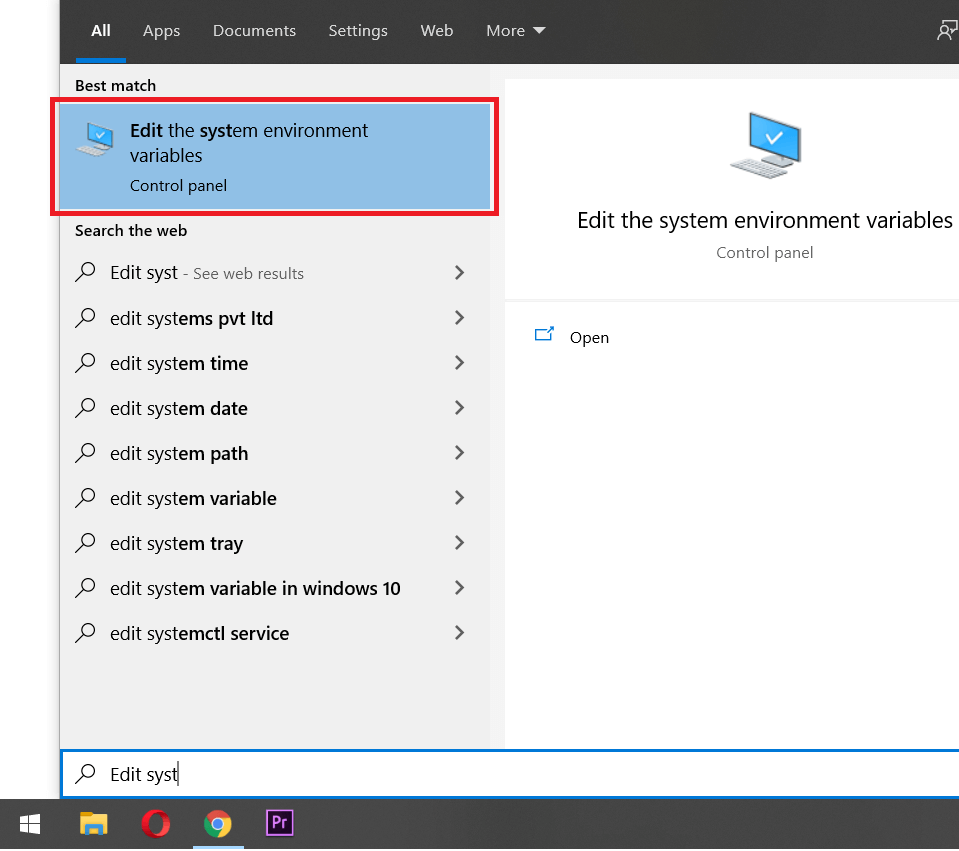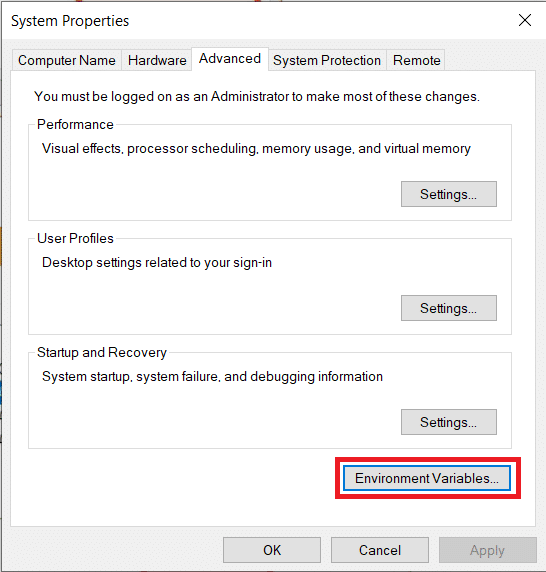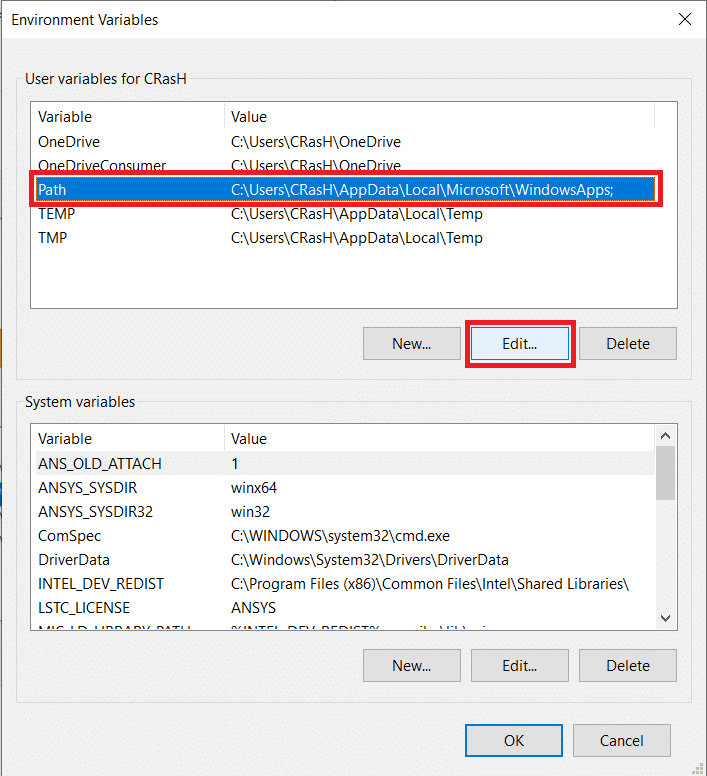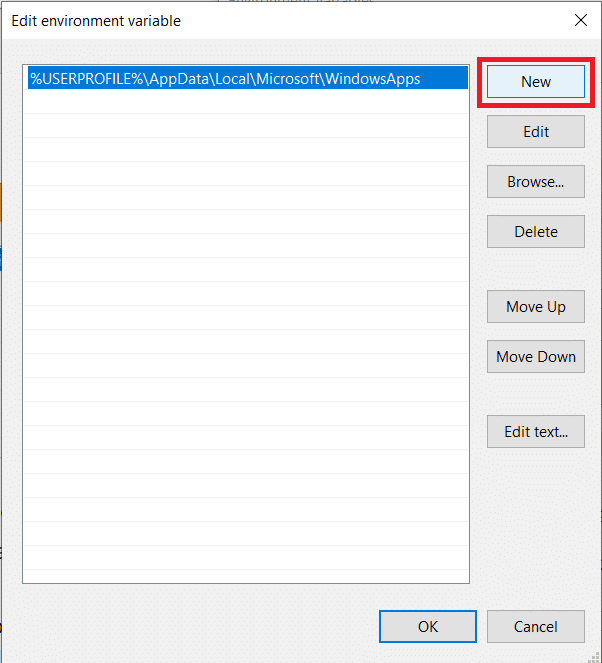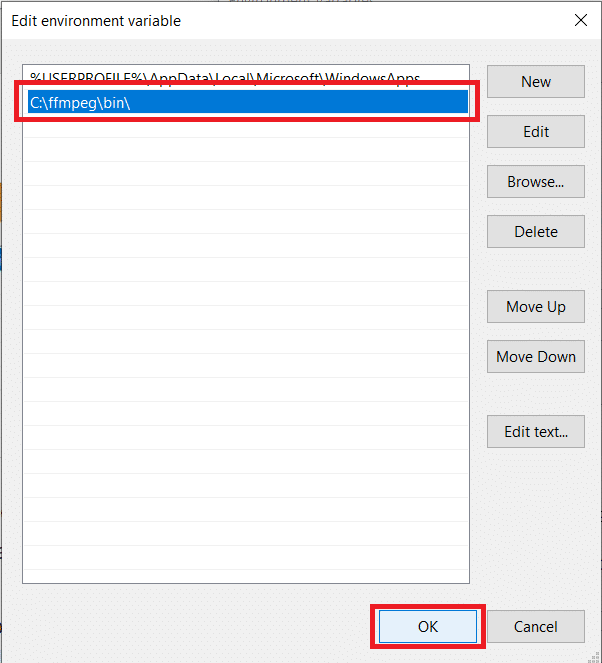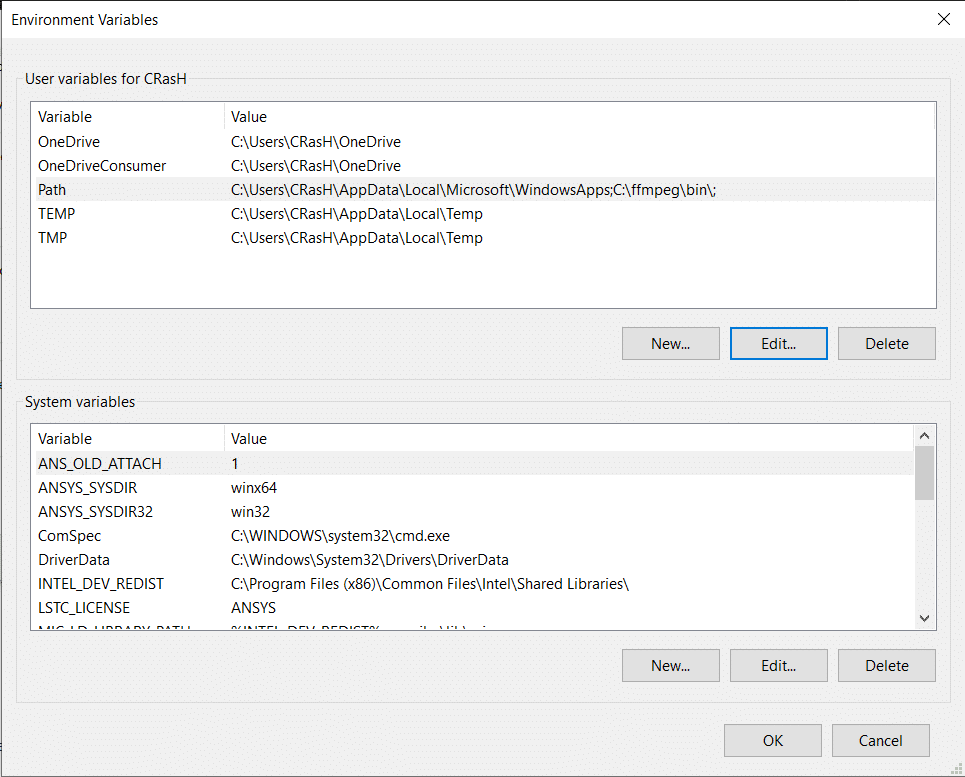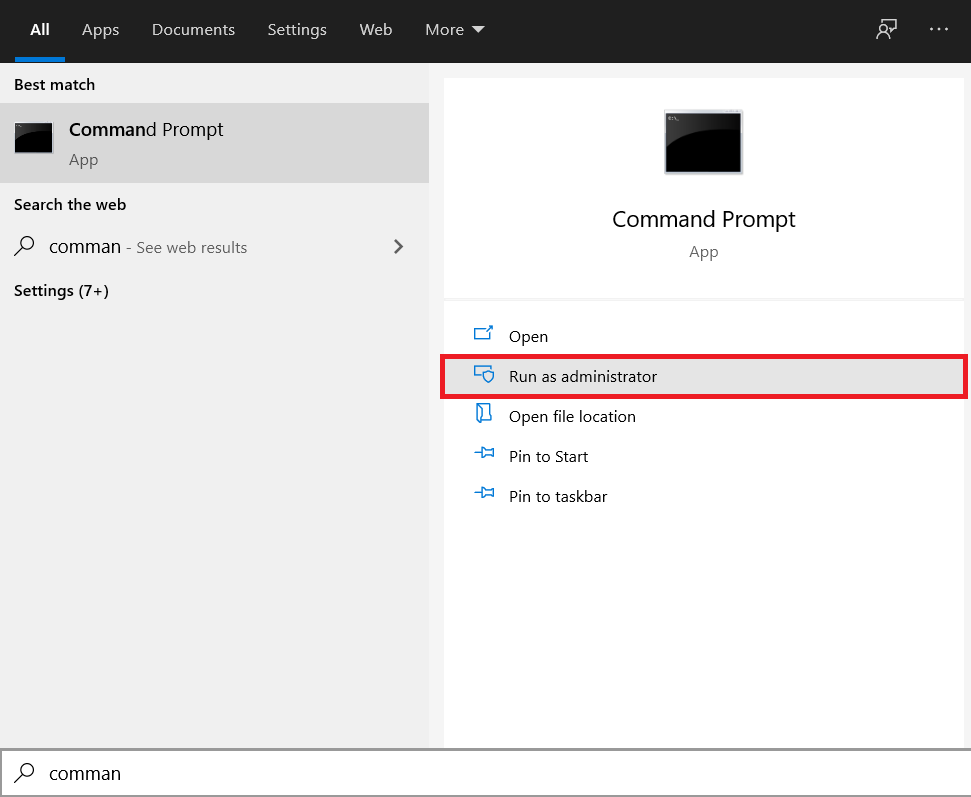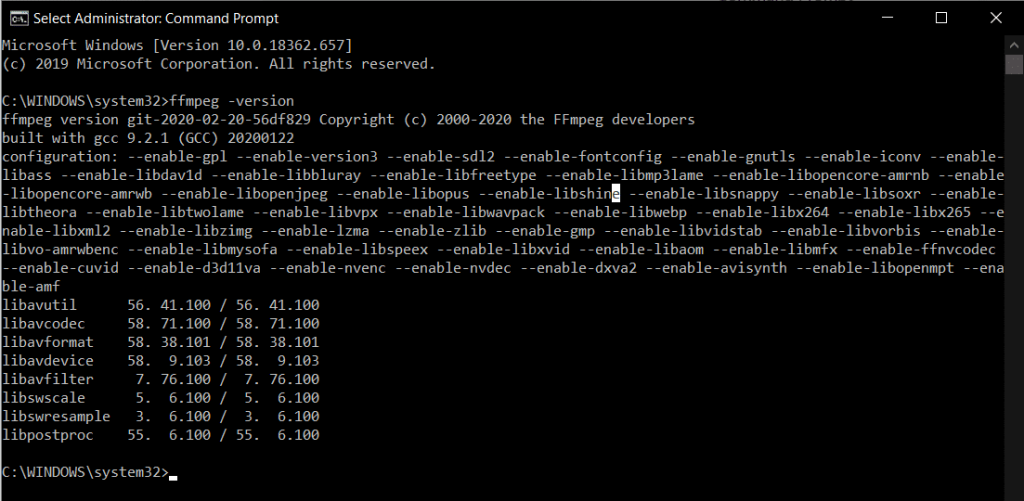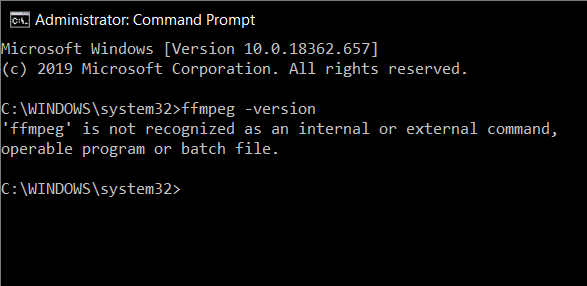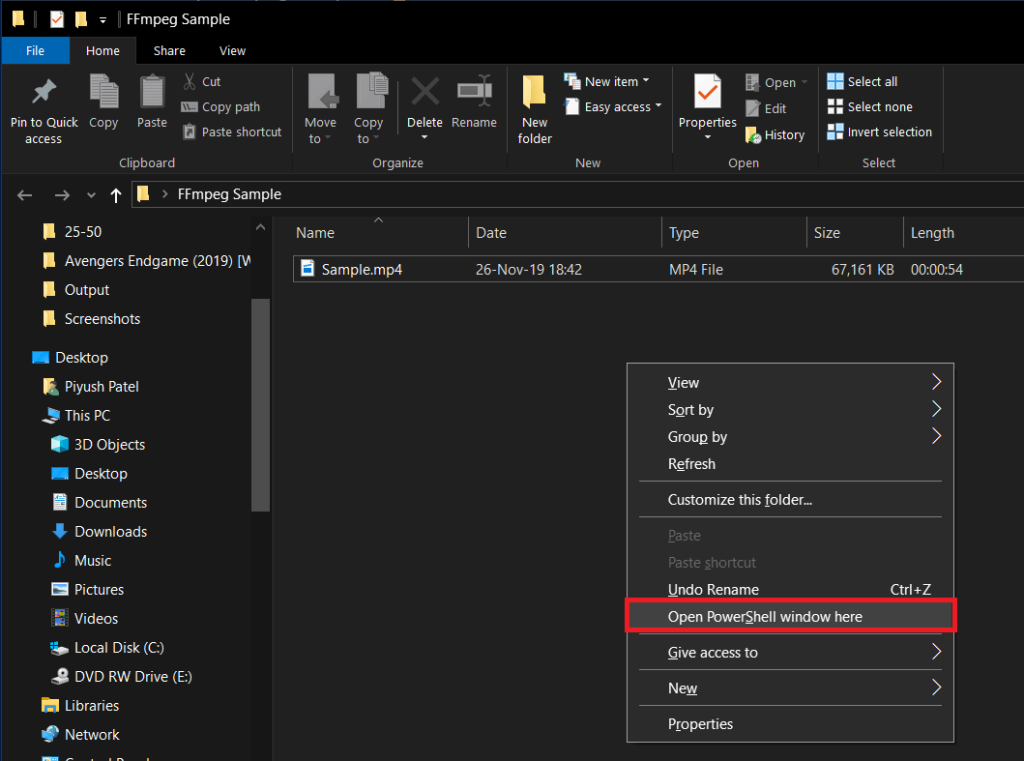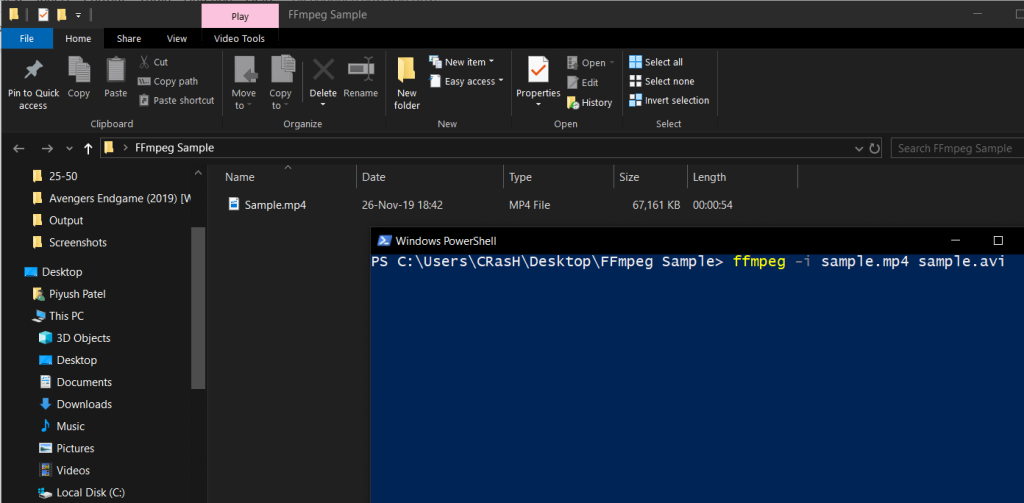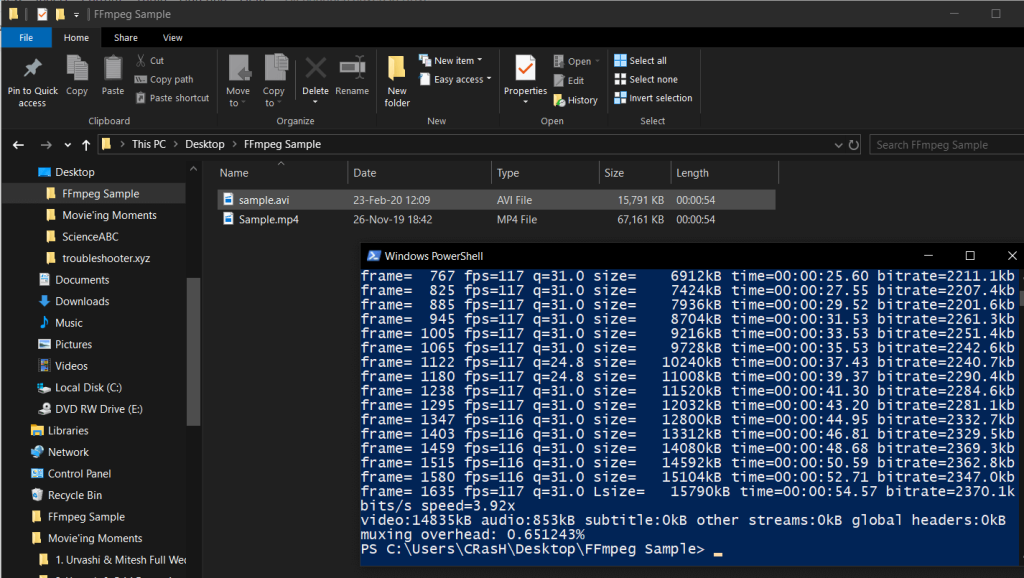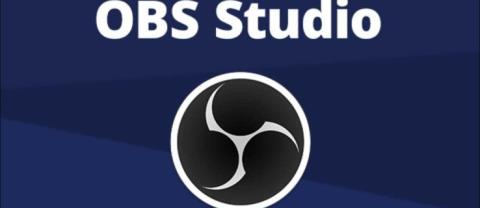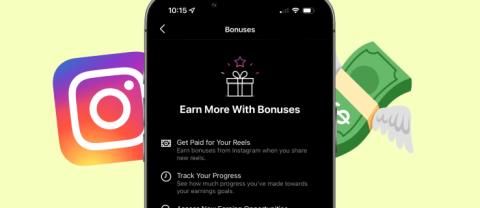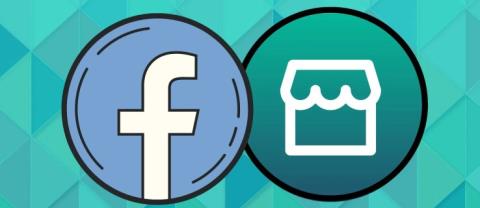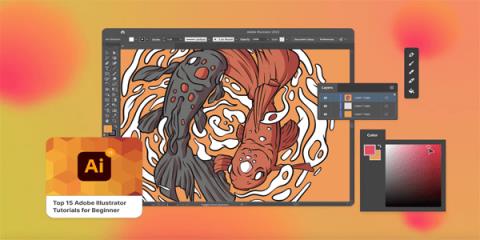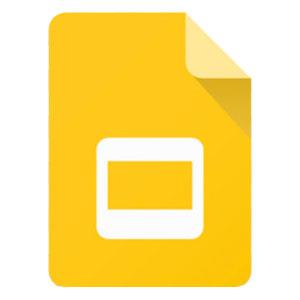Pernahkah anda perlu mengekstrak fail audio daripada video tertentu yang anda ada pada komputer peribadi anda? Atau mungkin mahu menukar fail video dari satu format ke format yang lain? Jika bukan kedua-dua ini, anda pastinya ingin memampatkan fail video menjadi saiz tertentu atau main semula dalam resolusi yang berbeza.
Semua ini dan banyak lagi operasi berkaitan audio-video boleh dilakukan dengan menggunakan alat baris perintah ringkas yang dikenali sebagai FFmpeg. Malangnya, memasang FFmpeg tidak semudah menggunakannya tetapi itulah tempat kami masuk. Di bawah adalah panduan langkah demi langkah tentang cara memasang alat pelbagai guna pada komputer peribadi anda.
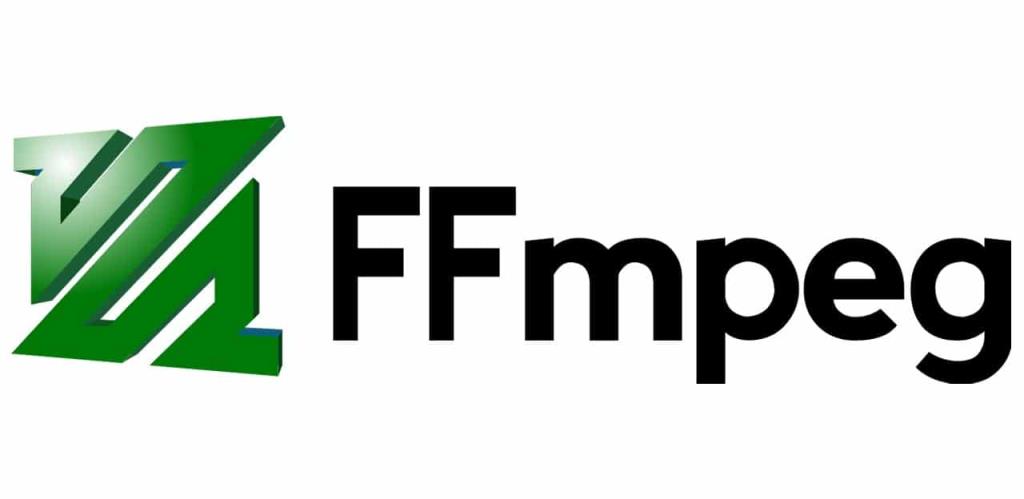
kandungan
Apakah FFmpeg?
Sebelum kami memandu anda melalui proses pemasangan, mari kita lihat sekilas tentang apa sebenarnya FFmpeg dan apakah senario berbeza yang membolehkan alat itu berguna.
FFmpeg (singkatan daripada Kumpulan Pakar Gambar Bergerak Cepat) ialah projek multimedia sumber terbuka yang sangat popular yang tersedia pada pelbagai sistem pengendalian dan mampu melaksanakan banyak operasi pada mana-mana dan semua format audio & format video di luar sana. Malah yang kuno. Projek ini mengandungi berbilang suite perisian dan perpustakaan yang membolehkannya melakukan pelbagai suntingan video dan audio. Program ini sangat berkuasa sehingga ia menjumpai banyak aplikasi popular seperti pemain media VLC dan dalam teras kebanyakan perkhidmatan penukaran video dalam talian bersama-sama dengan platform penstriman seperti Youtube dan iTunes.
Menggunakan alat itu seseorang boleh melakukan tugas seperti pengekodan, penyahkodan, transcoding, menukar format, mux, demux, strim, penapis, ekstrak, trim, skala, concatenate, dsb. pada pelbagai format audio dan video.
Selain itu, menjadi alat baris arahan membayangkan bahawa seseorang boleh melakukan operasi terus dari gesaan arahan Windows menggunakan arahan baris tunggal yang sangat mudah (Beberapa daripadanya disediakan pada penghujung artikel ini). Arahan ini agak serba boleh kerana ia kekal sama pada sistem pengendalian yang berbeza. Walau bagaimanapun, kekurangan antara muka pengguna grafik menjadikan perkara menjadi rumit sedikit (seperti yang anda akan lihat kemudian) apabila ia datang untuk memasang program pada komputer peribadi anda.
Bagaimana untuk memasang FFmpeg pada Windows 10?
Seperti yang dinyatakan sebelum ini, memasang FFmpeg pada Windows 10 tidak semudah memasang mana-mana aplikasi biasa lain. Walaupun kebanyakan aplikasi boleh dipasang dengan hanya mengklik kiri pada fail .exe masing-masing dan mengikut gesaan/arahan pada skrin, memasang FFmpeg pada sistem anda memerlukan sedikit usaha lagi kerana ia merupakan alat baris arahan. Keseluruhan proses pemasangan dibahagikan kepada tiga langkah besar; setiap satu mengandungi beberapa sub-langkah.
Proses pemasangan (Langkah demi langkah)
Namun begitu, itulah sebabnya kami berada di sini, untuk membimbing anda melalui keseluruhan proses dengan cara yang mudah diikuti langkah demi langkah dan membantu anda memasang FFmpeg pada PC Windows 10 anda.
Bahagian 1: Memuat turun FFmpeg dan bergerak ke lokasi yang betul
Langkah 1: Seperti yang jelas, kami memerlukan beberapa fail untuk meneruskan. Jadi pergi ke tapak web rasmi FFmpeg , pilih versi terkini yang tersedia diikuti dengan sistem pengendalian & seni bina pemproses anda (32 bit atau 64 bit), dan 'Statik' di bawah Memaut. Semak semula pilihan anda dan klik pada butang biru segi empat tepat di bahagian bawah sebelah kanan yang bertulis 'Muat Turun Binaan' untuk mula memuat turun.
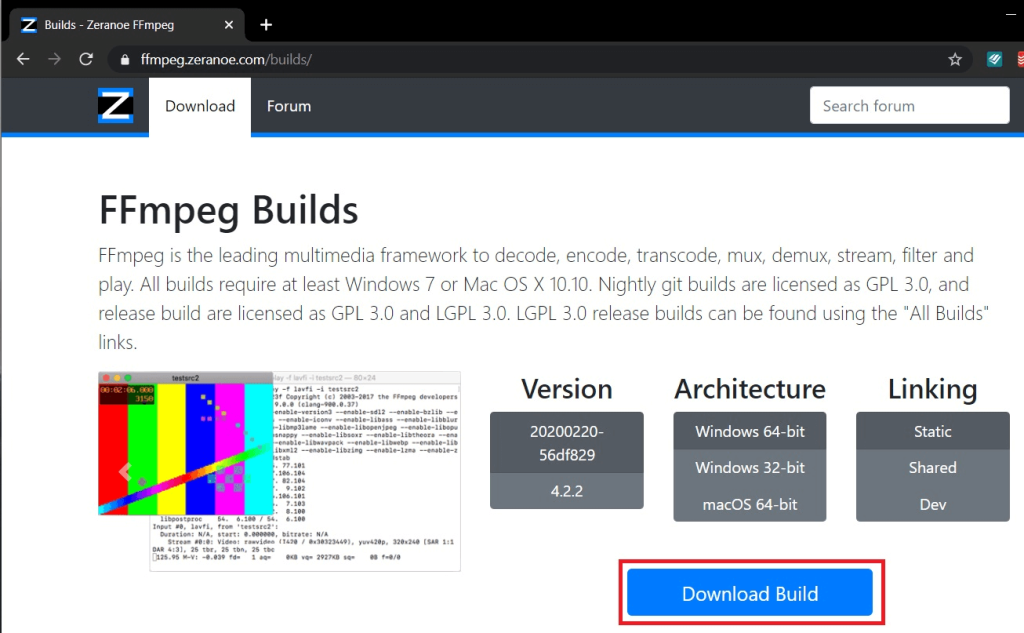
(Sekiranya anda tidak mengetahui seni bina pemproses anda, buka Windows file explorer dengan menekan kekunci Windows + E , pergi ke ' This PC ' dan klik pada 'Properties' di sudut kiri atas. Dalam kotak dialog properties, anda boleh mencari anda seni bina pemproses di sebelah label 'Jenis sistem' . 'Pemproses berasaskan x64' dalam tangkapan skrin di bawah menunjukkan pemproses adalah 64-bit.)
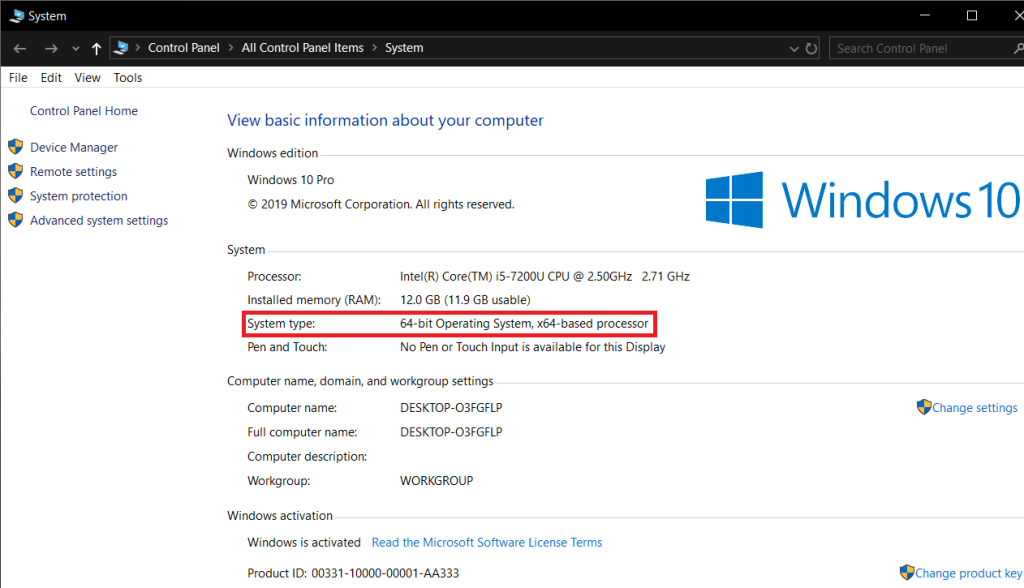
Langkah 2: Bergantung pada kelajuan internet anda, fail hanya perlu mengambil masa beberapa minit atau bahkan beberapa saat untuk dimuat turun. Setelah dimuat turun, buka folder 'Muat Turun' pada komputer anda dan cari fail (melainkan anda memuat turun ke destinasi tertentu, dalam kes itu, buka folder destinasi tertentu).
Setelah ditemui, klik kanan pada fail zip dan pilih ' Extract to… ' untuk mengekstrak semua kandungan ke folder baharu dengan nama yang sama.
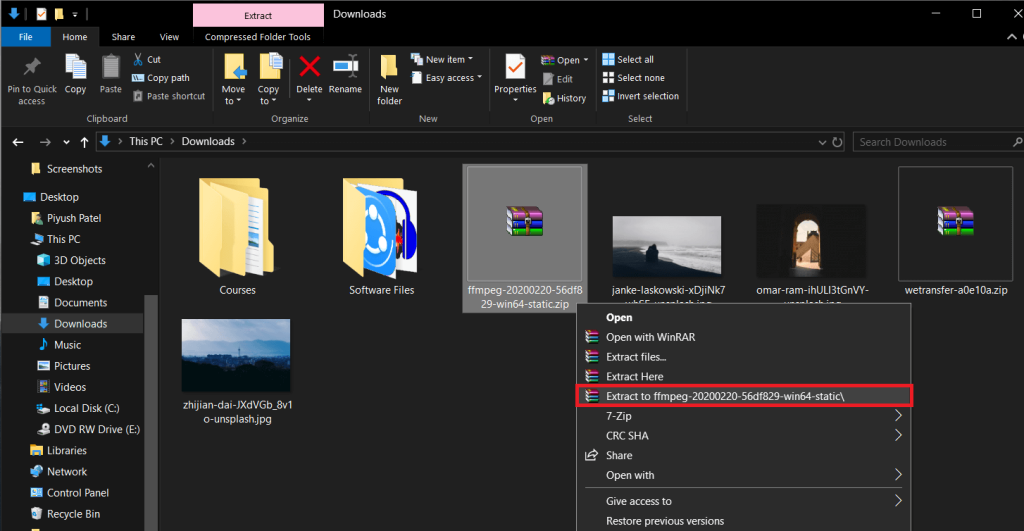
Langkah 3: Seterusnya, kami perlu menamakan semula folder daripada 'ffmpeg-20200220-56df829-win64-static' kepada hanya 'FFmpeg'. Untuk berbuat demikian, klik kanan pada folder yang baru diekstrak dan pilih 'Namakan semula' (Sebagai alternatif, anda boleh cuba memilih folder dan menekan F2 atau fn + F2 pada papan kekunci anda untuk menamakan semula). Berhati-hati taip FFmpeg dan tekan enter untuk menyimpan.
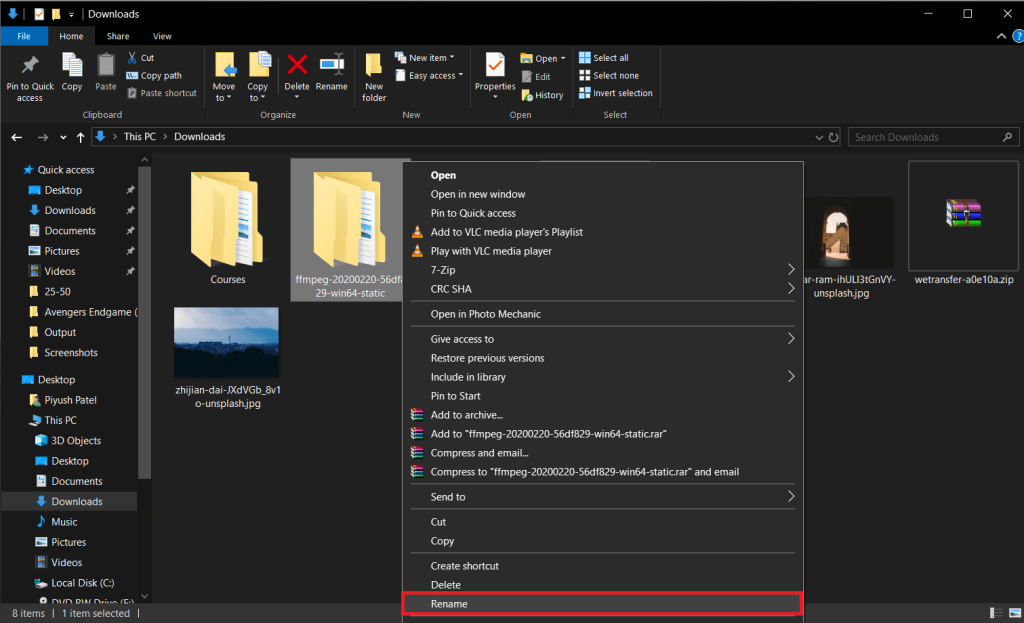
Langkah 4: Untuk langkah terakhir bahagian 1, kami akan mengalihkan folder 'FFmpeg' ke pemacu pemasangan Windows kami. Lokasi adalah penting kerana gesaan arahan hanya akan melaksanakan arahan kami jika fail FFmpeg hadir dalam tempat yang betul.
Klik kanan pada folder FFmpeg dan pilih Salin (atau pilih folder dan tekan Ctrl + C pada papan kekunci).
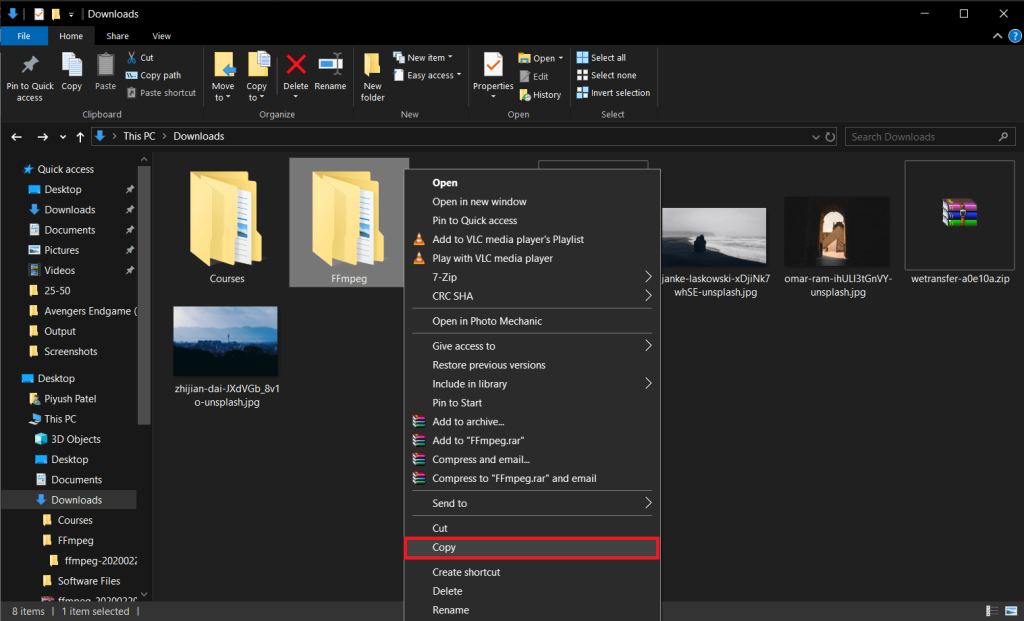
Sekarang, buka pemacu C anda (atau pemacu pemasangan Windows lalai anda) dalam Windows Explorer (kunci Windows + E), klik kanan pada kawasan kosong dan pilih Tampal (atau ctrl + V).
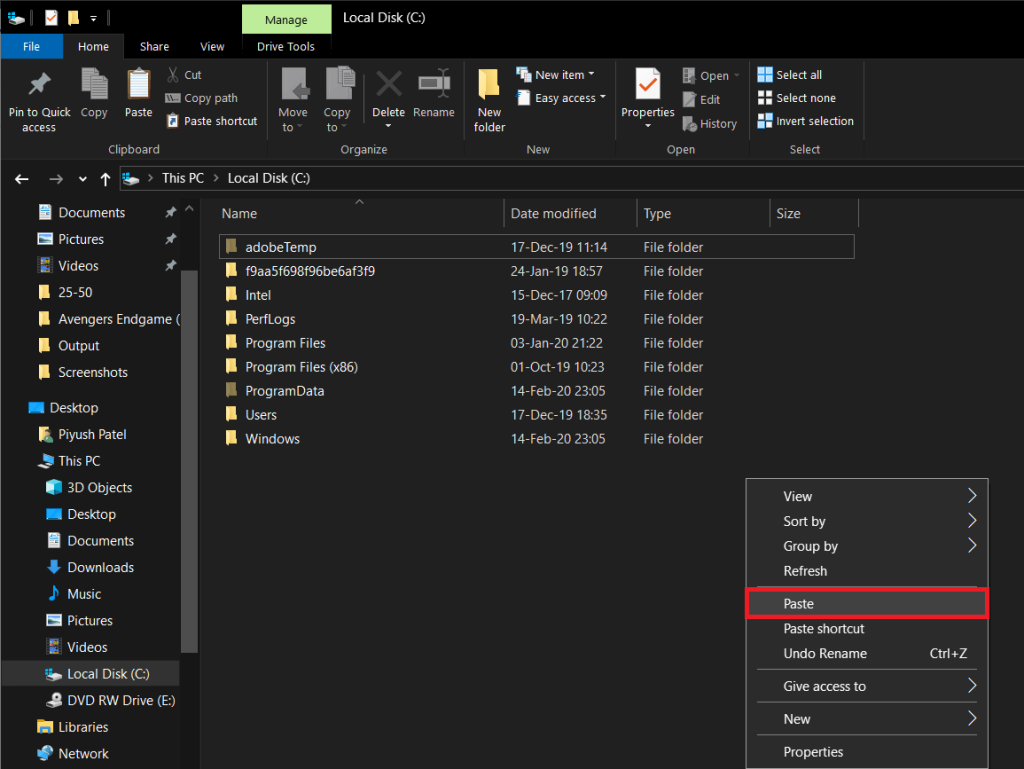
Buka folder yang ditampal sekali dan pastikan tiada subfolder FFmpeg di dalamnya, jika ada maka alihkan semua fail (bin, doc, pratetap, LICENSE.txt dan README.txt ) ke folder akar dan padamkan subfolder. Beginilah rupa bahagian dalam folder FFmpeg.
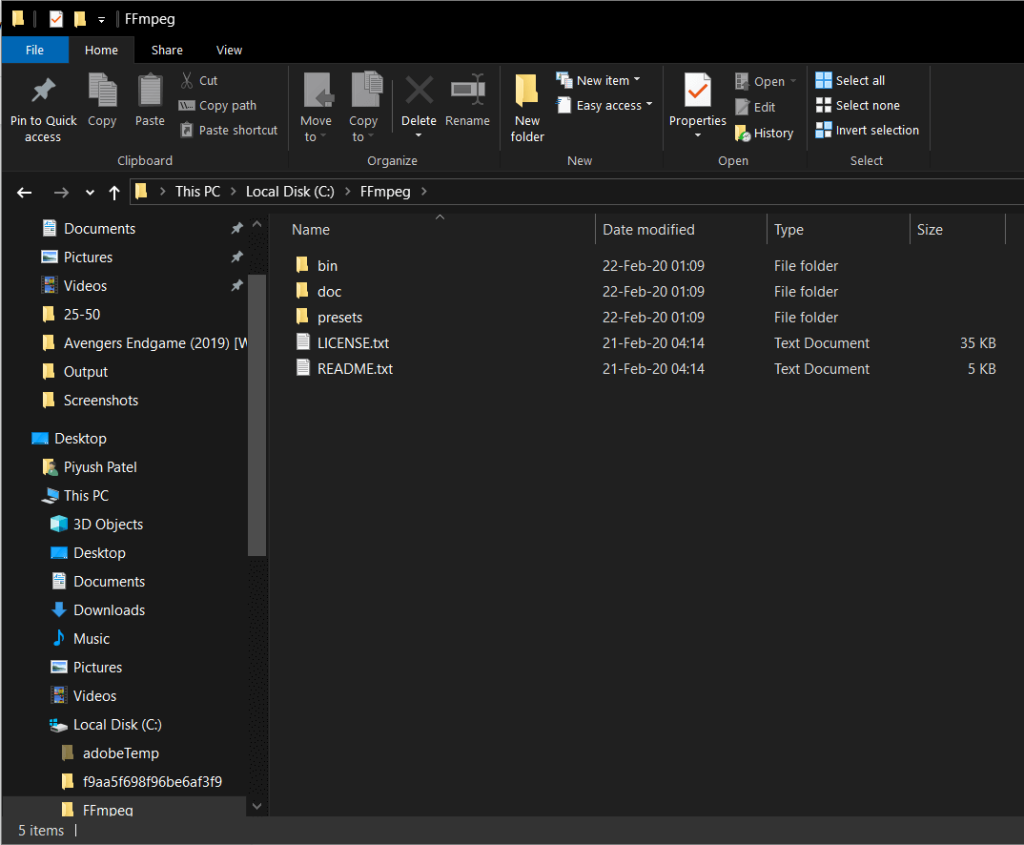
Baca Juga: Cara Memasang atau Nyahpasang OneDrive dalam Windows 10
Bahagian 2: Memasang FFmpeg pada Windows 10
Langkah 5: Kami bermula dengan mengakses Sistem Properties. Untuk berbuat demikian, buka windows explorer (kekunci Windows + E atau klik pada ikon explorer fail pada desktop anda), pergi ke PC ini dan klik pada Properties (tanda merah pada latar belakang putih) di sudut kiri atas.
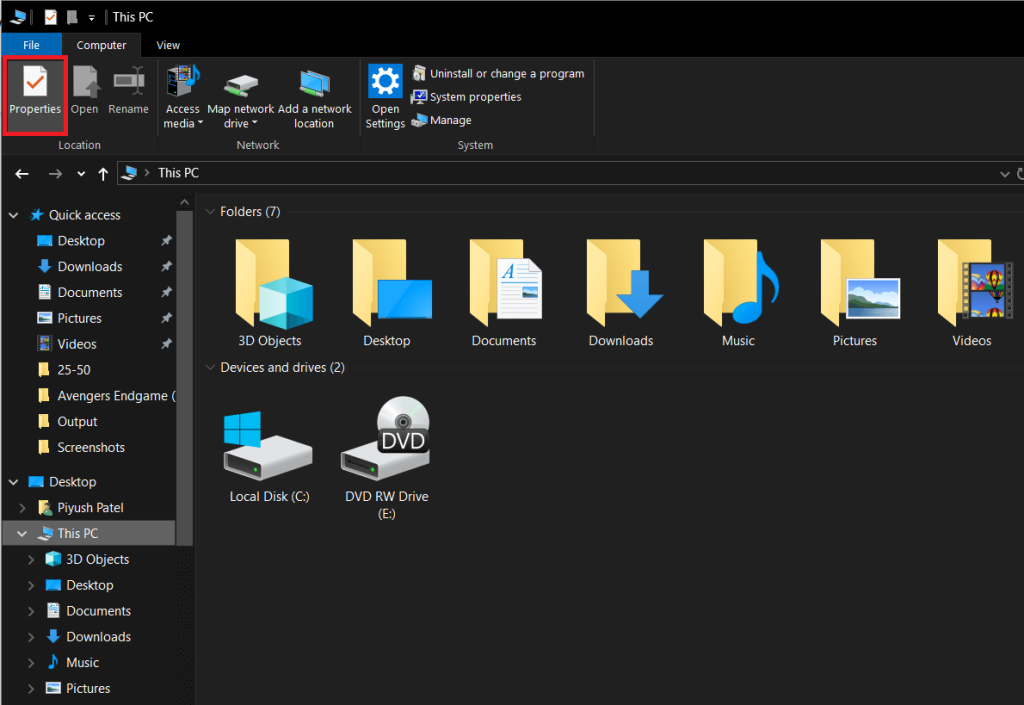
Langkah 6: Sekarang, klik pada Tetapan Sistem Lanjutan di panel sebelah kanan untuk membuka perkara yang sama.
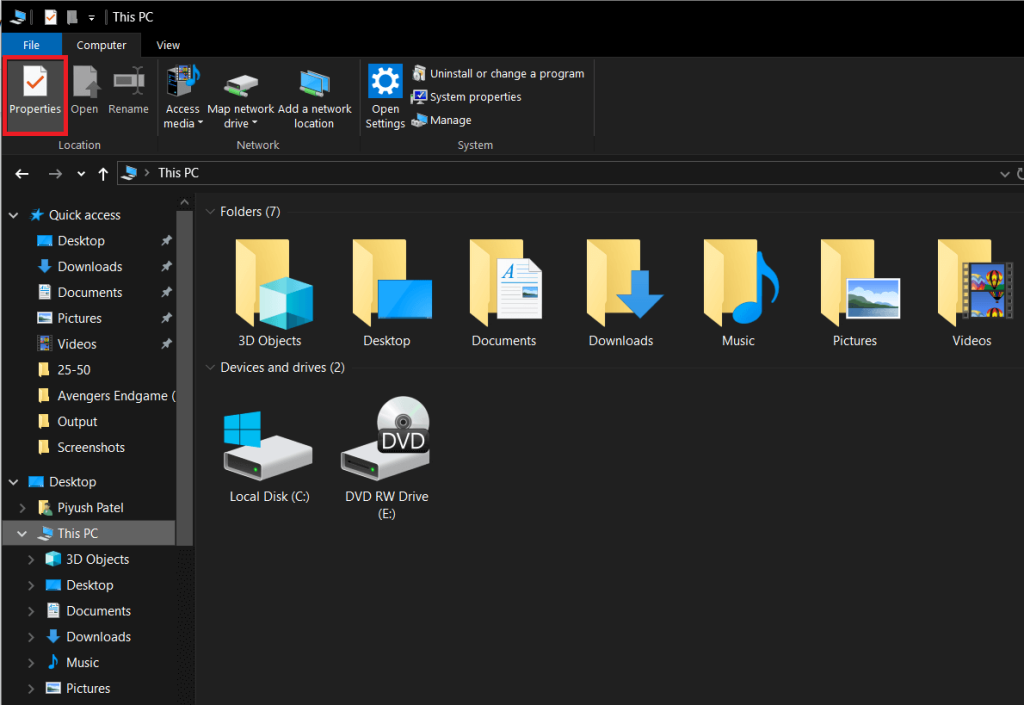
Sebagai alternatif, anda juga boleh menekan kekunci Windows pada papan kekunci anda dan terus mencari ' Edit pembolehubah persekitaran sistem '. Setelah ditemui, tekan enter untuk membuka.
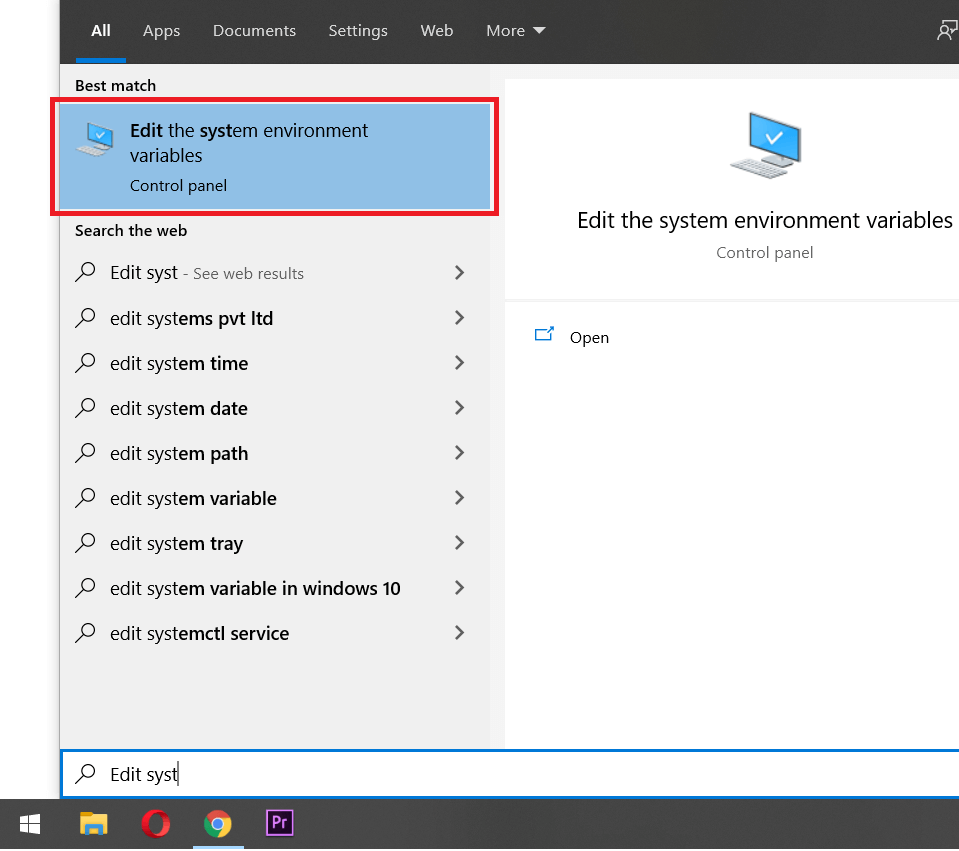
Langkah 7: Seterusnya, klik pada ' Pembolehubah Alam Sekitar... ' di bahagian bawah sebelah kanan kotak dialog sifat sistem lanjutan.
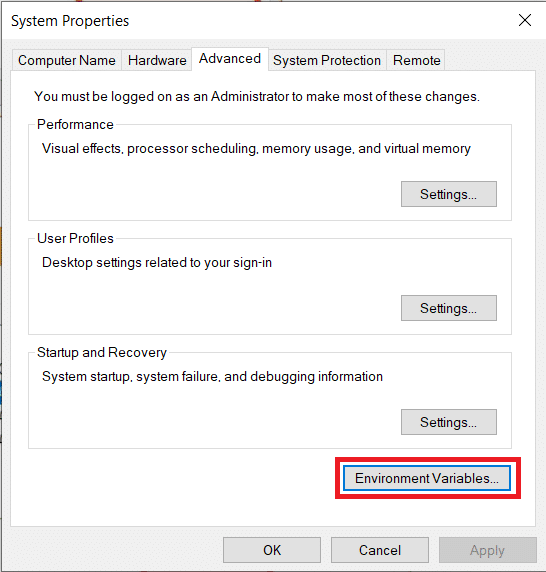
Langkah 8: Setelah berada di dalam Pembolehubah Persekitaran, pilih 'Laluan' di bawah Pembolehubah pengguna untuk lajur [nama pengguna] dengan mengklik kiri padanya. Siarkan pilihan, klik pada Edit .
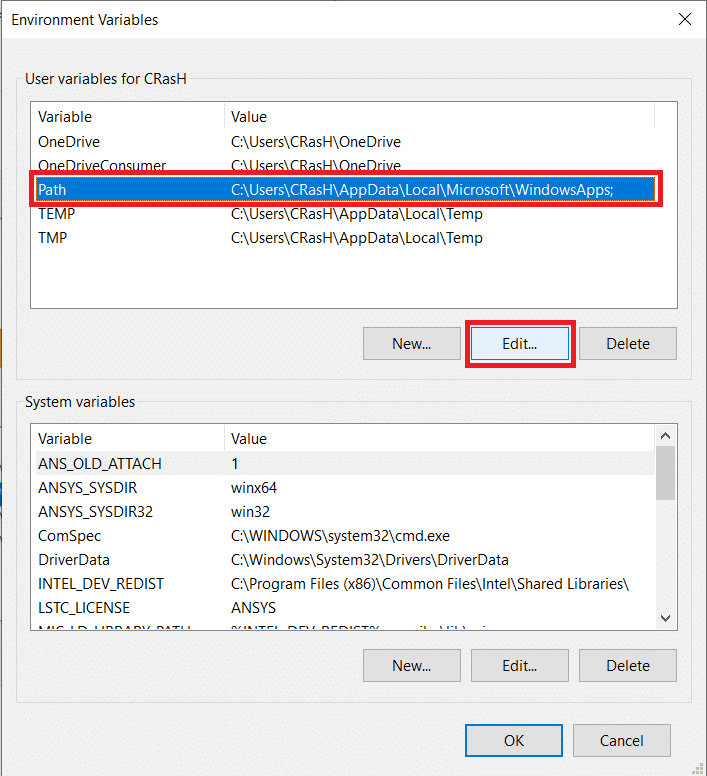
Langkah 9: Klik pada Baharu di bahagian atas sebelah kanan kotak dialog untuk dapat memasukkan pembolehubah baharu.
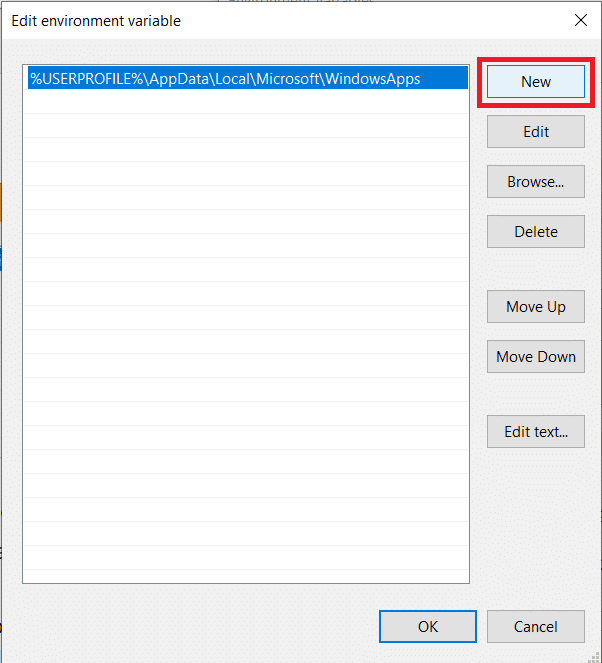
Langkah 10: Berhati-hati masukkan C:\ffmpeg\bin\ diikuti dengan OK untuk menyimpan perubahan.
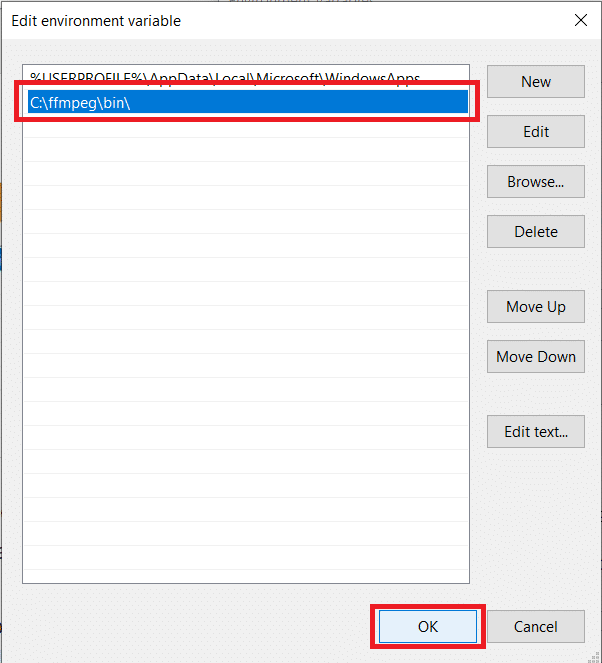
Langkah 11: Selepas berjaya membuat entri, label Laluan dalam pembolehubah persekitaran akan kelihatan seperti ini.
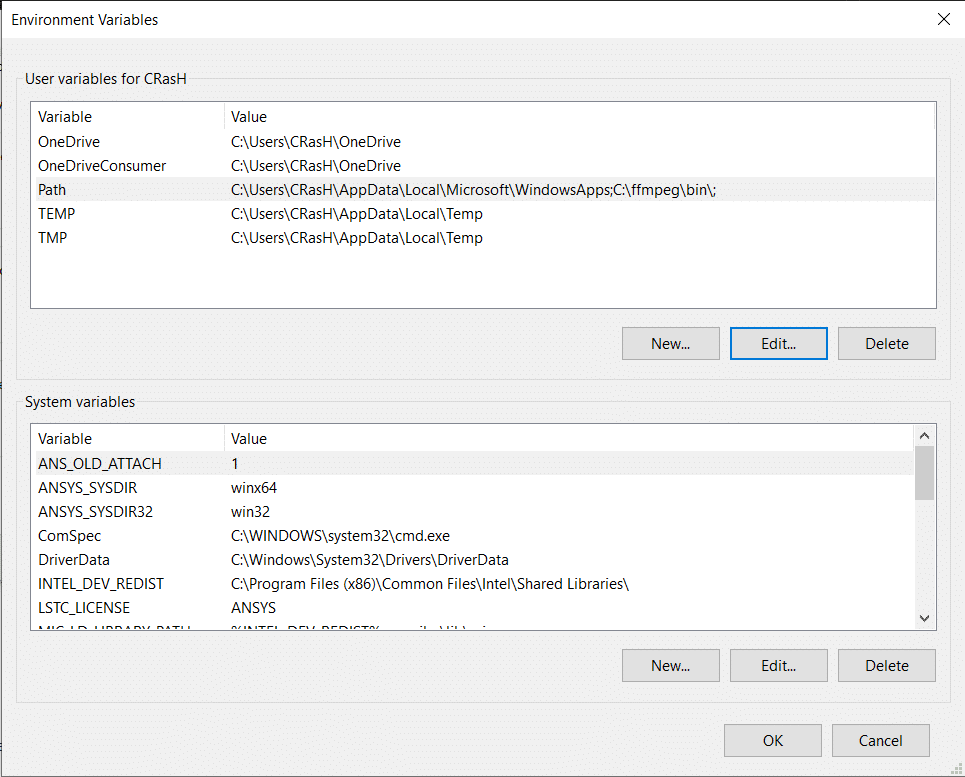
Jika tidak, anda mungkin tersalah langkah dalam salah satu langkah di atas atau telah salah menamakan semula dan memindahkan fail ke direktori Windows anda atau mesti telah menyalin fail ke direktori yang salah sama sekali. Ulangi langkah di atas untuk menyelesaikan sebarang dan semua isu.
Baca Juga: Cara memasang Internet Explorer pada Windows 10
Walaupun, jika ia kelihatan seperti ini maka voila anda telah berjaya memasang FFmpeg pada Windows 10 PC anda dan bersedia untuk menggunakannya. Tekan OK untuk menutup Pembolehubah Persekitaran dan menyimpan semua perubahan yang kami buat.
Bahagian 3: Sahkan pemasangan FFmpeg dalam Prompt Perintah
Bahagian akhir tidak ada kaitan dengan proses pemasangan tetapi akan membantu mengesahkan sama ada anda dapat memasang FFmpeg dengan betul pada komputer peribadi anda.
Langkah 12: Tekan kekunci Windows pada papan kekunci anda atau klik pada mula dalam bar tugas dan cari gesaan arahan . Setelah ditemui, klik kanan padanya dan pilih untuk 'Jalankan sebagai pentadbir.'
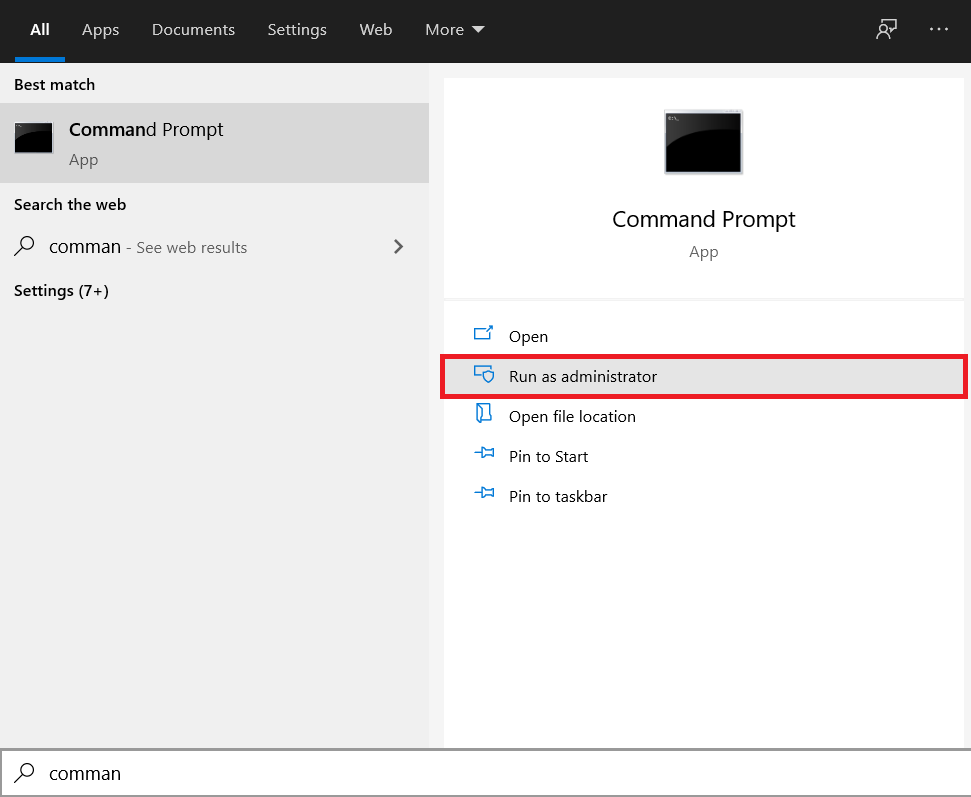
Langkah 13: Dalam tetingkap arahan, taip ' ffmpeg -version ' dan tekan enter. Jika anda berjaya memasang FFmpeg pada komputer peribadi anda, tetingkap arahan harus memaparkan butiran seperti binaan, versi FFmpeg, konfigurasi lalai, dll. Sila lihat imej di bawah untuk rujukan.
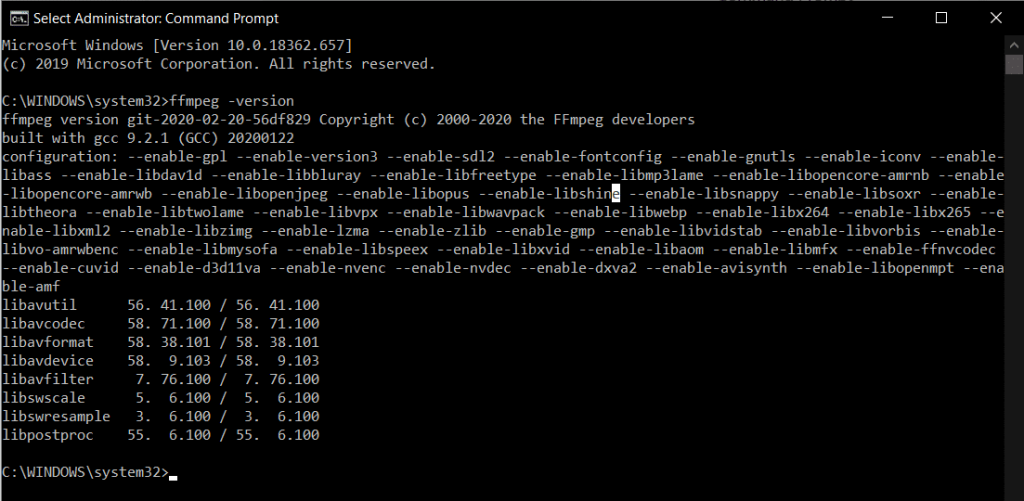
Sekiranya anda tidak dapat memasang FFmpeg dengan betul, gesaan arahan akan mengembalikan mesej berikut:
'ffmpeg' tidak diiktiraf sebagai perintah dalaman atau luaran, program yang boleh dikendalikan atau fail kelompok.
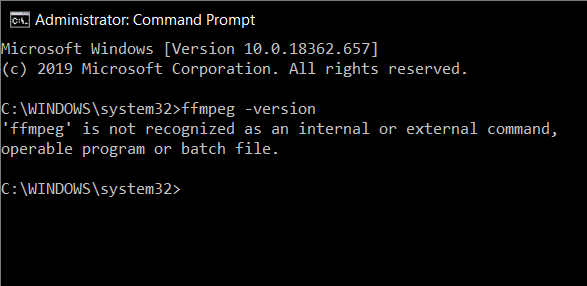
Dalam senario sedemikian, baca panduan di atas dengan teliti sekali lagi dan betulkan sebarang kesilapan yang mungkin anda lakukan untuk mengikuti proses tersebut. Atau datang berhubung dengan kami di bahagian komen di bawah, kami sentiasa ada untuk membantu anda.
Bagaimana untuk menggunakan FFmpeg?
Semuanya mungkin sia-sia jika anda tidak tahu cara menggunakan alat serba guna ini. Nasib baik, menggunakan FFmpeg adalah lebih mudah daripada memasang program itu sendiri. Apa yang anda perlu lakukan ialah membuka command prompt sebagai pentadbir atau PowerShell dan taip baris arahan untuk tugas yang ingin anda laksanakan. Di bawah ialah senarai baris arahan untuk pelbagai operasi audio-video yang mungkin ingin dilakukan oleh seseorang.
Untuk melakukan apa-apa jenis pengeditan menggunakan FFmpeg, anda perlu membuka gesaan arahan atau Powershell dalam folder yang mengandungi fail yang anda ingin kerjakan. Buka folder dengan fail anda di dalamnya, tahan shift & klik kanan di kawasan kosong dan daripada senarai pilihan pilih ' Buka tetingkap Powershell di sini '.
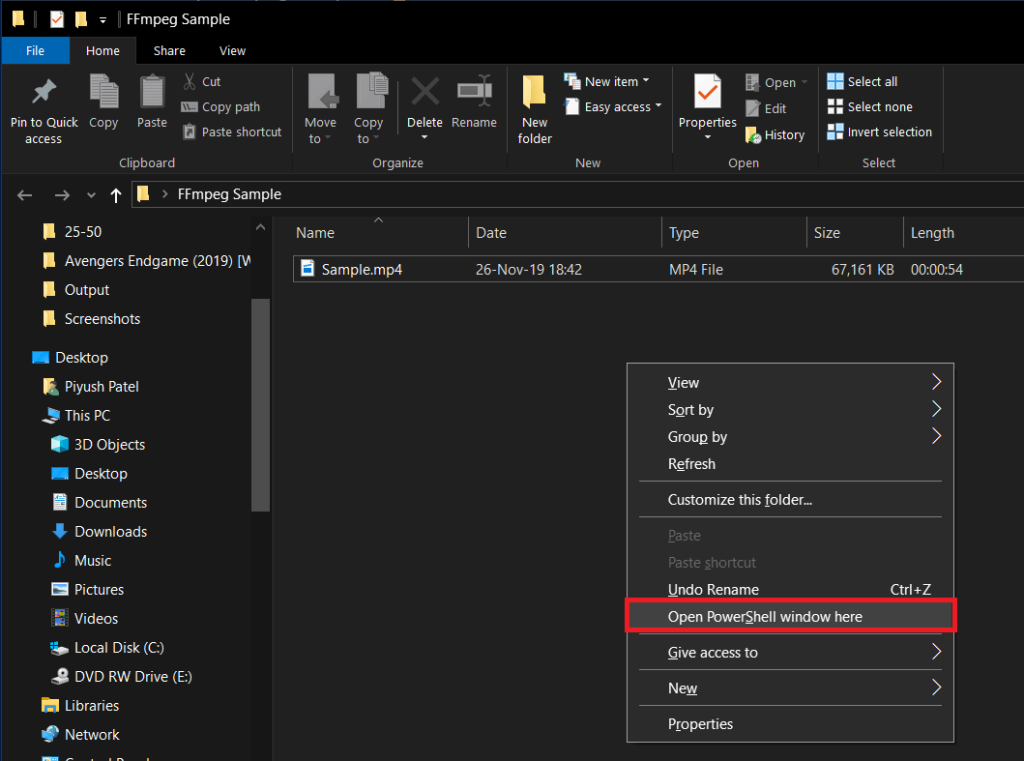
Katakan anda ingin menukar format fail video tertentu daripada .mp4 kepada .avi
Untuk berbuat demikian, taip baris di bawah dengan teliti dalam command prompt dan tekan enter:
ffmpeg -i sample.mp4 sample.avi
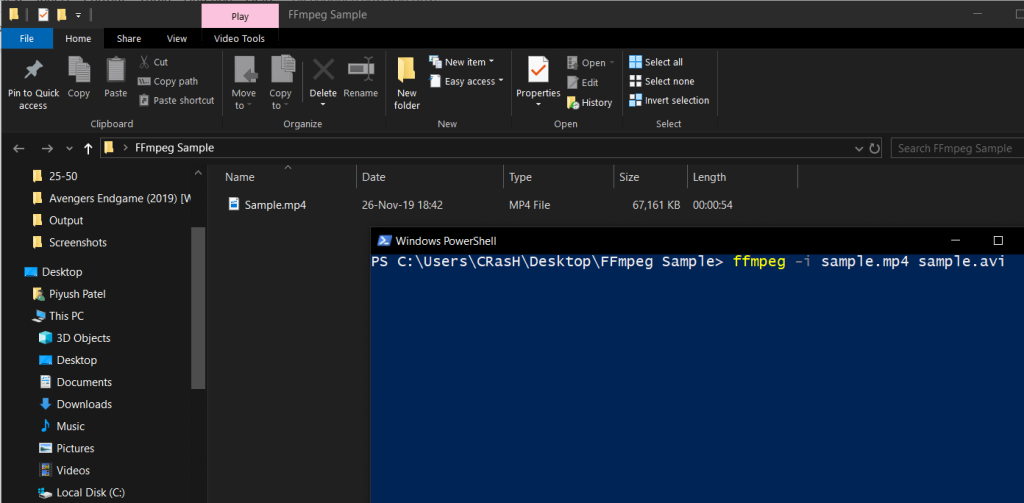
Gantikan 'sampel' dengan nama fail video yang ingin anda tukar. Penukaran mungkin mengambil sedikit masa bergantung pada saiz fail dan perkakasan PC anda. Fail .avi akan tersedia dalam folder yang sama selepas penukaran selesai.
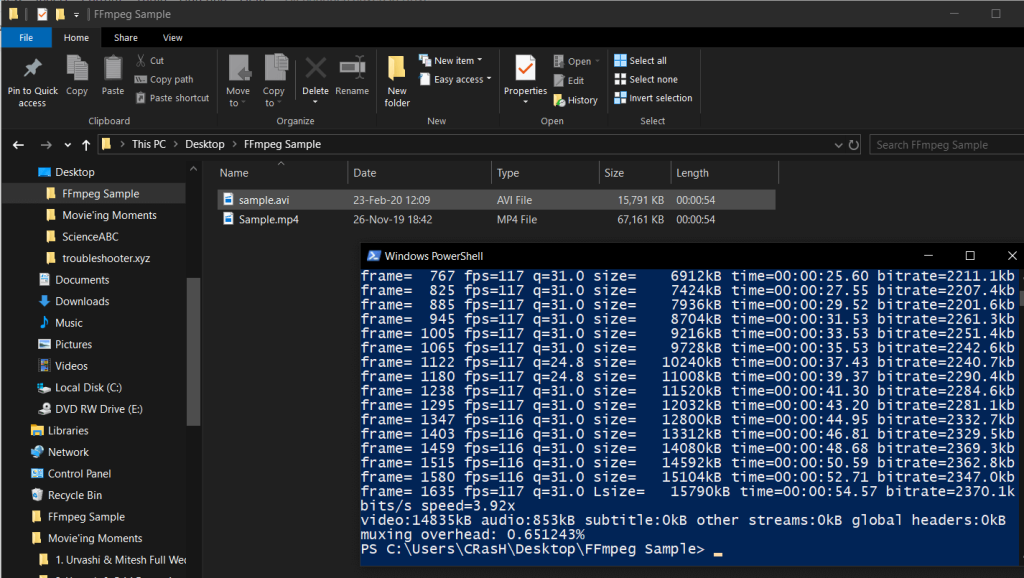
Perintah FFmpeg popular lain termasuk:
Dapatkan maklumat fail audio/video: sampel ffmpeg -i.mp4 Tukar fail video kepada fail audio: ffmpeg -i input.mp4 -vn output.mp3 Tukar peleraian video: ffmpeg -i input.mp4 -penapis:v skala=1280:720 -c: output salinan.mp4 Mampatkan fail audio: ffmpeg -i input.mp3 -ab 128 output.mp3 Alih keluar audio daripada fail video: ffmpeg -i input.mp4 -an output.mp4 Pratonton video: sampel ffplay. mp4
Nota: Ingat untuk menggantikan 'sampel', 'input', 'output' dengan nama fail masing-masing
Disyorkan: 3 Cara Memasang Pubg pada PC anda
Jadi, mudah-mudahan, dengan mengikuti langkah di atas anda akan dapat memasang FFmpeg pada Windows 10 . Tetapi jika anda masih mempunyai sebarang pertanyaan atau cadangan, sila hubungi di bahagian komen.