Kapal Terbaik Di Starfield

"Skyrim in space" yang ditunggu-tunggu, seperti yang disebut oleh Todd Howard sendiri, akhirnya telah dikeluarkan. RPG sci-fi baharu daripada Bethesda Game Studios memberi anda
Microsoft menyediakan satu set ciri, antaranya kami mempunyai Microsoft Outlook sebagai sebahagian daripada Microsoft Suite. Walaupun dibangunkan oleh syarikat besar, Outlook mempunyai masalahnya. Dan ramai pengguna dalam talian telah menghadapi masalah ini dalam satu cara atau yang lain. Salah satu masalah biasa ialah " Outlook Not Responding ". Selepas banyak aduan dan kenyataan, orang ramai cuba menyelesaikan masalah dengan memahami puncanya.
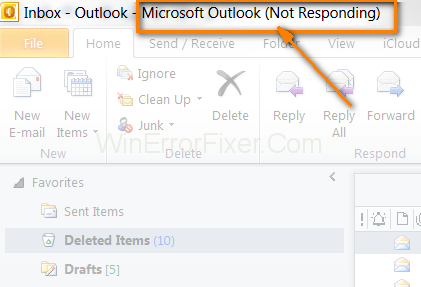
kandungan
Apa yang Menyebabkan Outlook Tidak Menjawab?
Selepas menjalankan banyak ujian ke atas juruteknik membuat kesimpulan bahawa terdapat banyak punca kepada ralat Outlook Not Responding. Oleh itu, beberapa daripada mereka disenaraikan di bawah:
1. Peti Mel Besar
Memandangkan Outlook adalah sebahagian daripada sistem secara lalai, ia tidak dibuat cukup berkemampuan untuk mengendalikan peti masuk mel yang besar, dan jika peti mel Outlook pengguna dipautkan dengan e-mel kerja maka terdapat kemungkinan besar ia akan memaparkan tidak bertindak balas dan bukannya berfungsi. Kerana ia tidak digunakan untuk menyimpan peti mel besar di hadapannya.
2. Konflik dengan Outlook
Jika terdapat sebarang program lain yang berfungsi di latar belakang sebagai program pihak ketiga. Kemudian terdapat kemungkinan tinggi bahawa Outlook tidak akan berfungsi dan dipaparkan dengan betul dan menunjukkan tidak bertindak balas.
3. Perisian Antivirus
Perisian anti-virus digunakan oleh orang ramai untuk melindungi sistemnya daripada sebarang perisian berbahaya tetapi ada kalanya ia boleh membuat kesilapan dan menyasarkan aplikasi yang berfungsi normal.
4. Program Pejabat Rasuah
Jika Outlook dipautkan dengan ciri lain Microsoft maka terdapat kemungkinan besar ia rosak. Memandangkan suite Microsoft terkenal kerana mempunyai masalah dengan ciri-cirinya dan kemudian menyelesaikannya dengan masa.
5. Tambahan
Add-in terdapat dalam program Outlook berkali-kali, walaupun ia memutarbelitkan pengalaman pengguna. Penyelesaian masalah ialah tindakan penyelesaian masalah yang betul dan berjaya.
6. Profil Pengguna Korup
Setiap Outlook mempunyai profil penggunanya sendiri. Jika profil pengguna rosak maka aplikasi akan membacanya dan tidak akan dapat bertindak balas. Oleh itu, akan berada dalam era yang tidak responsif.
7. AddData Redirection
Jika folder aplikasi pengguna mempunyai arah penunjuk ke arah mana-mana lokasi rangkaian. Kemudian Outlook akan menghadapi masalah membaca fail ini. Oleh itu, pengguna perlu membetulkan pengarah semula untuk menyelesaikan masalah.
Cara Membetulkan Outlook Tidak Menjawab
Beberapa penyelesaian kepada ralat tidak bertindak balas Outlook dijelaskan di bawah. Tetapi sebelum menggunakan mana-mana penyelesaian berikut untuk menyelesaikan ralat tidak bertindak balas Outlook. Anda harus menyandarkan data anda dalam storan awan dan harus dilog masuk sebagai pentadbir dalam PC mereka.
Penyelesaian 1: Menyemak Penggunaan Outlook oleh Aplikasi/Tugas Lain
Pertama, pengguna perlu menyemak sama ada Outlook mereka sedang dijalankan di latar belakang dengan mana-mana program lain di tempat kerja sudah pun. Jika itu yang berlaku dalam PC mereka, maka adalah wajar untuk Outlook memaparkan tidak bertindak balas seolah-olah Outlook dilancarkan semasa pihak ketiga melakukan kerjanya maka ia secara automatik akan sibuk dan berada dalam keadaan tidak responsif .
Ini berlaku kerana pengguna telah melancarkan dua kejadian berbeza bersama-sama yang mempunyai konflik langsung antara satu sama lain. Penyelesaian mudah untuk masalah ini ialah membiarkan contoh berbeza pertama menyelesaikan tugasnya kemudian membuka Outlook sekali lagi dan bekerja dengan contoh berbeza yang lain.
Penyelesaian 2: Menggunakan Outlook dalam Mod Selamat
Mod selamat membantu aplikasi untuk melumpuhkan tambahan luaran dan hanya berfungsi dengan pemacu penting. Oleh itu, jika mana-mana modul/tambahan bermasalah menyebabkan Outlook tidak bertindak balas maka semuanya akan dilumpuhkan dalam mod selamat dan oleh itu akan menyelesaikan masalah tersebut. Dan Outlook sepatutnya berfungsi dengan sempurna selepas itu.
Langkah-langkah berikut harus dilakukan selepas Outlook ditukar kepada mod selamat dan berjalan dengan lancar untuk mencari lokasi masalah dengan mencuba penyelesaian masalah.
Langkah 1: Pengguna perlu membuka kotak dialog jalankan dengan menekan kekunci Tetingkap dan kekunci R pada masa yang sama, dan kemudian taip dalam kotak "Outlook /safe" selepas itu tekan.
Langkah 2: Selepas itu, program akan meminta pengguna memilih profil yang ingin mereka muatkan.
Langkah 3: Selepas memilih profil dan mereka perlu klik OK.
Langkah 4: Outlook pengguna harus berjalan dengan sempurna selepas semua langkah di atas.
Penyelesaian 3: Membaiki Outlook
Dalam kes maksimum, pengguna menghadapi Outlook yang memaparkan tidak bertindak balas adalah kerana fail pemasangan Microsoft Office. Fail mungkin rosak atau mungkin mempunyai modul yang hilang. Pengguna boleh cuba menggunakan langkah berikut untuk melihat sama ada ia membantu mereka menyelesaikan masalah:
Langkah 1: Pengguna perlu membuka kotak dialog run dengan menekan kekunci Tetingkap dan kekunci R pada masa yang sama, dan kemudian taip "appwiz.cpl" selepas itu mereka perlu menekan enter.
Langkah 2: Selepas langkah terakhir, pengurus aplikasi akan dibuka.
Langkah 3: Pengguna perlu mencari entri Microsoft Office dan Klik kanan padanya untuk menunjukkan pilihan bagi fail tersebut. Setelah pilihan ditunjukkan, mereka perlu memilih Tukar .
Nota: Jika sistem pengguna memaparkan pilihan Pembaikan di sana sebelum langkah seterusnya, mereka boleh mengklik terus.
Langkah 4: Kemudian pengguna perlu memilih pembaikan di bawah pilihan perubahan untuk fail dan tekan teruskan
Langkah 5: Selepas langkah terakhir satu set arahan pada skrin akan dipaparkan pada skrin pengguna. Yang perlu mereka ikuti untuk menyelesaikan penyelesaian. Dan sebaik sahaja ia selesai, mereka perlu memulakan semula dan menyemak sama ada Outlook berjalan secara normal atau tidak.
Penyelesaian 4: Membaiki Fail Outlook
Jika pengguna memindahkan fail daripada program Outlook maka terdapat kemungkinan bahawa fail itu boleh rosak atau tidak disiapkan. Fail selalunya masuk ke dalam keadaan ini dan menimbulkan masalah dalam kandungannya apabila ia dipindahkan atau disalin. Oleh itu, penyelesaian ini berkaitan dengan pembaikan fail ini.
Pengguna perlu mengikuti langkah-langkah di bawah untuk berbuat demikian:
Langkah 1: Pengguna perlu membuka Windows Explorer {dengan menekan kekunci Tetingkap dan kekunci E pada masa yang sama.} Kemudian pengguna perlu melalui laluan berikut:
“ C:\Program Files (x86)\Microsoft Office\root\Office1 6″
Langkah 2: Kini pengguna perlu mencari . exe dan kemudian klik kanan padanya untuk memilih Jalankan sebagai pentadbir . Ini akan membuka pengimbas dan sebaik sahaja ia dibuka, pengguna perlu memilih penyemak imbas dan pergi ke fail .pst.
Langkah 3: Selepas itu, pengguna perlu mengklik pada permulaan supaya imbasan boleh dimulakan. Imbasan akan memberitahu pengguna tentang setiap butiran kecil yang didapatinya untuk dibaiki. Pengguna perlu membaiki setiap fail yang terdapat, tetapi dengan setiap pembaikan, pengguna perlu ingat untuk menyandarkan kandungan yang sedang dibaiki supaya mereka tidak kehilangan apa-apa jika berlaku masalah.
Langkah 4: Akhir sekali, pengguna perlu memulakan semula komputer mereka dan menyemak sama ada masalah berterusan.
Penyelesaian 5: Mengemas kini Outlook dan Windows
Jika pengguna tidak mengemas kininya maka ada kemungkinan ia boleh menyebabkan masalah. Oleh itu, pengguna harus mengemas kininya tidak lama lagi dan memastikan mempunyai sandaran segala-galanya sebelum membuat sandaran. Untuk mengemas kininya, pengguna perlu menutup semua aplikasi yang sedang berjalan di latar belakang kerana pada masa-masa untuk kemas kini sistem mungkin meminta untuk memulakan semula semuanya.
Langkah berikut akan membantu pengguna mengemas kini Windows:
Langkah 1: Pengguna perlu menekan kekunci Windows dan kekunci S pada masa yang sama untuk membuka kotak Windows. Selepas itu pengguna perlu menaip "Kemas Kini."
LANGKAH 2: Selepas itu mereka perlu membuka aplikasi tetapan kemas kini.
Langkah 3: Selepas itu, Tetingkap baharu akan dibuka, pengguna perlu klik pada Semak kemas kini supaya PC mereka boleh menyemak sama ada terdapat sebarang kemas kini baharu untuk sistem pengguna.
Langkah 4: Selepas itu pengguna perlu memulakan semula PC mereka dengan betul setelah kemas kini mereka berjaya.
Selepas langkah di atas, pengguna perlu mengikuti langkah di bawah untuk mengemas kini Outlook mereka.
Langkah 1: Pengguna perlu mengklik pada pilihan fail di bahagian atas aplikasi aplikasi.
Langkah 2: Selepas itu, satu set senarai akan muncul pada skrin pengguna, pengguna perlu mencari Akaun Pejabat yang sepatutnya berada di anak tetingkap kiri.
Langkah 3: Selepas menemuinya pengguna perlu mengklik pada pilihan Kemas Kini yang akan berada di sebelah kanan skrin mereka selepas itu pengguna perlu mengklik pilihan Kemas kini sekarang.
Langkah 4: Akhirnya, kemas kini akan bermula dan akan dipasang [jika ada]
Nota: Dalam versi Tetingkap baharu, program dalam Windows dikemas kini dengan sendirinya. Oleh itu, Outlook harus mengemas kini sendiri selepas kemas kini Windows.
Penyelesaian 6: Mengemas kini Versi Outlook
Microsoft mempunyai kecenderungan untuk berhenti menyokong versi lama aplikasi pejabat selepas masa tertentu. Selepas orang penyelidikan mengetahui bahawa kebanyakan kes, paparan tidak bertindak balas oleh Outlook berlaku kerana versi lama pejabat.
Oleh itu, untuk menyelesaikan masalah pengguna perlu mengemas kini versi pejabat dalam sistem mereka. Kini semasa mengemas kini sistem pengguna perlu mempunyai sandaran fail di lokasi yang boleh diakses. Selain itu, pengguna perlu mempunyai kunci produk mereka di tangan kerana PC pengguna boleh memintanya selepas muat turun versi baharu selesai.
Penyelesaian 7: Memadam Akaun E-mel
Akaun E-mel yang telah ditambahkan oleh pengguna dalam Outlook, komputer menambahnya sendiri dalam senarai akaun e-mel komputer. Mereka akan disalin dengan itu semua yang pengguna dapat dalam e-mel termasuk semua lampiran dengan fail. Dan jika mana-mana akaun e-mel tersebut boleh mencipta semula isu atau mempunyai fail yang tidak lengkap/rasuah, pengguna akan menghadapi masalah itu.
Oleh itu, dalam penyelesaian ini pengguna boleh memadamkan akaun pendua ini dan boleh mengosongkan sedikit ruang dalam komputer mereka. Langkah-langkah berikut akan membantu pengguna berbuat demikian:
Langkah 1: Pengguna perlu membuka kotak Run Dialog dengan menekan kekunci Tetingkap dan kekunci R pada masa itu. Sebaik sahaja kotak dibuka, mereka perlu menaip "Kawalan" dalam kotak. Dan kemudian tekan enter. Setelah panel kawalan dibuka, pengguna perlu mencari mel dalam Tetingkap. Dan kemudian apabila mendapati pengguna perlu mengklik pada mel.
Langkah 2: Setelah Tetingkap mel dibuka, pengguna perlu mencari akaun E-mel.
Langkah 3: Selepas itu senarai akaun e-mel akan dipaparkan pada skrin pengguna. Pengguna perlu mengalih keluar semua akaun e-mel dengan mengkliknya satu demi satu.
Langkah 4: Setelah selesai, pengguna perlu menutup tetingkap, mulakan semula komputer dan kemudian buka Outlook dan lihat sama ada masalah telah diselesaikan atau tidak.
Penyelesaian 8: Melumpuhkan Perisian Antivirus
Selepas banyak penyelidikan, orang ramai mendapat tahu bahawa masalah itu boleh disebabkan oleh Antivirus dalam sistem komputer. Banyak kali, perisian Antivirus boleh mencipta masalah dan isu dengan kebenaran atau capaian komputer. Program Antivirus cuba melindungi semua fail dalam komputer daripada sebarang penglibatan atau perubahan di dalamnya, ia menyebabkan masalah walaupun perisian semula jadi seperti Outlook cuba mengubahnya.
Dan banyak ciri lain dari pelbagai aplikasi Antivirus boleh menyebabkan masalah dan boleh menghalang program lain komputer. Jadi, adalah yang terbaik untuk pengguna mengemas kini aplikasi Antivirus ini dan walaupun masalah itu tidak dapat diselesaikan, pengguna boleh melumpuhkan Antivirus dalam sistem mereka untuk menyambung semula fungsi lancar aplikasi mereka yang lain.
Penyelesaian 9: Melumpuhkan Add-in
Satu lagi sebab utama masalah Outlook tidak bertindak balas boleh menjadi penglibatan pihak ketiga dalam aplikasi walaupun ia tidak disokong. Pengguna boleh melumpuhkan tambahan satu demi satu dan kemudian mempunyai program penyelesaian masalah untuk mengetahui yang mana satu daripada mereka menyebabkan masalah itu berlaku. Setelah add-in penyebab ditemui, pengguna boleh melumpuhkannya secara kekal.
Langkah-langkah di bawah akan membantu mana-mana pengguna untuk mencuba penyelesaian ini:
Langkah 1: Pertama, pengguna perlu membuka aplikasi dan kemudian mencari dan klik pada "Fail" yang sepatutnya berada di sebelah kiri atas halaman Outlook.
Langkah 2: Selepas itu mereka perlu mengklik pada “ Options ” yang akan berada pada bar navigasi {On the left side of the user's Window open on their screen}.
Langkah 3: Pengguna perlu memilih "Tambahan" pada anak tetingkap navigasi. Selepas itu semua add-in akan dipaparkan dalam senarai skrin pengguna.
Langkah 4: Setelah pengguna berbuat demikian, mereka perlu melumpuhkan semua alat tambah pihak ketiga dan kemudian mulakan semula.
Langkah 5: Pengguna terakhir perlu menyemak sama ada masalah telah diselesaikan atau tidak dengan memulakan semula Outlook sepenuhnya.
Penyelesaian 10: Memasang semula Outlook
Outlook digabungkan dengan aplikasi lain jadi semasa pemasangannya, pengguna harus bebas menggunakannya. Selain itu, sebelum pemasangan semula pengguna harus mempunyai kelayakan Office kerana sistem akan bertanya mengenainya sebaik sahaja pakej baharu dimulakan selepas pemasangan.
Langkah-langkah berikut akan membantu pengguna berbuat demikian:
Langkah 1: Pengguna perlu membuka kotak Run Dialog dengan menekan kekunci Tetingkap dan kekunci R pada masa itu. Setelah kotak dibuka, mereka perlu menaip "appwiz.cpl" dalam kotak. Dan kemudian tekan enter.
Langkah 2: Setelah tetingkap aplikasi muncul. Pengguna perlu mencari Microsoft office klik kanan padanya dan nyahpasangnya.
Langkah 3: Sekarang mereka boleh memasukkan CD pemasangan atau hanya memuat turunnya dari laman web rasminya.
Langkah 4: Selepas muat turun selesai pengguna perlu memulakan semula komputer mereka sebelum melancarkan aplikasi.
Kesimpulan
Semoga penyelesaiannya berkesan dan masalah selesai. Kaedah di atas digunakan dan disahkan oleh ramai pengguna dalam talian. Ralat Outlook tidak bertindak balas mempunyai banyak punca dan kami mempunyai penyelesaian untuk setiap sebab.
"Skyrim in space" yang ditunggu-tunggu, seperti yang disebut oleh Todd Howard sendiri, akhirnya telah dikeluarkan. RPG sci-fi baharu daripada Bethesda Game Studios memberi anda
Arahan untuk mendengar muzik semasa melipat komputer riba pada Windows 10. Untuk membantu semua orang dengan mudah mengikuti langkah mendengar muzik selepas melipat komputer riba, hari ini WebTech360
Ringkasan pintasan aplikasi Filem & TV pada Windows 10, Ringkasan pintasan aplikasi Filem & TV pada Windows 10 untuk memberikan anda pengalaman yang hebat. Mungkin
Bagaimana untuk membetulkan ralat Mesej Gagal Memuatkan pada Discord untuk Windows, Discord tidak menyeronokkan jika anda tidak dapat membaca apa yang ditulis oleh orang lain. Berikut ialah cara untuk membetulkan ralat Messages
Bagaimana untuk memaparkan ikon PC Ini pada desktop Windows 11, Semasa proses menggunakan Windows 11, ramai pengguna perlu mengakses PC ini (pengurusan).
Petua dan pintasan carian pada Windows 10, Pintasan carian dalam Windows 10 akan membantu anda mengendalikan dan mengendalikan kerja dengan lebih cepat. Di bawah adalah semua pintasan carian
Cara memperibadikan bar tugas pada Windows 11, Windows 11 memberi anda banyak pilihan penyesuaian baharu, termasuk memperibadikan bar tugas mengikut kehendak anda. Sertai WebTech360
Cara membetulkan ralat 0xa00f4244 nocamerasareattached pada Windows 10, 0xa00f4244 nocamerasareattached ialah salah satu mesej ralat yang paling biasa pada komputer. Jom
Bagaimana untuk mencari maklumat dalam Windows Registry dengan cepat, Adakah anda merasa sukar untuk mencari maklumat dalam Windows Registry? Jadi di bawah adalah cara cepat untuk mencari pendaftaran
Cara mengehadkan bilangan percubaan log masuk yang gagal pada Windows 10. Mengehadkan bilangan percubaan log masuk kata laluan yang gagal pada Windows 10 membantu meningkatkan keselamatan komputer. Ini caranya
Bagaimana untuk menukar warna dan saiz penunjuk tetikus dalam Windows 10, Tidak suka saiz dan warna penunjuk tetikus lalai pada Windows 10? Di bawah adalah cara-cara untuk berubah
Arahan untuk merakam video dan mengambil foto pada Windows 11 tanpa memasang perisian. Pada komputer riba dan PC yang menggunakan Windows 11, pengguna boleh merakam video definisi tinggi atau mengambil foto
Bagaimana untuk mencipta mesej ralat palsu dalam Windows, Windows boleh menghasilkan beberapa mesej ralat yang cukup kreatif tetapi mengapa anda tidak cuba mencipta kandungan anda sendiri untuk mereka mengolok-olok?
Cara untuk membuka Alat Windows dalam Windows 11, Alat Pentadbiran Windows atau Alat Windows masih berguna pada Windows 11. Berikut ialah cara untuk mencari Alat Windows dalam Windows 11.
Bagaimana untuk mengalihkan fail secara automatik antara folder pada Windows dan Mac, Adakah anda mahu mengalihkan fail secara automatik dari satu folder ke folder lain pada komputer Windows atau Mac?
Windows 11: Semua yang anda perlu tahu, Windows 11 - Sistem pengendalian Microsoft seterusnya telah dibocorkan dengan antara muka baharu, menu Mula dan banyak penambahbaikan lain. Ini dia
Bagaimana untuk membetulkan ralat Windows Quick Assist tidak berfungsi, Windows Quick Assist membantu anda menyambung ke PC jauh dengan mudah. Walau bagaimanapun, kadangkala ia juga menghasilkan ralat. Tetapi,
Bagaimana untuk menyematkan fail Word, Excel dan PowerPoint ke ikon aplikasi yang sepadan pada bar tugas Windows 11, Bagaimana untuk menyemat fail Office ke ikon bar tugas pada Windows 11? Jemput
Bagaimana untuk membetulkan ralat Maklumat Konfigurasi Sistem Buruk pada Windows 10, Maklumat Konfigurasi Sistem Buruk ialah kod ralat Windows biasa. Begini cara untuk membetulkan ralat Win 10 Info Config Sistem Buruk.
Bagaimana untuk membetulkan ralat kerana tidak dapat memasang perisian pada Windows, Mengapa anda tidak boleh memasang aplikasi atau perisian pada Windows 10/11? Berikut ialah semua yang anda perlu tahu tentang cara membetulkannya


















