Cara Menambah Papan Bunyi Dalam Discord

Soundboard ialah program komputer yang membantu aplikasi seperti Discord dalam mencipta kesan bunyi yang hebat. Ia juga membolehkan anda memuat naik pelbagai bunyi ke
Betulkan Rangkaian WiFi Tidak Dipaparkan pada Windows 10: Jika anda menghadapi isu ini di mana rangkaian WiFi anda tidak muncul dalam senarai rangkaian yang tersedia, maka anda boleh memastikan bahawa isu itu berkaitan dengan pemacu rangkaian yang rosak, lapuk atau tidak serasi. Untuk mengesahkan ini masalahnya, lihat sama ada anda boleh menyambung ke WiFi anda menggunakan peranti lain. Dan jika anda berjaya maka ini bermakna masalahnya adalah pada pemacu rangkaian PC anda.
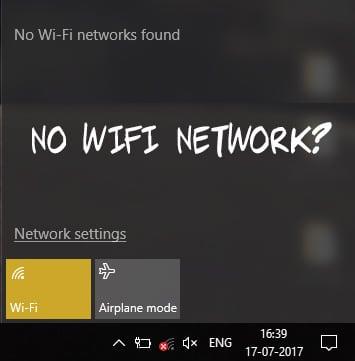
Tetapi jika anda masih tidak dapat menyambung ke rangkaian WiFi anda, ini bermakna masalah dengan modem atau penghala WiFi, dan anda perlu menggantikannya untuk berjaya menyelesaikan isu tersebut. Mula semula yang mudah mungkin dapat menyelesaikan isu ini dalam beberapa kes, tetapi ia patut dicuba. Bagaimanapun, tanpa membuang masa mari lihat Cara Membaiki Rangkaian WiFi Tidak Dipaparkan pada Windows 10 dengan bantuan tutorial yang disenaraikan di bawah.
kandungan
Betulkan Rangkaian WiFi Tidak Dipaparkan pada Windows 10
Pastikan anda membuat titik pemulihan sekiranya berlaku masalah.
Kaedah 1: Hidupkan Suis Fizikal untuk WiFi pada Papan Kekunci
Sebelum bergerak ke hadapan, pastikan WiFi didayakan menggunakan kekunci khusus pada papan kekunci anda, contohnya, komputer riba acer saya mempunyai kekunci Fn + F3 untuk mendayakan atau melumpuhkan WiFi pada Windows 10. Cari papan kekunci anda untuk ikon WiFi dan tekan ia untuk mendayakan WiFi lagi. Dalam kebanyakan kes ia adalah Fn(Function key) + F2.
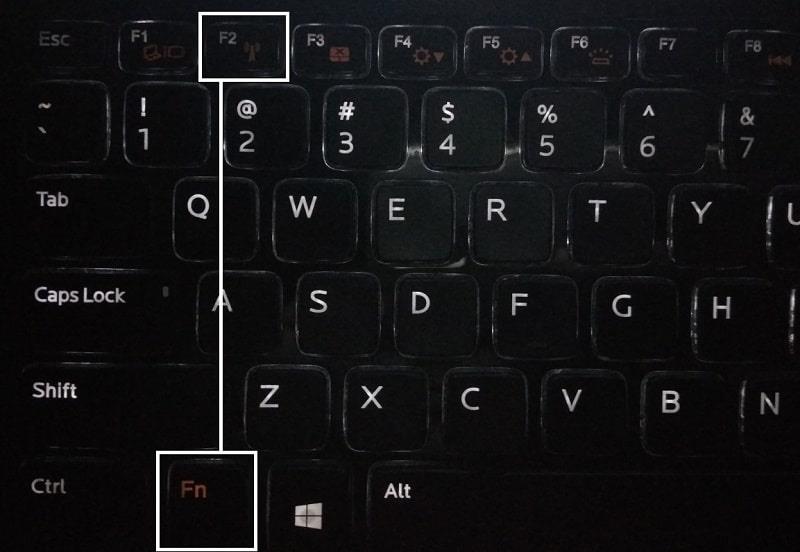
1.Klik kanan pada ikon rangkaian di kawasan pemberitahuan dan pilih " Buka tetapan Rangkaian dan Internet ".
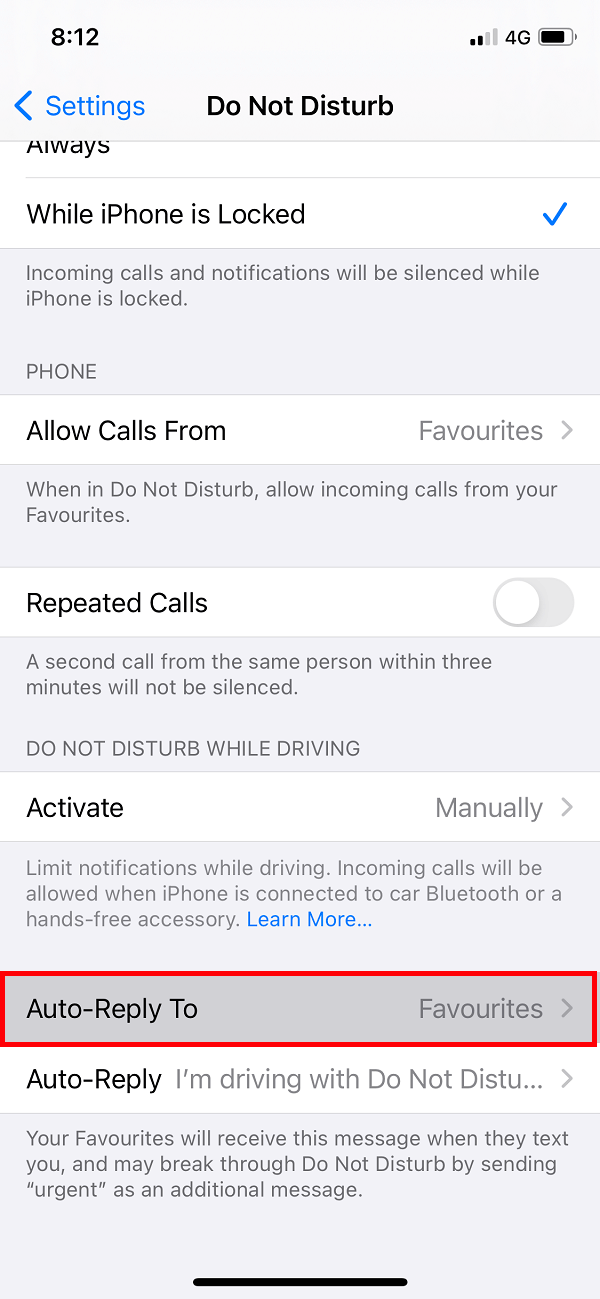
2.Klik Tukar pilihan penyesuai di bawah bahagian Tukar tetapan rangkaian anda.
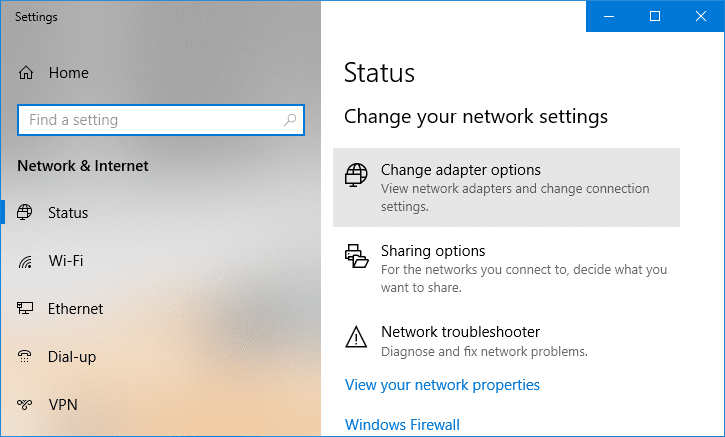
3.Klik kanan pada penyesuai WiFi anda dan pilih Dayakan daripada menu konteks.

4.Sekali lagi cuba sambungkan ke rangkaian wayarles anda dan lihat jika anda dapat Betulkan Tiada isu rangkaian WiFi ditemui.
5. Jika masalah masih berterusan, tekan Windows Key + I untuk membuka aplikasi Tetapan.
6.Klik pada Rangkaian & Internet daripada dari menu sebelah kiri pilih Wi-Fi.

7.Seterusnya, di bawah Wi-Fi pastikan untuk Dayakan togol yang akan membolehkan Wi-Fi.
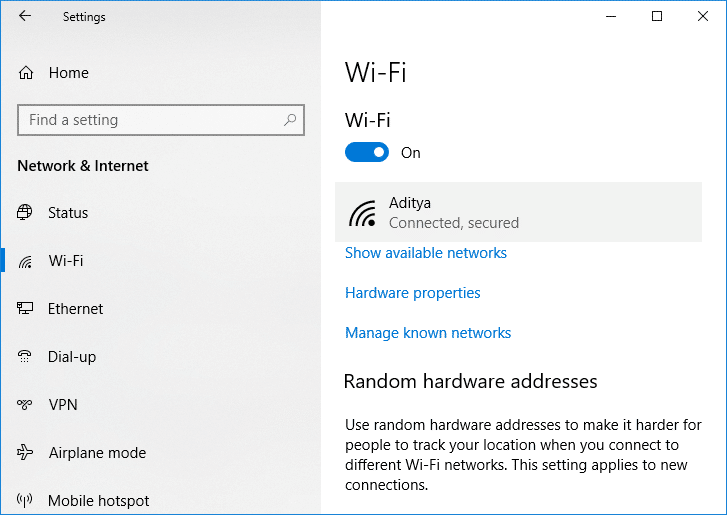
8. Sekali lagi cuba sambungkan ke rangkaian Wi-Fi anda dan kali ini ia mungkin berfungsi.
Kaedah 2: Lumpuhkan dan Dayakan NIC (Kad Antara Muka Rangkaian) anda
1.Tekan Windows Key + R kemudian taip ncpa.cpl dan tekan Enter.

2.Klik kanan pada penyesuai wayarles anda dan pilih Lumpuhkan.
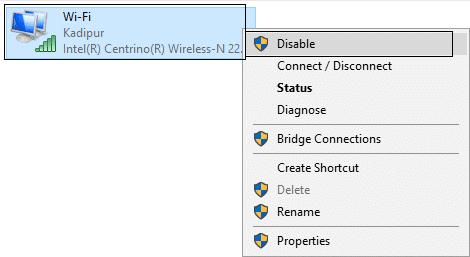
3. Sekali lagi klik kanan pada penyesuai yang sama dan kali ini pilih Dayakan.

4. Mulakan semula anda dan cuba sekali lagi menyambung ke rangkaian wayarles anda dan lihat sama ada isu itu telah diselesaikan atau tidak.
Kaedah 3: Mulakan semula Penghala anda
1. Matikan penghala WiFi atau modem anda, kemudian cabut palam sumber kuasa daripadanya.
2.Tunggu selama 10-20 saat dan kemudian sambungkan kabel kuasa ke penghala sekali lagi.
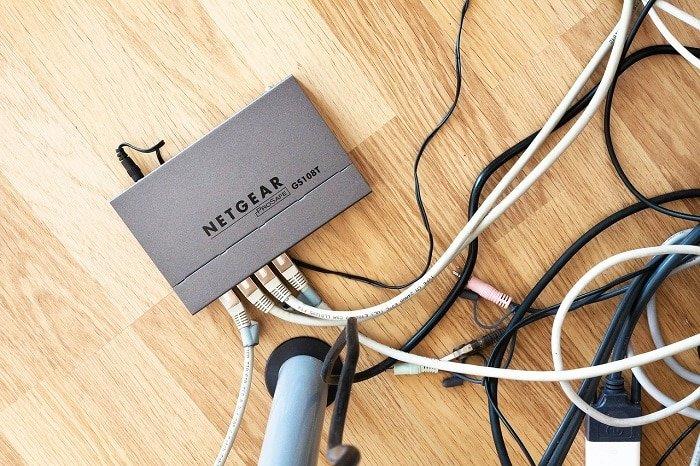
3. Hidupkan penghala dan cuba sambungkan peranti anda sekali lagi dan lihat sama ada Betulkan Isu Rangkaian WiFi Tidak Dipaparkan ini.
Kaedah 4: Dayakan Perkhidmatan Berkaitan Rangkaian Wayarles
1.Tekan Windows Key + R kemudian taip services.msc dan tekan Enter.

2. Sekarang pastikan perkhidmatan berikut dimulakan dan jenis Permulaannya ditetapkan kepada Automatik:
Rangkaian Pelanggan DHCP Peranti Disambungkan Auto-Sedia
Rangkaian Sambungan Broker
Sambungan
Rangkaian Pembantu Kesambungan
Rangkaian Senarai
Rangkaian Perkhidmatan Lokasi
Rangkaian Kesedaran Rangkaian Perkhidmatan Persediaan
Rangkaian Perkhidmatan Antara Muka Kedai Rangkaian
AutoConfig WLAN
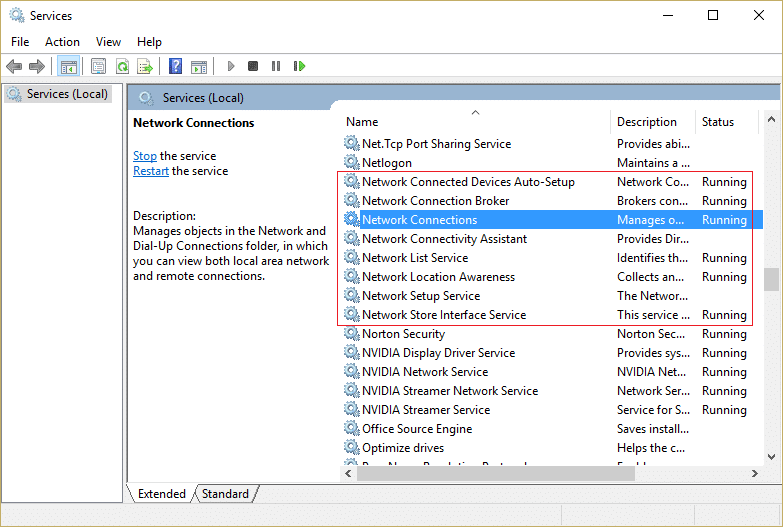
3.Klik kanan pada setiap satu daripadanya dan pilih Properties.
4.Pastikan jenis Permulaan ditetapkan kepada Automatik dan klik Mula jika perkhidmatan tidak berjalan.
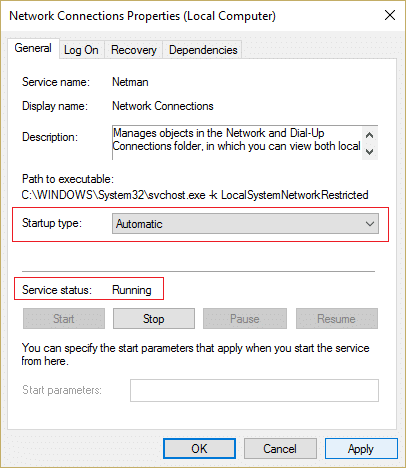
5.Klik Apply diikuti dengan OK.
6.But semula PC anda untuk menyimpan perubahan.
Kaedah 5: Jalankan Penyelesai Masalah Rangkaian
1.Tekan Windows Key + I untuk membuka Tetapan kemudian klik pada Kemas Kini & Keselamatan.

2. Daripada menu sebelah kiri pilih Selesaikan Masalah.
3. Di bawah Selesaikan masalah klik pada Sambungan Internet dan kemudian klik Jalankan penyelesai masalah.

4.Ikuti arahan pada skrin selanjutnya untuk menjalankan penyelesai masalah.
5. Jika perkara di atas tidak membetulkan isu itu maka dari tetingkap Penyelesai Masalah, klik pada Penyesuai Rangkaian dan kemudian klik pada Jalankan penyelesai masalah.

5.But semula PC anda untuk menyimpan perubahan.
Kaedah 6: Nyahpasang Pemacu Penyesuai Rangkaian Wayarles
1.Tekan Windows Key + R kemudian taip “ devmgmt.msc ” dan tekan Enter untuk membuka Pengurus Peranti.

2. Kembangkan Penyesuai Rangkaian dan cari nama penyesuai rangkaian anda.
3.Pastikan anda mencatat nama penyesuai sekiranya berlaku masalah.
4.Klik kanan pada penyesuai rangkaian anda dan pilih Nyahpasang.

5. Mulakan semula PC anda dan Windows akan memasang pemacu lalai secara automatik untuk penyesuai Rangkaian.
6. Jika anda tidak dapat menyambung ke rangkaian anda maka ini bermakna perisian pemacu tidak dipasang secara automatik.
7. Sekarang anda perlu melawati tapak web pengilang anda dan memuat turun pemacu dari sana.

9. Pasang pemacu dan but semula PC anda. Dengan memasang semula penyesuai rangkaian, anda boleh menyingkirkan Rangkaian WiFi Tidak Dipaparkan pada isu Windows 10 ini.
Kaedah 7: Kemas kini Pemacu Penyesuai Rangkaian
1.Tekan kekunci Windows + R dan taip “ devmgmt.msc ” dan tekan Enter untuk membuka pengurus peranti.

2. Kembangkan Penyesuai Rangkaian , kemudian klik kanan pada pengawal Wi-Fi anda (contohnya Broadcom atau Intel) dan pilih Kemas Kini Pemacu.

3. Pada tetingkap Kemas Kini Perisian Pemacu, pilih " Semak imbas komputer saya untuk perisian pemacu. “

4. Sekarang pilih " Biar saya memilih daripada senarai pemacu yang tersedia pada komputer saya. “

5.Cuba kemas kini pemacu daripada versi yang disenaraikan.
Nota: Pilih pemacu terkini daripada senarai dan klik Seterusnya.
6. Jika perkara di atas tidak berfungsi, pergi ke tapak web pengilang untuk mengemas kini pemacu: https://downloadcenter.intel.com/
7. But semula untuk menggunakan perubahan.
Kaedah 8: Padam Fail Wlansvc
1.Tekan Windows Key + R kemudian taip services.msc dan tekan Enter.

2. Tatal ke bawah sehingga anda menemui WWAN AutoConfig kemudian klik kanan padanya dan pilih Berhenti.
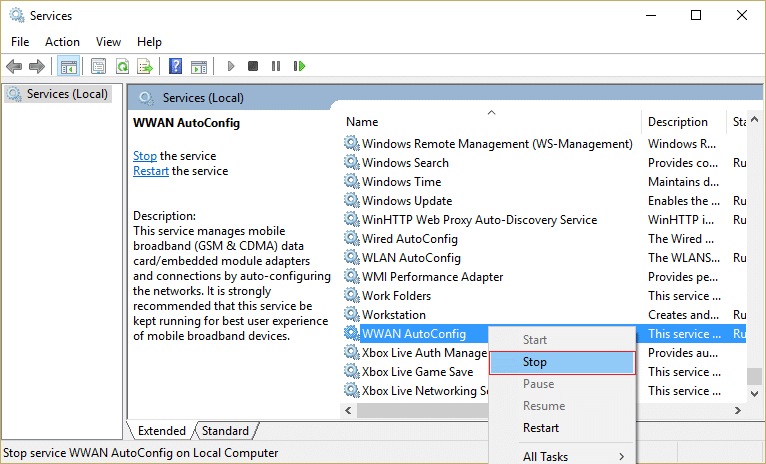
3. Sekali lagi tekan Windows Key + R kemudian taip “ C:\ProgramData\Microsoft\Wlansvc\ ” (tanpa petikan) dan tekan Enter.
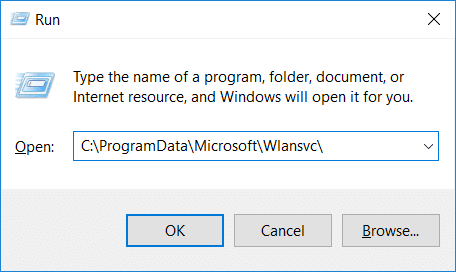
4.Padam semua (kemungkinan besar folder MigrationData) dalam folder Wlansvc kecuali untuk profil.
5. Sekarang buka folder Profil dan padam semua kecuali Antara Muka.
6. Begitu juga, buka folder Antara Muka kemudian padamkan semua yang ada di dalamnya.
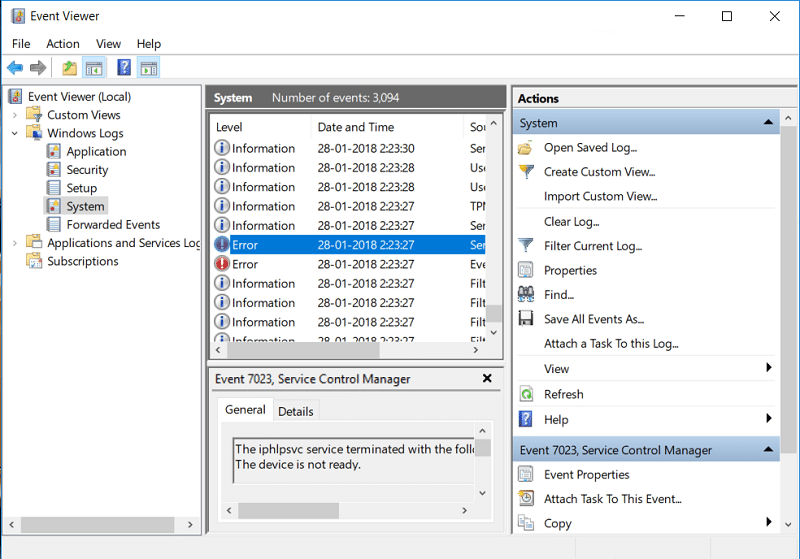
7. Tutup Penjelajah Fail, kemudian dalam tetingkap perkhidmatan klik kanan pada WLAN AutoConfig dan pilih Mula.
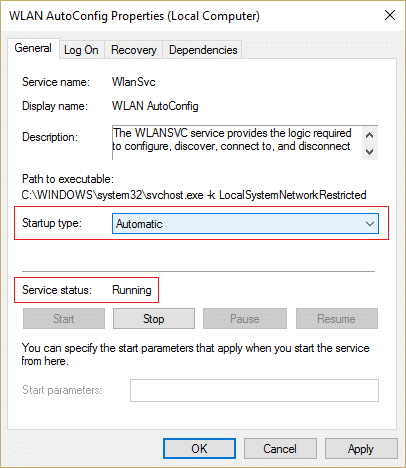
Kaedah 9: Lumpuhkan Penyesuai Maya Langsung Wi-Fi Microsoft
1.Tekan Windows Key + R kemudian taip devmgmt.msc dan tekan Enter untuk membuka Pengurus Peranti.

2. Kembangkan penyesuai Rangkaian kemudian klik pada Lihat dan pilih Tunjukkan peranti tersembunyi.

3.Klik kanan pada Microsoft Wi-Fi Direct Virtual Adapter dan pilih Disable.
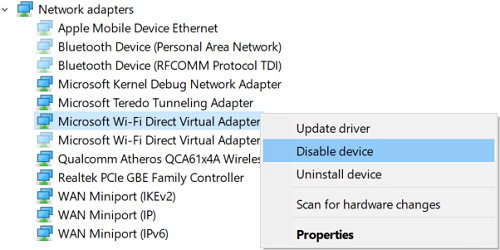
4.But semula PC anda untuk menyimpan perubahan.
Kaedah 10: Lakukan But Bersih
Kadangkala perisian pihak ketiga boleh bercanggah dengan Sistem dan oleh itu punca rangkaian Wifi tidak muncul. Untuk Membetulkan Rangkaian WiFi Tidak Dipaparkan pada Windows 10 , anda perlu melakukan but bersih dalam PC anda dan mendiagnosis isu itu langkah demi langkah.

Disyorkan:
Itu sahaja anda telah berjaya Membetulkan Rangkaian WiFi Tidak Dipaparkan pada Windows 10 tetapi jika anda masih mempunyai sebarang soalan mengenai siaran ini, jangan ragu untuk bertanya kepada mereka di bahagian komen.
Soundboard ialah program komputer yang membantu aplikasi seperti Discord dalam mencipta kesan bunyi yang hebat. Ia juga membolehkan anda memuat naik pelbagai bunyi ke
Microsoft Teams telah menjadi alat komunikasi kerja yang paling popular mengatasi Skype dan Slack. Tetapi ia tidak dapat membantu anda jika ia tidak berfungsi. Jika
Jika anda seorang pemain permainan Roblox yang gemar, anda mungkin pernah mengalami ralat sekali-sekala pada platform. Namun, kod ralat 267 boleh diletakkan sebagai yang paling banyak
Borang Google ialah aplikasi berasaskan web yang digunakan untuk menjana borang yang membantu dalam pengumpulan data. Ini adalah kaedah mudah untuk membuat borang pendaftaran,
Semasa strim, anda mungkin perasan nama pengikut, penderma atau pelanggan baru-baru ini muncul. Ini adalah ciri hebat yang disiarkan
Apabila anda cuba menarik perhatian seramai mungkin penonton, anda perlu menggunakan setiap alat CapCut yang tersedia. Tindanan membantu membuat video
Melihat Cerita dalam Telegram boleh menjadi ciri yang hebat jika ia daripada orang yang anda kenali, tetapi melihat cerita daripada orang yang tidak dikenali mungkin tidak disenangi, tidak relevan,
Pek Pengembangan Musim dalam "The Sims 4" memperkenalkan elemen permainan baharu yang boleh menjejaskan kehidupan harian Sim anda: Cuaca dan Suhu. Sims anda sekarang
Dikemas kini 14 Nov. 2022, oleh Steve Larner, untuk menggambarkan proses Android/iOS semasa untuk membuat Gmail tanpa nombor telefon. Jika anda ingin membuat yang baru
Walaupun dokumen Microsoft Word serasi dengan pemproses perkataan lain, anda mungkin perlu menyimpannya sebagai imej JPG atau GIF. Walaupun anda tidak boleh mengeksport anda
Spotify memudahkan anda berkongsi senarai main dengan keluarga dan rakan anda – terdapat butang Kongsi betul-betul dalam apl. Selain itu, anda mempunyai pilihan untuk dilakukan
Dengan begitu banyak apl pemesejan yang tersedia, adalah penting untuk menilai pilihan yang paling penting kepada anda apabila memilih apl. Kerana populariti mereka
Jika anda pengembara biasa, anda mungkin mengalami nasib malang kehilangan bagasi anda. Masukkan Apple AirTags. Mereka boleh menentukan lokasi anda
Seperti semua apl, Messenger mungkin ranap dari semasa ke semasa, enggan melog masuk anda atau tidak membenarkan anda menghantar mesej sama sekali. Nasib baik, selalunya ada
Sejak watchOS 2, kami telah menunggu apl pembunuh baharu untuk Apple Watch – dan GoPro mungkin baru sahaja menyampaikannya. Apl baharu daripada syarikat
Kickstarter minggu ini: Pium “Rumah pintar saya tiada hidung” “Bagaimana baunya?” “Mengerikan.” Amazon Echo anda boleh memadamkan lampu dan menukar
Jalan raya boleh menjadi tempat yang berbahaya. Nasib baik, apl Life360 membolehkan anda menyemak sama ada anda dan orang tersayang anda memandu pada kelajuan yang sah semasa keluar
Aplikasi media sosial seperti Snapchat kini menjadi sebahagian daripada perlumbaan untuk mengintegrasikan kecerdasan buatan ke dalam sistem mereka. Chatbot Snapchat baharu yang dipanggil My AI ialah
Discord menawarkan platform yang menghiburkan di mana peminat permainan tegar boleh berinteraksi dengan mudah melalui suara dan teks. Walaupun perkhidmatan itu diketahui
Slaid Google ialah alat penting untuk perniagaan dan pendidikan dalam talian dan luar talian. Terima kasih kepada program ini, kami mendapat akses percuma kepada pelbagai pembentangan


















