The Best Tears Of The Kingdom Membina

"The Legend of Zelda: Tears of the Kingdom" membawa pelbagai pilihan apabila ia datang untuk membina kenderaan atau mesin yang digunakan dalam permainan. Semuanya berakhir
Jika anda menghadapi ralat " Internet Explorer telah berhenti berfungsi " maka terdapat sesuatu yang tidak kena dengan Internet Explorer tetapi jangan risau dalam panduan ini kita akan membincangkan pelbagai sebab di sebalik ralat ini dan cara untuk membetulkan isu ini. Internet Explorer ialah pelayar Web Sedunia yang digunakan untuk menyemak imbas web. Terdahulu, Internet Explorer digunakan terbina dalam Sistem Pengendalian Windows dan ia adalah penyemak imbas lalai dalam Windows. Tetapi dengan pengenalan Windows 10 , ia telah digantikan oleh Microsoft Edge.
Sebaik sahaja anda memulakan Internet Explorer, anda mungkin melihat mesej ralat yang mengatakan bahawa Internet Explorer tidak berfungsi atau ia telah menghadapi masalah dan perlu ditutup. Dalam kebanyakan kes, anda akan dapat memulihkan sesi penyemakan imbas biasa anda apabila anda memulakan semula Internet Explorer tetapi jika anda tidak dapat membuka Internet Explorer maka isu ini mungkin disebabkan oleh fail sistem yang rosak, memori rendah, cache, antivirus atau pencerobohan firewall , dan lain-lain.

Walaupun Internet Explorer bukanlah pilihan pertama Windows 10, tetapi kerana ramai pengguna masih lebih suka menggunakannya dan ingin mengusahakannya, oleh itu ia masih terbina dalam Windows 10. Tetapi jika anda menghadapi mesej ralat “Internet Explorer telah berhenti berfungsi” maka jangan risau hanya ikuti kaedah yang disenaraikan di bawah untuk membetulkan ralat sekali lagi.
kandungan
Betulkan Internet Explorer telah berhenti berfungsi
Pastikan anda membuat titik pemulihan sekiranya berlaku masalah.
Kaedah 1: Tetapkan semula Internet Explorer
Internet Explorer boleh menjadi sakit kepala banyak kali tetapi kebanyakan masa isu itu boleh diselesaikan dengan mudah dengan menetapkan semula penjelajah internet, yang sekali lagi boleh dilakukan dalam dua cara:
1.1 Daripada Internet Explorer Sendiri.
1.Lancarkan Internet Explorer dengan mengklik pada butang Mula yang terdapat di sudut kiri bawah skrin dan taip Internet Explorer.

2. Sekarang dari menu Internet Explorer klik pada Alat (atau tekan kekunci Alt + X bersama-sama).

3. Pilih Pilihan Internet daripada menu alatan.

4.Tetingkap baharu Internet Options akan muncul, tukar ke tab Advanced.

5. Di bawah tab Advanced klik pada butang Reset.

6. Dalam tetingkap seterusnya yang muncul pastikan anda memilih pilihan " Padam pilihan tetapan peribadi. “

7.Klik pada butang Reset yang terdapat di bahagian bawah tetingkap.

Sekarang lancarkan semula IE dan lihat jika anda dapat membetulkan isu Internet Explorer telah berhenti berfungsi.
1.2.Dari Panel Kawalan
1.Lancarkan Panel Kawalan dengan mengklik pada butang Mula dan taip panel kawalan.
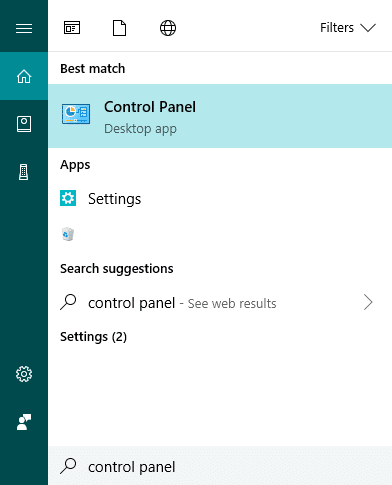
2.Pilih Rangkaian dan Internet daripada tetingkap panel kawalan.

3. Di bawah Rangkaian dan Internet klik pada Pilihan Internet.

4.Dalam tetingkap Internet Properties, tukar ke tab Advanced.

5.Klik pada butang Reset yang ada di bahagian bawah.

6. Sekarang, tanda semak Padam tetapan peribadi dan kemudian klik pada Tetapkan Semula.
Kaedah 2: Lumpuhkan Pecutan Perkakasan
1.Tekan Windows Key + R kemudian taip inetcpl.cpl dan tekan enter untuk membuka Internet Properties.
2. Sekarang tukar ke tab Lanjutan dan tandakan pilihan " Gunakan pemaparan perisian dan bukannya pemaparan GPU. “

3.Klik Guna diikuti dengan OK, ini akan melumpuhkan pecutan Perkakasan.
4.Lancarkan semula IE anda sekali lagi dan lihat jika anda boleh Betulkan ralat Internet Explorer telah berhenti berfungsi.
Kaedah 3: Nyahpasang Bar Alat Internet Explorer
1.Tekan Windows Key + R kemudian taip appwiz.cpl dan tekan Enter.

2. Tetingkap program dan ciri akan dibuka.
3. Padam semua bar alat dalam senarai program dan ciri.

4.Untuk memadamkan bar alat IE, klik kanan pada bar alat yang ingin anda padamkan dan pilih Nyahpasang.
5. Mulakan semula komputer dan cuba buka Internet Explorer sekali lagi.
Kaedah 4: Betulkan Isu DLL yang Bercanggah
Ada kemungkinan bahawa fail DLL mencipta konflik dengan iexplore.exe kerana Internet Explorer tidak berfungsi dan itulah sebabnya ia menunjukkan mesej ralat. Untuk mencari fail DLL sedemikian, kami perlu mengakses Log Sistem.
1.Klik kanan pada PC Ini dan pilih Urus.

2.Tetingkap baharu Pengurusan Komputer akan dibuka.
3. Sekarang klik pada Event Viewer , kemudian Navigasi ke Windows Logs > Application.

4. Di sebelah kanan, anda akan melihat senarai semua Log Sistem.
5. Kini anda perlu mencari ralat yang berkaitan dengan fail Internet Explorer iexplore.exe. Ralat boleh dikenal pasti dengan tanda seru (berwarna merah).
6. Untuk mencari ralat di atas, anda perlu memilih fail dan melihat penerangannya untuk mencari ralat yang betul.
7. Sebaik sahaja anda menemui ralat yang berkaitan dengan fail Internet Explorer iexplore.exe, tukar ke tab Butiran.
8.Dalam tab butiran, anda akan menemui nama fail DLL yang bercanggah.
Sekarang, apabila anda mempunyai butiran tentang fail DLL, anda boleh sama ada membaiki fail atau memadam fail tersebut. Anda juga boleh menggantikan fail dengan fail baharu dengan memuat turunnya dari internet. Beberapa penyelidikan perlu dilakukan tentang fail DLL dan jenis ralat yang ditunjukkannya.
Kaedah 5: Jalankan Penyelesai Masalah Internet Explorer
1.Taip "penyelesaian masalah" dalam bar Carian Windows dan klik pada Penyelesaian Masalah.
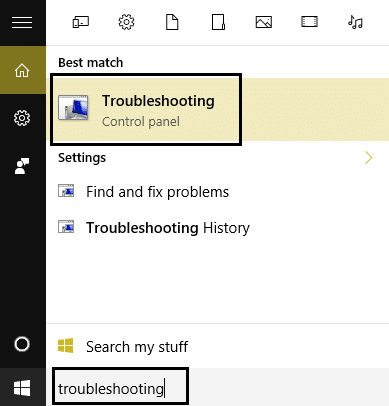
2.Seterusnya, dari anak tetingkap kiri pilih Lihat semua.
3. Kemudian daripada senarai Selesaikan masalah komputer pilih Prestasi Internet Explorer.

4.Ikuti arahan pada skrin dan biarkan Penyelesai Masalah Prestasi Internet Explorer berjalan.

5. Mulakan semula PC anda dan cuba jalankan IE sekali lagi dan lihat jika anda boleh Betulkan ralat Internet Explorer telah berhenti berfungsi.

Kaedah 6: Kosongkan Fail Sementara Internet Explorer
1. Tekan Windows Key + R kemudian taip “ inetcpl.cpl ” (tanpa petikan) dan tekan enter untuk membuka Internet Properties.

2.Sekarang di bawah Sejarah pelayaran dalam tab Umum , klik pada Padam.
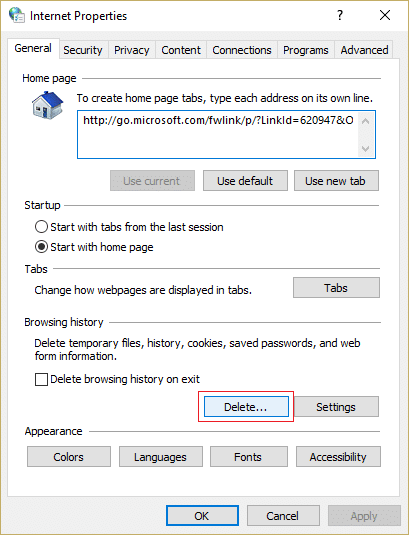
3.Seterusnya, pastikan yang berikut disemak:
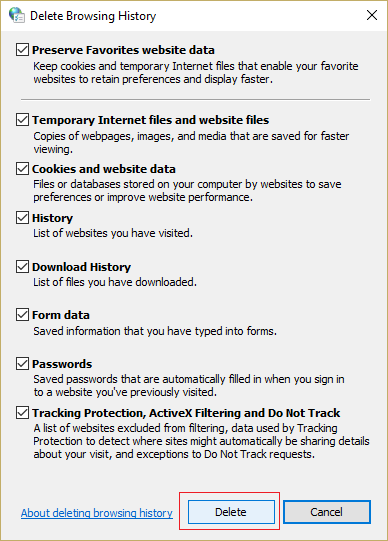
4.Kemudian klik Padam dan tunggu IE memadam fail Sementara.
5. Lancarkan semula Internet Explorer anda dan lihat jika anda dapat Betulkan ralat Internet Explorer telah berhenti berfungsi.
Kaedah 7: Lumpuhkan Alat Tambah Internet Explorer
1.Tekan Windows Key + X kemudian pilih Command Prompt (Admin).

2. Taip arahan berikut dan tekan Enter:
"%ProgramFiles%\Internet Explorer\iexplore.exe" -extoff

3. Jika di bahagian bawah ia meminta anda untuk Urus Alat tambah kemudian kliknya jika tidak kemudian teruskan.

4. Tekan kekunci Alt untuk membuka menu IE dan pilih Alat > Urus Alat tambah.

5.Klik pada Semua alat tambah di bawah paparan di sudut kiri.
6.Pilih setiap alat tambah dengan menekan Ctrl + A kemudian klik Lumpuhkan semua.

7. Mulakan semula Internet Explorer anda dan lihat sama ada isu itu telah diselesaikan atau tidak.
8. Jika masalah telah dibetulkan maka salah satu alat tambah menyebabkan isu ini, untuk menyemak mana satu yang anda perlukan untuk mendayakan semula alat tambah satu demi satu sehingga anda sampai ke sumber masalah.
9. Dayakan semula semua alat tambah anda kecuali yang menyebabkan masalah dan adalah lebih baik jika anda memadamkan alat tambah itu.
Kaedah 8: Lakukan Pemulihan Sistem
Jika semua kaedah di atas tidak berfungsi dan Internet Explorer masih menunjukkan ralat maka anda boleh kembali ke titik pemulihan di mana semua konfigurasi adalah sempurna. Proses pemulihan meletakkan sistem dalam keadaan apabila ia berfungsi dengan baik.
1.Tekan Windows Key + R dan taip” sysdm.cpl ” kemudian tekan enter.

2.Pilih tab Perlindungan Sistem dan pilih Pemulihan Sistem.

3.Klik Seterusnya dan pilih titik Pemulihan Sistem yang dikehendaki .

4.Ikuti arahan pada skrin untuk menyelesaikan pemulihan sistem.
5.Selepas but semula, anda mungkin boleh Betulkan Ralat Internet Explorer telah berhenti berfungsi.
Disyorkan:
Saya harap artikel ini membantu dan kini anda boleh dengan mudah Betulkan ralat Internet Explorer telah berhenti berfungsi , tetapi jika anda masih mempunyai sebarang soalan mengenai tutorial ini, sila tanya mereka di bahagian komen.
"The Legend of Zelda: Tears of the Kingdom" membawa pelbagai pilihan apabila ia datang untuk membina kenderaan atau mesin yang digunakan dalam permainan. Semuanya berakhir
Blox Fruits menawarkan senjata yang menakjubkan untuk dimainkan oleh pemain, dan Sabre Versi 2 (V2) ialah pedang yang hebat untuk ditambahkan pada inventori anda. ia adalah
Tema MIUI boleh menjadi nafas segar untuk pengguna Android Xiaomi. Ia membolehkan mereka menukar rupa telefon mereka sekerap perasaan mereka. Jika anda seorang MIUI
Penipuan boleh menjadikan proses permainan lebih menyeronokkan dan boleh menjimatkan banyak masa anda. Malah, penipuan adalah sebahagian besar daripada Sims 4 walaupun pembangun permainan
Memang tidak dapat dinafikan bahawa apl e-mel, seperti Gmail, mempunyai pengaruh yang ketara terhadap cara kita berinteraksi hari ini, dari segi sosial dan profesional. Mereka membenarkan anda
Jika anda sedang mencari alat pengurusan projek untuk perniagaan kecil atau organisasi besar dan telah mengecilkan pilihan anda kepada Monday.com atau Asana, kami
https://www.youtube.com/watch?v=st5MKQIS9wk Anda tidak perlu menjadi penjenayah dikehendaki atau lelaki misteri antarabangsa untuk memerlukan nombor telefon sementara.
Sebagai salah satu rangkaian sosial yang paling popular, Instagram menawarkan banyak ciri menarik kepada penggunanya. Walaupun ia boleh dipercayai pada kebanyakan masa, aplikasinya
Adakah anda cuba mencari profil Instagram seseorang dan semua yang anda temui ialah "Pengguna tidak ditemui"? Jangan risau; anda bukan seorang sahaja. ini
Menyambungkan akaun Spotify dan Discord anda membolehkan rakan saluran anda melihat muzik yang anda nikmati semasa penstriman. Mereka mempunyai pilihan untuk mendengar
Jika anda memiliki perniagaan kecil, anda akan tahu betapa sukarnya menjalankan tugas. Anda perlu menjejaki banyak perkara untuk memastikan semuanya berjalan lancar.
Kit Nintendo Labo Toy-Con baharu sedang dalam perjalanan, bergembiralah peminat ciptaan kadbod! Nintendo baru sahaja mengeluarkan video yang melihat dengan teliti pada
Pemberitahuan Google Chrome pada mulanya telah disediakan untuk memberi manfaat kepada pengguna, tetapi ia lebih mengganggu ramai orang. Jika anda adalah jenis yang lebih suka tidak
Salah satu aplikasi pemesejan yang paling banyak digunakan di seluruh dunia ialah WhatsApp. Jadi ke mana sahaja anda pergi, jika sambungan Wi-Fi tersedia, anda boleh terus menggunakan
Masanya telah tiba. Kapal angkasa Cassini NASA telah menerjunkan misi terakhirnya ke dalam suasana Saturnus berikutan lawatan epik selama 13 tahun di
Dalam tempoh dua tahun sejak pelancaran Apple Watch asal, peranti itu telah berkembang pesat dari segi apa yang ditawarkannya kepada pelari. Apple Watch
Jika anda pernah bertengkar dengan rakan atau ahli keluarga, anda mungkin telah memadamkannya daripada senarai kenalan anda pada iPhone anda. Tetapi apa yang berlaku jika anda mahu
Google Docs telah berkembang jauh daripada menjadi pemproses teks ringkas kepada menjadi alat berkuasa yang menggabungkan ciri teks kreatif. Sebagai contoh,
https://www.youtube.com/watch?v=CtGZBDaLJ50 Instagram adalah binatang yang aneh. Walaupun ia sangat mesra pengguna, beberapa aspeknya akan menjadikan anda pilihan
Jika anda banyak menggunakan Facebook Messenger, kemungkinan besar anda telah memadamkan mesej secara tidak sengaja antara anda dan rakan anda. Mungkin anda cuba


















