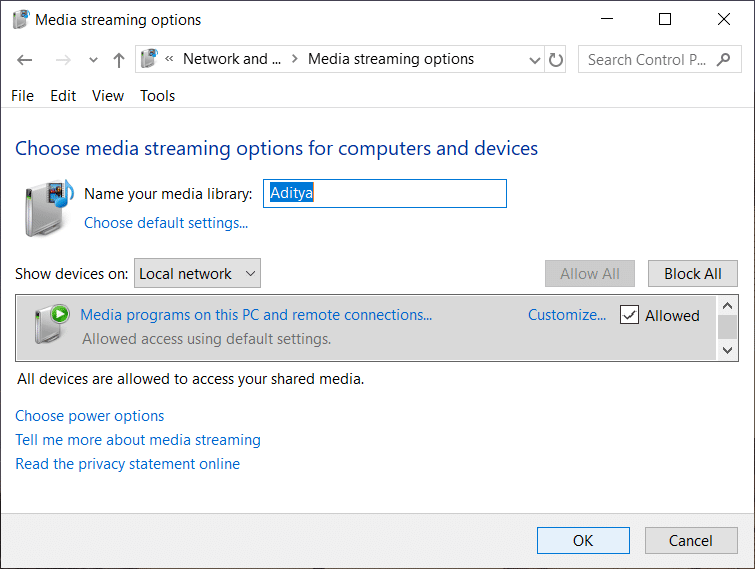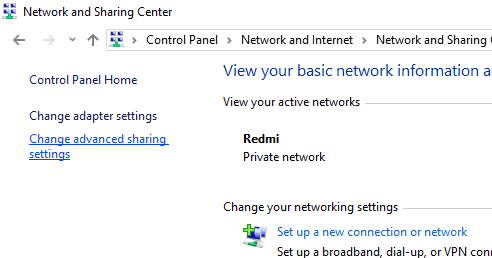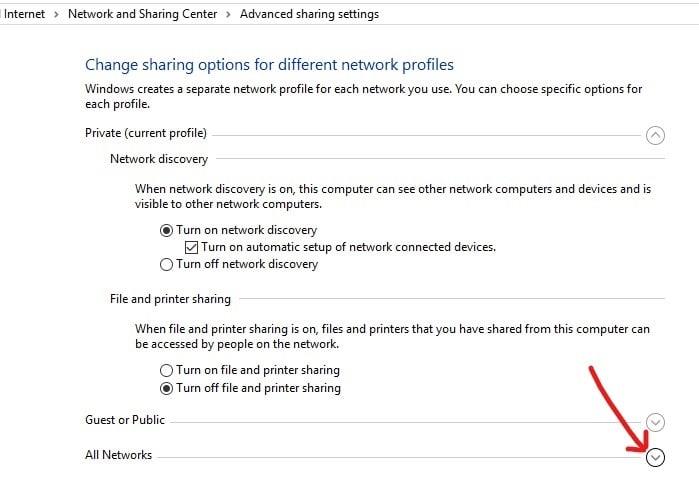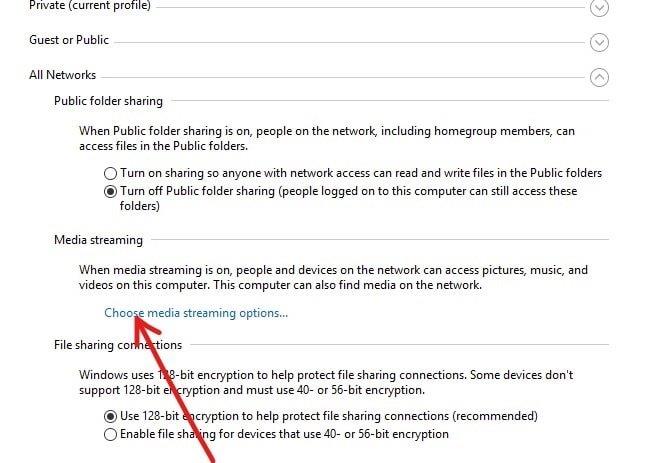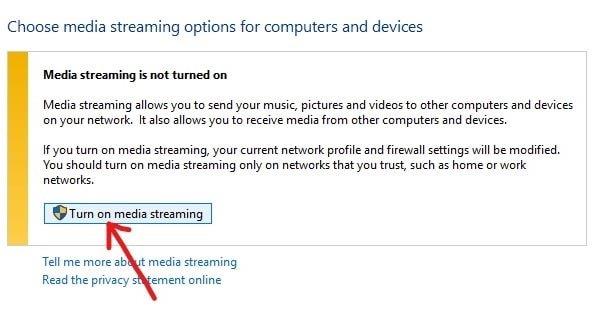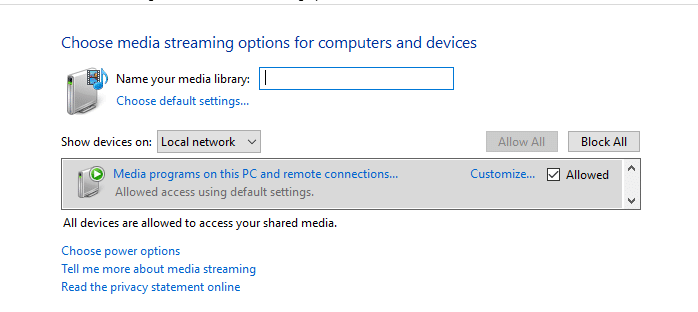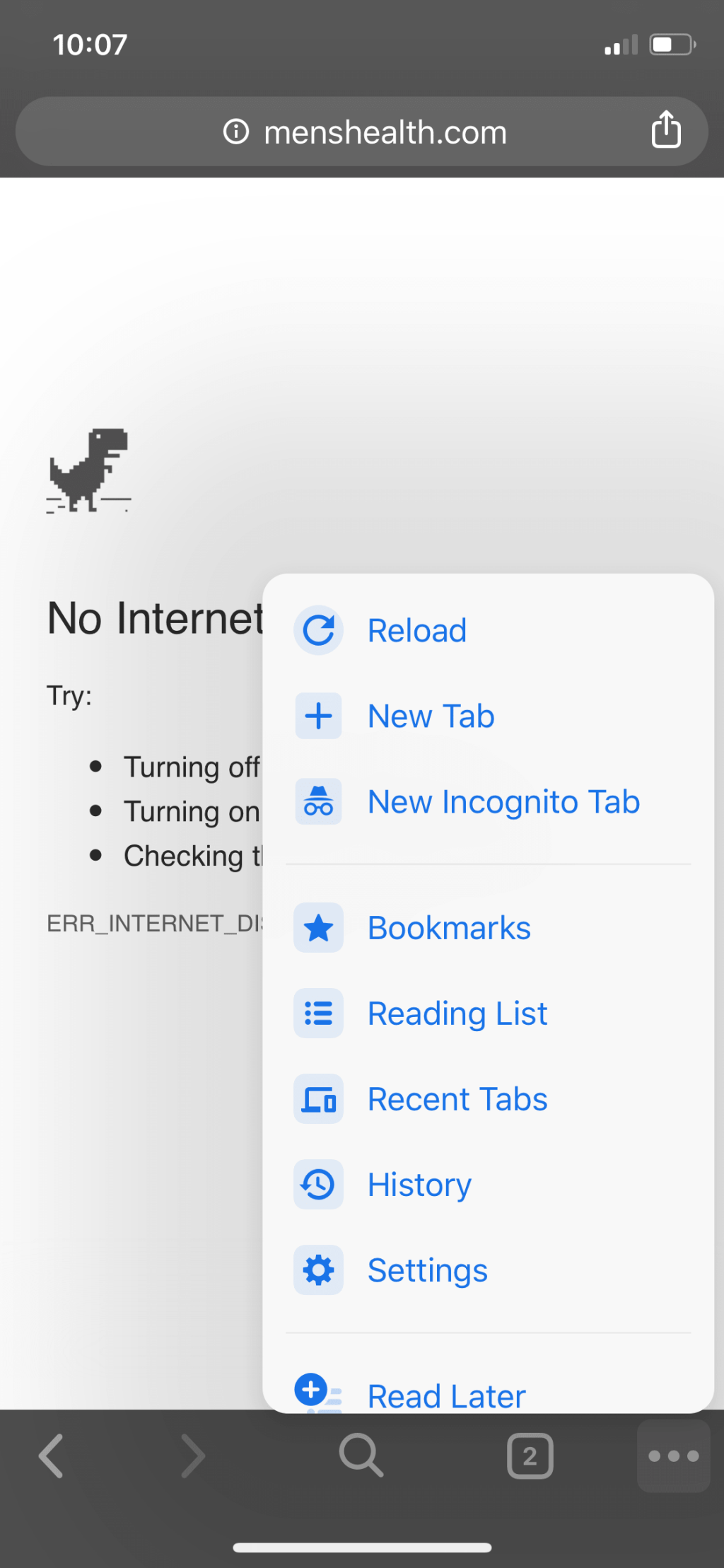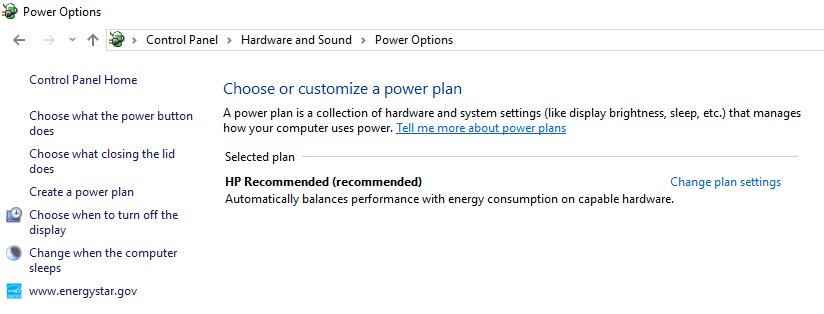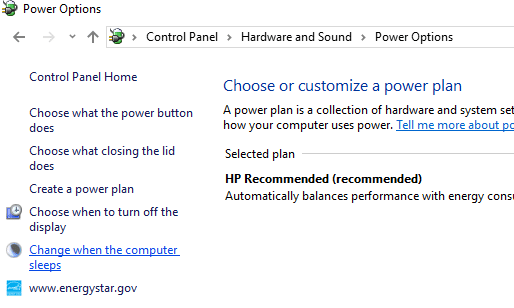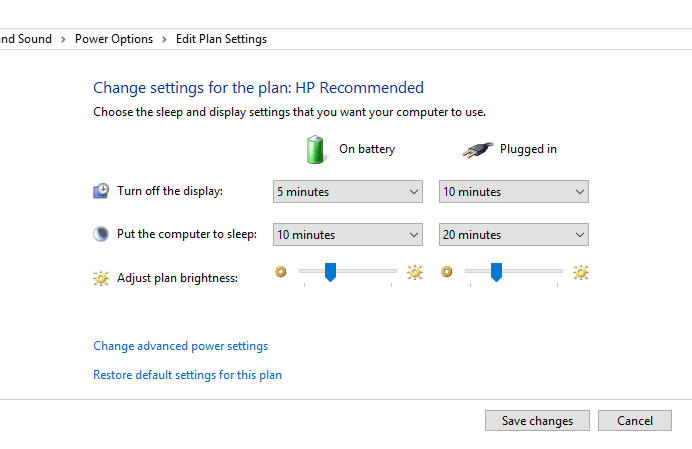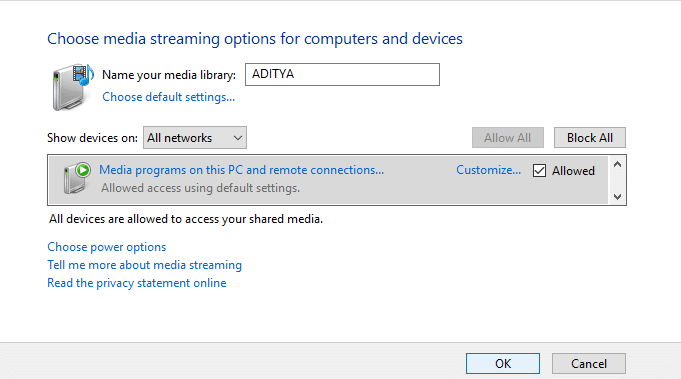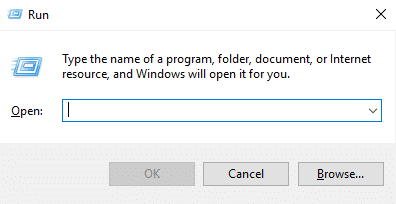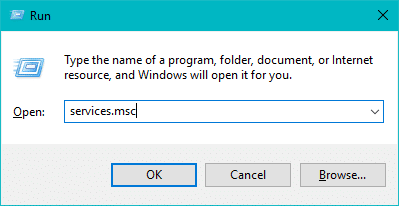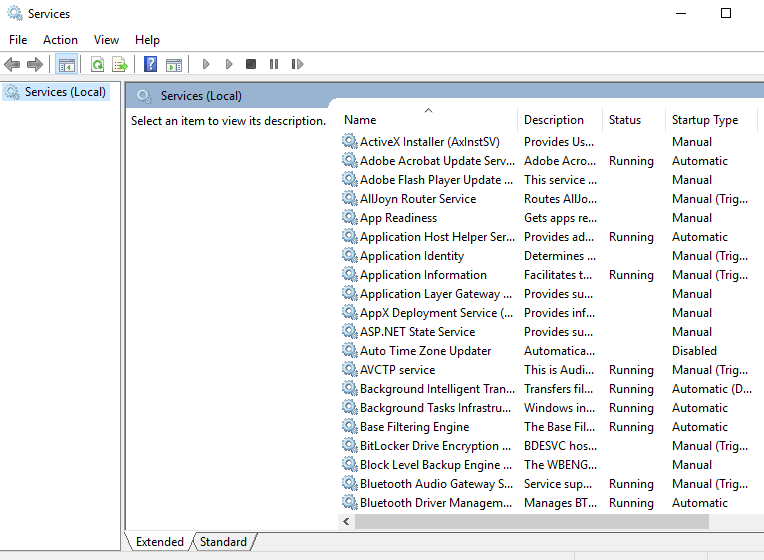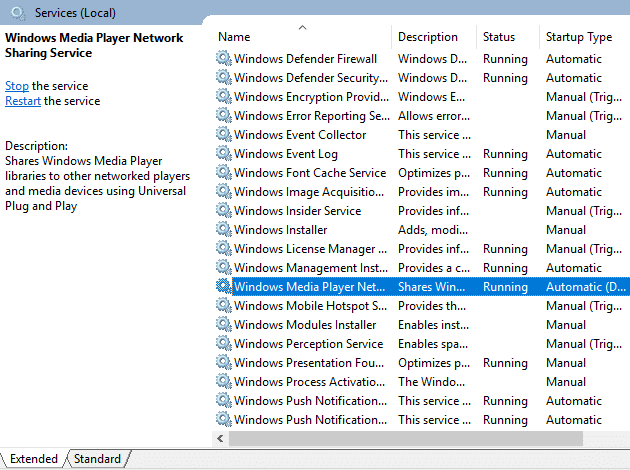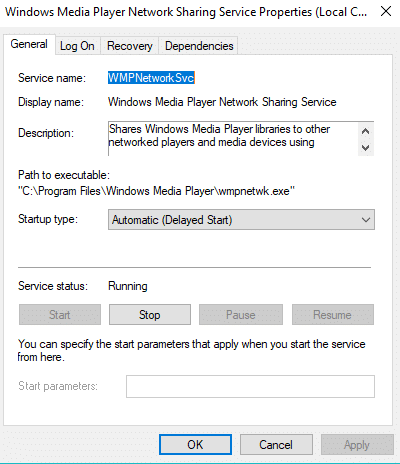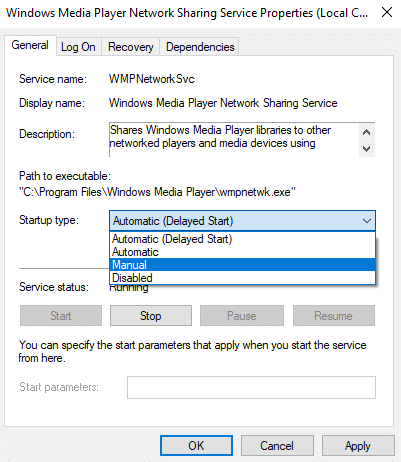Apakah Pelayan DLNA & Bagaimana untuk mendayakannya pada Windows 10: Pernah suatu ketika dahulu apabila orang menggunakan DVD, Blu-ray , dsb. untuk menonton filem atau lagu di TV mereka, tetapi pada masa kini anda tidak perlu membeli CD atau DVD lagi. Ini kerana kini anda boleh menyambung terus PC anda ke TV anda dan menikmati sebarang filem atau lagu terus pada TV anda. Tetapi sekarang anda mesti tertanya-tanya bagaimana seseorang menyambungkan PC mereka ke TV untuk menikmati pergerakan atau lagu penstriman? Jawapan kepada soalan ini ialah anda boleh menyambungkan PC anda ke TV menggunakan pelayan DLNA.
Pelayan DLNA: DLNA adalah singkatan kepada Digital Living Network Alliance ialah protokol perisian khas dan organisasi piawaian kerjasama bukan untung yang membenarkan peranti seperti TV dan kotak media pada rangkaian anda menemui kandungan media yang disimpan pada PC anda. Ia membolehkan anda berkongsi media digital antara peranti multimedia. DLNA agak berguna kerana ia membolehkan anda berkongsi koleksi media yang disimpan di satu tempat dengan pelbagai peranti dengan hanya satu klik. Anda boleh membuat pelayan DLNA dengan mudah pada Windows 10 dan mula menggunakan koleksi media komputer anda.
DLNA juga serasi dengan telefon pintar dan boleh digunakan untuk menstrim kandungan pada HDTV yang bermaksud jika anda mempunyai kandungan yang menarik atau menghiburkan pada telefon pintar anda dan anda ingin menontonnya pada skrin besar, maka anda boleh melakukannya dengan menggunakan pelayan DLNA. Di sini telefon pintar anda akan bertindak sebagai alat kawalan jauh.
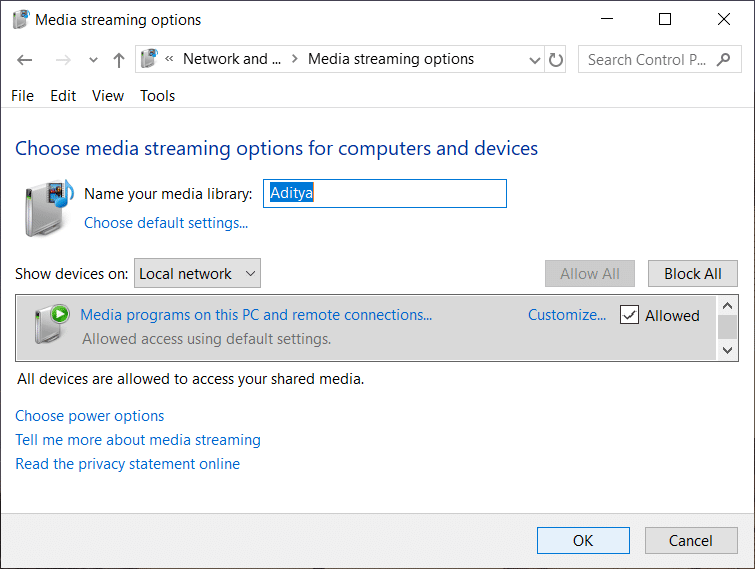
DLNA berfungsi dengan kabel, satelit dan telekom supaya mereka boleh memastikan perlindungan data pada setiap hujung, iaitu dari tempat ia memindahkan data ke dan tempat data dipindahkan. Peranti diperakui DLNA termasuk telefon pintar, tablet, PC, set TV, dsb. DLNA boleh digunakan untuk berkongsi video, gambar, imej, filem, dsb.
Sekarang kita telah membincangkan semua tentang pelayan DLNA dan kegunaannya tetapi satu perkara yang anda masih perlu bincangkan ialah bagaimana untuk mendayakan DLNA pada Windows 10? Nah, jangan risau dengan beberapa klik, anda boleh mendayakan pelayan DLNA terbina dalam dalam Windows 10 dan mula menstrim fail media anda.
kandungan
Cara Mendayakan Pelayan DLNA pada Windows 10
Pastikan anda membuat titik pemulihan sekiranya berlaku masalah.
Windows 10 tidak menyediakan pilihan untuk mendayakan pelayan DLNA melalui Tetapan jadi anda perlu menggunakan Panel Kawalan untuk mendayakan pelayan DLNA. Untuk mendayakan pelayan DLNA pada Windows 10, ikuti langkah di bawah:
1.Taip panel kawalan dalam bar carian Windows kemudian klik pada Panel Kawalan daripada hasil carian.

2.Klik pada pilihan Rangkaian dan Internet .
Nota: Pastikan anda memilih Kategori daripada menu lungsur "Lihat oleh:".

3. Di bawah Rangkaian dan Internet, klik pada Rangkaian dan Pusat Perkongsian.

4.Klik pada pautan " Tukar tetapan perkongsian lanjutan " daripada anak tetingkap sebelah kiri.
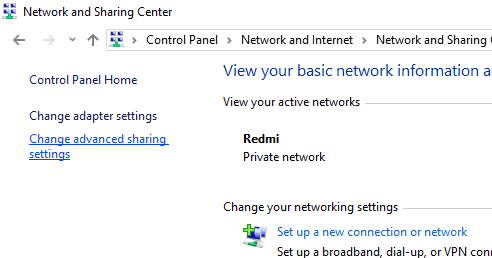
5. Di bawah Tukar pilihan perkongsian, klik pada anak panah ke bawah di sebelah Semua Rangkaian.
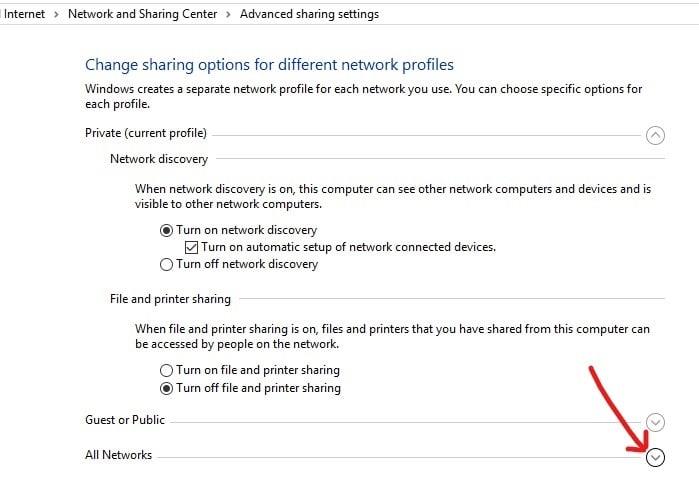
6.Klik pada pautan “ Pilih pilihan penstriman media ” di bawah bahagian penstriman media.
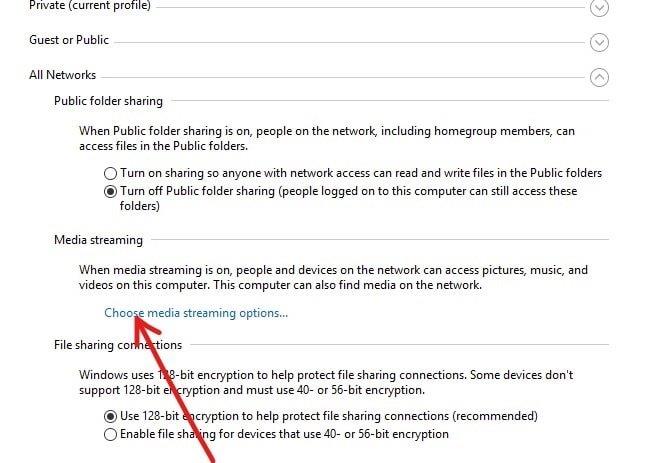
7. Kotak dialog baharu akan muncul, klik pada butang Hidupkan Penstriman Media .
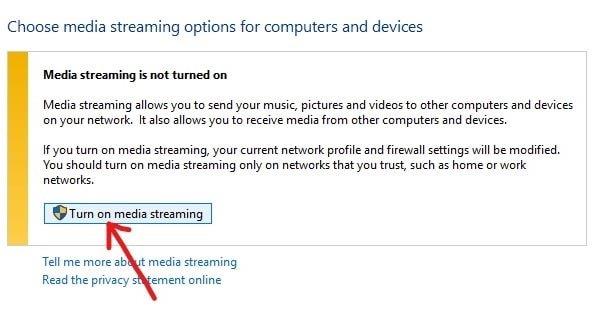
8. Pada skrin seterusnya, anda akan melihat pilihan berikut:
a.Pilihan pertama ialah memasukkan nama tersuai untuk pustaka media anda supaya anda boleh mengenal pastinya dengan mudah apabila anda mahu mengakses kandungannya.
b.Pilihan kedua ialah sama ada untuk menunjukkan peranti pada rangkaian Tempatan atau Semua rangkaian. Secara lalai, ia ditetapkan kepada rangkaian Tempatan.
c. Pilihan terakhir ialah di mana anda akan melihat senarai peranti yang didayakan DLNA yang menunjukkan peranti mana yang dibenarkan akses kepada kandungan media anda pada masa ini. Anda sentiasa boleh menyahtanda pilihan Dibenarkan di sebelah peranti yang anda tidak mahu berkongsi kandungan multimedia anda.
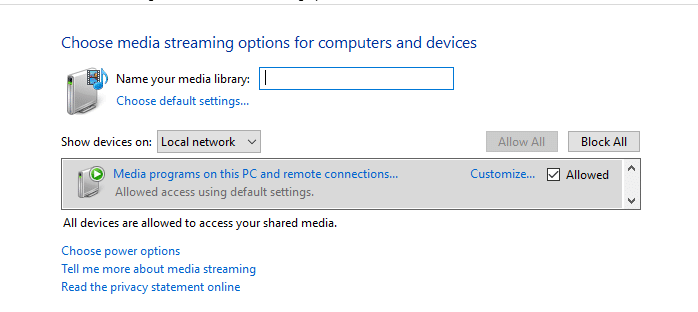
9. Namakan pustaka multimedia rangkaian anda dan pilih peranti yang boleh membacanya.
Nota: Jika anda mahu semua peranti boleh mengakses pustaka media ini, maka pilih Semua rangkaian daripada menu lungsur "Tunjukkan peranti dihidupkan".
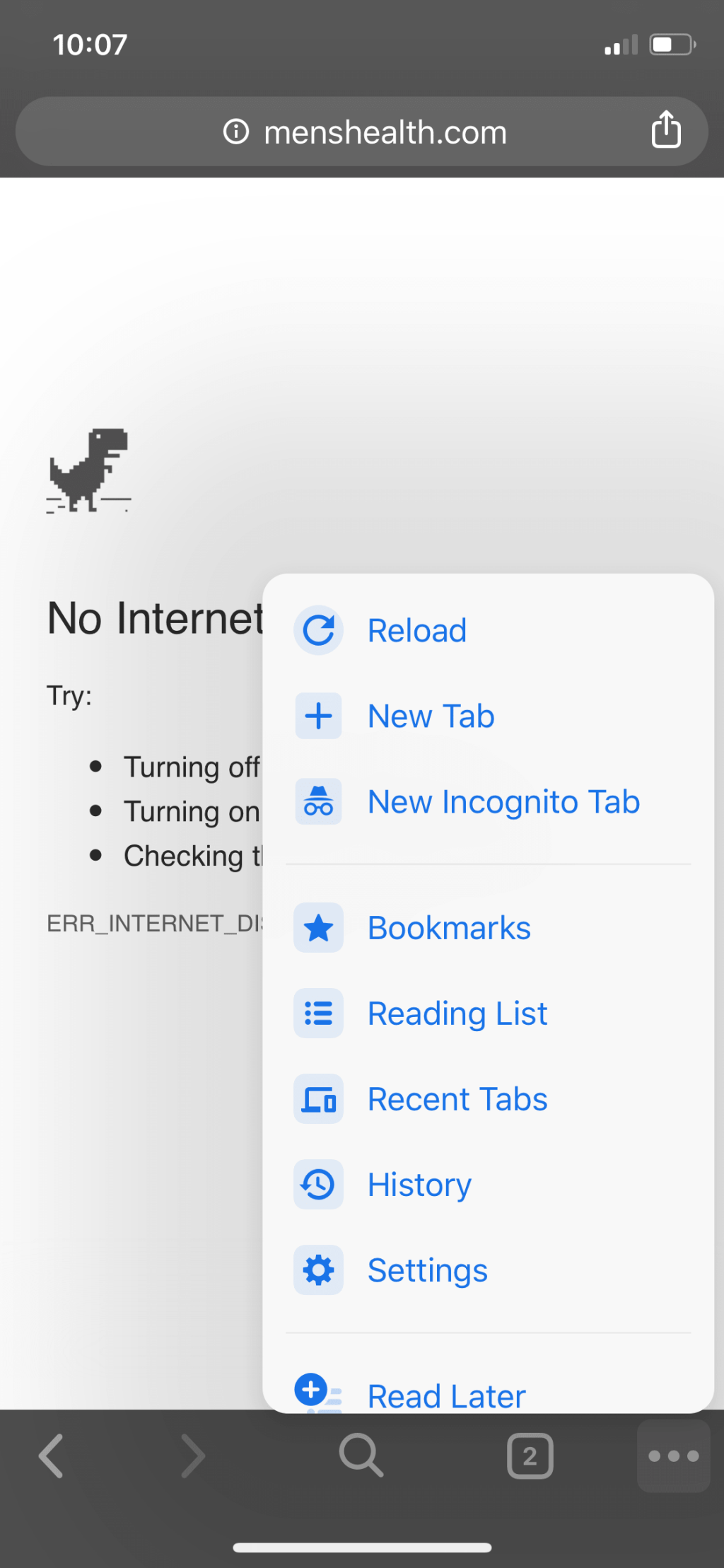
10. Jika PC anda sedang tidur maka kandungan multimedia tidak akan tersedia untuk peranti lain, jadi anda perlu mengklik pautan "Pilih pilihan kuasa" dan konfigurasikan PC anda untuk terus berjaga.
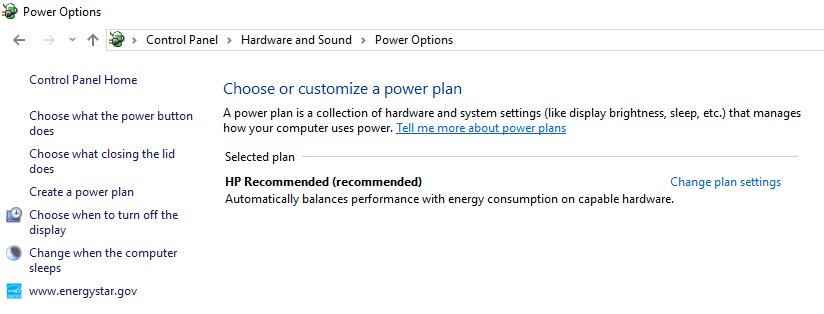
11. Sekarang dari anak tetingkap sebelah kiri klik pada pautan " Tukar apabila komputer tidur ".
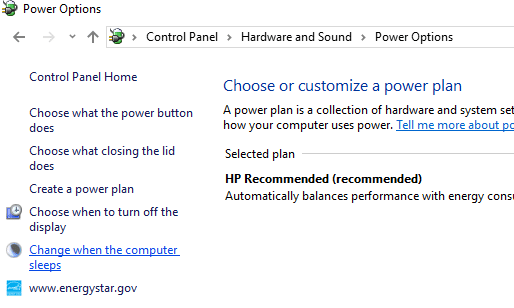
12.Seterusnya, anda akan dapat mengedit tetapan pelan kuasa anda, pastikan anda menukar masa tidur dengan sewajarnya.
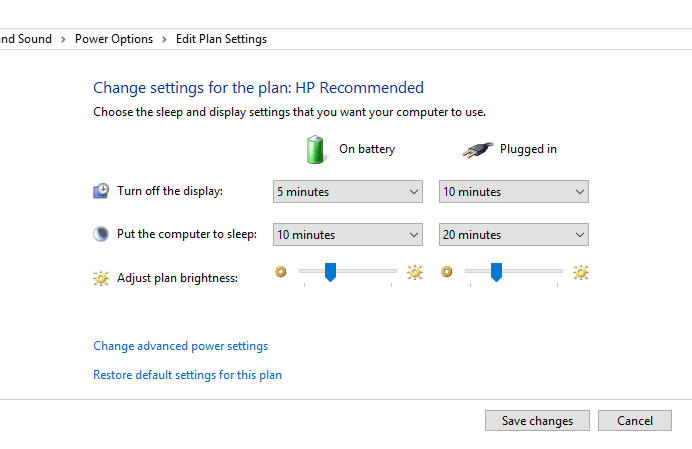
13. Akhir sekali, untuk menyimpan perubahan klik pada butang Simpan perubahan.
14.Kembali dan klik pada butang OK yang terdapat di bahagian bawah skrin.
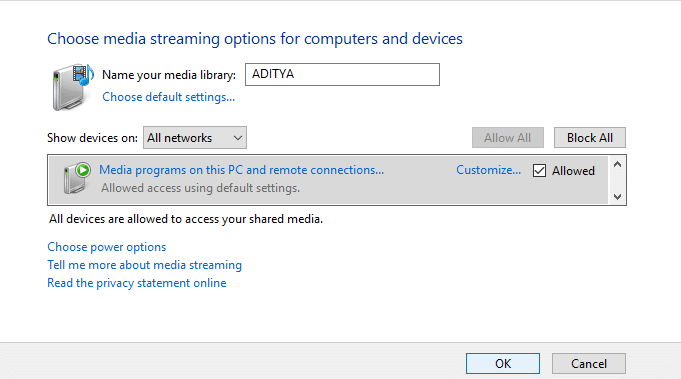
Setelah anda menyelesaikan langkah-langkah pelayan DLNA kini didayakan dan perpustakaan akaun anda (Muzik, Gambar dan Video) akan dikongsi secara automatik ke mana-mana peranti penstriman yang telah anda berikan akses kepadanya. Dan jika anda telah memilih Semua rangkaian maka data multimedia anda akan kelihatan kepada semua peranti.
Kini anda telah menonton kandungan dari PC anda di TV dan pastinya pengalaman yang mendebarkan untuk menontonnya pada skrin besar tetapi jika anda telah memutuskan bahawa anda tidak memerlukan pelayan DLNA lagi atau anda tidak menyukai idea untuk berkongsi kandungan daripada PC anda maka anda boleh melumpuhkan pelayan DLNA dengan mudah bila-bila masa anda mahu.
Cara Mendayakan Pelayan DLNA pada Windows 10
Jika anda ingin melumpuhkan pelayan DLNA maka anda boleh melakukannya dengan mengikuti langkah di bawah:
1.Tekan Windows Key + R untuk membuka kotak dialog Run.
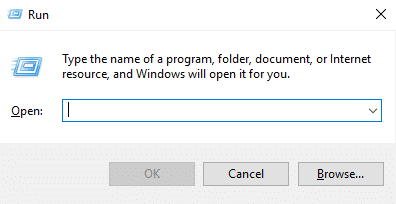
2. Taip arahan di bawah dalam kotak Run dan tekan Enter:
perkhidmatan.msc
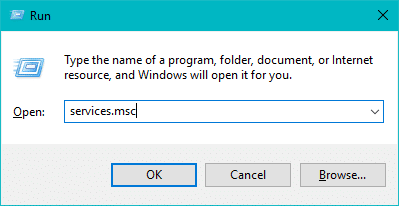
3. Ini akan membuka tetingkap Perkhidmatan seperti yang ditunjukkan dalam imej di bawah.
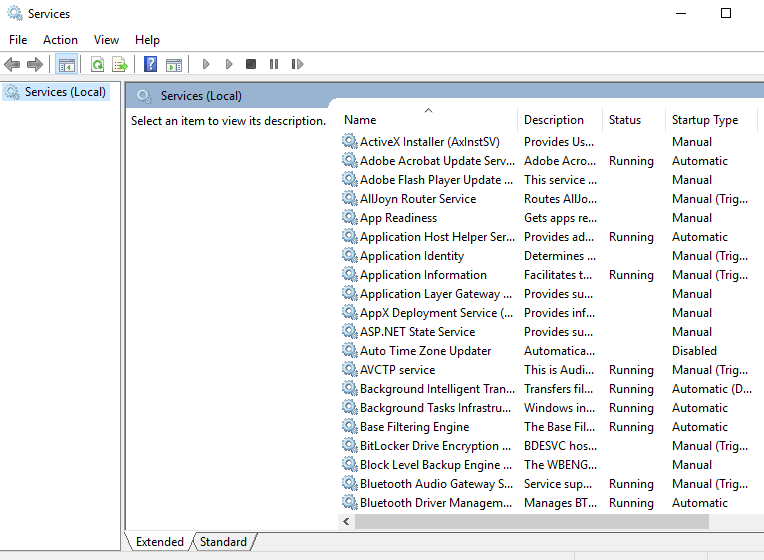
4. Sekarang cari " Perkhidmatan Perkongsian Rangkaian Windows Media Player ".
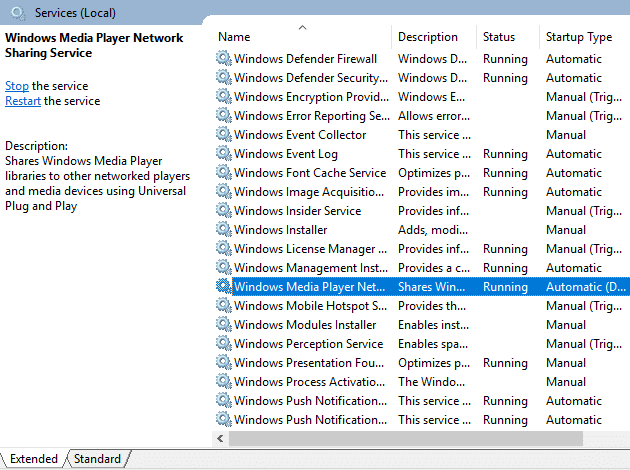
5. Klik dua kali padanya dan kotak dialog di bawah akan muncul.
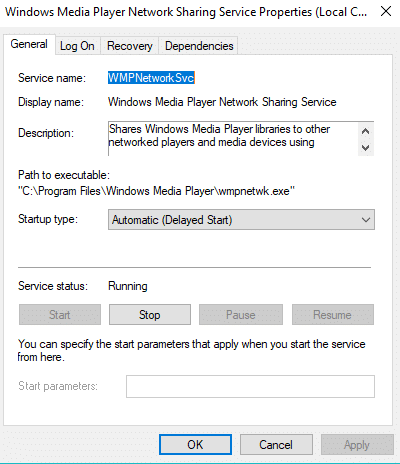
6. Tetapkan jenis Permulaan sebagai Manual dengan memilih pilihan Manual daripada menu lungsur.
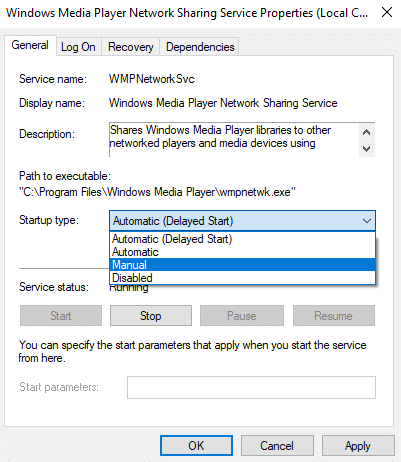
7.Klik pada butang Berhenti untuk menghentikan perkhidmatan.

8.Klik Guna diikuti dengan OK untuk menyimpan perubahan.
Selepas melengkapkan langkah di atas, pelayan DLNA anda yang telah didayakan sebelum ini akan berjaya dilumpuhkan dan tiada peranti lain akan dapat mengakses kandungan multimedia PC anda.
Disyorkan:
Saya harap artikel ini membantu dan kini anda boleh Dayakan Pelayan DLNA pada Windows 10 dengan mudah , tetapi jika anda masih mempunyai sebarang soalan mengenai tutorial ini, sila tanya mereka di bahagian komen.