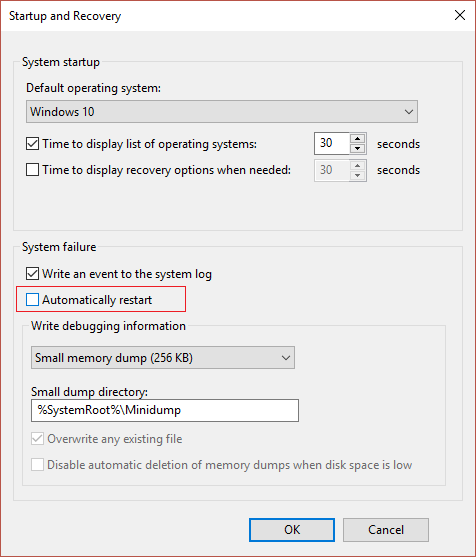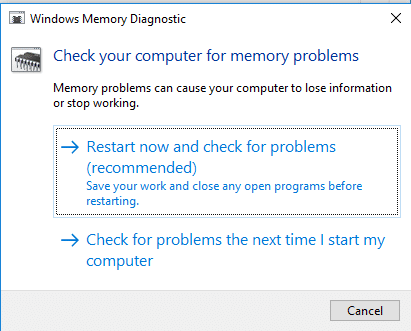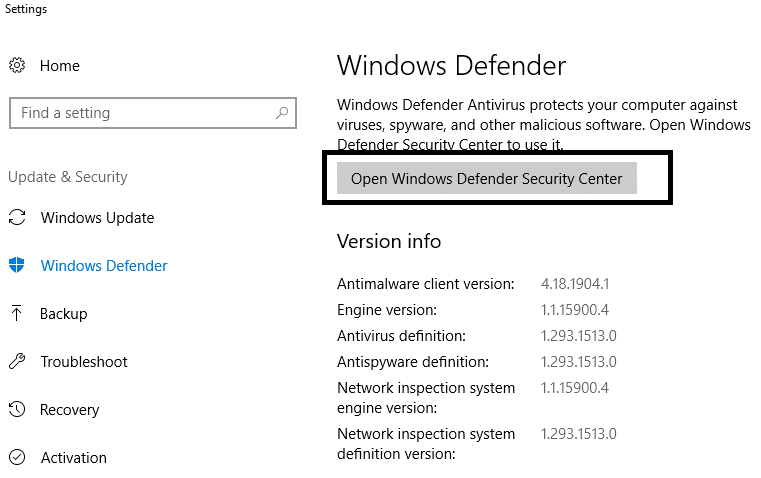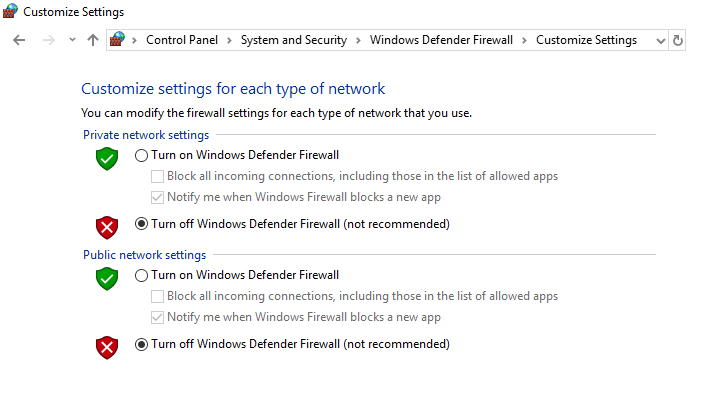Terdapat beberapa situasi apabila sistem anda dimatikan secara automatik tanpa memberikan sebarang amaran. Sebabnya mungkin banyak kerana komputer anda dimulakan semula tanpa sebarang amaran seperti isu perkakasan sistem, terlalu panas sistem, menghentikan ralat atau kemas kini Windows yang rosak atau rosak . Walau bagaimanapun, anda perlu terlebih dahulu mengenal pasti masalah yang menyebabkan ralat ini muncul pada skrin anda.

Anda perlu memahami senario tertentu yang dikenakan kepada anda seperti ralat skrin biru , terlalu panas, kemas kini Windows atau masalah pemacu. Sebaik sahaja anda akan menentukan kemungkinan punca masalah ini, menggunakan penyelesaian itu akan menjadi tugas yang lebih mudah. Masalah ini harus ditangani segera, terutamanya jika anda menggunakan komputer anda dengan kerap. Dalam artikel ini, kami akan membincangkan cara membetulkan Komputer dimulakan semula secara rawak tanpa sebarang isu amaran dengan bantuan panduan penyelesaian masalah yang disenaraikan di bawah.
kandungan
Betulkan Windows Computer dimulakan semula tanpa amaran
Pastikan anda membuat titik pemulihan sekiranya berlaku masalah.
Kaedah 1 – Lumpuhkan Ciri Mulakan Semula Automatik
Kaedah ini akan membantu anda untuk melumpuhkan ciri mula semula automatik, terutamanya dalam kes di mana isu Perisian atau Pemacu menyebabkan sistem dimulakan semula.
1. Buka panel kawalan dan navigasi ke bahagian Sistem atau klik kanan pada aplikasi Desktop PC ini dan pilih Properties.
Nota: Di bawah Panel Kawalan anda perlu menavigasi ke Sistem dan Keselamatan kemudian klik pada Sistem.

2.Di sini anda perlu klik pada Advanced System Settings.

3. Beralih ke tab Lanjutan dan kemudian klik pada butang Tetapan di bawah Permulaan dan Pemulihan.

3. Nyahtanda Automatically restart di bawah System failure kemudian klik pada OK.
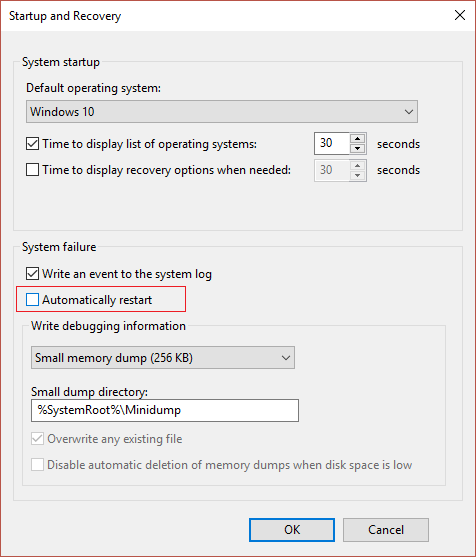
Sekarang jika sistem anda ranap disebabkan Ralat Berhenti atau Skrin Biru maka ia tidak akan dimulakan semula secara automatik. Terdapat beberapa faedah yang dikaitkan dengan ciri ini. Anda boleh mencatat mesej ralat pada skrin anda dengan mudah yang akan membantu anda dalam menyelesaikan masalah.
Kaedah 2 – Tukar Tetapan Kuasa Lanjutan
1.Taipkan Power Options dalam kotak carian Windows dan pilih pilihan Edit Power Plan daripada hasil carian.

2.Klik pada Tukar tetapan kuasa lanjutan.

3.Tatal ke bawah dan kembangkan pengurusan kuasa Pemproses.
4. Sekarang klik keadaan pemproses Minimum dan tetapkannya kepada keadaan rendah seperti 5% atau 0%.
Nota: Tukar tetapan di atas untuk kedua-dua palam masuk dan bateri.

5.Klik Apply diikuti dengan OK.
6. But semula PC anda untuk menyimpan perubahan dan lihat sama ada anda boleh Betulkan Komputer Windows dimulakan semula tanpa isu amaran.
Kaedah 3 – But semula Kerana Terlalu Panas atau Kegagalan Perkakasan
Jika sistem anda dimulakan semula secara automatik tanpa sebarang amaran maka masalah itu mungkin disebabkan oleh masalah perkakasan. Dalam kes ini, masalahnya adalah dengan RAM secara khusus, jadi untuk menyemak sama ada ini berlaku di sini anda perlu menjalankan alat Diagnostik Memori Windows. Memori Capaian Rawak (RAM) ialah salah satu komponen paling penting pada PC anda oleh itu apabila anda mengalami beberapa masalah dalam PC anda, anda harus menguji RAM Komputer anda untuk ingatan buruk dalam Windows .
1.Taip Windows Memory Diagnostic dalam Bar Carian Windows dan buka tetapan.

Nota: Anda juga boleh melancarkan alat ini dengan hanya menekan " Windows Key + R " dan masukkan " mdsched.exe " dalam dialog run dan tekan enter.

2. Dalam kotak dialog Windows seterusnya, anda perlu memilih Mulakan semula sekarang dan semak masalah .
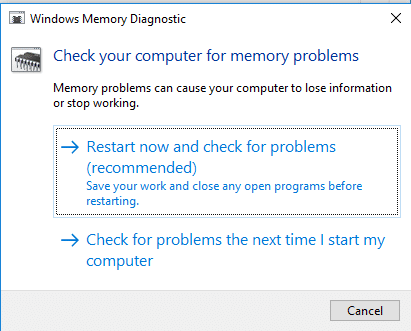
3. Anda perlu but semula komputer anda untuk memulakan alat diagnostik. Semasa program sedang berjalan, anda tidak akan dapat bekerja pada komputer anda.
4. Selepas PC anda dimulakan semula, skrin di bawah akan terbuka dan Windows akan memulakan diagnostik memori. Jika terdapat sebarang isu ditemui dengan RAM ia akan menunjukkan kepada anda dalam keputusan sebaliknya ia akan memaparkan " Tiada masalah telah dikesan ".

Anda juga boleh menjalankan Pemandu Pengesah supaya Betulkan Komputer Windows dimulakan semula tanpa amaran. Ini akan menghapuskan sebarang isu pemandu yang bercanggah kerana ralat ini boleh berlaku.
Kaedah 4 – Semak Pemacu Keras untuk mencari ralat
1.Buka Prompt Perintah dengan akses Pentadbir. Taip cmd pada bar carian Windows dan kemudian klik kanan padanya dan pilih Run as Administrator.

2. Di sini dalam command prompt, anda perlu menaip chkdsk /f /r.

3.Taip Y untuk memulakan proses.
4.Seterusnya, jalankan CHKDSK dari sini Betulkan Ralat Sistem Fail dengan Semak Utiliti Cakera(CHKDSK) .
5. Biarkan proses di atas selesai dan but semula PC anda untuk menyimpan perubahan.
Kaedah 5 – Imbasan Perisian Hasad
Kadangkala, ada kemungkinan bahawa sesetengah virus atau perisian hasad boleh menyerang komputer anda dan merosakkan fail Windows anda yang seterusnya menyebabkan Komputer dimulakan semula tanpa isu amaran. Jadi, dengan menjalankan imbasan virus atau perisian hasad pada keseluruhan sistem anda, anda akan mengetahui tentang virus yang menyebabkan isu permulaan semula dan anda boleh mengeluarkannya dengan mudah. Oleh itu, anda harus mengimbas sistem anda dengan perisian anti-virus dan menyingkirkan sebarang perisian hasad atau virus yang tidak diingini dengan segera . Jika anda tidak mempunyai sebarang perisian Antivirus pihak ketiga maka jangan risau anda boleh menggunakan alat pengimbasan perisian hasad terbina dalam Windows 10 yang dipanggil Windows Defender. Jika anda menggunakan Windows Defender adalah disyorkan untuk menjalankan imbasan Penuh sistem anda dan bukannya imbasan biasa.
1.Buka Tetapan Tembok Api Defender dan klik pada Buka Pusat Keselamatan Windows Defender.
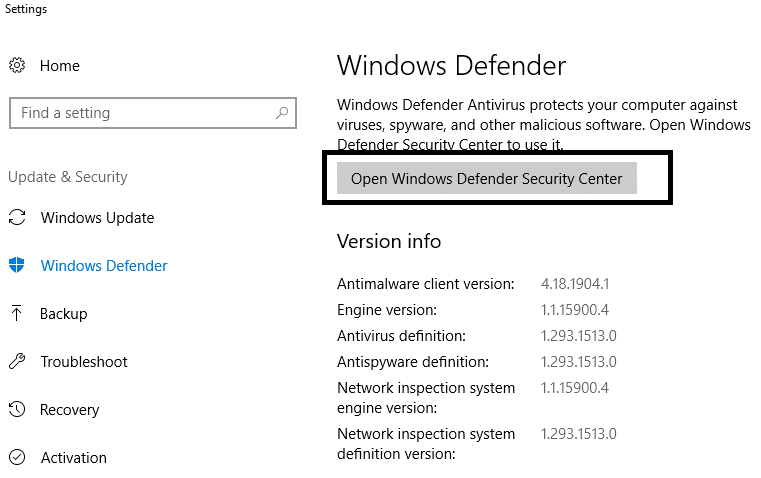
2.Klik pada Bahagian Virus dan Ancaman.

3. Pilih Bahagian Lanjutan dan serlahkan imbasan Luar Talian Windows Defender.
4. Akhir sekali, klik pada Scan now.

5.Selepas imbasan selesai, jika mana-mana perisian hasad atau virus ditemui, maka Windows Defender akan mengalih keluarnya secara automatik. '
6.Akhir sekali, but semula PC anda dan lihat jika anda boleh Betulkan Komputer Windows dimulakan semula tanpa isu amaran.
Kaedah 6 – Kemas Kini Pemacu Paparan
Kadangkala pemacu paparan yang rosak atau ketinggalan zaman boleh menyebabkan masalah Mulakan Semula Windows. Anda boleh menyemak imbas pengurus peranti di mana anda boleh mencari bahagian Paparan kemudian klik kanan pada penyesuai paparan dan pilih pilihan Kemas Kini Pemacu . Walau bagaimanapun, anda juga boleh menyemak pemacu paparan di laman web rasmi pengilang. Sebaik sahaja anda selesai dengan kemas kini pemacu, semak sama ada masalah telah diselesaikan atau tidak.
Kemas Kini Pemacu Grafik Secara Manual menggunakan Pengurus Peranti
1.Tekan Windows Key + R kemudian taip devmgmt.msc dan tekan enter untuk membuka Pengurus Peranti.

2.Seterusnya, kembangkan Penyesuai Paparan dan klik kanan pada Kad Grafik anda dan pilih Dayakan.

3. Sebaik sahaja anda melakukan ini sekali lagi klik kanan pada kad grafik anda dan pilih " Kemas Kini Pemacu ".

4. Pilih " Cari secara automatik untuk perisian pemacu yang dikemas kini " dan biarkan ia menyelesaikan proses.

5. Jika langkah di atas membantu dalam membetulkan isu itu maka sangat bagus, jika tidak, teruskan.
6. Sekali lagi klik kanan pada kad grafik anda dan pilih " Kemas Kini Pemacu " tetapi kali ini pada skrin seterusnya pilih " Semak imbas komputer saya untuk perisian pemacu. “

7. Sekarang pilih " Biar saya pilih daripada senarai pemacu yang tersedia pada komputer saya ."

8. Akhir sekali, pilih pemacu terkini daripada senarai dan klik Seterusnya.
9. Biarkan proses di atas selesai dan mulakan semula PC anda untuk menyimpan perubahan.
Ikuti langkah yang sama untuk kad grafik bersepadu (iaitu Intel dalam kes ini) untuk mengemas kini pemacunya. Lihat jika anda boleh Betulkan Windows Computer dimulakan semula tanpa amaran , jika tidak, teruskan dengan langkah seterusnya.
Kemas Kini Pemacu Grafik Secara Automatik daripada Laman Web Pengeluar
1. Tekan Windows Key + R dan dalam kotak dialog taip “ dxdiag ” dan tekan enter.

2.Selepas itu cari tab paparan (akan terdapat dua tab paparan satu untuk kad grafik bersepadu dan satu lagi akan milik Nvidia) klik pada tab Paparan dan ketahui kad grafik anda.

3. Sekarang pergi ke laman web muat turun pemacu Nvidia dan masukkan butiran produk yang baru kami ketahui.
4.Cari pemandu anda selepas memasukkan maklumat, klik Setuju dan muat turun pemacu.

5. Selepas muat turun berjaya, pasang pemacu dan anda telah berjaya mengemas kini pemacu Nvidia anda secara manual.
Kaedah 7 – Lumpuhkan Firewall & Antivirus buat sementara waktu
Kadangkala Antivirus atau Firewall yang dipasang oleh pihak ketiga anda boleh menyebabkan masalah mulakan semula Windows ini. Untuk memastikan ia tidak menyebabkan masalah, anda perlu melumpuhkan sementara Antivirus yang dipasang dan Matikan tembok api anda . Sekarang semak sama ada masalah itu selesai atau tidak. Ramai pengguna melaporkan bahawa melumpuhkan Antivirus & Firewall pada sistem mereka menyelesaikan masalah ini.
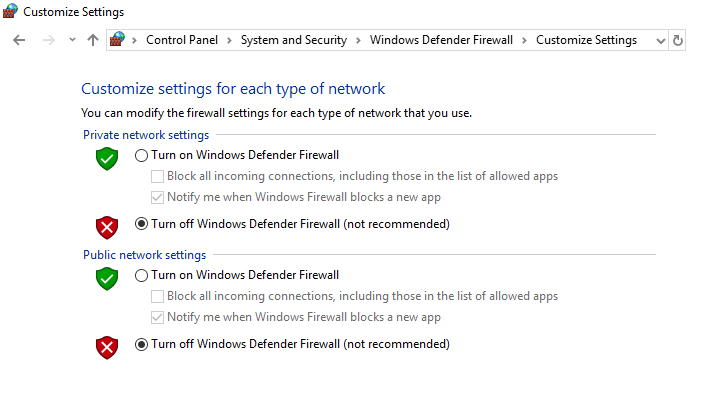
1.Klik kanan pada ikon Program Antivirus daripada dulang sistem dan pilih Lumpuhkan.

2.Seterusnya, pilih tempoh masa yang Antivirus akan kekal dilumpuhkan.

Nota: Pilih jumlah masa terkecil yang mungkin contohnya 15 minit atau 30 minit.
3.Setelah selesai, semak semula sama ada ralat selesai atau tidak.
Kaedah 8 – Pemulihan Sistem
Jika anda masih menghadapi komputer Windows dimulakan semula tanpa isu amaran maka pengesyoran terakhir ialah memulihkan PC anda kepada konfigurasi kerja yang lebih awal. Menggunakan Pemulihan Sistem anda boleh mengembalikan semua konfigurasi semasa sistem anda kepada masa yang lebih awal apabila sistem berfungsi dengan betul. Walau bagaimanapun, anda perlu memastikan bahawa anda mempunyai sekurang-kurangnya satu titik pemulihan sistem jika tidak, anda tidak boleh memulihkan peranti anda. Sekarang jika anda mempunyai titik pemulihan maka ia akan membawa sistem anda ke keadaan kerja sebelumnya tanpa menjejaskan data anda yang disimpan.
1.Taip kawalan dalam Carian Windows kemudian klik pada pintasan " Panel Kawalan " daripada hasil carian.

2.Tukar mod ' Lihat mengikut ' kepada ' Ikon kecil '.

3.Klik pada ' Pemulihan '.
4.Klik pada ' Buka Pemulihan Sistem ' untuk membuat asal perubahan sistem terkini. Ikuti semua langkah yang diperlukan.

5.Sekarang dari tetingkap Restore system files and settings klik pada Next.

6. Pilih titik pemulihan dan pastikan titik pemulihan ini dicipta sebelum anda menghadapi isu "Tidak boleh log masuk ke Windows 10".

7. Jika anda tidak dapat mencari titik pemulihan lama maka tandakan “ Tunjukkan lebih banyak titik pemulihan ” dan kemudian pilih titik pemulihan.

8.Klik Seterusnya dan kemudian semak semua tetapan yang anda konfigurasikan.
9. Akhir sekali, klik Selesai untuk memulakan proses pemulihan.

Sekarang dengan mengikuti semua kaedah yang disenaraikan di atas, anda sepatutnya telah membetulkan masalah Memulakan Semula Windows secara rawak dan tidak dijangka. Walau bagaimanapun, adalah disyorkan agar anda menyemak dahulu punca masalah ini sebelum melakukan sebarang penyelesaian masalah. Bergantung pada masalah, anda boleh menggunakan penyelesaian yang paling sesuai.
Disyorkan:
Saya harap langkah-langkah di atas membantu dan kini anda boleh Betulkan komputer Windows dimulakan semula dengan mudah tanpa amaran, tetapi jika anda masih mempunyai sebarang soalan mengenai tutorial ini, sila tanya mereka di bahagian komen.