Cara Mendapat Lebih Banyak Tontonan Dalam Snapchat

Sama ada akaun peribadi atau perniagaan, anda pasti mahu meningkatkan khalayak anda di Snapchat. Walau bagaimanapun, itu mungkin lebih mudah diucapkan daripada dilakukan,
Cara Melihat Kata Laluan Disimpan dalam Chrome: Di dunia yang kita perlu menjejaki begitu banyak kata laluan untuk tapak dan perkhidmatan yang berbeza, mengingati kesemuanya bukanlah tugas yang mudah. Mempunyai satu kata laluan untuk segala-galanya tidak sepatutnya menjadi penyelesaian kepada masalah ini, walaupun. Di sinilah sistem pengurusan kata laluan terbina dalam muncul dalam gambar.
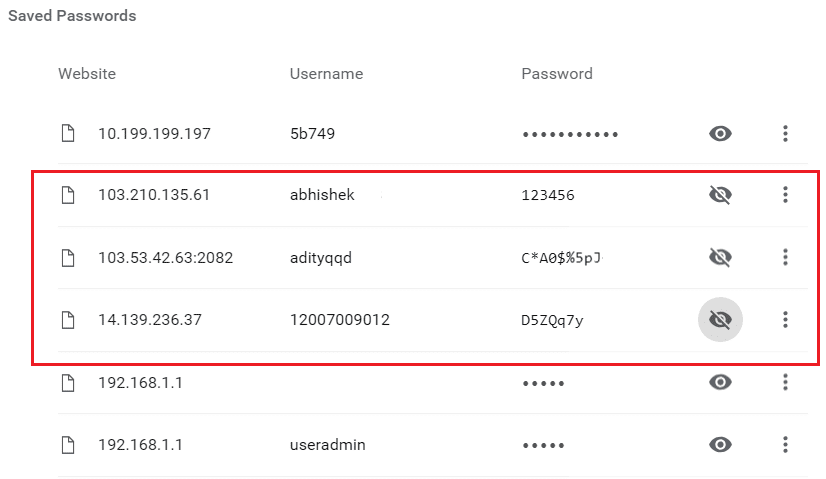
Pengurus kata laluan seperti yang terdapat dalam penyemak imbas Google Chrome menawarkan untuk menyimpan kata laluan dan nama pengguna tapak yang anda lawati secara automatik. Selain itu, apabila anda melawat halaman log masuk tapak web yang bukti kelayakannya telah disimpan lebih awal, pengurus kata laluan mengisi nama pengguna dan kata laluan untuk anda. Perlu tahu cara ia berfungsi pada penyemak imbas Google Chrome?
kandungan
Cara Mengurus dan Melihat Kata Laluan Disimpan dalam Chrome
Google Chrome ialah salah satu penyemak imbas yang paling popular, dan pengurus kata laluan dalam Google Chrome agak mudah digunakan. Mari terokai apa yang anda boleh gunakan untuknya, dan cara melakukannya juga.
Kaedah: Dayakan ciri Simpan Kata Laluan dalam Google Chrome
Google Chrome akan menyimpan bukti kelayakan anda hanya jika anda telah mendayakan tetapan tertentu. Untuk membolehkannya,
1. Klik kanan pada ikon pengguna di bahagian atas sebelah kanan tetingkap Google Chrome, kemudian klik pada Kata Laluan .
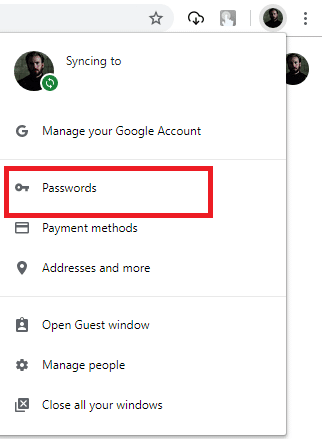
2. Pada halaman yang terbuka, pastikan bahawa pilihan berlabel Tawaran untuk menyimpan kata laluan adalah Didayakan .

3. Anda juga boleh menggunakan Google Sync untuk mengingati kata laluan supaya ia boleh diakses daripada peranti lain.
Baca Juga: Cara Menukar Lokasi Folder Muat Turun Lalai Chrome
Kaedah 2: Lihat Kata Laluan Tersimpan
Apabila anda mempunyai lebih daripada beberapa kata laluan yang disimpan pada Google Chrome, dan anda terlupa mereka. Tetapi jangan risau kerana anda boleh melihat semua kata laluan yang disimpan pada penyemak imbas menggunakan fungsi ini. Anda juga boleh melihat kata laluan yang disimpan pada peranti lain jika anda telah mendayakan ciri penyegerakan dalam Google Chrome.
1. Klik kanan pada ikon pengguna di bahagian atas sebelah kanan tetingkap Google Chrome . Dalam menu yang terbuka, klik pada Kata Laluan.
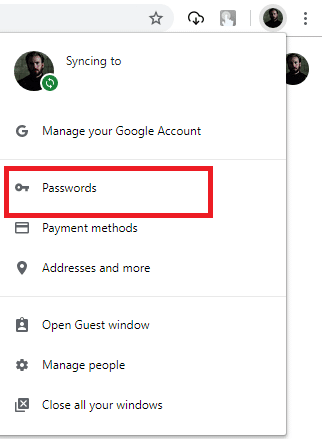
2. Klik pada simbol mata berhampiran Kata Laluan yang anda ingin lihat.

3. Anda akan digesa untuk memasukkan bukti kelayakan log masuk Windows 10 untuk memastikan bahawa anda sedang cuba membaca kata laluan.
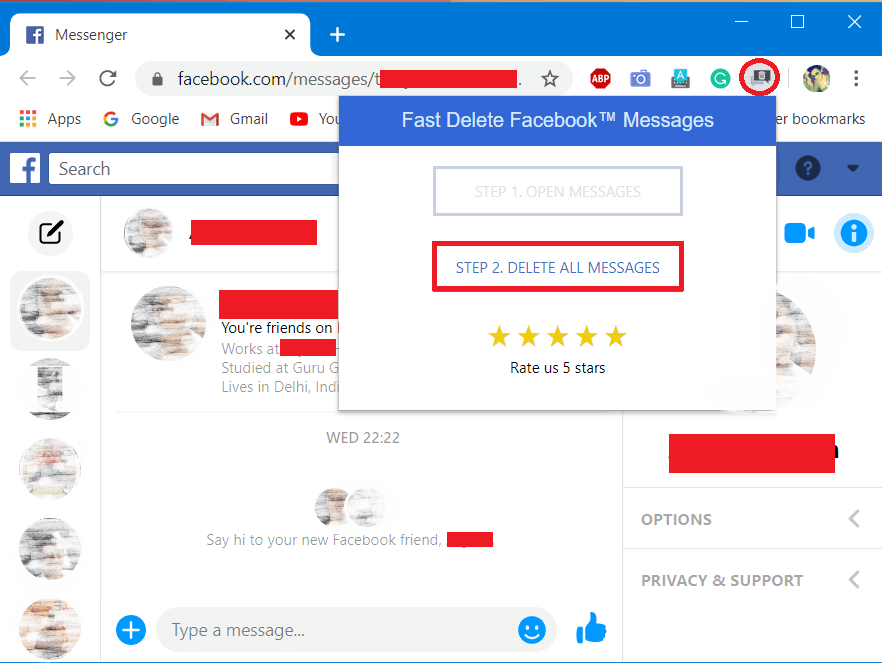
4. Setelah anda masukkan itu PIN atau Kata Laluan , anda akan dapat melihat kata laluan yang dikehendaki.

Keupayaan untuk melihat kata laluan yang disimpan adalah penting kerana sukar untuk mengingati kelayakan log masuk untuk tapak yang anda jarang gunakan. Oleh itu, mengetahui bahawa anda boleh melihat nama pengguna dan kata laluan anda kemudian jika anda memilih untuk menyimpannya di tempat pertama, adalah bagus untuk mempunyai ciri.
Kaedah 3: Tarik diri daripada menyimpan kata laluan untuk tapak web tertentu
Jika anda tidak mahu Google Chrome mengingati nama pengguna dan kata laluan anda untuk tapak tertentu, anda boleh memilih untuk berbuat demikian.
1. Apabila menggunakan halaman log masuk buat kali pertama untuk tapak web yang anda tidak mahu simpan kata laluannya, log masuk seperti biasa. Isikan nama pengguna dan kata laluan anda dalam borang log masuk.
2.Apabila anda mendapat tetingkap timbul Google Chrome bertanyakan anda sama ada anda ingin menyimpan kata laluan untuk tapak baharu, klik pada butang Jangan sekali - kali di bahagian bawah sebelah kanan kotak timbul.

Baca Juga: Dedahkan Kata Laluan Tersembunyi di sebalik asterisk tanpa sebarang perisian
Kaedah 4: Padam Kata Laluan yang Disimpan
Anda boleh memadamkan kata laluan yang disimpan dalam Google Chrome jika anda tidak menggunakan tapak tertentu lagi atau jika ia telah menjadi usang.
1. Untuk memadamkan beberapa kata laluan tertentu, buka halaman pengurus kata laluan dengan mengklik kanan pada simbol pengguna di bahagian atas sebelah kanan tetingkap Chrome dan kemudian klik pada Kata Laluan .
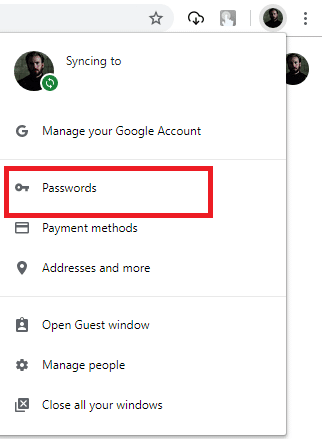
2. Klik pada ikon tiga titik di hujung baris dengan kata laluan yang ingin anda padamkan. Klik pada alih keluar . Anda mungkin diminta memasukkan bukti kelayakan untuk log masuk Windows.
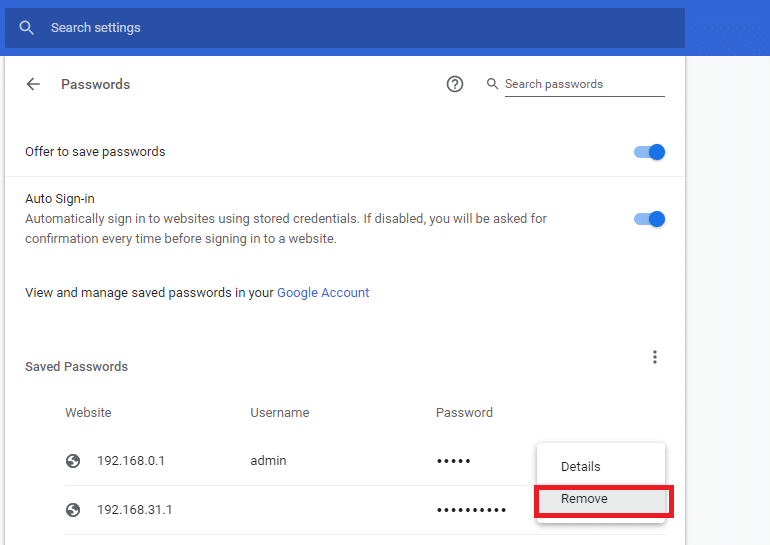
3. Untuk memadam semua kata laluan yang disimpan dalam Google Chrome, klik pada butang Menu yang terletak di bahagian atas sebelah kanan tetingkap Chrome kemudian klik pada Tetapan .
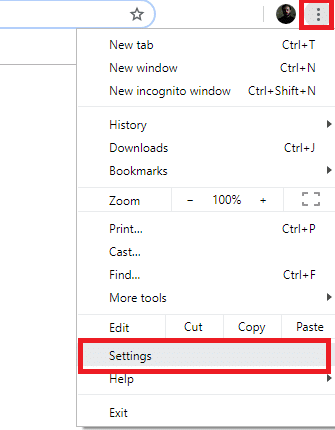
4. Klik pada Lanjutan dalam anak tetingkap navigasi kiri, dan kemudian klik pada Privasi & Keselamatan dalam menu dikembangkan. Seterusnya, klik pada Kosongkan data penyemakan imbas di anak tetingkap kanan.

5. Dalam kotak dialog yang terbuka, pergi ke tab Lanjutan . Pilih Kata laluan dan data log masuk lain untuk memadam kata laluan yang disimpan. Klik pada Kosongkan data untuk mengalih keluar semua kata laluan yang disimpan daripada penyemak imbas Google Chrome. Juga, pastikan bahawa tempoh masa yang dipilih untuk dialih keluar adalah Sepanjang Masa jika anda ingin memadamkan semua kata laluan.
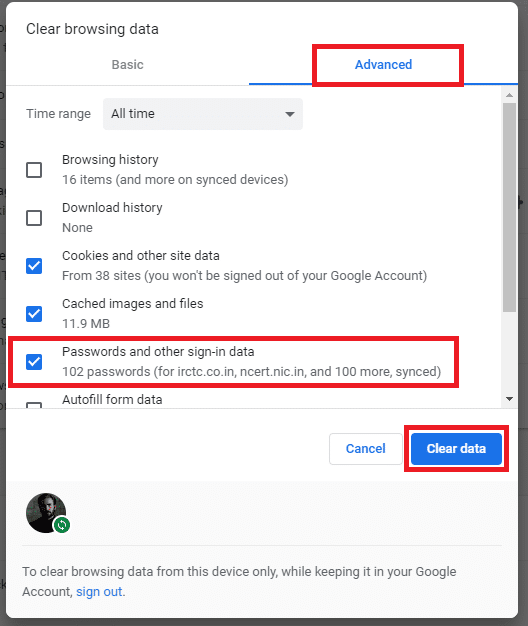
Kaedah 5: Eksport Kata Laluan Disimpan
Bukan sahaja anda boleh autolengkap dan melihat kata laluan yang disimpan pada Google Chrome; anda juga boleh mengeksportnya sebagai fail .csv juga. Untuk berbuat demikian,
1. Buka halaman kata laluan dengan mengklik kanan pada simbol pengguna di bahagian atas sebelah kanan tetingkap Chrome dan kemudian klik pada Kata Laluan .
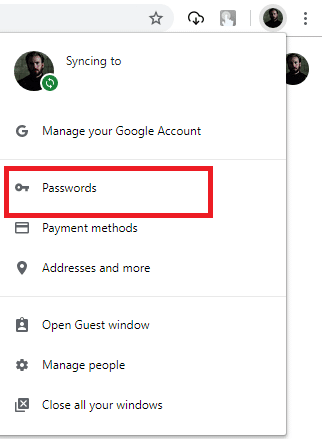
2. Terhadap label Kata Laluan Disimpan pada permulaan senarai, klik pada tiga titik menegak kemudian klik pada Eksport kata laluan.

3. Pop timbul amaran akan muncul memberitahu anda bahawa kata laluan akan kelihatan kepada sesiapa sahaja yang akan mempunyai akses kepada fail yang dieksport . Klik pada Eksport.
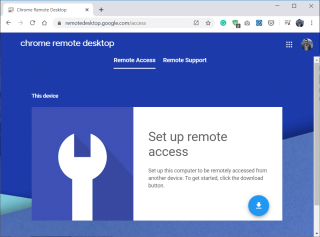
4. Anda kemudiannya akan digesa untuk memasukkan bukti kelayakan Windows anda . Selepas itu, pilih satu lokasi di mana anda ingin menyimpan fail dan dilakukan dengan ia!

Baca Juga: Cara Mengeksport Kata Laluan Disimpan dalam Google Chrome
Kaedah 6: Alih keluar Tapak Web daripada senarai 'Jangan sekali-kali simpan'
Jika anda ingin mengalih keluar tapak daripada senarai Jangan sekali-kali menyimpan kata laluan daripada, anda boleh melakukannya seperti ini:
1. Buka halaman pengurus kata laluan dengan mengklik kanan pada simbol pengguna di bahagian atas sebelah kanan tetingkap Chrome dan kemudian klik pada Kata Laluan.
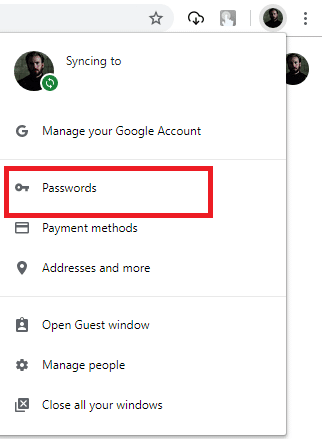
2. Tatal ke bawah senarai kata laluan sehingga anda melihat tapak web yang ingin anda alih keluar dalam senarai Jangan Simpan. Klik pada Tanda Silang (X) terhadapnya untuk mengalih keluar tapak web daripada senarai.

Itulah anda mempunyainya! Dengan bantuan artikel ini, anda boleh mengurus kata laluan anda, melihat kata laluan yang disimpan, mengeksportnya atau membenarkan Google Chrome mengisinya atau menyimpannya secara automatik. Menggunakan kata laluan yang sama untuk setiap akaun adalah risiko yang besar dan mengingati semua kata laluan adalah tugas yang lebih sukar. Tetapi jika anda menggunakan Google Chrome dan menggunakan pengurus kata laluan terbina dalam, hidup anda akan menjadi lebih mudah.
Sama ada akaun peribadi atau perniagaan, anda pasti mahu meningkatkan khalayak anda di Snapchat. Walau bagaimanapun, itu mungkin lebih mudah diucapkan daripada dilakukan,
Jika anda telah membeli telefon baharu dan memasang Viber tetapi tidak pasti cara untuk memindahkan semua data anda daripada telefon lama anda ke telefon baharu anda, anda berada di pihak yang betul
Apabila perpustakaan Steam anda berkembang, cuba menavigasi semua permainan dan mod anda menjadi memenatkan, terutamanya kerana persediaan lalai hanya memaparkan sepenuhnya
Mendengar muzik lebih mudah berbanding sebelum ini, terima kasih kepada banyaknya apl penstriman. Pengguna boleh membuat senarai main tanpa had, memuat turun muzik di luar talian, menonton
Kejutan dan rahsia diberikan dalam permainan Mario. Watak boleh dimainkan yang boleh dibuka kunci adalah perkara besar dalam komuniti sehingga ia hampir mitos –
Pernahkah anda mempunyai idea yang menakjubkan tetapi terlupa mengenainya kerana anda tidak mencatatnya? Nasib baik, anda tidak selalu memerlukan pen dan kertas untuk menulis
Sebagai pencipta, anda boleh mempunyai banyak idea dalam fikiran anda. Selalunya, ia boleh menjadi rumit, menjadikannya sukar untuk anda menggambarkan dan membentangkannya kepada orang lain.
Terdapat banyak aksi yang berlaku di tanah Hyrule dalam "Tears of the Kingdom" semasa Link meneroka dunia. Tugas atau misi yang mesti dia selesaikan
Nampaknya dunia seolah-olah taksub menonton Instagram Reels. Video pendek yang mudah ditonton ini telah menjadi sangat popular, dengan berjuta-juta penonton
Snapchat mungkin paling terkenal dengan ciri perkongsian kandungan inovatif yang hilang sebaik sahaja kumpulan anda melihatnya. Sekarang pemaju telah
Apabila anda cuba menghubungi seseorang di Messenger tanpa berjaya, salah satu sebab yang mungkin ialah anda telah disekat. Kesedaran itu tidak menyenangkan,
Pada masa kini, banyak konsol permainan video akan menjejaki berapa jam anda telah bermain untuk setiap permainan yang anda miliki. Sebagai sebahagian daripada konsol generasi terkini,
Adakah anda mendapat ralat sambungan java.net.socketexeption semasa bermain Minecraft? Jika ya, anda bukan satu-satunya. Pengguna telah melaporkan perkara ini
Secara amnya, peranti yang mendengar arahan suara tidak menyebabkan terlalu banyak masalah. Frasa yang digunakan untuk mengaktifkannya - sama ada "OK Google," "Alexa" atau "Siri"
Kebanyakan pengguna menyiarkan Cerita Instagram untuk berkongsi aktiviti harian mereka dan detik-detik penting dalam hidup mereka. Walau bagaimanapun, sebelum anda menyiarkan Cerita anda mungkin mahu
Soundboard ialah program komputer yang membantu aplikasi seperti Discord dalam mencipta kesan bunyi yang hebat. Ia juga membolehkan anda memuat naik pelbagai bunyi ke
Microsoft Teams telah menjadi alat komunikasi kerja yang paling popular mengatasi Skype dan Slack. Tetapi ia tidak dapat membantu anda jika ia tidak berfungsi. Jika
Jika anda seorang pemain permainan Roblox yang gemar, anda mungkin pernah mengalami ralat sekali-sekala pada platform. Namun, kod ralat 267 boleh diletakkan sebagai yang paling banyak
Borang Google ialah aplikasi berasaskan web yang digunakan untuk menjana borang yang membantu dalam pengumpulan data. Ini adalah kaedah mudah untuk membuat borang pendaftaran,
Semasa strim, anda mungkin perasan nama pengikut, penderma atau pelanggan baru-baru ini muncul. Ini adalah ciri hebat yang disiarkan


















