Bagaimana Penipuan Pasaran Facebook Berfungsi

Facebook Marketplace ialah salah satu peruncit terbesar barangan terpakai dalam talian hari ini. Walaupun terdapat kelebihan menggunakan Marketplace – seperti membuat
Jika anda menghadapi masalah dengan pemasangan Windows 10 semasa anda dan telah mencuba setiap penyelesaian yang mungkin untuk menyelesaikan isu itu tetapi masih tersekat maka anda perlu melakukan pemasangan bersih Windows 10. Pemasangan Windows 10 yang bersih ialah proses yang akan memadamkan anda cakera keras dan pasang salinan baharu Windows 10.
Kadangkala, tetingkap PC rosak atau beberapa virus atau perisian hasad menyerang komputer anda yang menyebabkan komputer anda berhenti berfungsi dengan betul dan mula mencipta masalah. Kadangkala, keadaan bertambah buruk dan anda perlu memasang semula Tetingkap anda, atau jika anda ingin menaik taraf tetingkap anda maka sebelum memasang semula Tetingkap anda atau menaik taraf tetingkap anda, anda dinasihatkan untuk melakukan pemasangan Windows 10 yang bersih.

kandungan
Bagaimana untuk melakukan Pemasangan Bersih Windows 10 dengan Mudah
Pemasangan Bersih Windows 10 bermaksud memadamkan segala-galanya daripada PC dan memasang salinan baharu. Kadangkala, ia juga dirujuk sebagai pemasangan tersuai. Ia adalah pilihan terbaik untuk mengalih keluar segala-galanya daripada komputer dan cakera keras dan memulakan segala-galanya dari awal. Selepas pemasangan Windows yang bersih, PC akan bertindak sebagai PC baharu.
Pemasangan Windows yang Bersih akan membantu menghilangkan masalah di bawah:
Ia sentiasa dicadangkan untuk melakukan pemasangan bersih apabila anda menaik taraf Windows anda katakan daripada versi sebelumnya kepada versi baharu kerana ia akan melindungi PC anda daripada membawa sebarang fail dan aplikasi yang tidak diingini yang kemudiannya boleh merosakkan atau merosakkan tetingkap anda.
Pemasangan Bersih tidak sukar dilakukan untuk Windows 10 tetapi anda harus melakukannya dengan mengikut langkah yang betul kerana sebarang langkah yang salah boleh menyebabkan kerosakan serius pada PC dan Windows anda.
Di bawah menyediakan proses langkah demi langkah yang betul untuk menyediakan dan melaksanakan pemasangan bersih pada Windows 10 dengan betul atas sebab apa pun yang anda mahu lakukan.
1. Sediakan Peranti Anda Untuk Pemasangan Bersih
Perkara yang paling penting untuk diingat sebelum melakukan pemasangan bersih ialah sebaik sahaja pemasangan bersih selesai, semua kerja yang pernah anda lakukan menggunakan sistem pengendalian akan hilang dan anda tidak boleh mendapatkannya semula. Semua aplikasi yang telah anda pasang, semua fail yang anda ada data, semua data berharga yang telah anda simpan, semuanya akan hilang. Jadi, adalah penting untuk membuat sandaran data penting anda sebelum memulakan pemasangan Windows 10 yang bersih.
Menyediakan peranti tidak hanya melibatkan sandaran data penting, terdapat beberapa langkah lain yang perlu anda ikuti untuk pemasangan yang lancar dan betul. Di bawah diberikan langkah-langkah tersebut:
a. Membuat sandaran data penting anda
Seperti yang anda tahu proses pemasangan akan memadamkan segala-galanya dari PC anda jadi lebih baik untuk membuat sandaran semua dokumen penting, fail, imej, video, dll.
Anda boleh membuat sandaran dengan memuat naik semua data penting pada OneDrive atau pada awan atau dalam mana-mana storan luaran yang boleh anda simpan dengan selamat.
Untuk memuat naik fail pada OneDrive ikut langkah di bawah:

Untuk menyimpan fail pada storan luaran ikuti langkah di bawah :

Juga, perhatikan kunci produk untuk semua apl yang telah anda pasang supaya anda boleh memasangnya semula kemudian.
Baca Juga: 6 Alat Percuma Untuk Menyandarkan Data Dalam Windows 10
b. Memuat turun pemacu peranti
Walaupun, proses persediaan itu sendiri boleh mengesan, memuat turun dan memasang semua pemacu peranti tetapi mungkin ada pemacu yang mungkin tidak dapat dikesan jadi dinasihatkan untuk memuat turun dan memasang semua pemacu terkini untuk mengelakkan masalah kemudian.
Untuk memuat turun pemacu terkini ikuti langkah di bawah:

c. Mengetahui keperluan sistem Windows 10
Jika anda melakukan pemasangan yang bersih supaya anda boleh menaik taraf Windows 10, maka kemungkinan besar versi baharu akan serasi dengan perkakasan semasa. Tetapi bagaimana jika anda menaik taraf Windows 10 daripada Windows 8.1 atau Windows 7 atau versi lain, maka perkakasan semasa anda mungkin tidak menyokongnya. Jadi, sebelum berbuat demikian adalah penting untuk mencari keperluan Windows 10 untuk perkakasan untuk menaik tarafnya.
Keperluan di bawah harus dipenuhi untuk memasang Windows 10 dalam mana-mana Perkakasan:
d. Menyemak pengaktifan Windows 10
Peningkatan Windows dari satu versi ke versi yang lain perlu memasukkan kunci produk semasa persediaan. Tetapi jika anda melakukan pemasangan bersih untuk menaik taraf Windows 10 daripada Windows 10 atau ingin memasang semula windows 10, maka anda tidak perlu memasukkan kunci produk sekali lagi semasa persediaan kerana ia akan mengaktifkan semula secara automatik apabila ia akan disambungkan dengan Internet selepas pemasangan lengkap.
Tetapi kunci anda akan diaktifkan hanya jika ia telah diaktifkan dengan betul sebelum ini. Jadi, lebih baik sebelum pemasangan bersih untuk memastikan kunci produk anda diaktifkan dengan betul.
Untuk berbuat demikian ikuti langkah di bawah:

e. Membeli kunci Produk
Jika anda melakukan pemasangan bersih untuk menaik taraf Windows daripada versi lama iaitu daripada Windows 7 atau daripada Windows 8.1 kepada Windows 10 maka, anda memerlukan kunci produk yang akan diminta untuk memasukkan pada masa penyediaan.
Untuk mendapatkan kunci produk, anda perlu membelinya daripada Microsoft Store menggunakan pautan di bawah:
f. Memutuskan sambungan peranti terpasang yang tidak penting
Sesetengah peranti boleh tanggal seperti pencetak, pengimbas, peranti USB, Bluetooth, kad SD, dsb. dilampirkan pada komputer anda yang tidak diperlukan untuk pemasangan bersih dan ia mungkin menimbulkan konflik dalam pemasangan. Jadi, sebelum memulakan proses pemasangan bersih, anda harus memutuskan sambungan atau mengalih keluar semua peranti yang tidak diperlukan.
2. Cipta media boleh boot USB
Selepas menyediakan peranti anda untuk Pemasangan bersih, perkara lain yang perlu anda lakukan untuk melakukan pemasangan bersih ialah mencipta media boleh but USB . Media boleh boot USB yang boleh dibuat menggunakan Alat Penciptaan Media atau menggunakan alat pihak ketiga seperti Rufus.
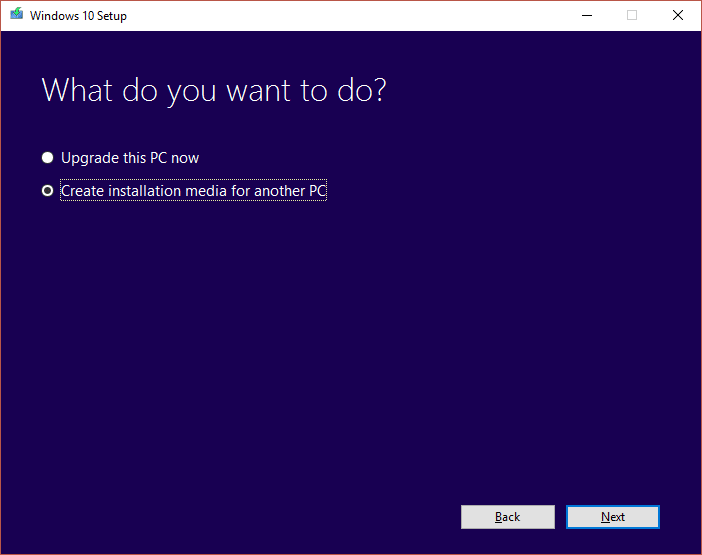
Setelah langkah di atas selesai, anda boleh mengalih keluar pemacu kilat USB yang dilampirkan dan boleh menggunakannya untuk melakukan pemasangan bersih mana-mana Windows 10 yang perkakasannya memenuhi keperluan yang diperlukan.
Jika anda tidak dapat mencipta media boleh boot USB menggunakan alat penciptaan Media maka anda boleh menciptanya menggunakan apl pihak ketiga RUFUS.
Untuk mencipta media boleh boot USB menggunakan alat pihak ketiga Rufus ikuti langkah di bawah:

Selepas melengkapkan langkah di atas, media boleh boot USB akan dibuat menggunakan Rufus.
3. Cara Melakukan Pemasangan Windows 10 yang Bersih
Kini, selepas melakukan dua langkah di atas untuk menyediakan peranti dan mencipta USB boleh boot, media, langkah terakhir kekal ialah pemasangan bersih Windows 10.
Untuk memulakan proses pemasangan bersih, lampirkan pemacu USB di mana anda telah mencipta media boleh but USB pada peranti anda di mana anda akan melakukan pemasangan bersih Windows 10.
Untuk melakukan pemasangan bersih Windows 10, ikuti langkah di bawah:
1. Mulakan peranti anda menggunakan media boleh but USB yang akan anda perolehi daripada peranti USB yang baru anda pasangkan pada peranti anda.
2. Setelah persediaan Windows dibuka, bersihkan pada Seterusnya untuk meneruskan.

3. Klik pada butang Pasang sekarang yang akan muncul selepas langkah di atas.

4. Sekarang di sini ia akan meminta anda Aktifkan tingkap dengan memasukkan kunci produk . Jadi, jika anda memasang Windows 10 buat kali pertama atau menaik taraf Windows 10 daripada versi lama seperti Windows 7 atau Windows 8.1 maka anda perlu memberikan kunci produk yang telah anda beli menggunakan pautan yang diberikan di atas.
5. Tetapi, jika anda memasang semula Windows 10 atas sebarang sebab maka anda tidak perlu memberikan sebarang kunci produk seperti yang anda lihat sebelum ini bahawa ia akan diaktifkan secara automatik semasa penyediaan. Jadi untuk melengkapkan langkah ini, anda hanya perlu klik pada " Saya tidak mempunyai kunci produk ".

6. Pilih edisi Windows 10 yang sepatutnya sepadan dengan kunci produk yang diaktifkan.
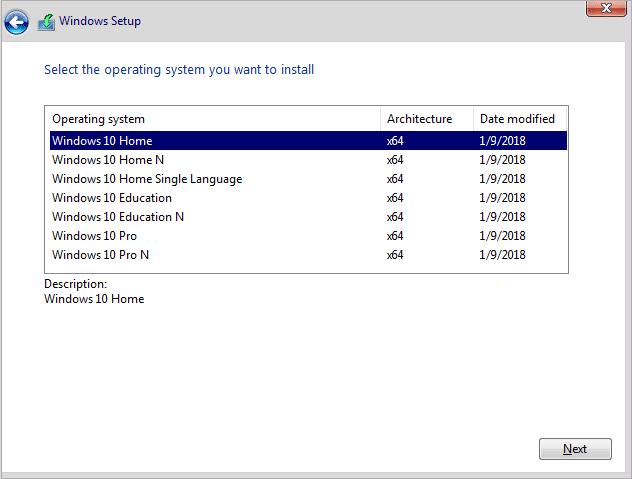
Nota: Langkah pemilihan ini tidak boleh digunakan pada setiap peranti.
7. Klik pada butang Seterusnya.
8. Tanda semak “ Saya menerima syarat lesen ” kemudian klik Seterusnya.

9. Klik pada pilihan Custom: Pasang Windows sahaja (lanjutan) .
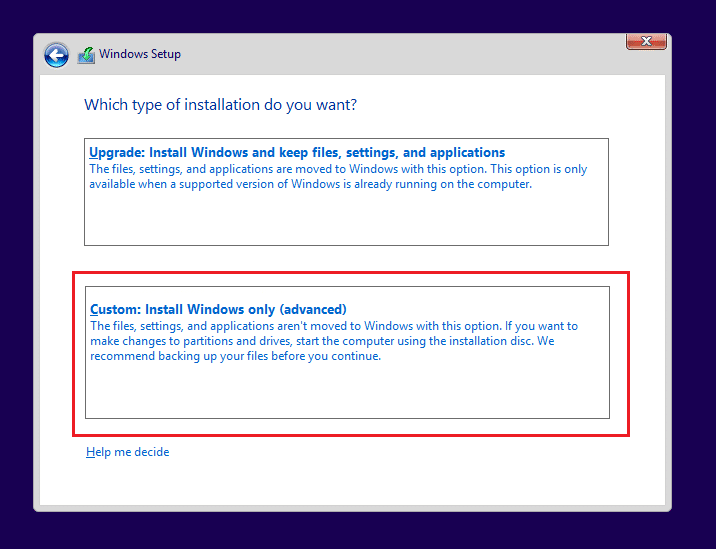
10. Pelbagai partition akan ditunjukkan. Pilih partition di mana tetingkap semasa Dipasang (biasanya ia adalah Drive 0).
11. Di bawah beberapa pilihan akan diberikan. Klik pada Padam untuk memadamnya daripada cakera keras.
Nota: Jika berbilang partition tersedia maka anda perlu memadamkan semua partition untuk melengkapkan pemasangan bersih Windows 10. Anda tidak perlu risau tentang partition tersebut. Ia akan dibuat secara automatik oleh Windows 10 semasa Pemasangan.
12. Ia akan meminta pengesahan untuk memadam partition yang dipilih. Klik pada Ya untuk mengesahkan.
13. Sekarang anda akan melihat semua partition anda akan dipadamkan dan semua ruang tidak diperuntukkan dan tersedia untuk digunakan.
14. Pilih pemacu yang tidak diperuntukkan atau kosong kemudian klik Seterusnya.

15. Setelah langkah di atas selesai, peranti anda dibersihkan dan kini persediaan akan meneruskan untuk memasang Windows 10 pada peranti anda.
Setelah Pemasangan anda selesai, anda akan mendapat salinan baharu Windows 10 tanpa sebarang kesan penggunaan sebelumnya.
4. Melengkapkan Pengalaman Luar Kotak
Selepas pemasangan lengkap salinan baharu Windows 10, anda perlu melengkapkan pengalaman luar kotak (OOBE) untuk membuat akaun baharu dan untuk menyediakan semua pembolehubah persekitaran.
OOBE yang digunakan bergantung pada versi Windows 10 yang anda pasang. Jadi, pilih OOBE mengikut versi Windows10 anda.
Untuk melengkapkan pengalaman luar kotak ikuti langkah di bawah:
Setelah langkah di atas selesai, semua tetapan dan pemasangan akan selesai dan anda akan terus mencapai desktop.

5. Selepas tugas Pemasangan
Sebelum menggunakan peranti anda, terdapat beberapa langkah lagi yang perlu anda selesaikan terlebih dahulu.
a) Semak salinan Diaktifkan Windows 10
1. Pergi ke tetapan dan klik pada Kemas Kini dan Keselamatan.
2. Klik pada Pengaktifan tersedia di sebelah kiri.

3. Sahkan bahawa Windows 10 diaktifkan atau tidak.
b) Pasang semua Kemas Kini
1. Buka tetapan dan klik pada Kemas Kini dan Keselamatan.
2. Klik pada Semak Kemas Kini.

3. Jika sebarang kemas kini tersedia, mereka akan memuat turun dan memasang secara automatik.

Kini anda boleh pergi dan boleh menggunakan Windows 10 yang baru ditingkatkan tanpa sebarang masalah.
Lebih banyak sumber Windows 10:
Itulah penghujung tutorial dan saya harap sekarang anda akan dapat melakukan pemasangan bersih Windows 10 menggunakan langkah yang disenaraikan di atas. Tetapi jika anda masih mempunyai sebarang soalan atau ingin menambah apa-apa, sila hubungi menggunakan bahagian komen.
Facebook Marketplace ialah salah satu peruncit terbesar barangan terpakai dalam talian hari ini. Walaupun terdapat kelebihan menggunakan Marketplace – seperti membuat
Sama ada akaun peribadi atau perniagaan, anda pasti mahu meningkatkan khalayak anda di Snapchat. Walau bagaimanapun, itu mungkin lebih mudah diucapkan daripada dilakukan,
Jika anda telah membeli telefon baharu dan memasang Viber tetapi tidak pasti cara untuk memindahkan semua data anda daripada telefon lama anda ke telefon baharu anda, anda berada di pihak yang betul
Apabila perpustakaan Steam anda berkembang, cuba menavigasi semua permainan dan mod anda menjadi memenatkan, terutamanya kerana persediaan lalai hanya memaparkan sepenuhnya
Mendengar muzik lebih mudah berbanding sebelum ini, terima kasih kepada banyaknya apl penstriman. Pengguna boleh membuat senarai main tanpa had, memuat turun muzik di luar talian, menonton
Kejutan dan rahsia diberikan dalam permainan Mario. Watak boleh dimainkan yang boleh dibuka kunci adalah perkara besar dalam komuniti sehingga ia hampir mitos –
Pernahkah anda mempunyai idea yang menakjubkan tetapi terlupa mengenainya kerana anda tidak mencatatnya? Nasib baik, anda tidak selalu memerlukan pen dan kertas untuk menulis
Sebagai pencipta, anda boleh mempunyai banyak idea dalam fikiran anda. Selalunya, ia boleh menjadi rumit, menjadikannya sukar untuk anda menggambarkan dan membentangkannya kepada orang lain.
Terdapat banyak aksi yang berlaku di tanah Hyrule dalam "Tears of the Kingdom" semasa Link meneroka dunia. Tugas atau misi yang mesti dia selesaikan
Nampaknya dunia seolah-olah taksub menonton Instagram Reels. Video pendek yang mudah ditonton ini telah menjadi sangat popular, dengan berjuta-juta penonton
Snapchat mungkin paling terkenal dengan ciri perkongsian kandungan inovatif yang hilang sebaik sahaja kumpulan anda melihatnya. Sekarang pemaju telah
Apabila anda cuba menghubungi seseorang di Messenger tanpa berjaya, salah satu sebab yang mungkin ialah anda telah disekat. Kesedaran itu tidak menyenangkan,
Pada masa kini, banyak konsol permainan video akan menjejaki berapa jam anda telah bermain untuk setiap permainan yang anda miliki. Sebagai sebahagian daripada konsol generasi terkini,
Adakah anda mendapat ralat sambungan java.net.socketexeption semasa bermain Minecraft? Jika ya, anda bukan satu-satunya. Pengguna telah melaporkan perkara ini
Secara amnya, peranti yang mendengar arahan suara tidak menyebabkan terlalu banyak masalah. Frasa yang digunakan untuk mengaktifkannya - sama ada "OK Google," "Alexa" atau "Siri"
Kebanyakan pengguna menyiarkan Cerita Instagram untuk berkongsi aktiviti harian mereka dan detik-detik penting dalam hidup mereka. Walau bagaimanapun, sebelum anda menyiarkan Cerita anda mungkin mahu
Soundboard ialah program komputer yang membantu aplikasi seperti Discord dalam mencipta kesan bunyi yang hebat. Ia juga membolehkan anda memuat naik pelbagai bunyi ke
Microsoft Teams telah menjadi alat komunikasi kerja yang paling popular mengatasi Skype dan Slack. Tetapi ia tidak dapat membantu anda jika ia tidak berfungsi. Jika
Jika anda seorang pemain permainan Roblox yang gemar, anda mungkin pernah mengalami ralat sekali-sekala pada platform. Namun, kod ralat 267 boleh diletakkan sebagai yang paling banyak
Borang Google ialah aplikasi berasaskan web yang digunakan untuk menjana borang yang membantu dalam pengumpulan data. Ini adalah kaedah mudah untuk membuat borang pendaftaran,


















