Cara Menyahkaburkan Foto Atau Imej

Semua orang melakukannya; anda mengambil gambar hebat anak anda melakukan sesuatu yang menarik atau gambar produk yang sempurna untuk penyenaraian eBay anda, dan kemudian apabila
Biasanya, anda boleh menamakan semula fail di dalam folder dalam Windows 10 dengan mengikuti langkah berikut:
Walau bagaimanapun, kaedah di atas boleh digunakan untuk menamakan semula hanya satu atau dua fail di dalam folder. Tetapi bagaimana jika anda ingin menamakan semula berbilang fail dalam folder? Menggunakan kaedah di atas akan memakan banyak masa kerana anda perlu menamakan semula setiap fail secara manual. Ia juga mungkin bahawa fail yang anda perlukan untuk menamakan semula mungkin beribu-ribu bilangannya. Jadi, tidak boleh menggunakan kaedah di atas untuk menamakan semula berbilang fail.
Jadi, untuk menyelesaikan masalah di atas dan menjimatkan masa, Windows 10 datang dengan cara yang berbeza untuk memudahkan proses penamaan semula.
Untuk ini, terdapat pelbagai aplikasi pihak ketiga yang tersedia dalam Windows 10. Tetapi, Windows 10 juga menyediakan beberapa kaedah terbina dalam untuk proses yang sama jika anda tidak memilih aplikasi pihak ketiga tersebut. Pada asasnya terdapat tiga cara terbina dalam Windows 10 yang boleh anda lakukan dan ini adalah:
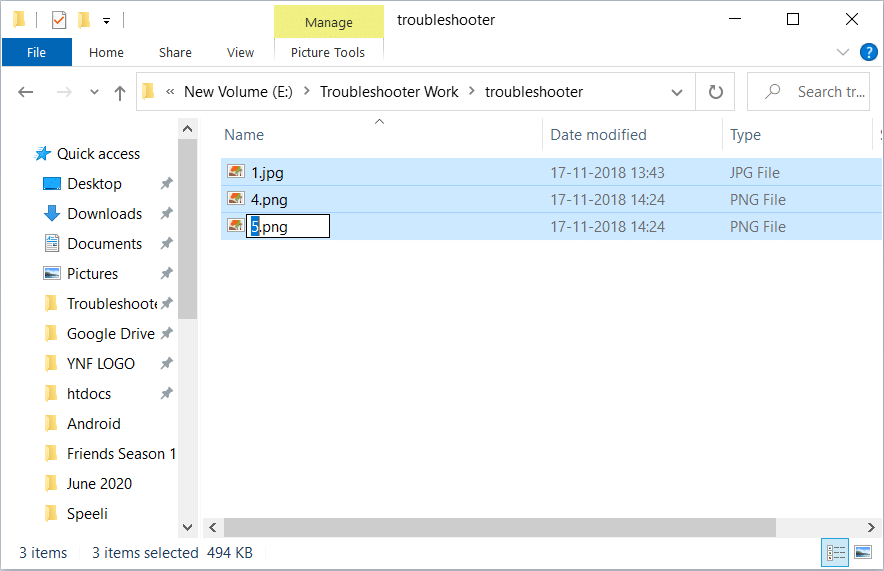
kandungan
Cara Menamakan Semula Berbilang Fail Secara Pukal pada Windows 10
Jadi, mari kita bincangkan setiap daripada mereka secara terperinci. Pada akhirnya, kami juga telah membincangkan dua aplikasi pihak ketiga untuk tujuan penamaan semula.
Kaedah 1: Namakan semula berbilang fail menggunakan kekunci Tab
File Explorer (sebelum ini dikenali sebagai Windows Explorer) ialah tempat di mana anda boleh menemui semua folder dan fail yang tersedia di lokasi berbeza pada PC anda.
Untuk menamakan semula berbilang fail menggunakan Kekunci Tab, ikut langkah berikut:
1. Buka Penjelajah Fail sama ada dari bar tugas atau desktop.
2. Buka folder yang failnya ingin anda namakan semula.

3. Pilih fail pertama .

4. Tekan kekunci F2 untuk menamakan semula. Nama fail anda akan dipilih.
Nota : Jika kekunci F2 anda menjalankan beberapa fungsi lain juga, kemudian tekan gabungan kekunci Fn + F2 .
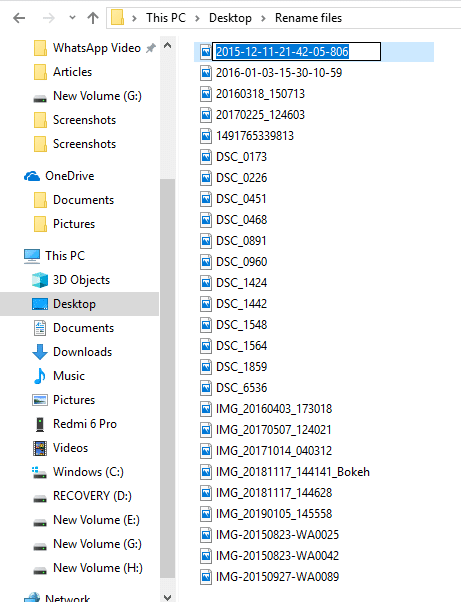
Nota : Anda juga boleh melakukan langkah di atas dengan mengklik kanan pada fail pertama dan memilih pilihan nama semula. Nama fail akan dipilih.

5. Taip nama baharu yang anda ingin berikan kepada fail tersebut.
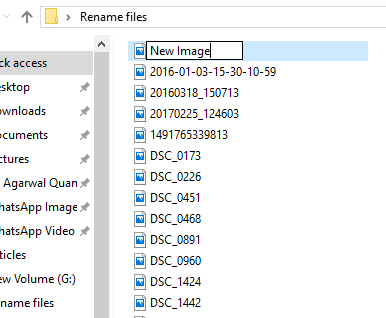
6. Klik pada butang Tab supaya nama baru akan disimpan dan kursor akan bergerak secara automatik ke fail seterusnya untuk menamakan semula.

Jadi, dengan mengikuti kaedah di atas, anda hanya perlu menaip nama baru untuk fail tersebut dan tekan butang Tab dan semua fail akan dinamakan semula dengan nama baharunya.
Kaedah 2: Namakan semula Berbilang Fail menggunakan Windows 10 File Explorer
Untuk menamakan semula berbilang fail secara pukal pada Windows 10 PC, ikut langkah berikut:
Nota : Kaedah ini boleh digunakan jika anda mahukan struktur nama fail yang sama untuk setiap fail.
1. Buka Penjelajah Fail sama ada dari bar tugas atau desktop.
2. Buka folder yang failnya ingin anda namakan semula.

3. Pilih semua fail yang anda ingin namakan semula.
4. Jika anda mahu menamakan semula semua fail yang terdapat dalam folder, tekan Ctrl + A utama.

5. Jika anda ingin menamakan semula fail rawak, klik pada fail yang anda ingin namakan semula dan tekan dan tahan kekunci Ctrl . Kemudian, satu demi satu, pilih fail lain yang ingin anda namakan semula dan apabila semua fail dipilih, lepaskan butang Ctrl .

6. Jika anda ingin menamakan semula fail yang terdapat dalam julat, klik pada fail pertama julat itu dan tekan dan tahan kekunci Shift dan kemudian, pilih fail terakhir julat itu dan apabila semua fail dipilih, lepaskan kekunci Shift .

7. Tekan kekunci F2 untuk menamakan semula fail.
Nota : Jika kekunci F2 anda menjalankan beberapa fungsi lain juga, kemudian tekan gabungan kekunci Fn + F2 .

8. Taip nama baharu pilihan anda.

9. Tekan kekunci Enter .

Semua fail yang dipilih akan dinamakan semula dan semua fail akan mempunyai struktur dan nama yang sama. Walau bagaimanapun, untuk membezakan antara fail ini, seperti sekarang, semua fail akan mempunyai nama yang sama, anda akan melihat nombor di dalam kurungan selepas nama fail. Nombor ini berbeza untuk setiap fail yang akan membantu anda dalam membezakan antara fail ini. Contoh : Imej Baharu (1), Imej Baharu (2), dsb.
Baca Juga: Namakan semula Folder Profil Pengguna dalam Windows 10
Kaedah 3: Namakan semula Berbilang Fail Secara Pukal menggunakan Prompt Perintah
Prompt Perintah juga boleh digunakan untuk menamakan semula berbilang fail secara pukal dalam Windows 10. Ia lebih pantas berbanding kaedah lain.
1. Cuma, buka Prompt Perintah dan kemudian capai folder yang mengandungi fail yang ingin anda namakan semula.

2. Sekarang, capai folder yang mengandungi fail yang anda ingin namakan semula menggunakan arahan cd .

3. Sebagai alternatif, anda juga boleh menavigasi ke folder yang mengandungi fail yang anda ingin namakan semula dan kemudian, buka Prompt Perintah dengan menaip cmd dalam bar alamat.

4. Sekarang, sebaik sahaja Command Prompt dibuka, anda boleh menggunakan arahan ren (arahan nama semula) untuk menamakan semula berbilang fail:
Ren "Nama fail lama.ext" "Nama fail baru.ext"
Nota : Tanda petikan adalah perlu jika nama fail anda mempunyai ruang. Jika tidak, abaikan mereka.

5. Tekan Enter dan kemudian anda akan melihat bahawa fail kini telah dinamakan semula kepada nama baharu.
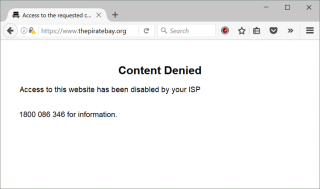
Nota : Kaedah di atas akan menamakan semula fail satu demi satu.
6. Jika anda ingin menamakan semula berbilang fail serentak dengan struktur yang sama, taip arahan di bawah dalam Prompt Perintah:
ren *.ext ???-Nama fail baharu.*

Nota : Di sini, tiga tanda soal (???) menunjukkan bahawa semua fail akan dinamakan semula sebagai tiga aksara nama lama+nama fail baharu yang akan anda berikan. Semua fail akan mempunyai beberapa bahagian nama lama dan nama baharu yang akan menjadi sama untuk semua fail. Jadi dengan cara ini, anda boleh membezakan antara mereka.
Contoh: Dua fail dinamakan sebagai hello.jpg dan sunset.jpg. Anda mahu menamakan semula mereka sebagai baharu. Jadi, nama fail baharu ialah hel-new.jpg dan sun-new.jpg
7. Jika fail yang ingin anda namakan semula mempunyai nama yang panjang dan anda ingin memendekkan namanya, maka anda boleh melakukannya dengan menggunakan arahan di bawah dalam Prompt Perintah:
ren *.* ?????.*
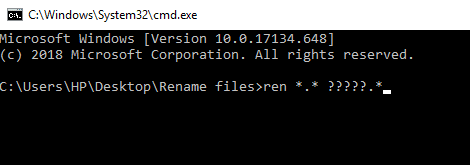
Nota: Di sini, tanda soal menunjukkan bilangan abjad nama lama yang perlu digunakan untuk menamakan semula fail. Sekurang-kurangnya lima aksara hendaklah digunakan. Kemudian hanya fail yang akan dinamakan semula.
8. Jika anda ingin menukar nama fail tetapi bukan nama keseluruhan, hanya sebahagian daripadanya, kemudian gunakan arahan di bawah dalam Prompt Perintah:
ren old_part_of_file*.* new_part_of_file*.*
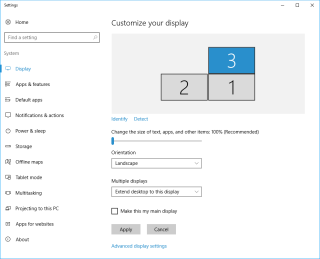
Kaedah 4: Namakan semula Berbilang Fail Secara Pukal dengan Powershell
PowerShell ialah alat baris perintah dalam Windows 10 yang memberikan lebih fleksibiliti semasa menamakan semula berbilang fail dan dengan itu, lebih berkuasa daripada Command Prompt. Ia membolehkan memanipulasi nama fail dalam beberapa cara yang mana dua yang paling penting ialah arahan Dir (yang menyenaraikan fail dalam direktori semasa) dan Rename-Item (yang menamakan semula item yang merupakan fail).
Untuk menggunakan PowerShell ini, pertama sekali, anda perlu membukanya dengan mengikuti langkah berikut:
1. Buka Penjelajah Fail sama ada dari bar tugas atau desktop.
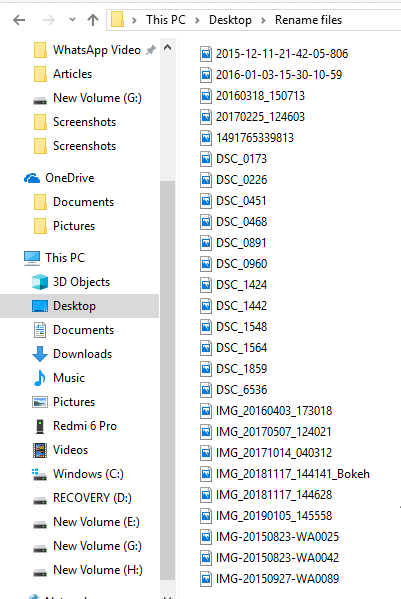
2. Buka folder di mana fail yang anda ingin namakan semula berada.
3. Tekan butang Shift dan klik kanan pada ruang kosong di dalam folder.

4. Klik pada pilihan Open PowerShell windows here .

5. Windows PowerShell akan muncul.
6. Sekarang untuk menamakan semula fail, taip arahan di bawah dalam Windows PowerShell:
Namakan semula Item "OldFileName.ext" "NewFileName.ext"
Nota : Anda juga boleh menaip arahan di atas tanpa tanda petikan hanya jika nama fail tidak mengandungi sebarang ruang.

7. Tekan butang Enter . Nama fail sedia ada anda akan bertukar kepada yang baharu.

Nota : Dengan menggunakan kaedah di atas, anda hanya boleh menamakan semula setiap fail satu demi satu.
8. Jika anda ingin menamakan semula semua fail folder dengan struktur nama yang sama, taip arahan di bawah dalam Windows PowerShell.
Dir | %{Rename-Item $_ -NewName (“new_filename{0}.ext” –f $nr++)
Contoh jika nama fail baharu mestilah New_Image{0} dan sambungannya ialah jpg maka gunakan arahan berikut:
Dir | %{Rename-Item $_ -NewName (“New_Image{0}.jpg” –f $nr++)

9. Setelah selesai, tekan butang Enter .
10. Sekarang, semua fail dalam folder yang mempunyai sambungan .jpg akan dinamakan semula. Anda akan perasan bahawa semua nama fail akan berakhir dengan nombor yang berbeza supaya anda boleh membezakan antara setiap fail.
11. Jika anda ingin menamakan semula fail dengan menjadikan nama sedia ada lebih pendek, kemudian jalankan arahan di bawah dalam Windows PowerShell dan tekan butang Enter :
Dir | Namakan semula-Item –Nama Baharu {$_.name.substring(0,$_.BaseName.Length-N) + $_.Extension }
Dalam arahan di atas, perintah ($_.BaseNmae.Length-N) mengandungi N yang menunjukkan bilangan aksara yang anda perlu alih keluar atau memangkas daripada nama lama untuk menamakan semula fail. Anda perlu menukar N dengan nilai berangka.

12. Jika anda ingin menamakan semula fail dengan mengalih keluar beberapa bahagian daripada nama fail, kemudian taip arahan di bawah dalam Windows PowerShell dan tekan butang Enter :
Dir | Rename-Item –Nama Baharu {$_.name –replace “old_filename_part” , “”}
Aksara yang anda akan masukkan di tempat olf_filename_part akan dialih keluar daripada nama semua fail dan fail anda akan dinamakan semula.

Namakan semula Berbilang Fail Secara Pukal menggunakan Aplikasi Pihak Ketiga
Anda juga boleh menggunakan aplikasi pihak ketiga untuk menamakan semula berbilang fail sekaligus. Secara amnya, dua aplikasi pihak ketiga, Utiliti Nama Semula Pukal dan AdvancedRenamer bermanfaat untuk menamakan semula fail secara pukal.
Mari kita ketahui lebih lanjut tentang apl ini secara terperinci.
1. Menggunakan aplikasi Utiliti Nama Semula Pukal
Alat Utiliti Nama Semula Pukal adalah percuma untuk kegunaan peribadi dan bukan komersial. Untuk menggunakan alat ini, pertama, anda perlu memasangnya. Selepas memasang, buka dan capai fail yang namanya akan ditukar dan pilihnya.
Sekarang, tukar pilihan dalam satu atau lebih daripada banyak panel yang tersedia dan semua ini akan diserlahkan dalam warna oren. Pratonton perubahan anda akan muncul dalam lajur Nama Baharu di mana semua fail anda disenaraikan.
Kami membuat perubahan dalam empat panel supaya ia kini muncul dalam naungan oren. Selepas anda berpuas hati dengan nama baharu, tekan pilihan Namakan Semula untuk menamakan semula nama fail.
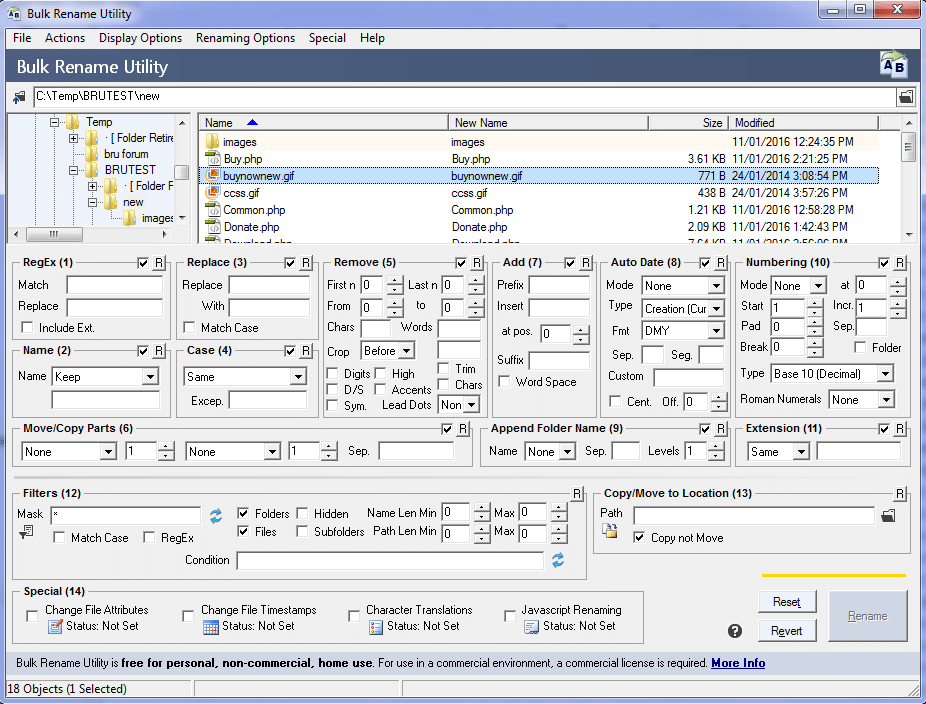
2. Menggunakan aplikasi AdvancedRenamer
Aplikasi AdvancedRenamer adalah lebih ringkas, mempunyai antara muka yang dipermudahkan dengan pelbagai pilihan untuk menamakan semula berbilang fail dengan mudah, dan lebih fleksibel.
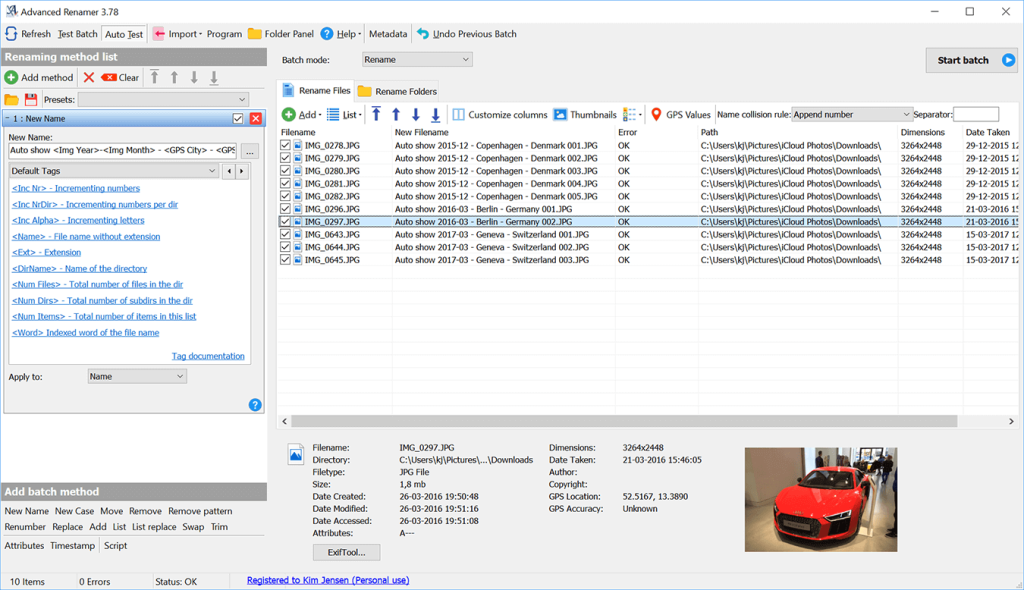
Untuk menggunakan aplikasi ini untuk menamakan semula berbilang fail serentak, ikut langkah ini.
a. Mula-mula, pasang aplikasi, lancarkannya, dan pilih fail untuk dinamakan semula.
b. Dalam medan Nama Fail , masukkan sintaks yang anda mahu ikuti untuk menamakan semula setiap fail:
Fail Perkataan____() .
c. Aplikasi akan menamakan semula semua fail menggunakan sintaks di atas.
Disyorkan:
Jadi, menggunakan kaedah di atas anda boleh menamakan semula berbilang fail secara pukal sekali gus tanpa berpindah ke setiap nama fail secara individu. Tetapi jika anda masih mempunyai sebarang soalan mengenai tutorial ini, sila tanya mereka di bahagian komen.
Semua orang melakukannya; anda mengambil gambar hebat anak anda melakukan sesuatu yang menarik atau gambar produk yang sempurna untuk penyenaraian eBay anda, dan kemudian apabila
Anda mungkin mengalami mesej ralat "Tindakan ini tidak dapat diselesaikan kerana fail dibuka" semasa cuba menamakan semula, memindahkan atau memadam
Terraria penuh dengan barang berharga, senjata dan peralatan yang boleh anda gunakan untuk menguatkan watak anda. Salah satu senjata awal permainan yang paling serba boleh ialah
TikTok tertumpu terutamanya pada video pendek. Ia bermula dengan video 15 saat yang kebanyakan pencipta menunjukkan diri mereka menari, menyegerakkan bibir dan mencuba
Walaupun menyeronokkan mengurus dan menyederhanakan pelayan Discord anda sendiri, anda mungkin mahu membawa beberapa bot untuk membantu dengan tugas pentadbir atau hanya menyuntik
Adakah anda peminat anime tetapi ingin menontonnya secara percuma di Crunchyroll? Maaf, tidak berbaloi untuk mencubanya tanpa langganan premium lagi. Dengan lebih
Dengan potensi untuk memperoleh pendapatan pada bila-bila masa, di mana-mana sahaja dan menetapkan jadual anda sendiri, menjadi pemandu dengan Lyft atau Uber kelihatan seperti tawaran yang bagus. Tetapi sama ada anda
Apabila anda telah menyelesaikan sebahagian besar pembentangan Slaid Google dan memutuskan untuk menggunakan fon yang berbeza, anda mungkin kecewa. Jika anda telah mencipta
Pautan kongsi GroupMe ialah cara mudah untuk menjemput orang menyertai kumpulan anda. Walau bagaimanapun, anda mungkin menjana pautan perkongsian yang tidak sah atau mendapat ralat semasa
Apl lalai menyediakan fungsi yang baik tetapi mungkin tidak mencapai standard. Nasib baik, terdapat banyak aplikasi bertaraf tinggi di luar sana yang menyediakan
Cerita Instagram mendapat sambutan hebat dengan pengguna di seluruh dunia. Mereka kreatif, boleh disesuaikan dan menjadi hiburan yang hebat. Inilah sebabnya mengapa mereka sama seronok
Menjerit di TV mungkin sebenarnya mempunyai beberapa kesan pada masa hadapan kerana BBC telah bekerjasama dengan Microsoft untuk membangunkan versi percubaan iPlayer dengan
Saluran Telegram boleh menjadi cara terbaik untuk mengikuti perkembangan terkini tentang politik, sukan, perniagaan atau sebarang topik lain yang menarik minat anda. Sebagai saluran
Jika anda mempunyai ruang kerja GoDaddy dan domain anda sendiri, adalah wajar untuk menyediakan alamat e-mel untuk dipadankan. Ini menjadikan perniagaan anda kelihatan profesional dan
Cerita Instagram telah menjadi kaedah utama untuk meningkatkan penglibatan dan menyediakan pengikut dengan kandungan di belakang tabir atau spontan. Sejak
Peta Google boleh menunjukkan maklumat geografi dalam sebarang skop, dari seluruh negara hingga ke rumah individu. Memandangkan Google menambah pilihan Street View, kini
Sama ada mencipta kandungan menyeronokkan yang ditetapkan kepada lagu TikTok yang bergaya atau coretan promosi yang mempamerkan jenama anda, CapCut boleh membantu anda mendapatkannya dengan betul.
Jika anda menghabiskan banyak masa dalam talian, kemungkinan besar anda telah menemui gelung captcha manusia Cloudflare. Langkah keselamatan ini mempunyai beberapa punca,
Jika anda menggunakan Instagram setiap hari, anda mungkin menghadapi masalah pepijat atau ralat Instagram sekurang-kurangnya sekali. Walaupun beratus-ratus mesej ralat Instagram
Kebanyakan orang menggunakan VLC untuk main balik audio dan video. Walau bagaimanapun, VLC juga boleh bertindak sebagai penyunting video. Jika anda ingin memotong sebahagian daripada video yang panjang, anda boleh melakukannya


















