Cara Menukar Kadar Bingkai Dalam CapCut

Apabila anda ingin meningkatkan penceritaan visual dalam video, mengubah kadar bingkai atau kepantasan urutan imej muncul dalam kesinambungan adalah
Anda mungkin tidak dapat menyambung ke WiFi anda, dan itulah sebabnya anda melihat ralat "Tidak Dapat Menyambung ke rangkaian ini" dalam Windows 10. Tidak kira berapa kali anda mencuba, anda akan sentiasa menerima ralat ini sehingga anda but semula PC anda, yang menjadi sangat mengecewakan selepas beberapa kali. Masalah ini kebanyakannya berlaku dengan pengguna Windows 10 yang mempunyai kad Intel Wireless, tetapi ini tidak bermakna ia terhad kepada Intel sahaja.

Walaupun terdapat kemungkinan penjelasan seperti pemacu wayarles yang rosak atau ketinggalan zaman , Mod 802.11n yang bercanggah, kemungkinan pencerobohan antivirus atau firewall, isu IPv6 dsb. tetapi tidak ada sebab tunggal mengapa ralat ini berlaku. Ia kebanyakannya bergantung pada konfigurasi sistem pengguna, dan itulah sebabnya kami telah menyenaraikan semua kemungkinan kaedah penyelesaian masalah yang nampaknya dapat menyelesaikan isu tersebut. Jadi tanpa membuang masa, mari lihat bagaimana sebenarnya untuk membetulkan ralat ini.
kandungan
Pastikan anda membuat titik pemulihan sekiranya berlaku masalah.
1. Klik pada ikon Wayarles dalam dulang sistem dan kemudian klik Tetapan Rangkaian.

2. Kemudian klik pada Manage Known networks untuk mendapatkan senarai rangkaian yang disimpan.

3. Sekarang pilih yang Windows 10 tidak akan ingat kata laluannya dan klik Lupakan.

4. Sekali lagi klik ikon wayarles dalam dulang sistem dan sambungkan ke rangkaian anda, ia akan meminta kata laluan, jadi pastikan anda mempunyai kata laluan Wayarles bersama anda.

5. Sebaik sahaja anda telah memasukkan kata laluan anda akan menyambung ke rangkaian dan Windows akan menyimpan rangkaian ini untuk anda.
6.But semula PC anda dan cuba sekali lagi menyambung ke rangkaian yang sama dan kali ini Windows akan mengingati kata laluan WiFi anda. Kaedah ini nampaknya Betulkan Tidak Dapat Sambung ke isu rangkaian ini dalam Windows 10 .
1. Tekan Windows Key + R kemudian taip ncpa.cpl dan tekan Enter.

2. Klik kanan pada penyesuai wayarles anda dan pilih Lumpuhkan.
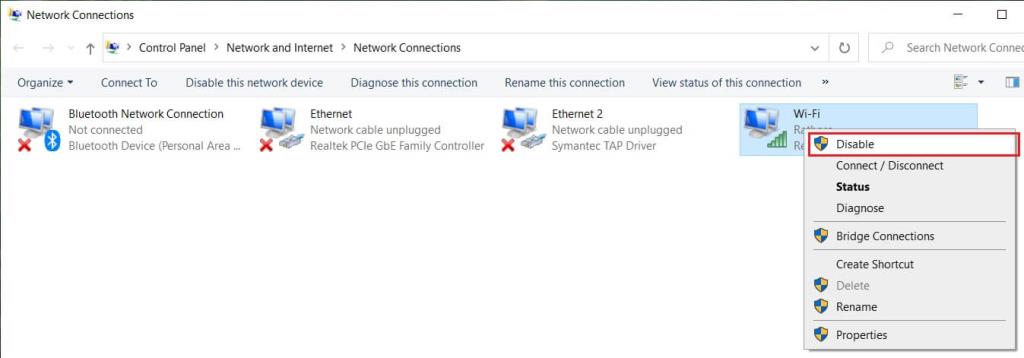
3. Sekali lagi klik kanan pada penyesuai yang sama dan kali ini pilih Dayakan.
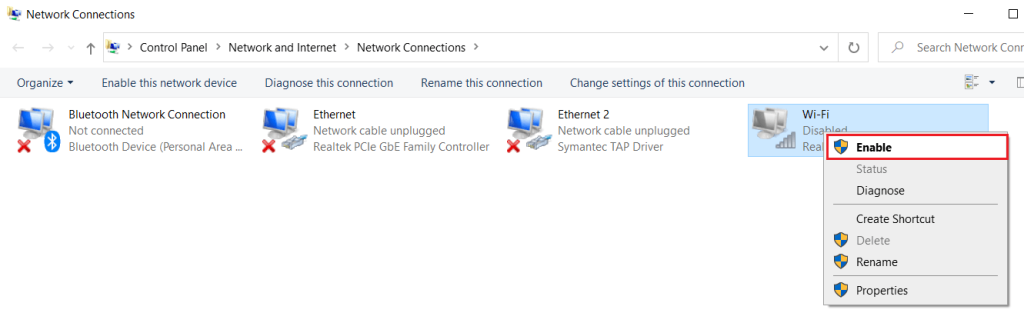
4. Mulakan semula anda dan cuba sekali lagi untuk menyambung ke rangkaian wayarles anda dan lihat jika anda boleh F ix Tidak Boleh Sambung ke isu rangkaian ini.
1. Klik kanan pada Butang Windows dan pilih “ Command Prompt(Admin) . ”

2. Sekarang taip arahan berikut dan tekan Enter selepas setiap satu:
ipconfig /release
ipconfig /flushdns
ipconfig /renew
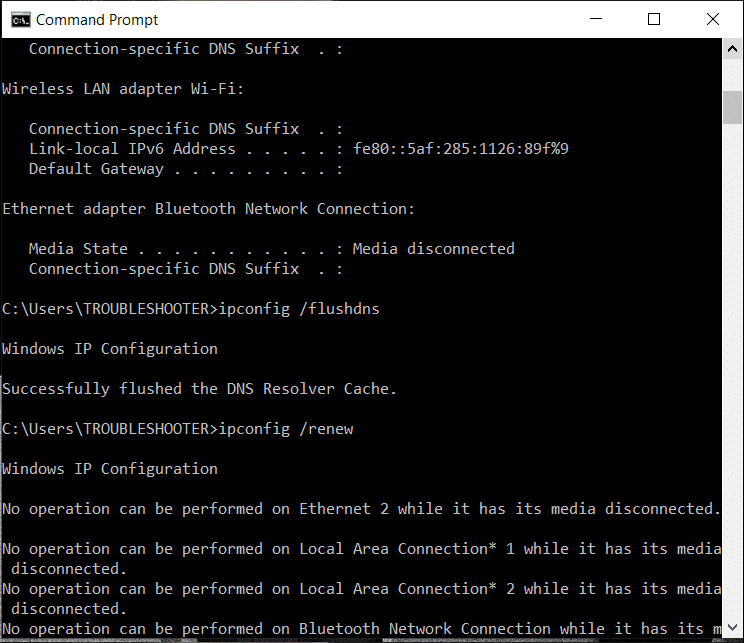
3. Sekali lagi, buka Admin Command Prompt dan taip yang berikut dan tekan enter selepas setiap satu:
ipconfig /flushdns nbtstat –r netsh int ip set semula set semula netsh winsock
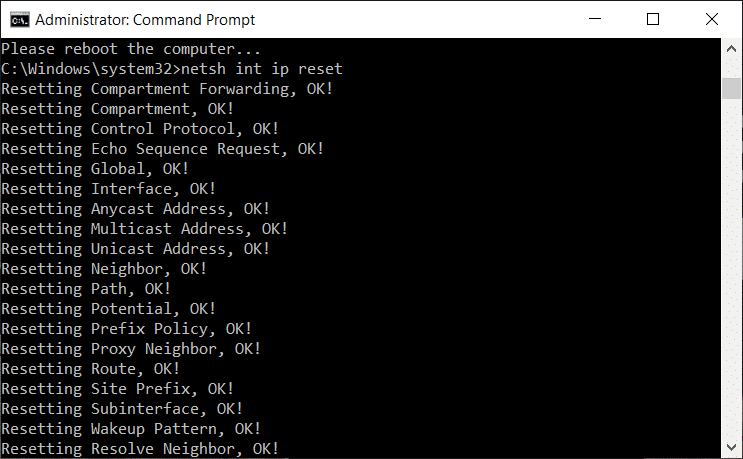
4. But semula untuk menggunakan perubahan. Membilas DNS nampaknya Betulkan Tidak Dapat Sambung ke isu rangkaian ini dalam Windows 10.
1. Tekan Windows Key + I untuk membuka Tetapan kemudian klik pada Kemas Kini & Keselamatan.

2. Dari menu sebelah kiri, pilih Selesaikan Masalah.
3. Di bawah Selesaikan Masalah, klik pada Sambungan Internet dan kemudian klik Jalankan penyelesai masalah.

4. Ikuti arahan pada skrin selanjutnya untuk menjalankan penyelesai masalah.
5. But semula PC anda untuk menyimpan perubahan.
1. Tekan kekunci Windows + R, kemudian taip “ devmgmt.msc ” dan tekan Enter untuk membuka pengurus peranti.

2. Kembangkan Penyesuai rangkaian dan klik kanan pada kad rangkaian Wayarles.
3. Pilih Nyahpasang , jika diminta untuk pengesahan, pilih ya.
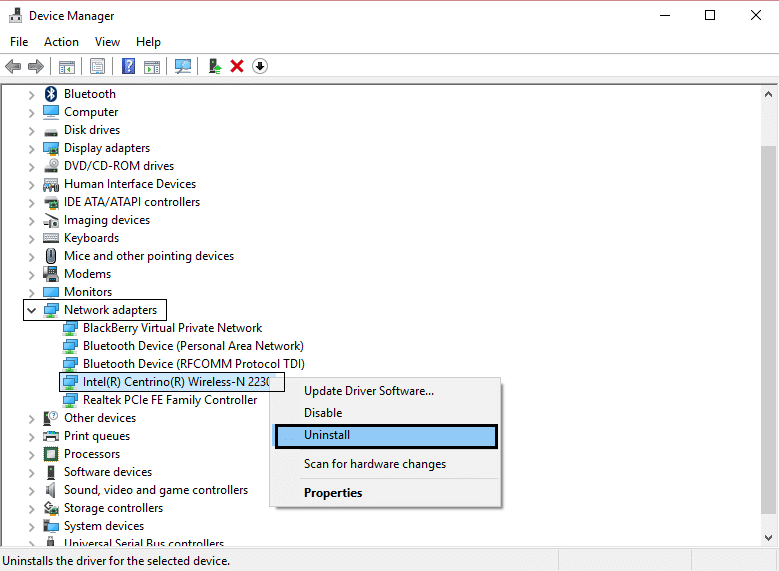
4. But semula untuk menyimpan perubahan dan kemudian cuba sambungkan semula Wayarles anda.

2. Kembangkan Penyesuai Rangkaian kemudian klik kanan pada penyesuai rangkaian anda yang dipasang dan pilih Kemas Kini Perisian Pemacu.

3. Kemudian pilih Cari secara automatik untuk perisian pemacu yang dikemas kini.

4. But semula PC anda untuk menyimpan perubahan. Jika masalah berterusan, ikuti langkah seterusnya.
5. Sekali lagi pilih Kemas Kini Perisian Pemacu tetapi kali ini pilih ' Semak imbas komputer saya untuk perisian pemacu. '

6. Seterusnya, di bahagian bawah klik ' Biar saya memilih daripada senarai pemacu peranti pada komputer .'

7. Pilih pemacu terkini daripada senarai dan klik Seterusnya.
8. Biarkan Windows memasang pemacu dan setelah selesai menutup semuanya.
9. But semula PC anda untuk menyimpan perubahan dan anda mungkin boleh Betulkan Tidak Boleh Sambung ke isu rangkaian ini dalam Windows 10.
Kadangkala program Antivirus boleh menyebabkan ralat pada Chrome dan untuk mengesahkan ini tidak berlaku di sini, anda perlu melumpuhkan antivirus anda untuk masa yang terhad supaya anda boleh menyemak sama ada ralat masih muncul apabila antivirus dimatikan.
1. Klik kanan pada ikon Program Antivirus dari dulang sistem dan pilih Lumpuhkan.

2. Seterusnya, pilih tempoh masa yang Antivirus akan kekal dilumpuhkan.

Nota: Pilih jumlah masa terkecil yang mungkin, contohnya, 15 minit atau 30 minit.
3. Setelah selesai, cuba sambungkan sekali lagi untuk membuka Google Chrome dan semak sama ada ralat selesai atau tidak.
4. Cari panel kawalan dari bar carian Menu Mula dan klik padanya untuk membuka Panel Kawalan.

5. Seterusnya, klik pada System and Security kemudian klik pada Windows Firewall.

6. Sekarang dari anak tetingkap kiri klik pada Hidupkan atau matikan Windows Firewall.

7. Pilih Matikan Windows Firewall dan mulakan semula PC anda.

Sekali lagi cuba buka Google Chrome dan lawati halaman web, yang sebelum ini menunjukkan ralat. Jika kaedah di atas tidak berfungsi, sila ikut langkah yang sama untuk menghidupkan Firewall anda semula.
1. Klik kanan pada ikon WiFi pada dulang sistem dan kemudian klik pada " Buka Rangkaian dan Pusat Perkongsian. ”
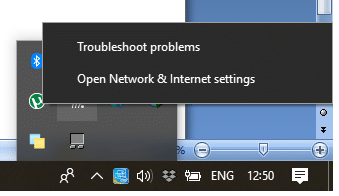
2. Sekarang klik pada sambungan semasa anda untuk membuka Tetapan.
Nota: Jika anda tidak boleh menyambung ke rangkaian anda, gunakan kabel Ethernet untuk menyambung dan kemudian ikut langkah ini.
3. Klik butang Properties dalam tetingkap yang baru dibuka.

4. Pastikan untuk menyahtanda Internet Protocol Version 6 (TCP/IP).

5. Klik OK, kemudian klik Tutup. But semula PC anda untuk menyimpan perubahan.
1. Tekan Windows Key + R kemudian taip ncpa.cpl dan tekan Enter untuk membuka Sambungan Rangkaian.

2. Sekarang klik kanan pada sambungan WiFi semasa anda dan pilih Properties.
3. Klik butang Konfigurasikan dalam tetingkap sifat Wi-Fi.
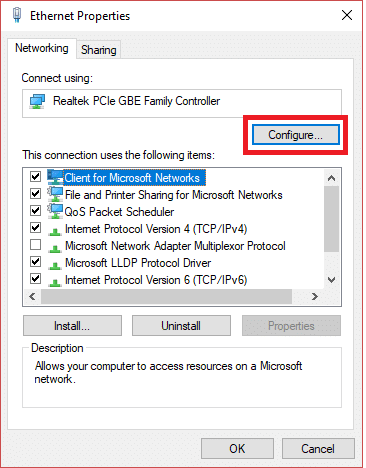
4. Tukar ke tab Lanjutan dan pilih Lebar Saluran 802.11.
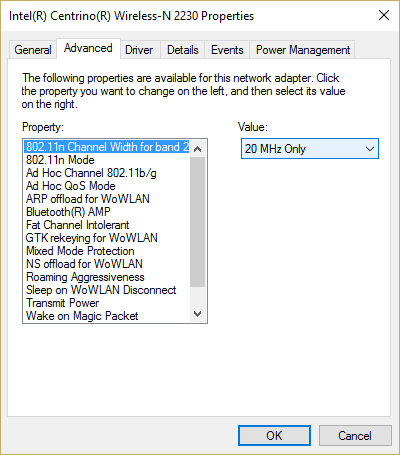
5. Tukar nilai 802.11 Channel Width kepada 20 MHz kemudian klik OK.
6. Tutup semuanya dan but semula PC anda untuk menyimpan perubahan. Anda mungkin boleh membetulkan ralat Tidak Boleh Sambung ke rangkaian ini dengan kaedah ini tetapi jika atas sebab tertentu ia tidak berfungsi untuk anda, teruskan.
1. Buka Pusat Rangkaian dan Perkongsian dan klik pada sambungan WiFi semasa anda .
2. Klik Wireless Properties dalam tetingkap baharu yang baru dibuka.

3. Tukar ke tab Keselamatan dan pilih jenis keselamatan yang sama yang digunakan oleh penghala anda.
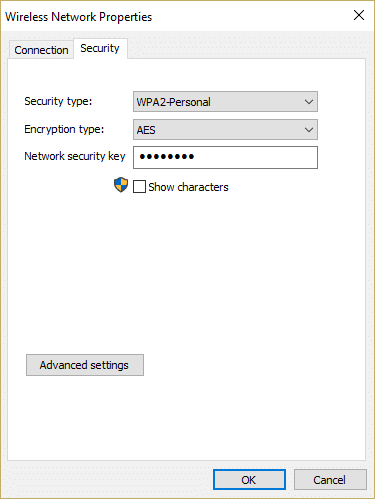
4. Anda mungkin perlu mencuba pilihan yang berbeza untuk menyelesaikan isu ini.
5. Mulakan semula PC anda untuk menyimpan perubahan.
1. Tekan Windows Key + R kemudian taip ncpa.cpl dan tekan Enter untuk membuka Sambungan Rangkaian
2. Sekarang klik kanan pada sambungan WiFi semasa anda dan pilih Properties.
3. Klik butang Konfigurasikan dalam tetingkap sifat Wi-Fi.
4. Tukar ke tab Lanjutan dan pilih Mod 802.11n.

5. Pastikan anda menetapkan nilainya kepada Dilumpuhkan kemudian klik OK.
6. Tutup semuanya dan but semula PC anda untuk menyimpan perubahan. Ini mungkin boleh Betulkan Tidak Dapat Sambung ke isu rangkaian ini dalam Windows 10 tetapi jika tidak, teruskan.
1. Klik kanan pada ikon WiFi dalam dulang sistem dan pilih Buka Rangkaian dan Pusat Perkongsian .

2. Klik Sediakan sambungan atau rangkaian baharu di bahagian bawah.

3. Pilih " Sambung secara manual ke rangkaian wayarles " dan klik Seterusnya.

4. Ikuti arahan pada skrin dan Masukkan nama pengguna & kata laluan untuk mengkonfigurasi sambungan baharu ini.

5.Klik Seterusnya untuk menyelesaikan proses dan semak sama ada anda boleh menyambung ke rangkaian ini tanpa sebarang masalah.
1. Tekan Windows Key + R kemudian taip ncpa.cpl dan tekan Enter untuk membuka Sambungan Rangkaian
2. Sekarang klik kanan pada sambungan WiFi semasa anda dan pilih Properties.
3. Klik butang Konfigurasikan dalam tetingkap sifat Wi-Fi.
4.S witch ke tab Lanjutan dan pilih Mod Wayarles.
5. Sekarang tukar nilai kepada 802.11b atau 802.11g dan klik OK.
Nota: Jika nilai di atas nampaknya tidak menyelesaikan masalah, cuba nilai yang berbeza untuk menyelesaikan isu tersebut.
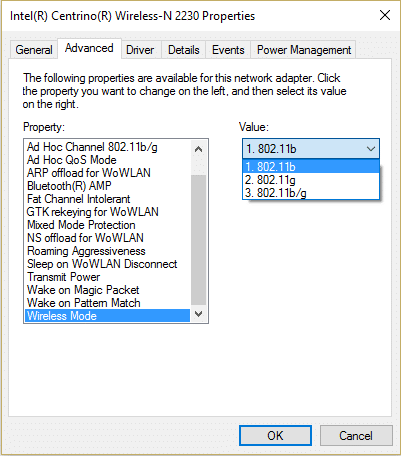
6.Tutup semuanya dan mulakan semula PC anda dan lihat sama ada ralat Tidak Boleh Sambung ke rangkaian ini telah diselesaikan atau tidak.
1. Tekan Windows Key + X kemudian pilih Command Prompt (Admin).

2. Taip arahan berikut dan tekan Enter selepas setiap satu:
reg padamkan HKCR\CLSID\{988248f3-a1ad-49bf-9170-676cbbc36ba3} /va /f
netcfg -v -u dni_dne

3. Tutup cmd dan but semula PC anda.
Kadangkala perisian pihak ketiga boleh bercanggah dengan Gedung Windows dan oleh itu, anda tidak seharusnya memasang sebarang apl daripada gedung aplikasi Windows. Untuk Membetulkan Tidak Dapat Menyambung kepada isu rangkaian ini dalam Windows 10 , anda perlu melakukan but bersih dalam PC anda dan mendiagnosis isu itu langkah demi langkah.

Disyorkan:
Itu sahaja anda telah berjaya Betulkan Tidak Boleh Sambung ke isu rangkaian ini dalam Windows 10 tetapi jika anda masih mempunyai sebarang pertanyaan mengenai siaran ini, sila tanya mereka di bahagian komen.
Apabila anda ingin meningkatkan penceritaan visual dalam video, mengubah kadar bingkai atau kepantasan urutan imej muncul dalam kesinambungan adalah
Walaupun menaip nota di Google Keep merupakan kemajuan pada kaedah pen dan kertas tradisional, ia secara beransur-ansur dihentikan kerana lebih teguh
Kemas kini: Jika anda bermain Civ 4, anda akan terbiasa dengan tema pembukaan permainan yang cemerlang itu - Baba Yetu (kami mendapat video mengenainya lebih jauh). Berita baik,
Jika anda tertanya-tanya bagaimana AirTags mengenakan bayaran, maka jawapannya mudah: Mereka tidak. AirTags dijalankan pada bateri CR2032 yang tidak boleh dicas. AirTags dijalankan pada ini
Emotikon animasi membantu meningkatkan penglibatan pencipta Twitch dengan penonton mereka. Nasib baik, anda tidak memerlukan reka bentuk perisian yang rumit dan teknologi yang mendalam
Tema pratetap menjadikan persembahan Slaid Google mudah disediakan, tetapi kadangkala warna tema tidak seperti yang anda fikirkan. Jika pembentangan anda mempunyai a
Pemandu dan penumpang Lyft mempunyai banyak sebab mengapa mereka mungkin ingin membatalkan perjalanan. Bagi penumpang, boleh jadi pemandu mengambil masa lebih lama daripada
Nama sahaja memberitahu anda asas-asasnya. Gigabit LTE ialah standard jalur lebar mudah alih di mana kelajuan muat turun maksimum teori mencapai kadar satu gigabit
Penyuntingan video bukan lagi kemahiran yang dikhaskan untuk penyunting video profesional. Tanpa menggunakan perisian yang rumit, kini anda boleh mencipta video yang menawan hati
Pilihan kreatif Minecraft yang tidak berkesudahan adalah salah satu ciri terbaiknya. Walau bagaimanapun, sukar untuk mengetahui di mana untuk bermula apabila mod boleh menyesuaikan hampir setiap
Melukis ialah salah satu perkara paling menarik yang boleh anda lakukan dengan iPad. Walau bagaimanapun, anda memerlukan aplikasi untuk membantu anda melukis. Kebanyakan aplikasi lukisan tersedia beroperasi pada a
Mod skrin penuh VLC menghapuskan kekacauan pada skrin untuk memberikan anda pengalaman sinematik. Dengan cara ini, anda boleh menonton pesta tanpa gangguan daripada pop timbul
Peranti Roku ditemui dalam banyak isi rumah, menyediakan pakej yang berguna untuk menonton filem, rancangan, dll. Salah satu saluran yang boleh ditambahkan pengguna pada peranti mereka ialah
Kebanyakan orang menggunakan Apple Notes untuk menulis dan menyegerakkan nota pada iCloud. Aplikasi ini memudahkan bukan sahaja akses anda kepada nota daripada pelbagai peranti Apple, ia juga membuat
Terakhir dikemas kini/diedit oleh Steve Larner pada 5 Nov. 2023. Instagram ialah salah satu apl media sosial yang paling popular hari ini, dan dari semasa ke semasa, telah menambah rangkaian yang luas
Xfinity Stream mungkin tidak tersedia pada FireStick anda walaupun sudah dipasang. Apl penstriman mungkin gagal berfungsi kerana perisian usang atau
“Tears of the Kingdom” (TotK) memperkenalkan dua wilayah baharu yang pemain Legend of Zelda belum pernah alami sebelum ini: Sky Islands dan The Depths. Anda akan
Ciri perkongsian templat dalam Canva ialah cara terbaik untuk bekerjasama dengan orang lain dalam reka bentuk artistik anda. Ramai pengguna juga telah menubuhkan perniagaan yang menguntungkan
Jika anda mempunyai persediaan dua monitor, terdapat banyak sebab mengapa monitor kedua boleh menjadi kabur. Masalah ini biasanya berlaku apabila anda membuka fail atau halaman
Tablet Samsung telah dipuji sebagai PC kecil yang berjaya dan telah menemui rumah dengan orang yang bekerja dari jauh dan tidak mahu membawa komputer riba dengan cepat


















