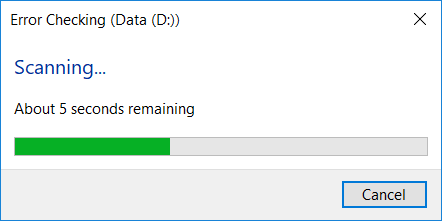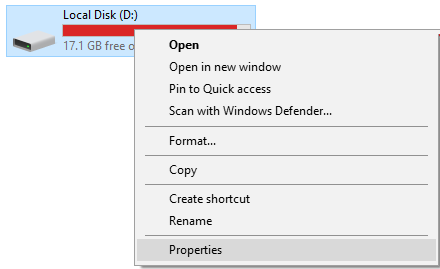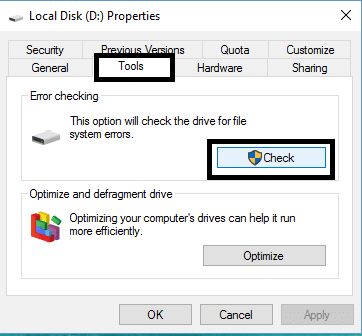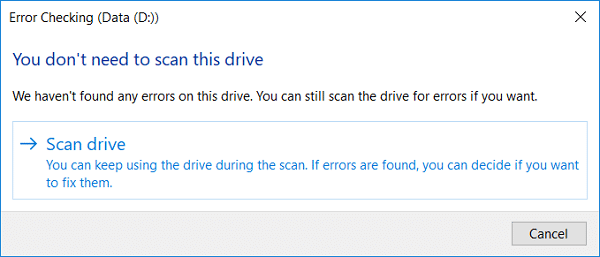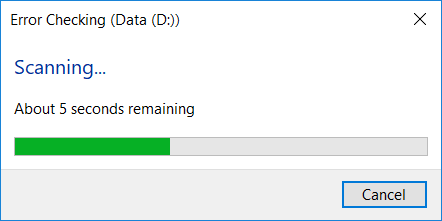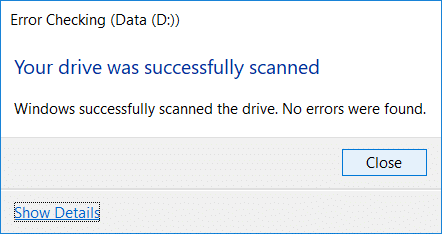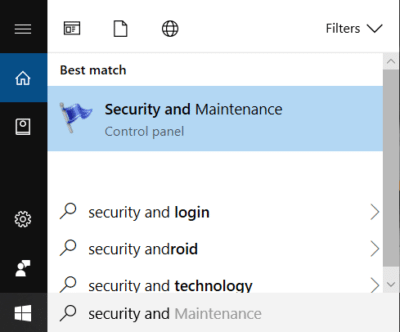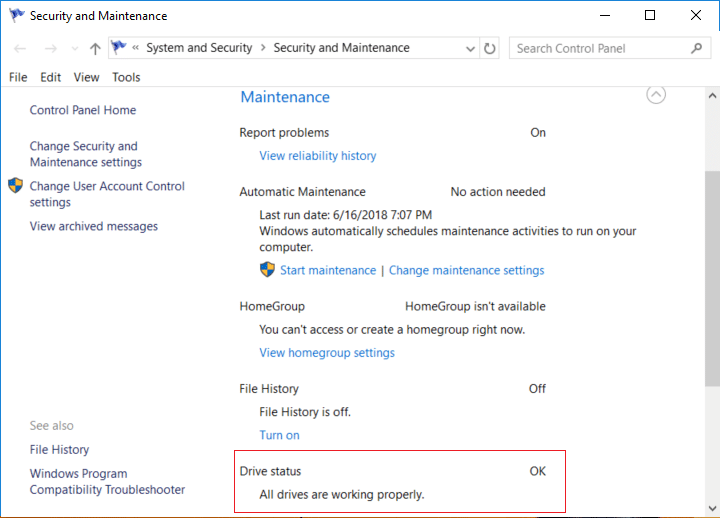4 Cara Menjalankan Pemeriksaan Ralat Cakera dalam Windows 10: Sekali sekala menjalankan pemeriksaan Ralat Cakera memastikan pemacu anda tidak mempunyai masalah prestasi atau ralat pemacu yang disebabkan oleh sektor buruk, penutupan yang tidak betul, cakera keras rosak atau rosak dsb. semakan ralat tidak lain hanyalah Semak Cakera (Chkdsk) yang menyemak sebarang ralat dalam cakera keras. Kini terdapat cara yang berbeza untuk menjalankan Semakan Cakera dalam Windows 10 dan hari ini dalam tutorial ini kita akan melihat apakah 4 Cara untuk Menjalankan Semakan Ralat Cakera dalam Windows 10.
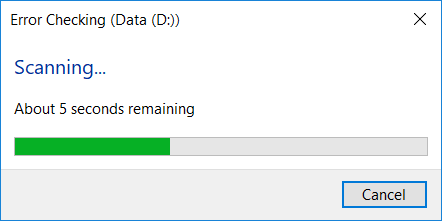
kandungan
4 Cara untuk Menjalankan Pemeriksaan Ralat Cakera dalam Windows 10
Pastikan anda membuat titik pemulihan sekiranya berlaku masalah.
Kaedah 1: Jalankan Pemeriksaan Ralat Cakera dalam Windows 10 menggunakan Alat Pemacu
1. Tekan Windows Key + E untuk membuka File Explorer kemudian navigasi ke “ This PC “.
2.Klik kanan pada pemacu yang anda ingin jalankan semakan ralat dan pilih Properties.
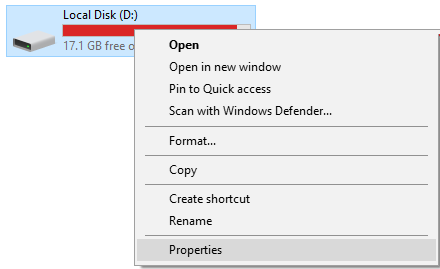
3. Beralih kepada tab Alat kemudian klik pada butang “ Semak ” di bawah Semakan ralat.
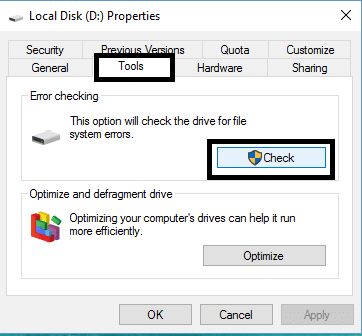
4. Kini anda boleh Imbas pemacu atau Pembaikan pemacu (jika ralat ditemui).
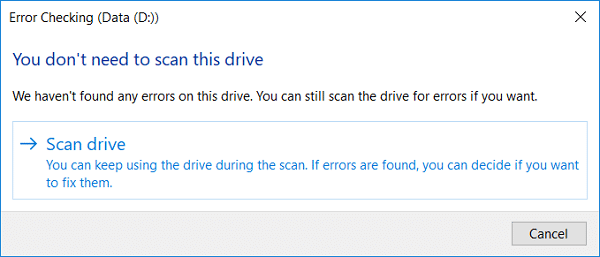
5. Selepas anda mengklik Imbas pemacu , ia akan mengambil sedikit masa untuk mengimbas pemacu untuk mengesan ralat.
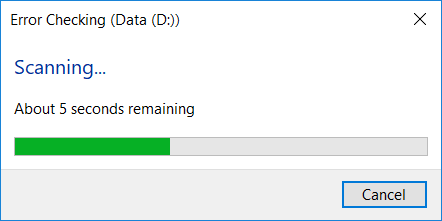
Nota: Semasa Pemeriksaan Ralat Cakera sedang berjalan, sebaiknya biarkan PC melahu.
5. Setelah imbasan selesai, anda boleh mengklik pada pautan " Tunjukkan butiran " untuk melihat hasil imbasan Chkdsk dalam Pemapar Acara.
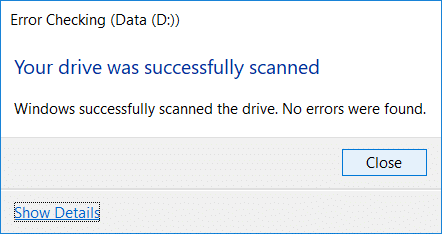
6.Klik Tutup setelah anda selesai dan tutup Pemapar Acara.
Kaedah 2: Jalankan Pemeriksaan Ralat Cakera dalam Windows 10 menggunakan Prompt Perintah
1.Tekan Windows Key + X kemudian pilih Command Prompt (Admin).

2.Taip arahan berikut ke dalam cmd dan tekan Enter:
chkdsk C: /f /r /x

Nota: Gantikan C: dengan huruf pemacu yang anda ingin jalankan Check Disk. Juga, dalam arahan di atas C: ialah pemacu yang kita mahu jalankan cakera semak, /f bermaksud bendera yang chkdsk kebenaran untuk membetulkan sebarang ralat yang berkaitan dengan pemacu, /r biarkan chkdsk mencari sektor buruk dan melakukan pemulihan dan /x mengarahkan cakera semak untuk melepaskan pemacu sebelum memulakan proses.
3. Anda juga boleh menggantikan Suis iaitu /f atau /r dll. Untuk mengetahui lebih lanjut tentang suis taip arahan berikut ke dalam cmd dan tekan Enter:
CHKDSK /?

4.Tunggu arahan selesai menyemak cakera untuk ralat kemudian mulakan semula PC anda.
Kaedah 3: Jalankan Pemeriksaan Ralat Cakera dalam Windows 10 menggunakan Keselamatan dan Penyelenggaraan
1.Taip keselamatan dalam Carian Windows kemudian klik pada Keselamatan dan Penyelenggaraan daripada hasil Carian.
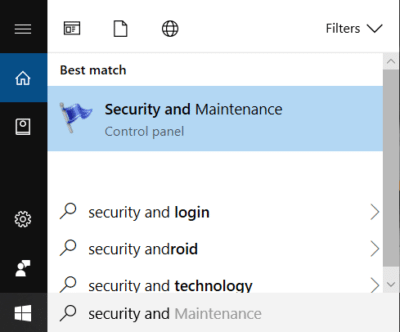
2. Kembangkan Penyelenggaraan kemudian di bawah status Drive lihat kesihatan semasa pemacu anda.
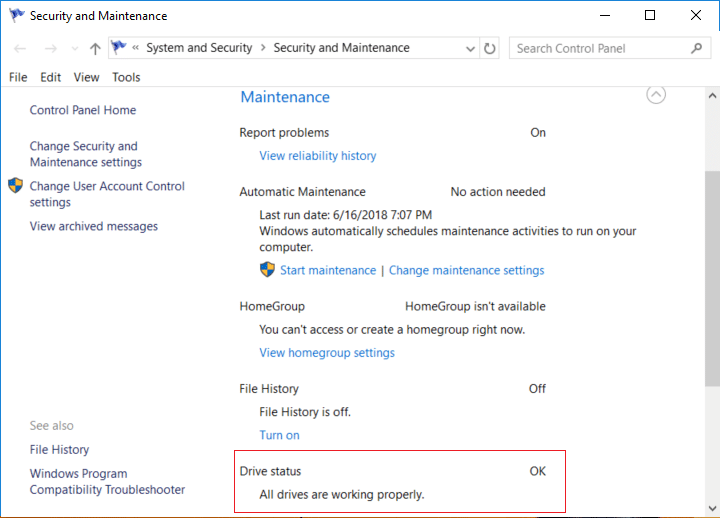
3. Jika sebarang isu ditemui dengan pemacu cakera keras anda maka anda akan melihat pilihan untuk mengimbas pemacu.
4. Hanya klik pada Imbas untuk menjalankan pemeriksaan ralat cakera dan biarkan ia berjalan sehingga imbasan selesai.
5. Mulakan semula PC anda untuk menyimpan perubahan.
Kaedah 4: Jalankan Pemeriksaan Ralat Cakera dalam Windows 10 menggunakan PowerShell
1.Taip powershell dalam Carian Windows kemudian klik kanan pada PowerShell daripada hasil carian dan pilih Run as Administrator.
2. Sekarang taip salah satu daripada arahan berikut ke dalam PowerShell dan tekan Enter:
Untuk mengimbas dan membaiki pemacu (bersamaan dengan chkdsk): Repair-Volume -DriveLetter drive_letter Untuk mengimbas volum luar talian dan membetulkan sebarang ralat yang ditemui (bersamaan dengan chkdsk /f): Repair-Volume -DriveLetter drive_letter -OfflineScanAndFix Untuk mengimbas kelantangan tanpa cuba untuk membaikinya (bersamaan dengan chkdsk /scan): Repair-Volume -DriveLetter drive_letter -Scan Untuk mengambil kelantangan secara ringkas di luar talian dan kemudian membetulkan hanya isu yang dilog masuk dalam fail $corrupt (bersamaan dengan chkdsk /spotfix): Repair-Volume - DriveLetter drive_letter -SpotFix
Nota: Gantikan “ drive_letter ” dalam arahan di atas dengan huruf pemacu sebenar yang anda inginkan.

3. Tutup PowerShell mulakan semula PC anda untuk menyimpan perubahan.
Disyorkan:
Itu sahaja anda telah berjaya mempelajari Cara Menjalankan Pemeriksaan Ralat Cakera dalam Windows 10 tetapi jika anda masih mempunyai sebarang pertanyaan mengenai siaran ini, sila tanya mereka di bahagian komen.