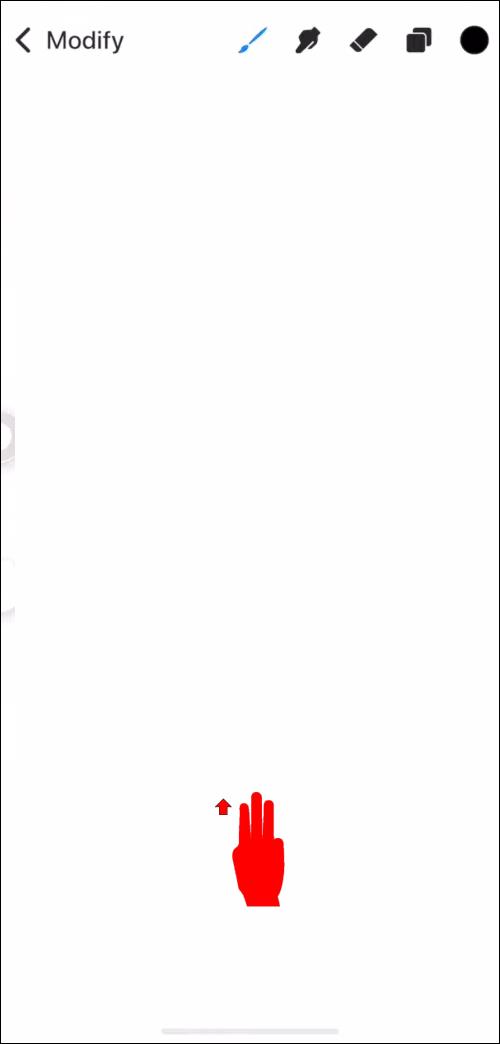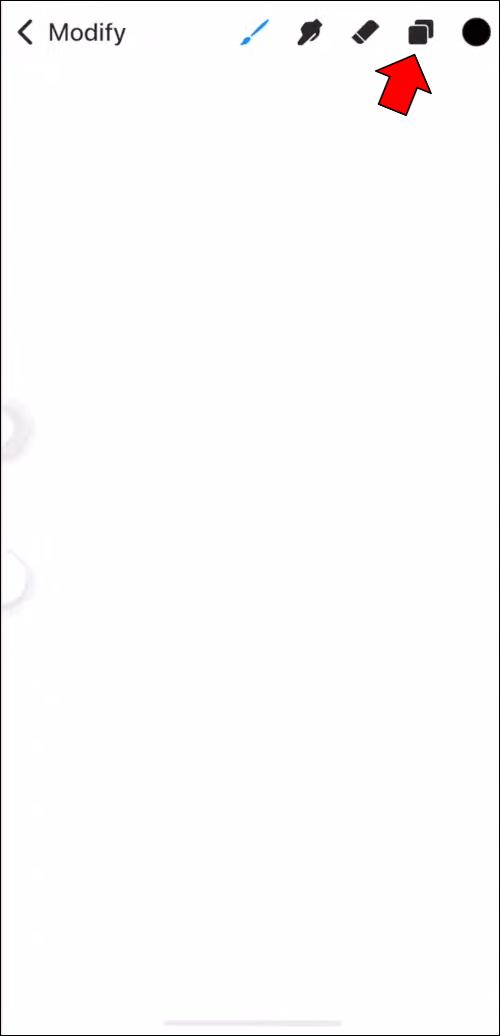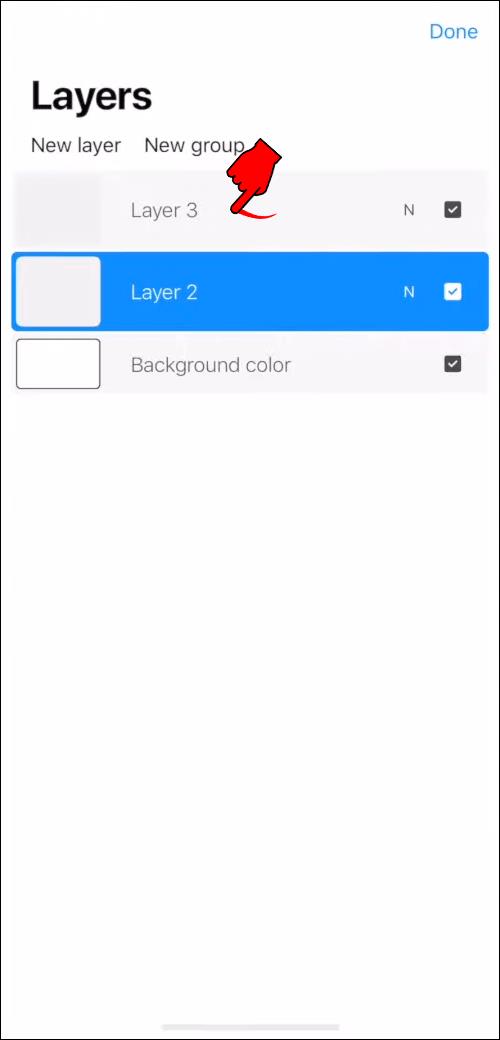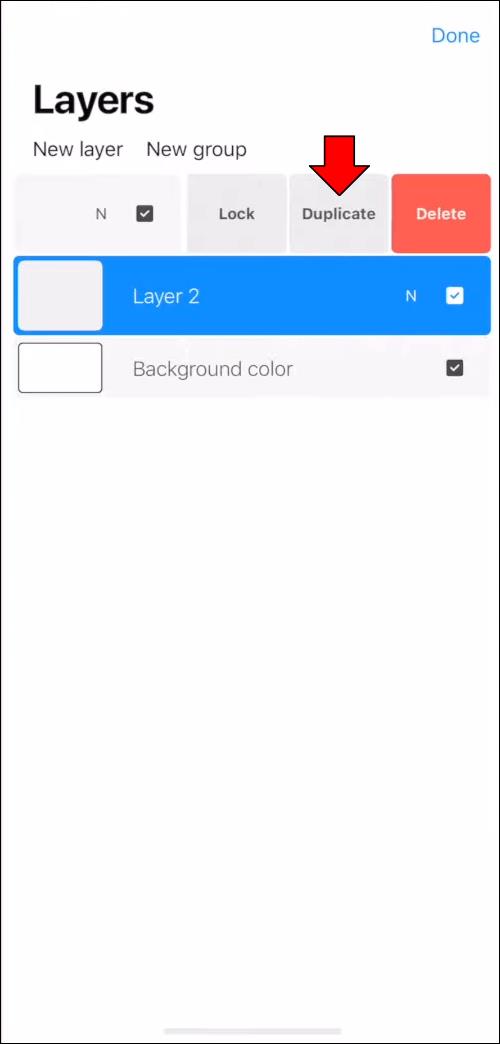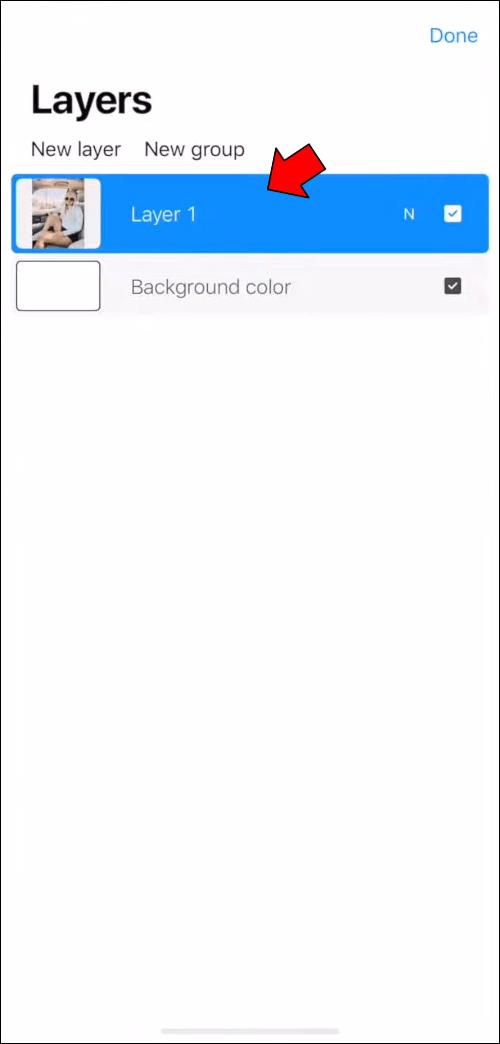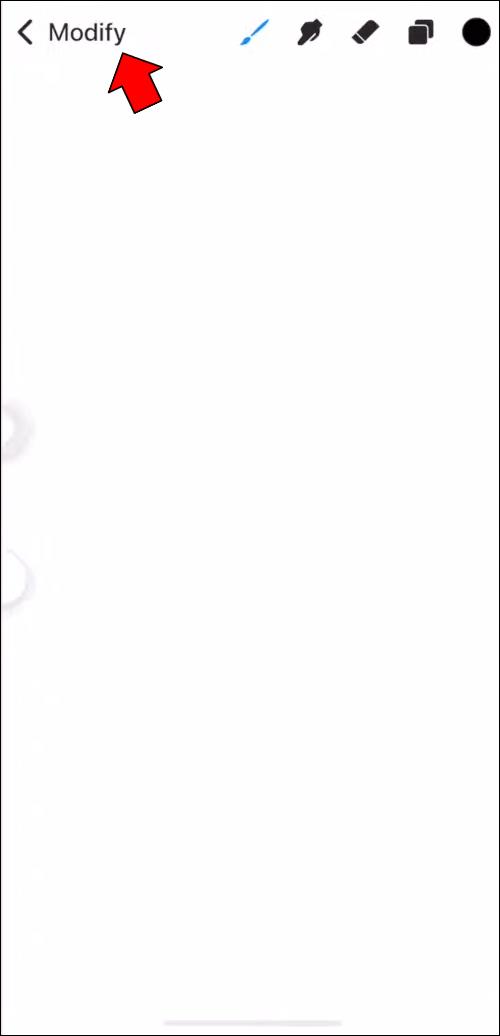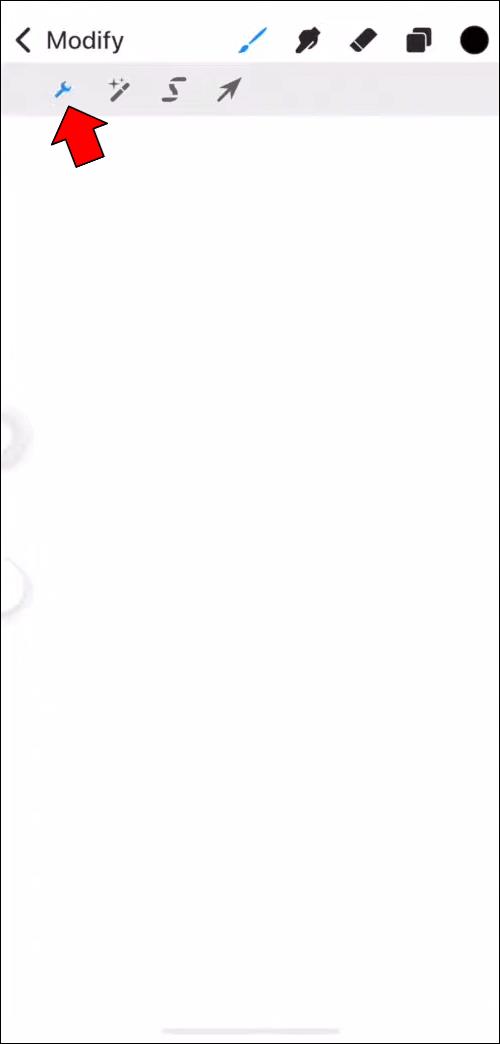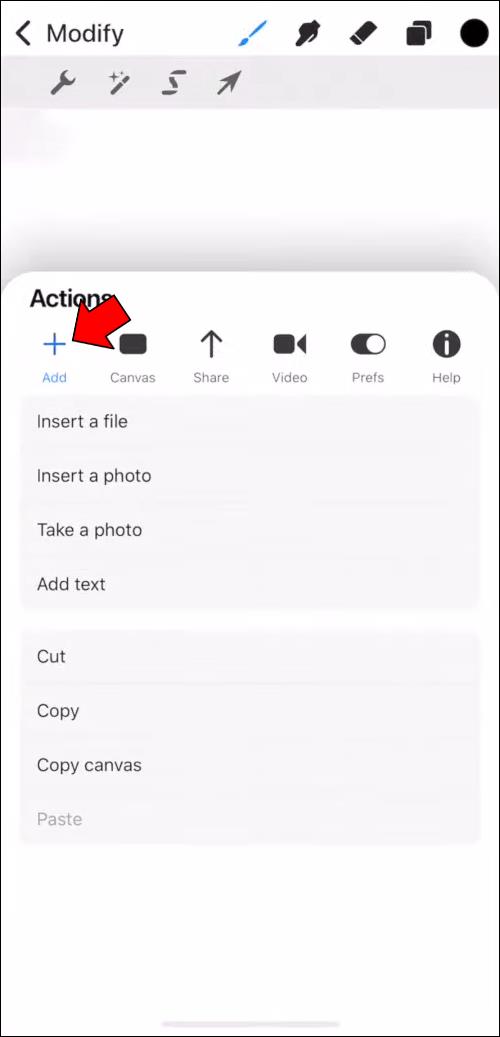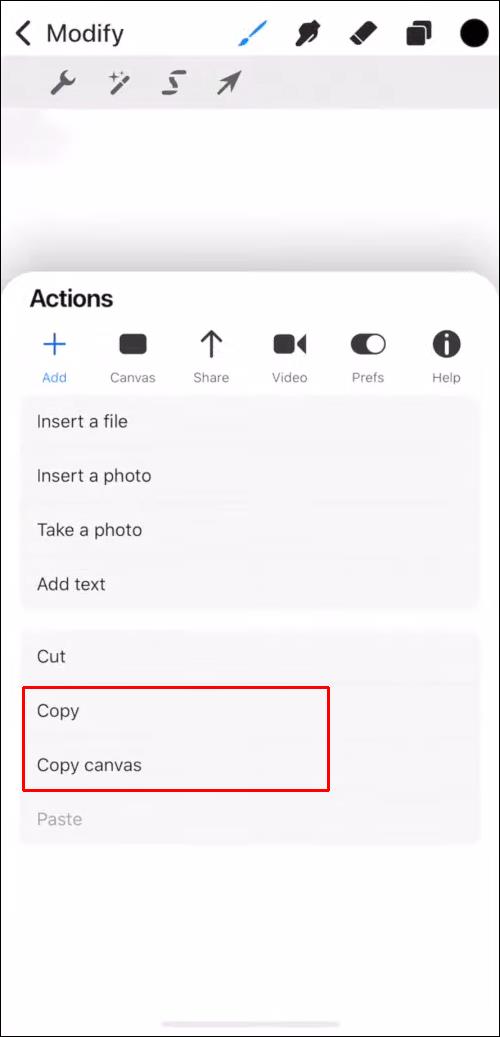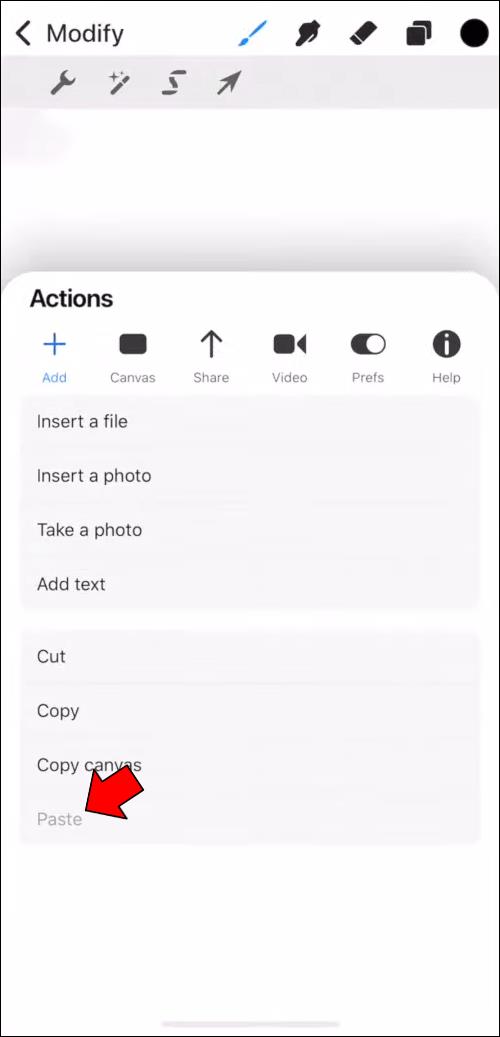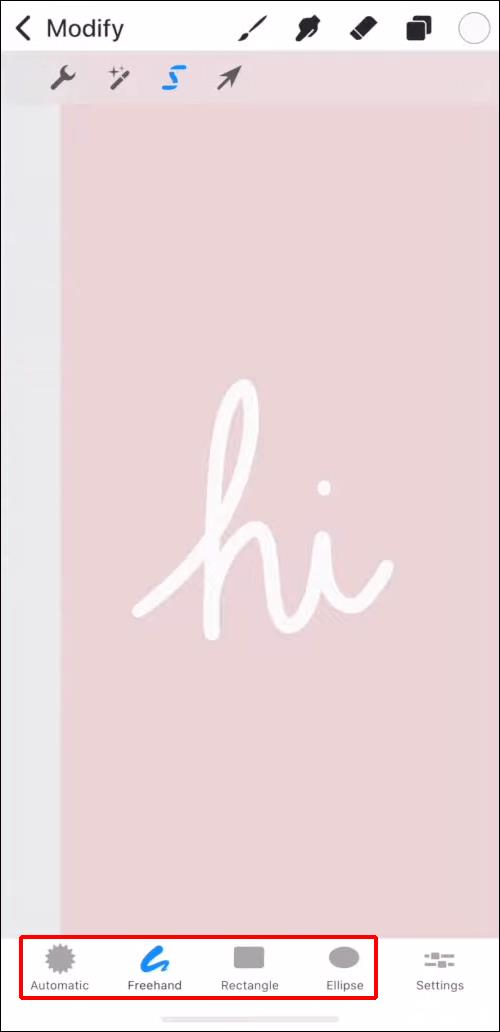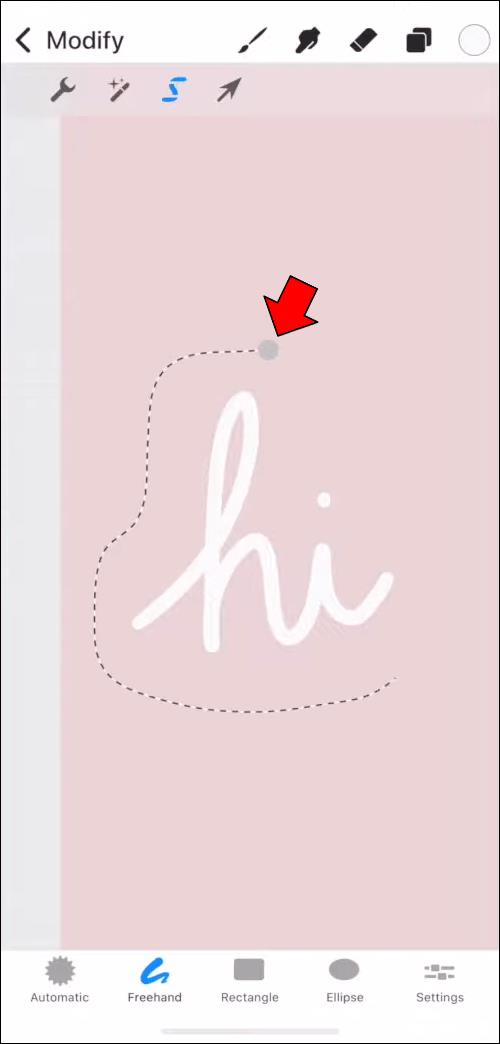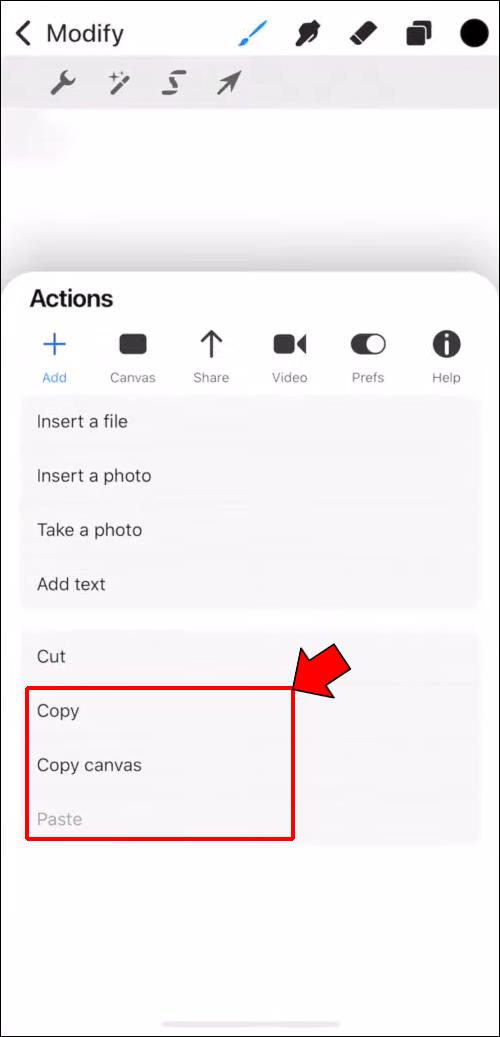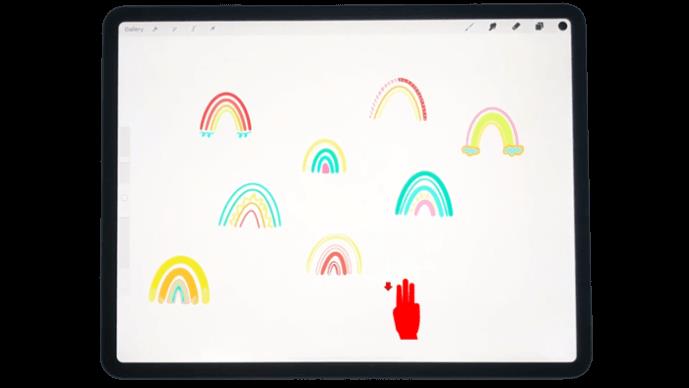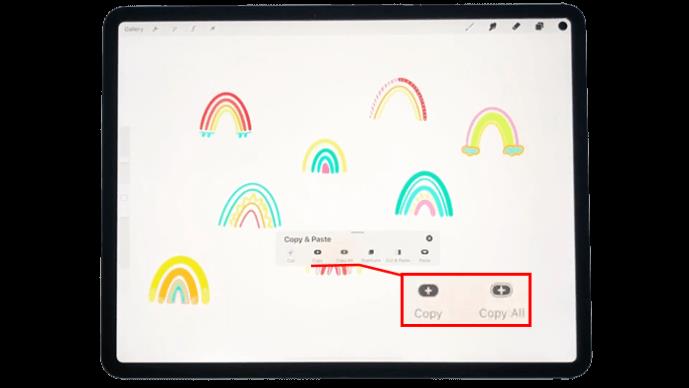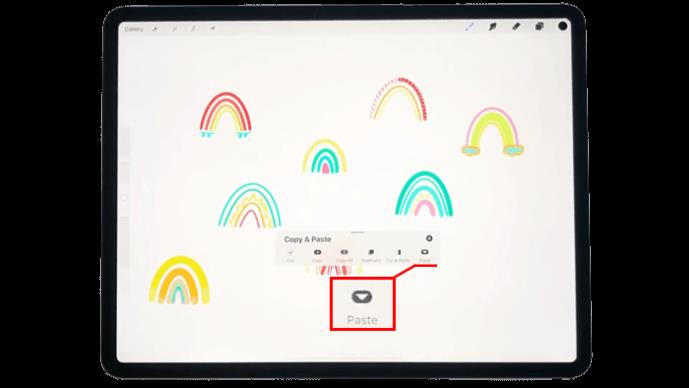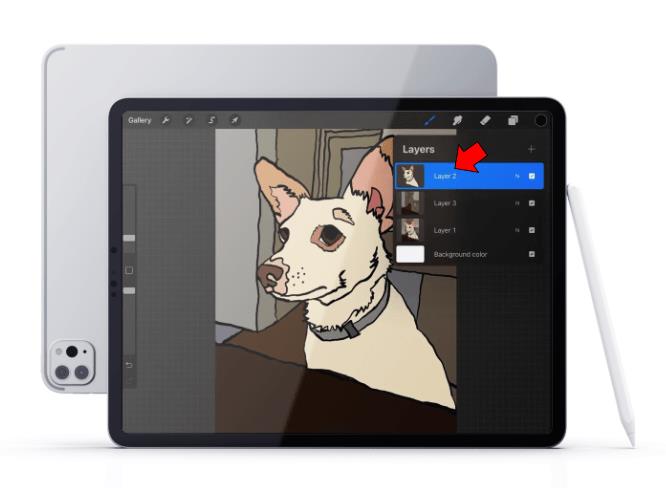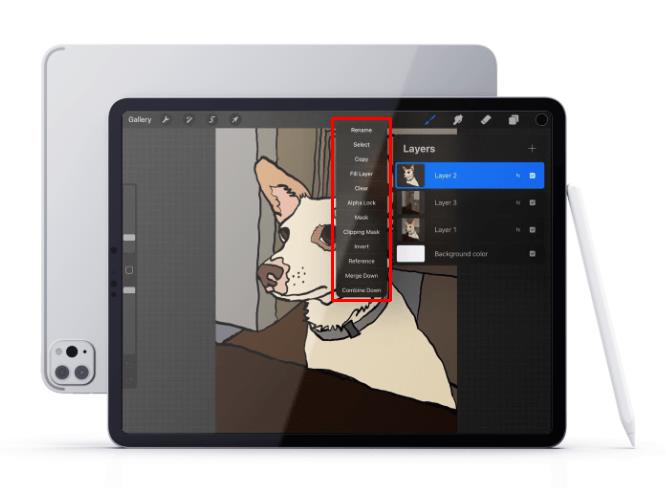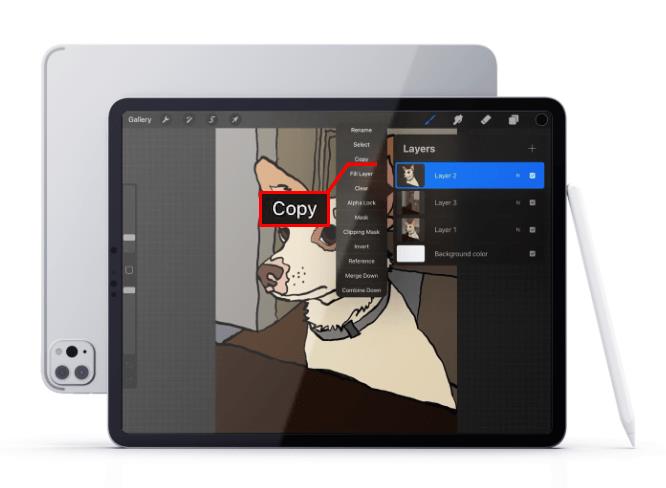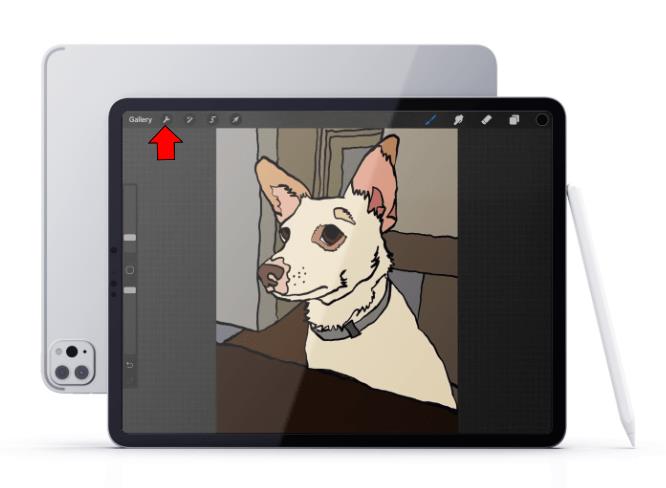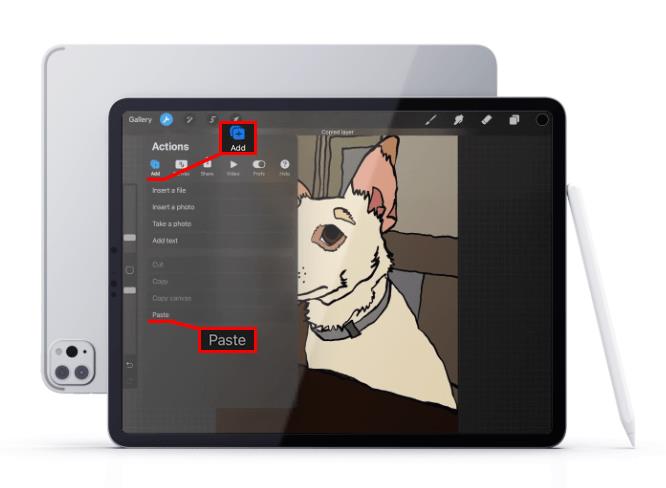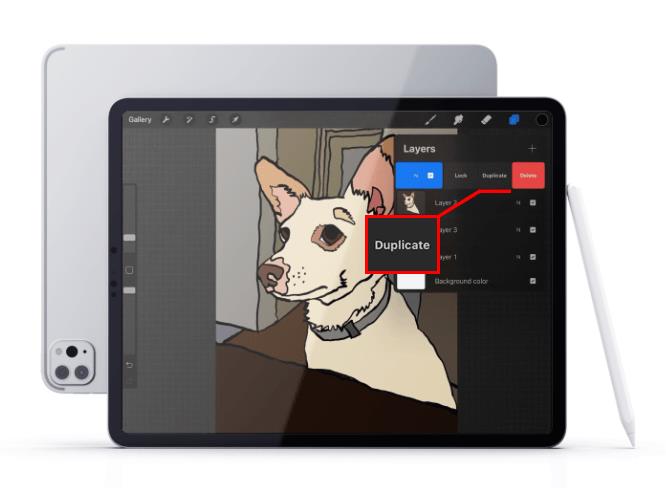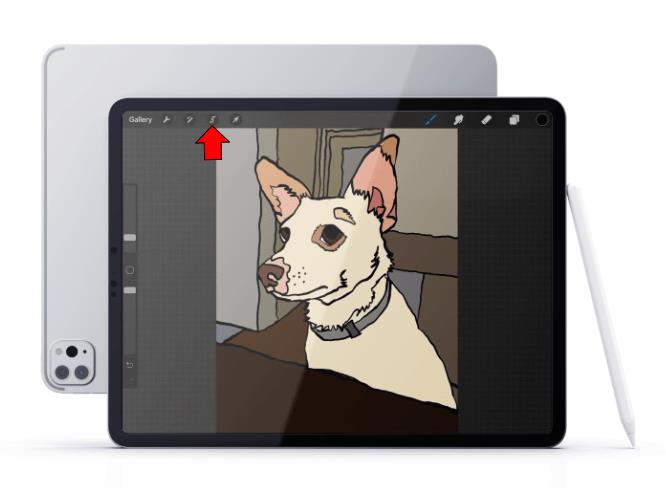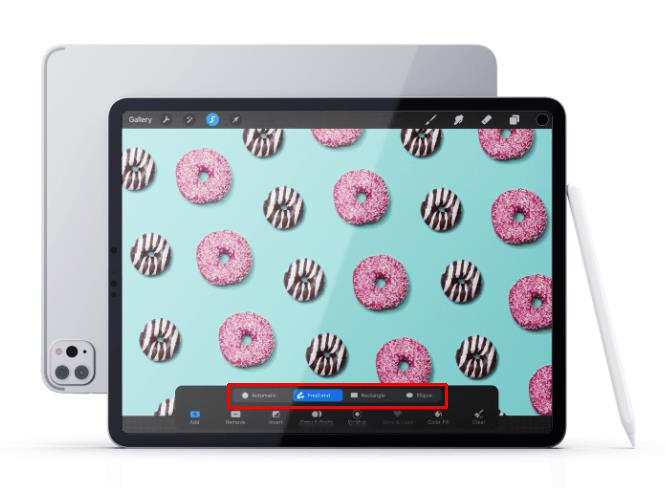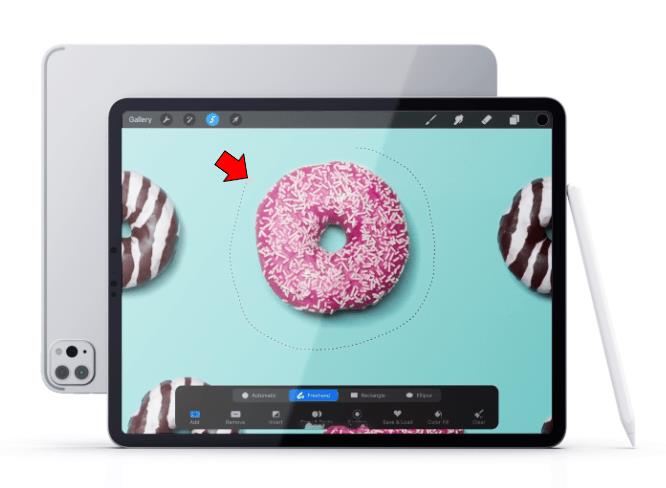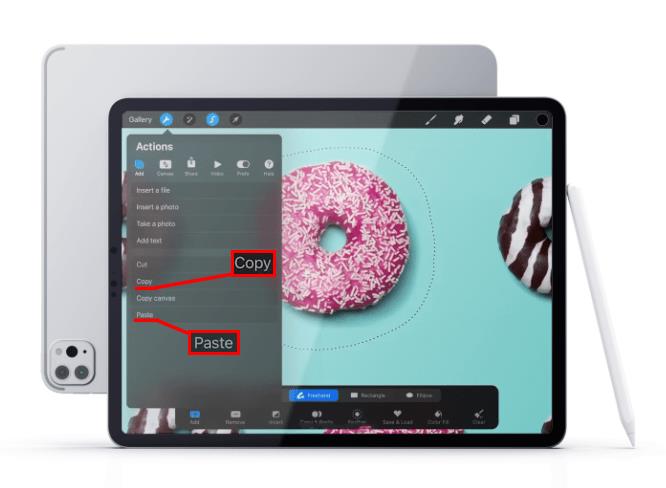Procreate, aplikasi penyuntingan grafik, membolehkan pengguna iPad dan iPhone menjadi kreatif semasa dalam perjalanan. Walau bagaimanapun, jika anda ingin mencapai penguasaan sebenar aplikasi yang menakjubkan ini, adalah lebih baik untuk memulakan dengan beberapa asas.

Fungsi salin/tampal boleh membuktikan penting dalam reka bentuk visual. Menyalin elemen individu atau keseluruhan lapisan adalah penjimat masa dan mungkin diperlukan untuk projek tertentu. Artikel ini akan menunjukkan kepada anda cara melakukannya.
Cara Salin dan Tampal dalam Procreate Pocket pada iPhone
Bermula dengan versi eksklusif iPhone, menyalin dan menampal dalam Procreate Pocket berfungsi sama seperti yang dilakukan dalam versi Procreate iPad. Namun, prosesnya akan kelihatan sedikit berbeza.
Anda boleh menggunakan beberapa kaedah untuk menyalin dan menampal lapisan dan elemen.
Salin/Tampal melalui Menu
Anda boleh menyalin setiap elemen pada lapisan dengan menu "Salin dan Tampal". Sebelum anda mencuba kaedah ini, pastikan anda berada pada lapisan yang betul. Lapisan yang sedang aktif akan disalin.
- Bawa menu "Salin dan Tampal" dengan menggunakan tiga jari untuk meleret ke atas.
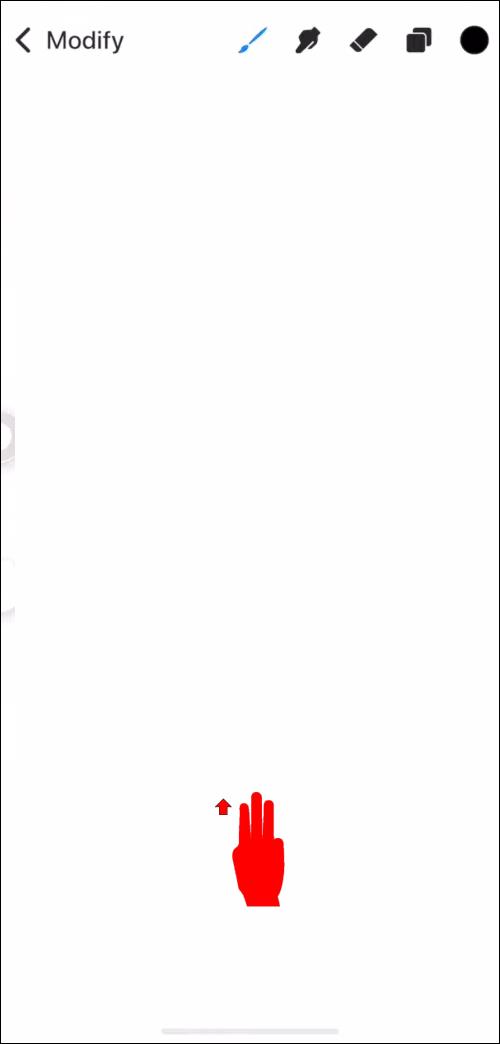
- Memilih "Salin" akan menyalin lapisan semasa, manakala "Salin Semua" akan menyalin keseluruhan projek.
- Tampalkan elemen untuk mencipta lapisan baharu yang mengandungi kandungan yang disalin.
Menyalin melalui Penduaan Lapisan
Jika anda perlu menyalin keseluruhan lapisan, ada cara untuk melakukannya dengan lebih pantas daripada kaedah sebelumnya. Begini cara menduplikasi lapisan dalam Procreate:
- Navigasi ke panel "Lapisan".
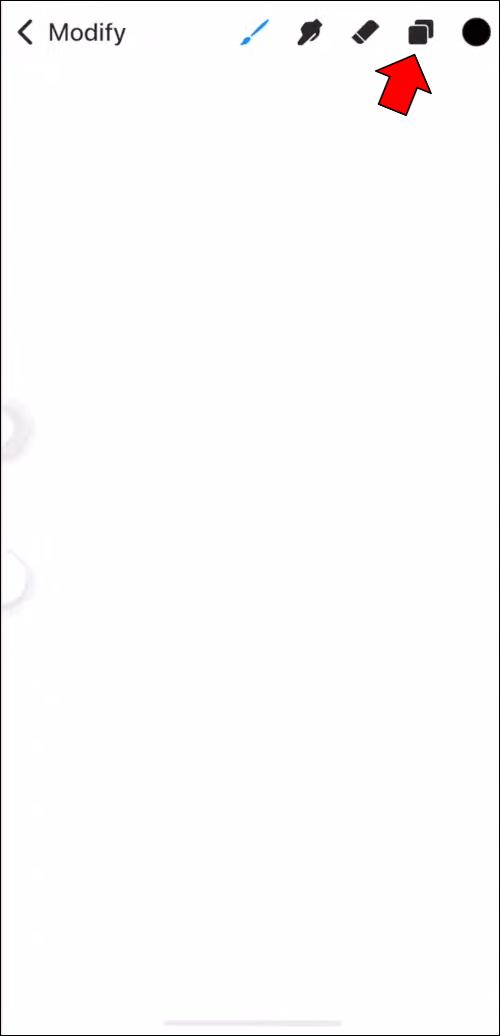
- Pilih lapisan yang ingin anda salin dan leret ke kiri padanya.
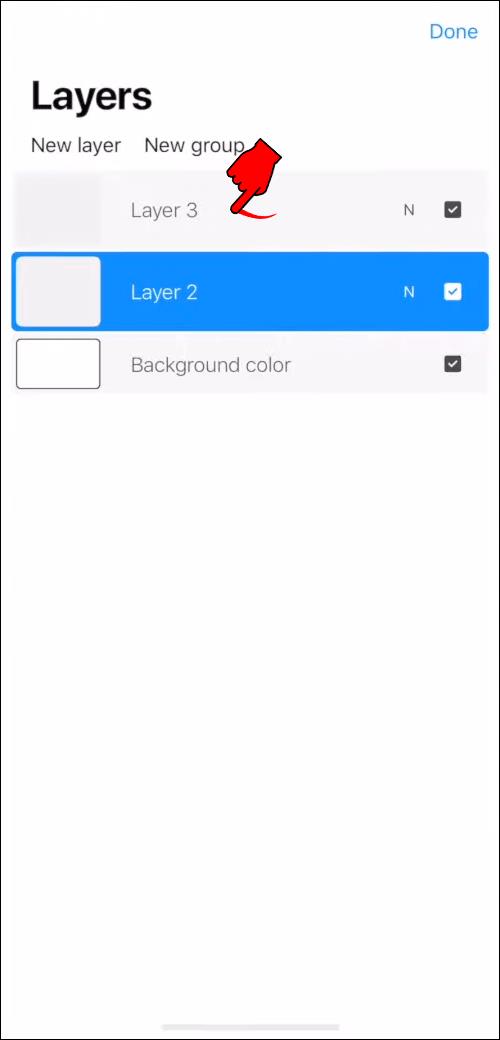
- Pilih "Pendua" dan lapisan baharu akan dibuat, sama dengan yang dipilih.
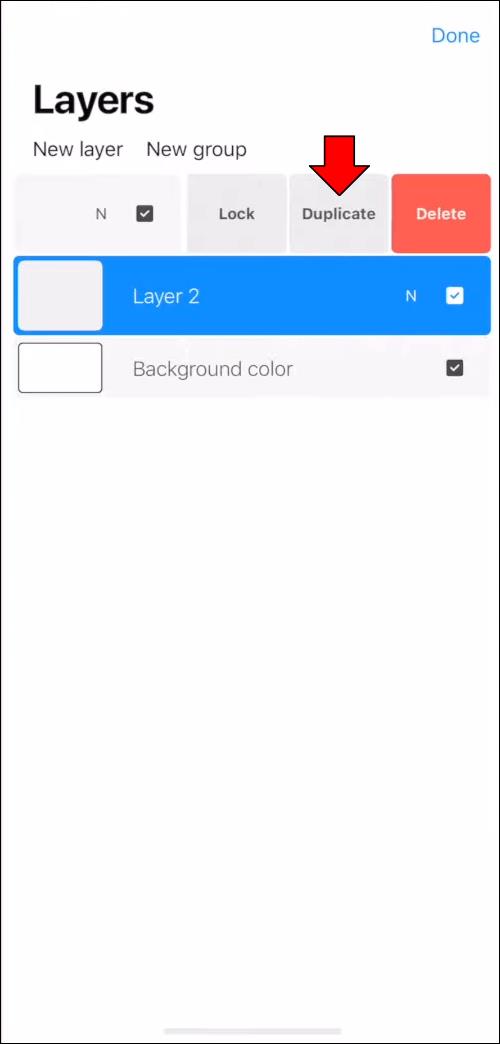
Salin/Tampal melalui Menu "Tindakan".
Anda boleh mengakses fungsi salin/tampal dengan cara yang berbeza melalui menu "Tindakan", walaupun hasil yang sama boleh dicapai menggunakan kaedah "Salin dan Tampal". Namun, jika anda ingin menggunakan kaedah alternatif ini untuk sebarang sebab, begini caranya:
- Pergi ke "Lapisan" dan pilih lapisan yang anda mahu salin.
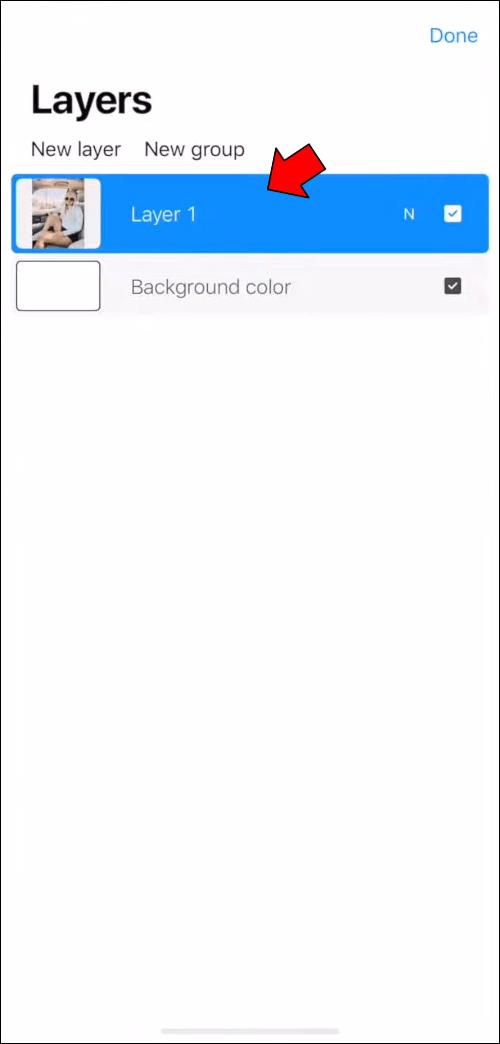
- Ketik "Ubah suai," yang akan berada di bahagian atas sebelah kiri.
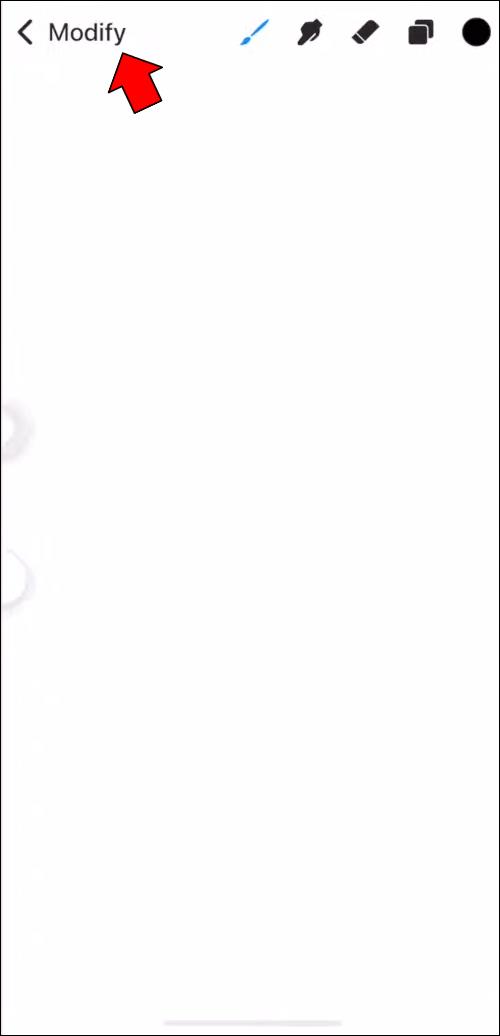
- Masukkan menu "Tindakan" dengan mengetik sepana.
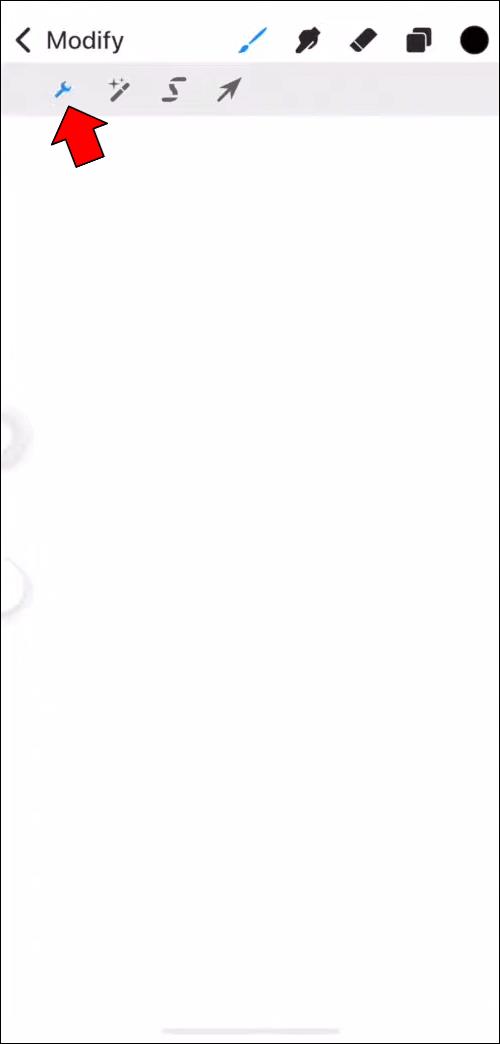
- Ketik pada "Tambah" untuk memaparkan pilihan penyalinan.
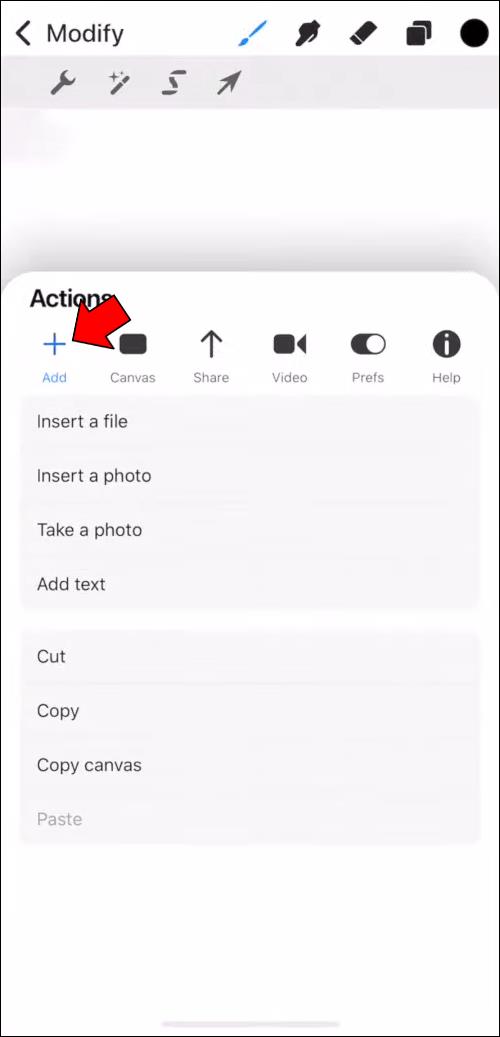
- Sama seperti kaedah pertama, pilih sama ada "Salin" atau "Salin kanvas."
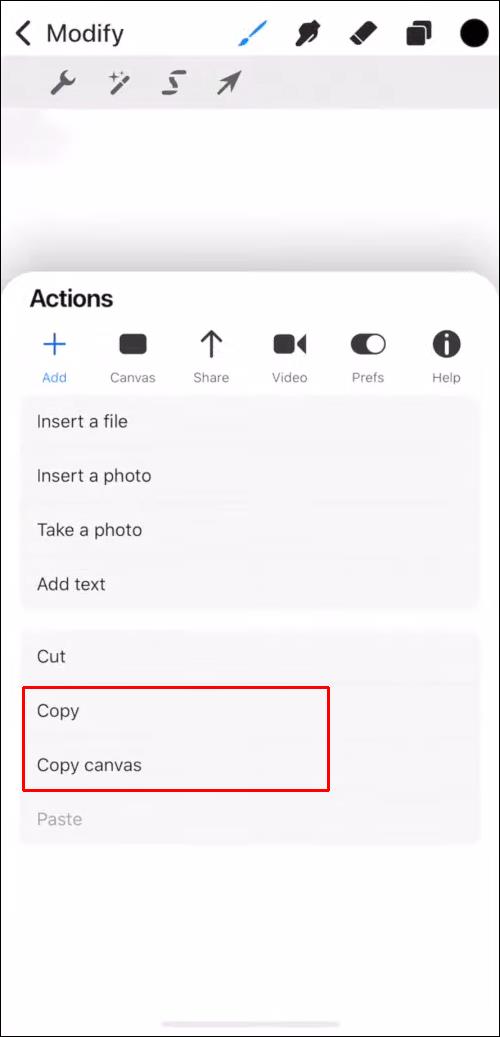
- Tampalkan kandungan yang disalin dengan mengetik "Tampal".
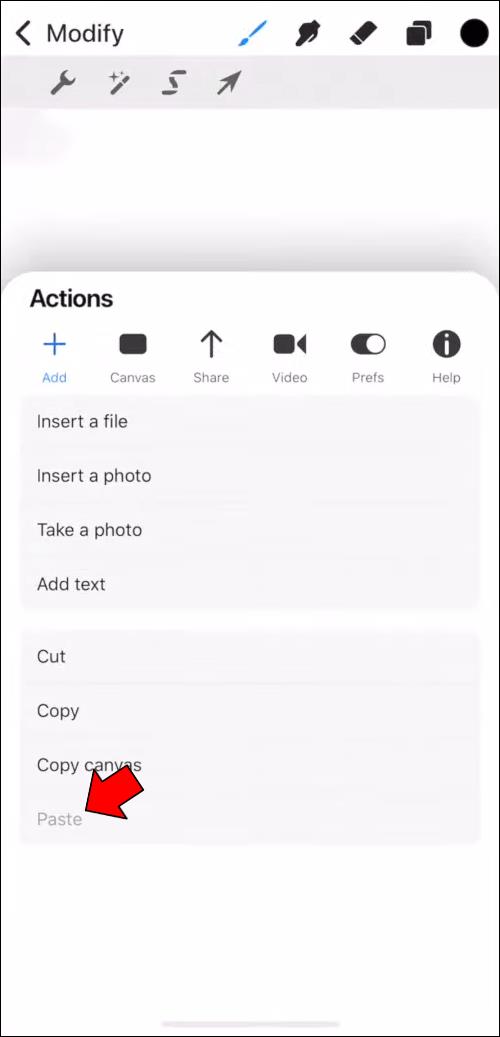
Menyalin Elemen Individu
Setakat ini, kami telah merangkumi kaedah menyalin sama ada keseluruhan lapisan atau semua elemen dalam lapisan. Walau bagaimanapun, anda boleh menyalin setiap elemen secara individu juga. Ini caranya:
- Buka "Lapisan", pastikan lapisan yang betul diserlahkan.
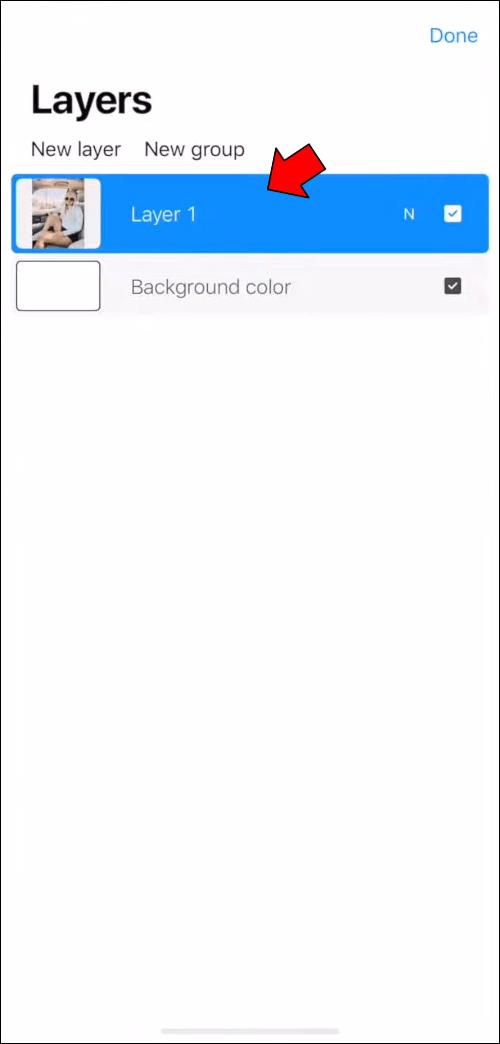
- Pergi ke "Ubah suai" dan pilih ikon ketiga dari sebelah kiri. Ia diwakili oleh huruf bergaya "S." Ini akan membolehkan anda menggunakan alat Pemilihan.
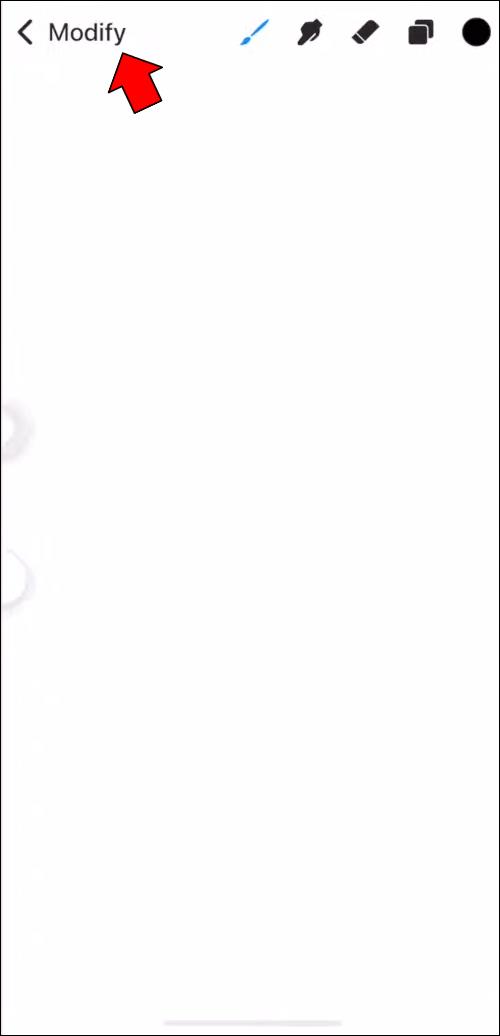
- Tentukan kaedah pemilihan yang anda mahu gunakan. Pilihannya ialah Automatik, Freehand, Rectangle dan Ellipse.
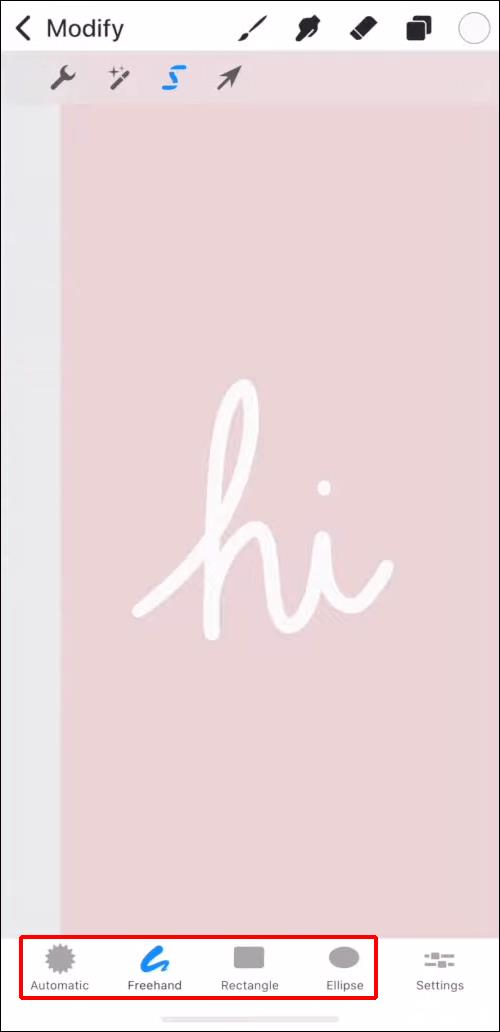
- Lukis kawasan pemilihan supaya ia termasuk elemen yang dikehendaki. Pastikan elemen yang ingin anda salin adalah satu-satunya elemen di kawasan itu.
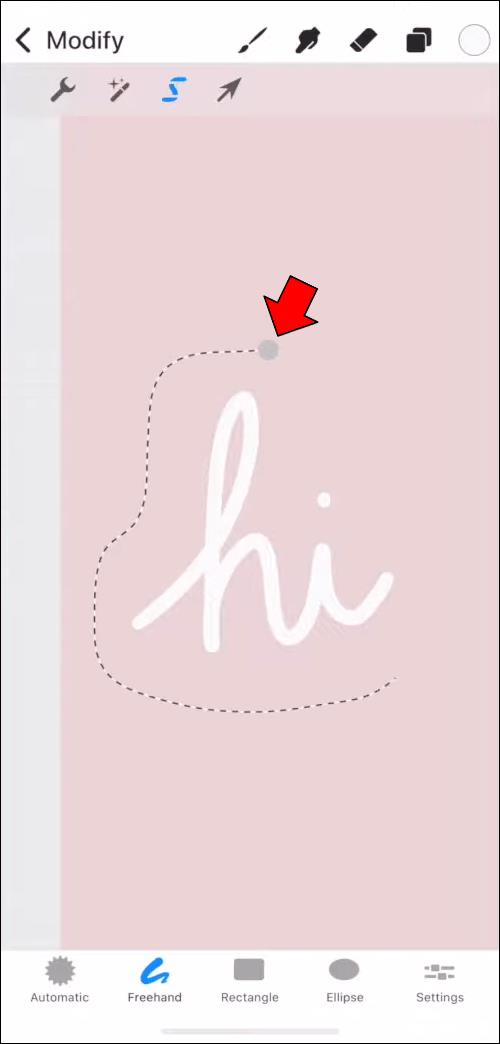
- Dengan elemen yang dipilih, gunakan menu "Salin dan Tampal" atau "Tindakan" untuk menyalin dan menampal pilihan.
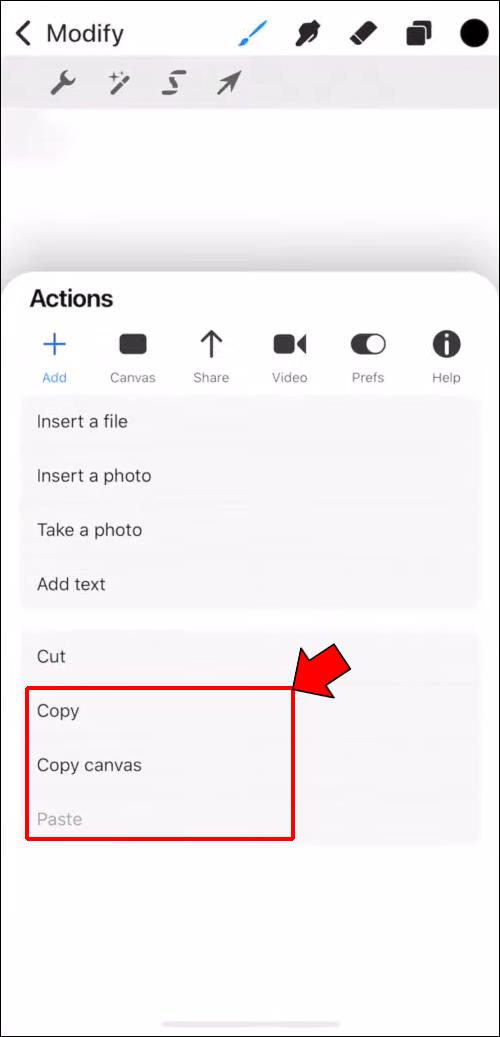
- Seperti kaedah lain, elemen yang ditampal akan dibuat pada lapisan baharu.
Cara Salin dan Tampal dalam Procreate pada iPad
Seperti yang dinyatakan sebelum ini, menyalin dan menampal dalam Procreate akan berfungsi sama pada apl iPad seperti yang dilakukan dalam Procreate Pocket. Namun, kaedah yang tepat akan agak berbeza. Berikut ialah semua teknik untuk menyalin dan menampal pada iPad.
Salin/Tampal melalui Pintasan
Jika anda perlu menyalin keseluruhan lapisan, Procreate mempunyai pilihan yang cepat dan mudah untuk itu:
- Leret ke bawah dengan tiga jari untuk membuka menu pintasan "Salin & Tampal".
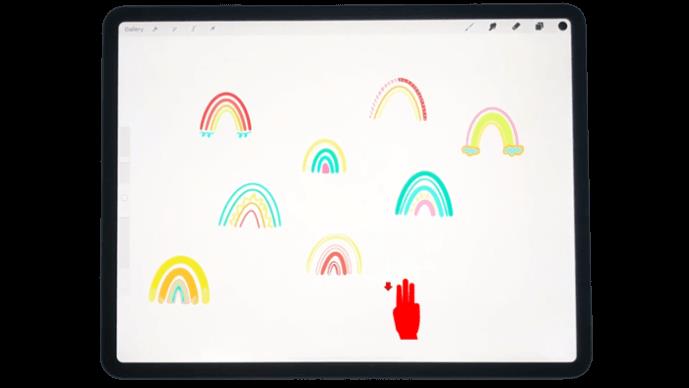
- Pilih "Salin" atau "Salin Semua."
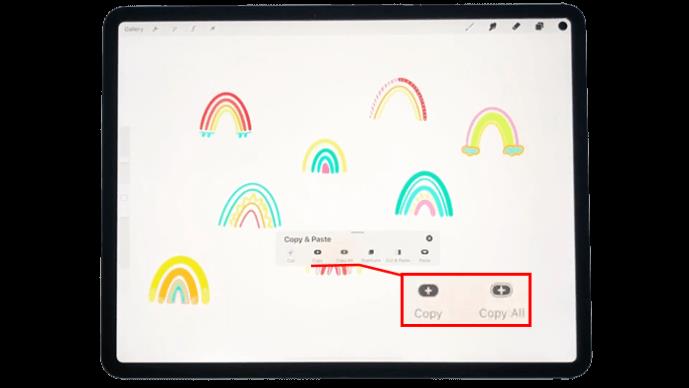
- Ketik pada "Tampal."
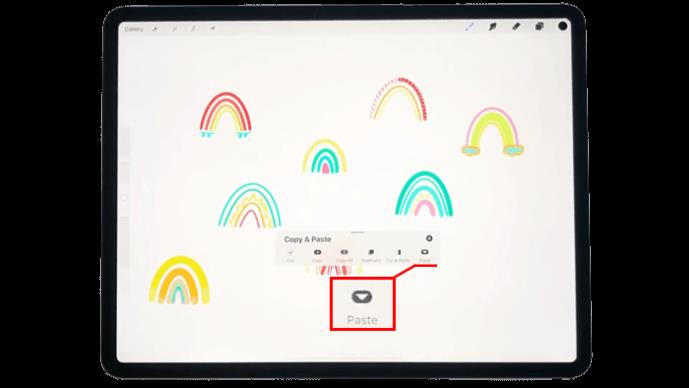
Salin/Tampal Keseluruhan Lapisan
Jika anda tidak mahu menggunakan pintasan berguna, anda boleh menyalin dan menampal keseluruhan lapisan dengan kaedah alternatif:
- Pastikan lapisan yang anda ingin salin dipilih.
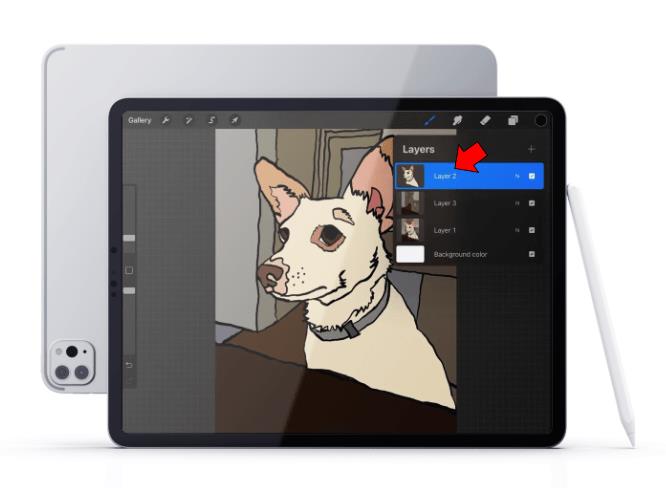
- Ketik sekali pada lapisan dalam senarai "Lapisan" untuk memaparkan menu sisi.
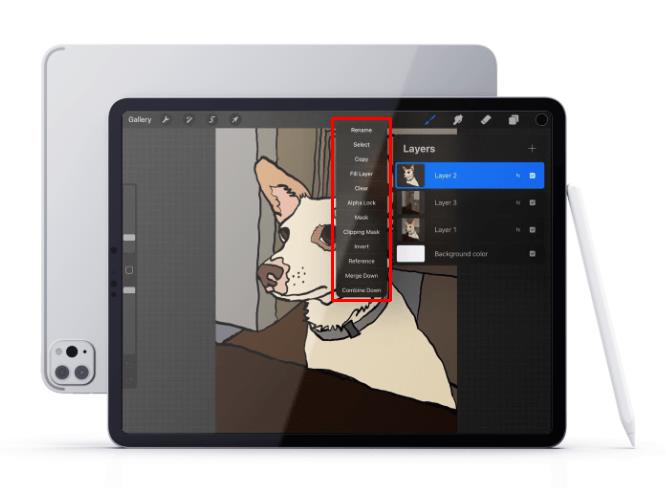
- Pilih "Salin."
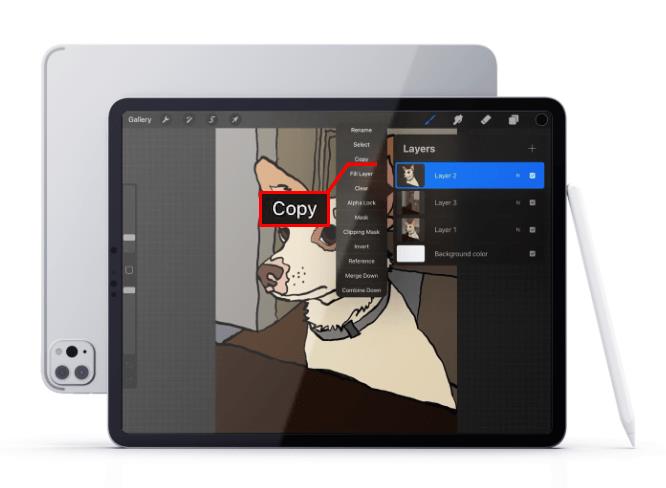
- Ketik ikon sepana di bahagian atas sebelah kiri.
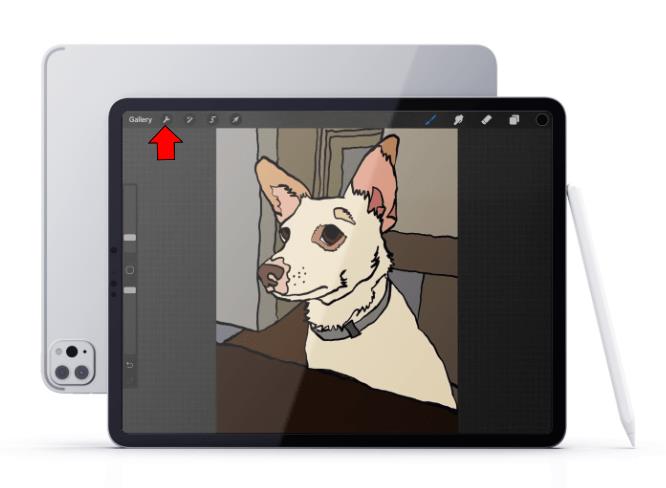
- Pilih "Tambah", kemudian "Tampal" yang sepatutnya menjadi pilihan paling bawah.
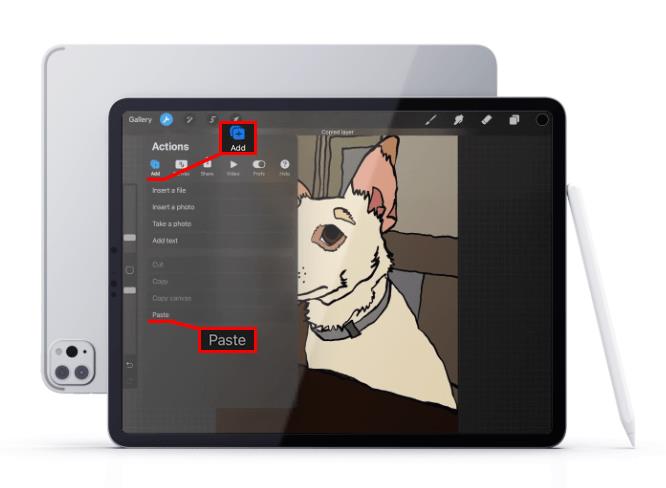
Sebaik sahaja anda melengkapkan langkah 5, lapisan baharu akan muncul dalam menu "Lapisan".
Mendua Lapisan
Penduaan lapisan sangat mudah dalam Procreate dan hanya terdiri daripada dua langkah:
- Pergi ke "Lapisan" dan pilih lapisan yang dikehendaki.

- Leret ke kiri pada lapisan dan pilih "Pendua."
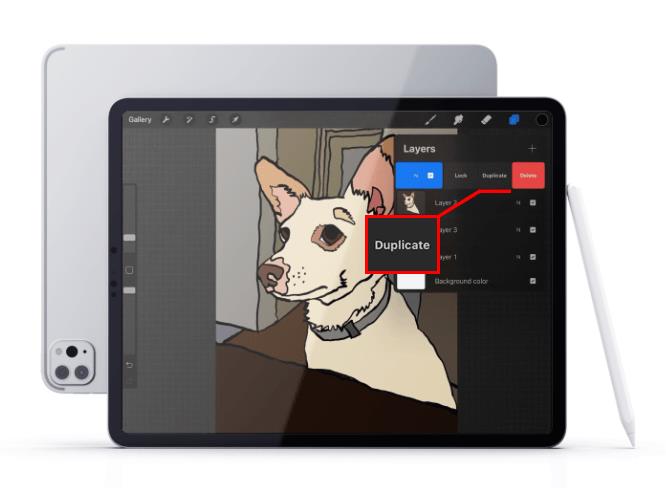
Itu sahaja – lapisan pendua akan muncul pada senarai.
Salin/Tampal Elemen Individu
Menyalin keseluruhan lapisan boleh berguna tetapi melakukan perkara yang sama dengan elemen individu mungkin terbukti penting dalam pelbagai projek. Nasib baik, teknik untuk ini adalah sama mudahnya seperti yang dinyatakan di sini:
- Dalam "Lapisan", pilih lapisan yang mengandungi elemen yang ingin anda salin.
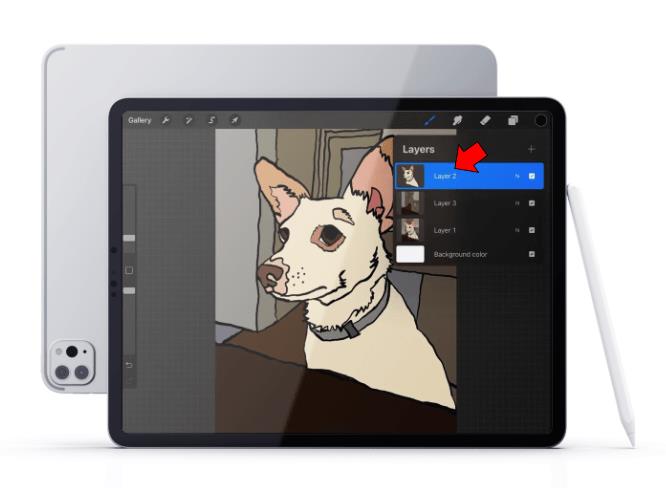
- Ketik "S" yang digayakan di menu kiri atas untuk memaparkan alat Pilihan.
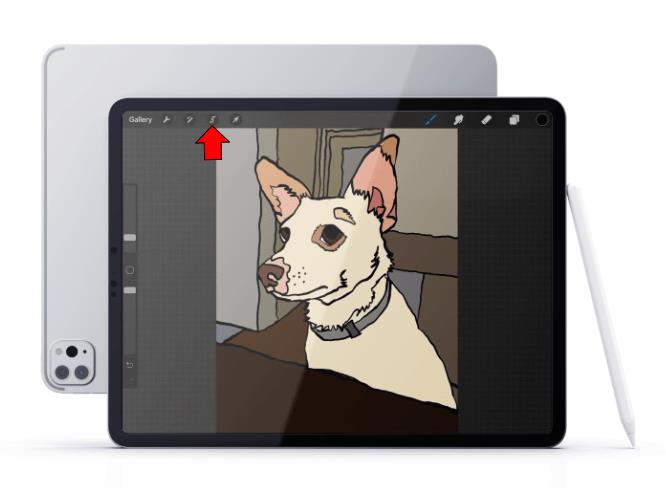
- Pilih kaedah pemilihan. Pilihannya ialah Automatik, Freehand, Rectangle dan Ellipse.
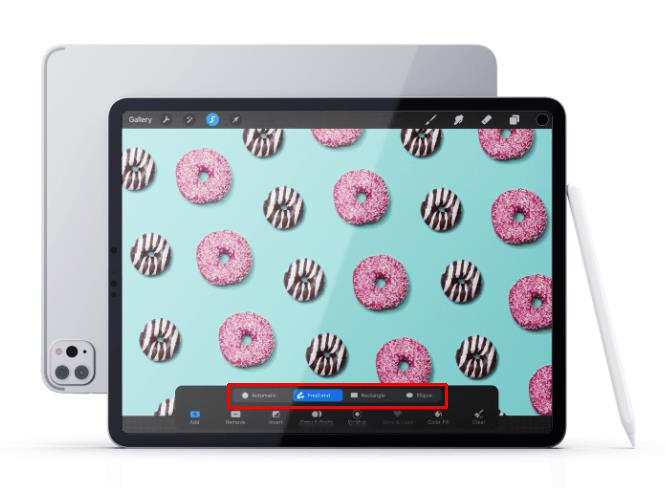
- Lukiskan kawasan pemilihan di sekeliling objek yang dikehendaki.
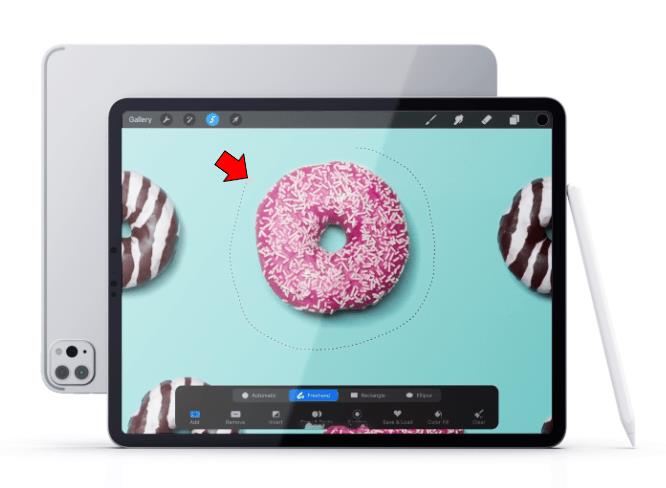
- Gunakan sama ada pintasan yang tersedia atau menu sepana untuk menyalin dan menampal elemen.
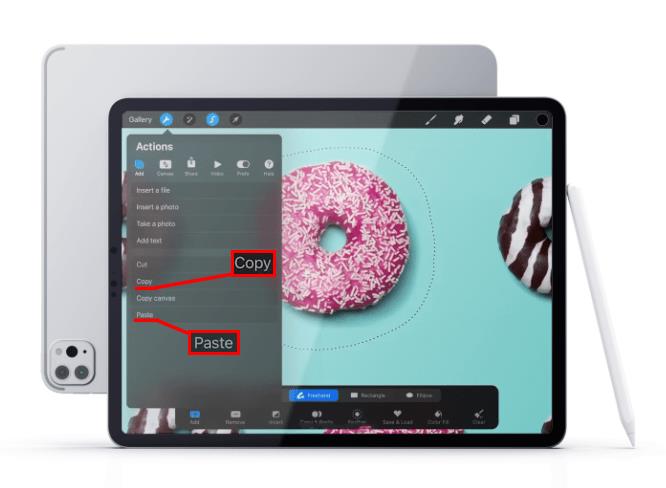
Seperti lapisan, elemen yang disalin akan membentuk lapisan baharu yang boleh anda temui di bawah "Lapisan."
Menampal Lapisan atau Elemen pada Kanvas
Anda telah melihat bahawa menyalin dan menampal dalam kanvas yang sama adalah sangat mudah. Jika anda ingin mengalihkan lapisan atau elemen ke kanvas baharu, Procreate juga memudahkan proses ini.
Dalam situasi tersebut, anda boleh mengikuti salah satu kaedah yang digariskan di sini untuk menyalin lapisan atau elemen. Kemudian, hanya pergi ke kanvas baharu dan ketik tampal.
Salin dan Tampal Tanpa Kehilangan Kualiti
Menyalin dan menampal dalam Procreate tidak seharusnya menyebabkan elemen yang ditampal kehilangan kualiti. Walau bagaimanapun, anda mungkin melihat beberapa bahagian tepi kabur disebabkan oleh faktor lain.
Khususnya, jika anda menyalin dari satu kanvas ke kanvas yang lain, kualiti mungkin menurun jika kanvas tidak mempunyai resolusi yang sama. Inilah sebabnya:
Apabila anda menetapkan lebar dan ketinggian kanvas, anda pada asasnya menentukan peleraiannya. Lebih kecil dimensi, lebih rendah resolusi.
Memandangkan resolusi menentukan bilangan piksel dalam imej, setiap elemen dalam kanvas akan mempunyai resolusi yang sama. Jadi, jika anda menyalin elemen daripada kanvas dengan peleraian yang lebih rendah ke kanvas lain dengan yang lebih tinggi, elemen itu akan kekal dengan resolusi rendah.
Kehilangan kualiti yang ketara akan mengakibatkan tepi berresolusi rendah lebih banyak dipaparkan pada kanvas beresolusi tinggi. Membuat kedua-dua kanvas saiz yang sama akan membantu anda mengelakkan isu ini.
Menyalin dan Menampal Dengan Mudah
Terdapat pelbagai cara untuk menyalin dan menampal dalam Procreate dan Procreate Pocket. Lebih baik lagi, tindakan ini boleh dilakukan pada elemen individu atau keseluruhan lapisan.
Kini setelah anda tahu cara menyalin dan menampal dalam Procreate, anda akan mempunyai sedikit halangan untuk kreativiti anda. Jadi, ambil iPad atau iPhone anda dan mula berlatih.
Adakah anda menyalin dan menampal sesuatu dalam Procreate? Kaedah mana yang anda gunakan? Beritahu kami dalam ulasan di bawah.