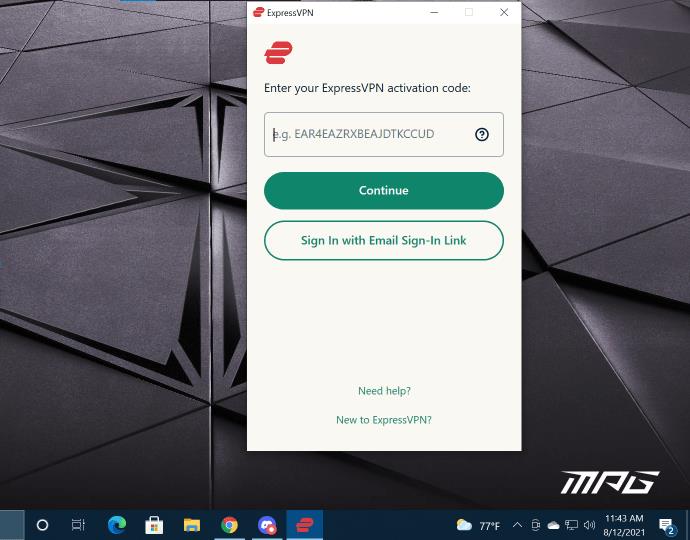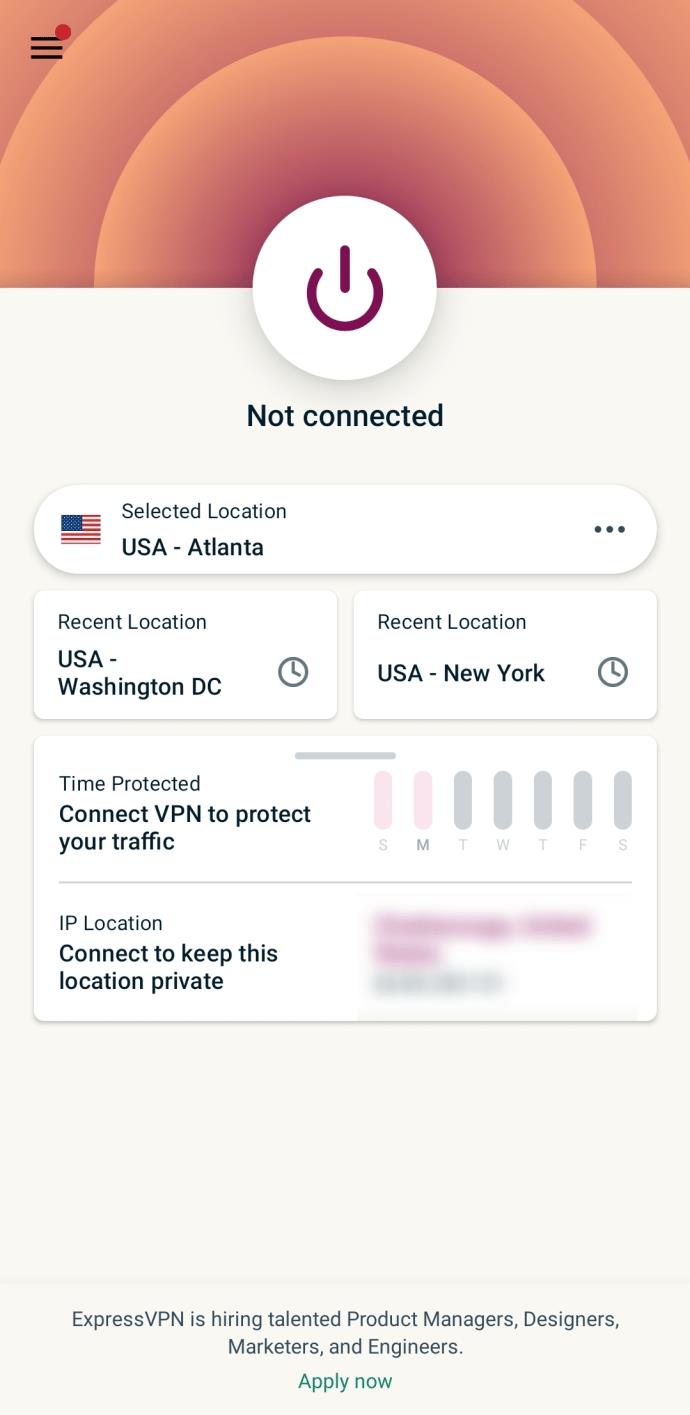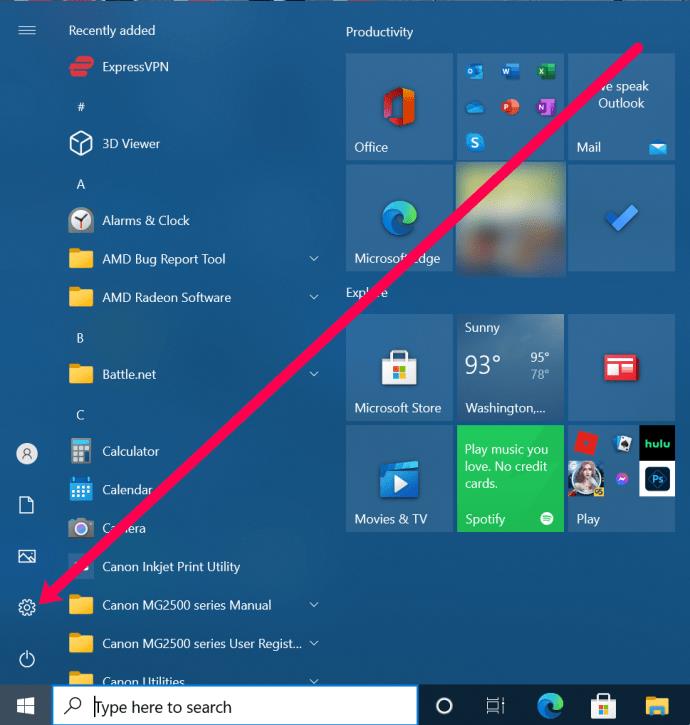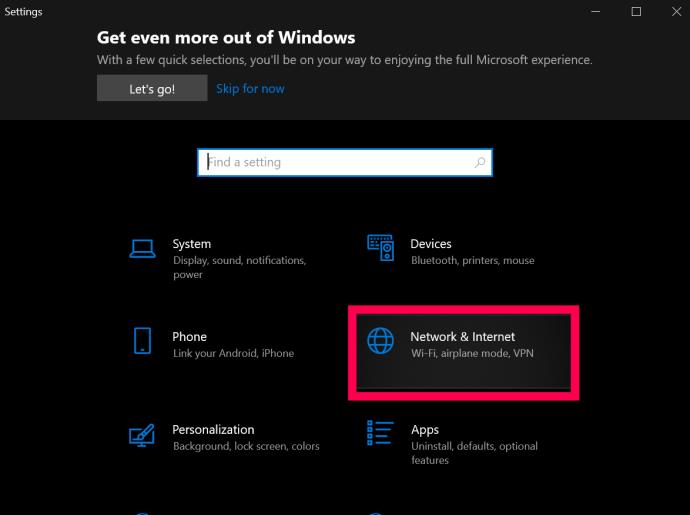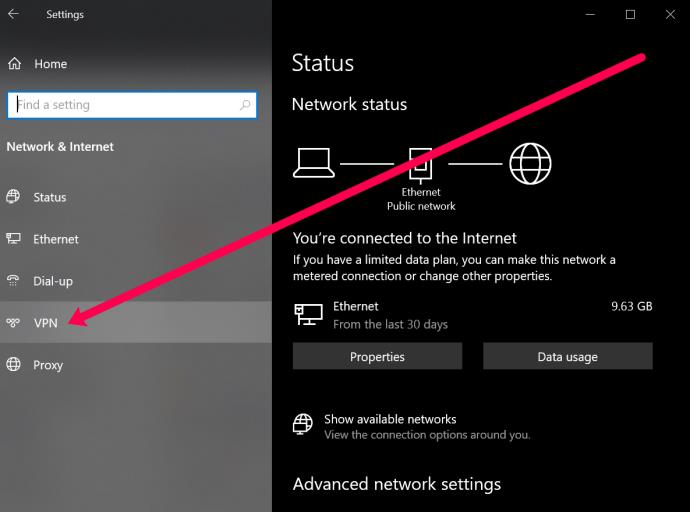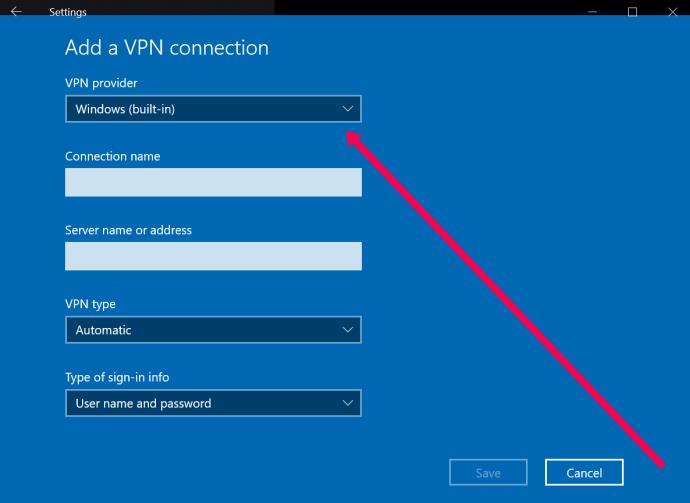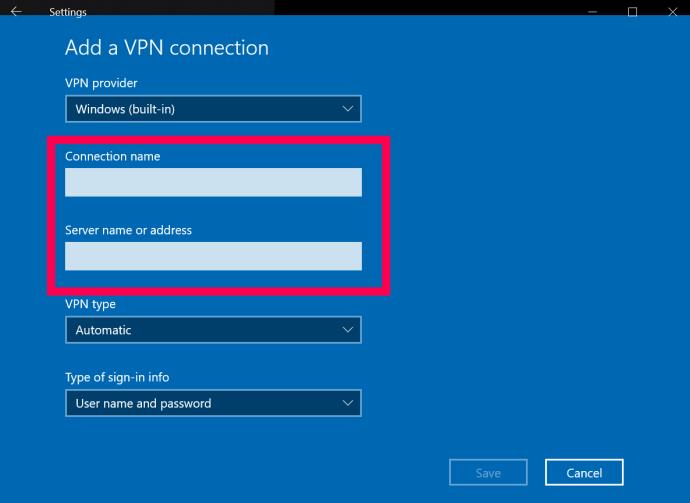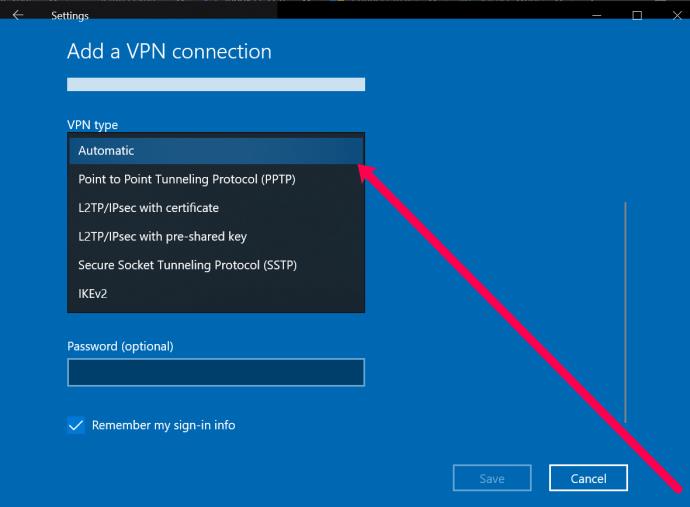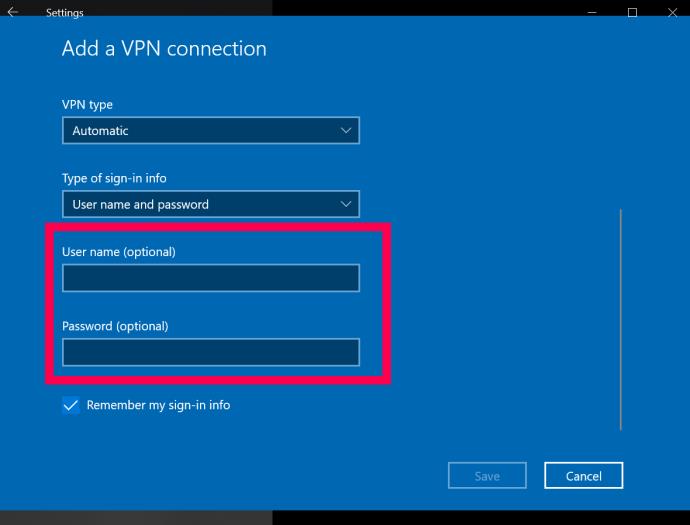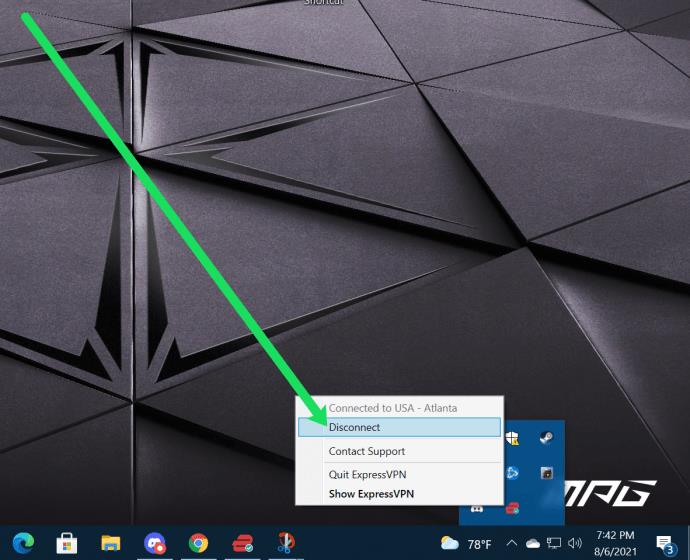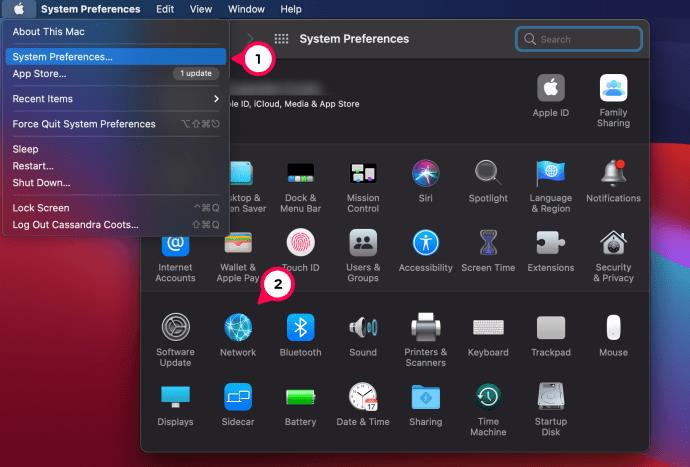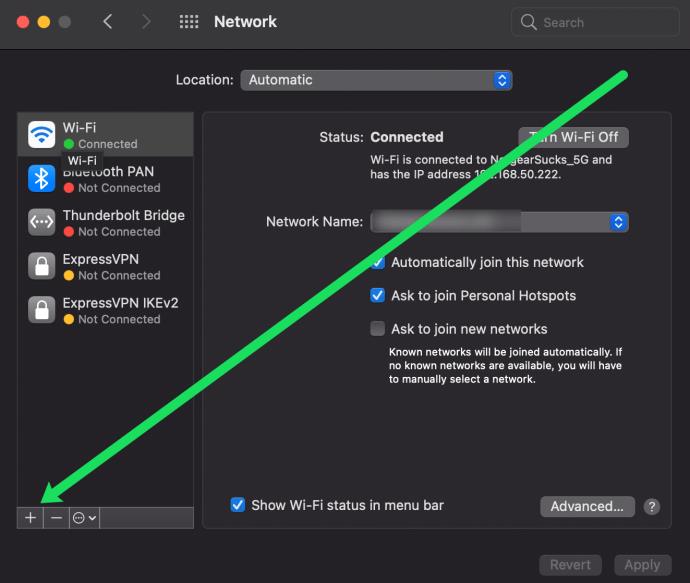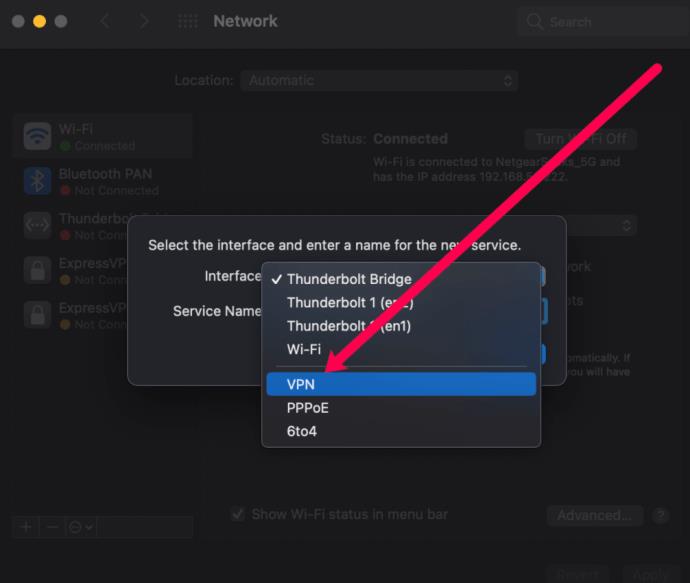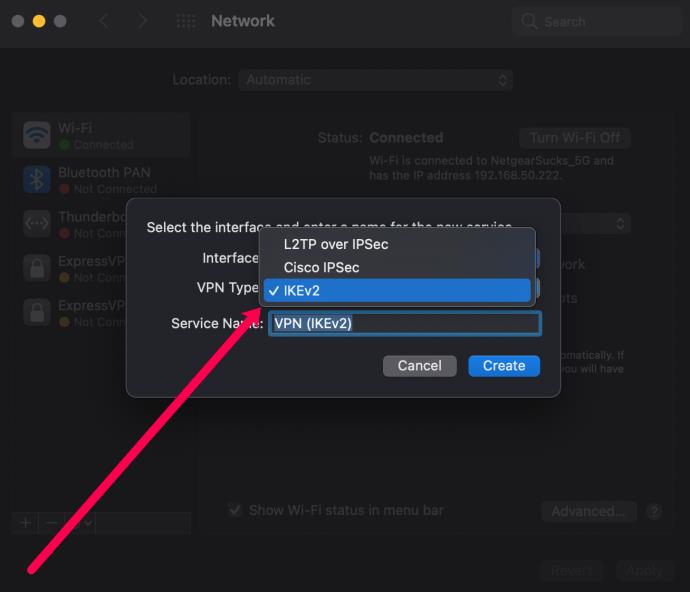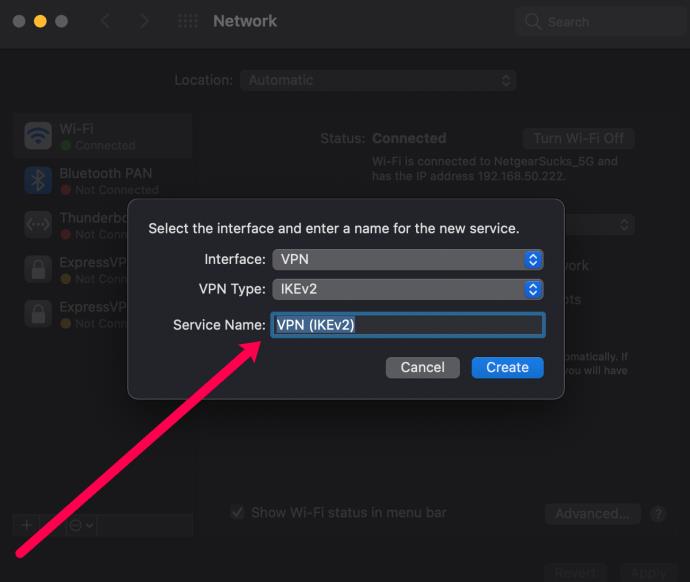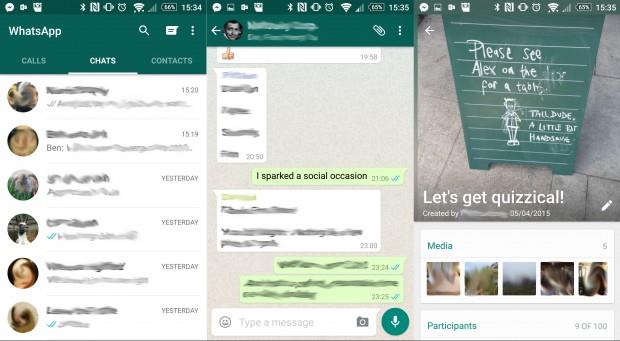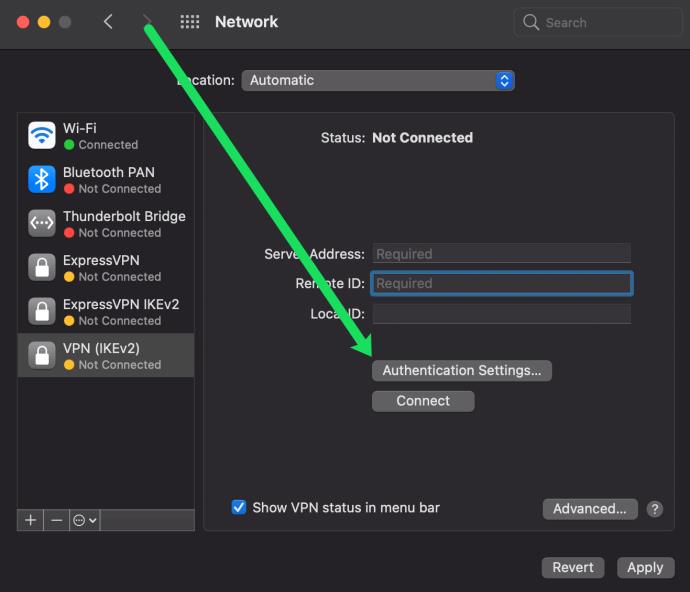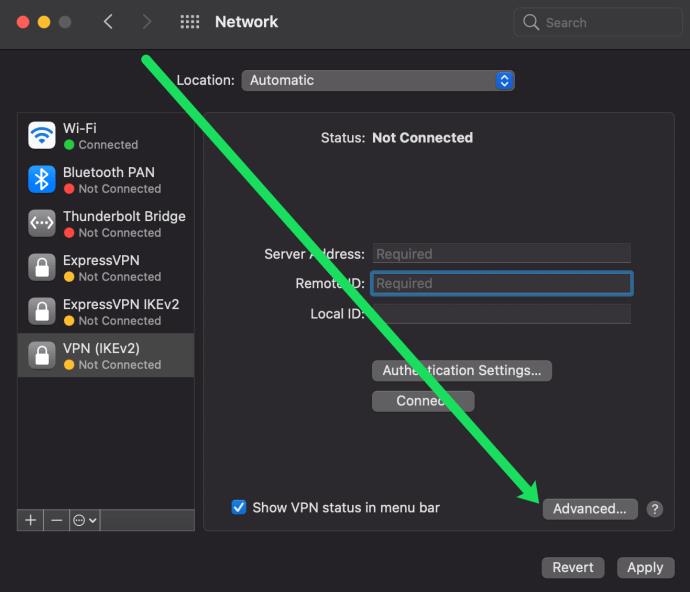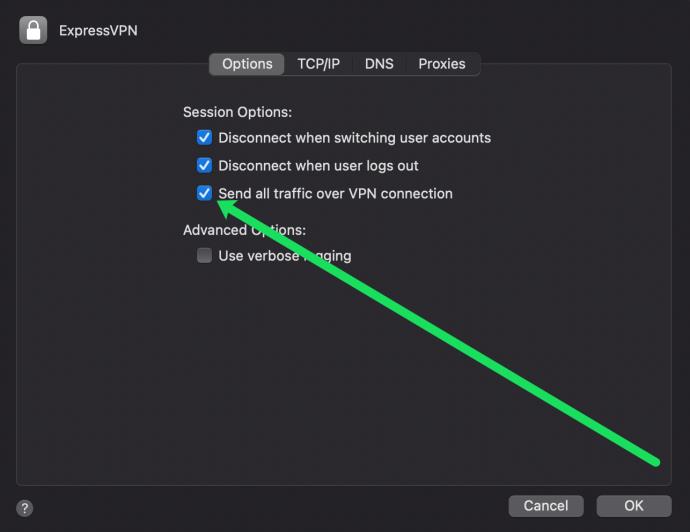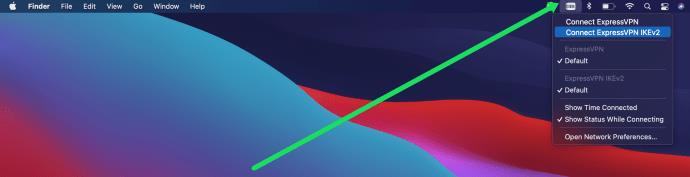Adakah anda ingin tahu cara menyediakan VPN pada PC atau Mac Windows 10? Apabila anda ingin menyediakan rangkaian persendirian maya (VPN) untuk keselamatan peribadi atau menstrim filem American Netflix yang jauh lebih unggul , selalunya sukar untuk mencari pembekal yang boleh dipercayai atau mencari cara untuk mendapatkan peranti Windows 10 atau Mac anda mengenali rangkaian. Syukurlah, kami sedia membantu.

Sebelum anda menyediakan VPN, anda perlu mencari VPN yang selamat . Terdapat banyak penyedia VPN yang tersedia hari ini; untuk tujuan artikel ini, kami menggunakan ExpressVPN kerana ia serasi dengan pelbagai jenis peranti, termasuk Mac dan PC anda, walaupun arahannya adalah sama untuk mana-mana VPN yang anda pilih.
Bagaimana untuk menyediakan VPN pada Windows 10
Jika anda seorang pengguna PC, bahagian ini adalah untuk anda. Terdapat beberapa kaedah berbeza untuk memasang dan mengawal VPN pada komputer anda, jadi kami akan membahagikannya kepada beberapa bahagian.
Gunakan Apl Khusus
Kebanyakan perkhidmatan VPN hari ini mempunyai aplikasi Windows khusus yang boleh anda pasang pada komputer anda. Ini mungkin kaedah paling mudah untuk menyediakan VPN pada peranti Windows 10 anda.
- Pergi ke tapak web VPN anda dan cari pilihan untuk memuat turun aplikasi khusus. Jika anda menggunakan ExpressVPN, anda akan menemui pautan di sini . Nota : Anda mungkin perlu melog masuk ke akaun anda sebelum anda boleh memuat turun apl.
- Buka apl (anda boleh menggunakan bar carian di bahagian bawah sebelah kiri) dan log masuk ke akaun VPN anda. Anda mungkin perlu melawati tapak web VPN sekali lagi untuk mendapatkan kod atau langkah pengesahan yang lengkap.
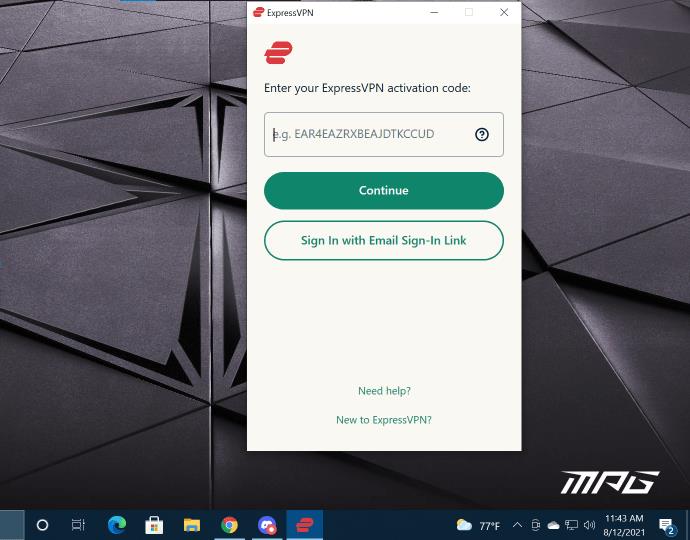
- Selepas log masuk, anda boleh menyambung dan memutuskan sambungan VPN anda serta menukar lokasi anda.
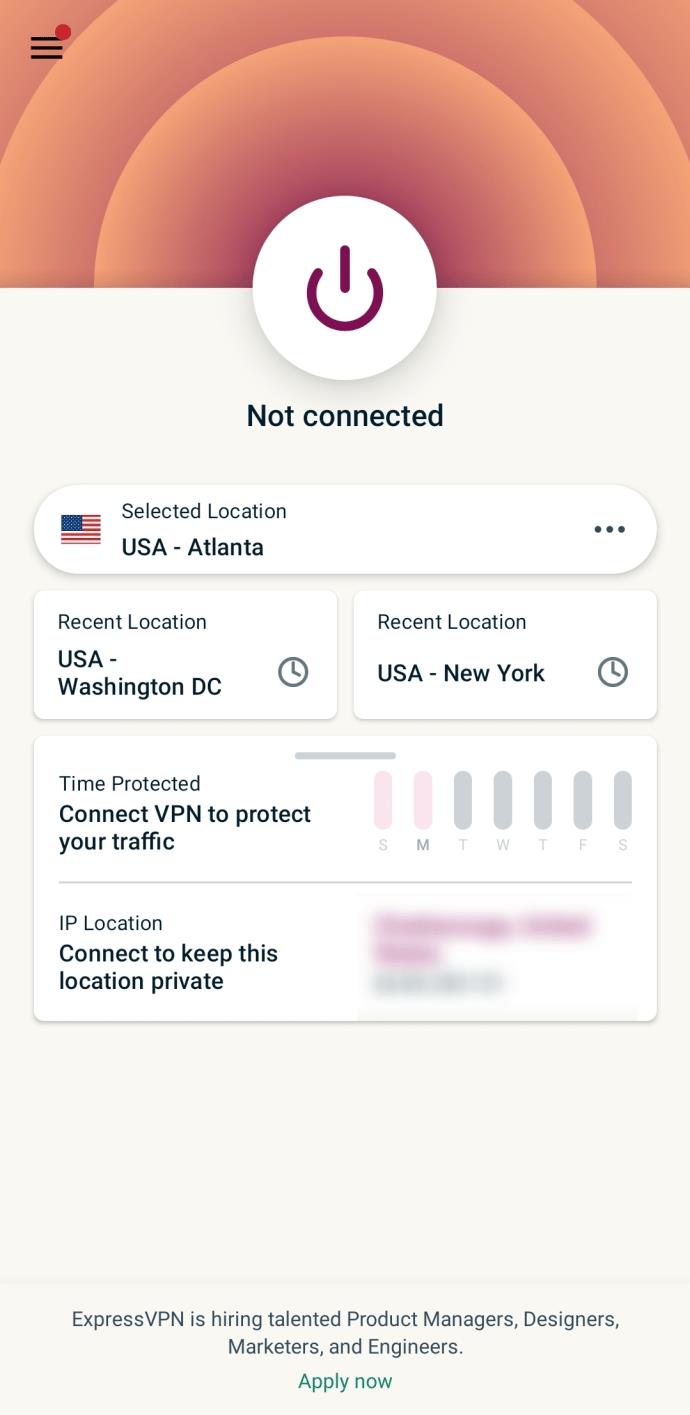
Tambahkan Sambungan VPN pada Windows 10
Anda boleh menyediakan VPN anda dengan mudah dalam tetapan peranti Windows 10 anda. Ini caranya:
Nota: Anda mungkin perlu menghubungi Pentadbir Sistem atau pembekal VPN anda untuk beberapa maklumat yang diperlukan untuk melengkapkan langkah dalam bahagian ini.
Tawaran Terhad: 3 bulan PERCUMA!
Dapatkan ExpressVPN. Selamat dan mesra penstriman.
Jaminan wang dikembalikan 30 hari
- Klik pada ikon Windows di sudut kanan bawah PC anda dan ketik pada cog Tetapan .
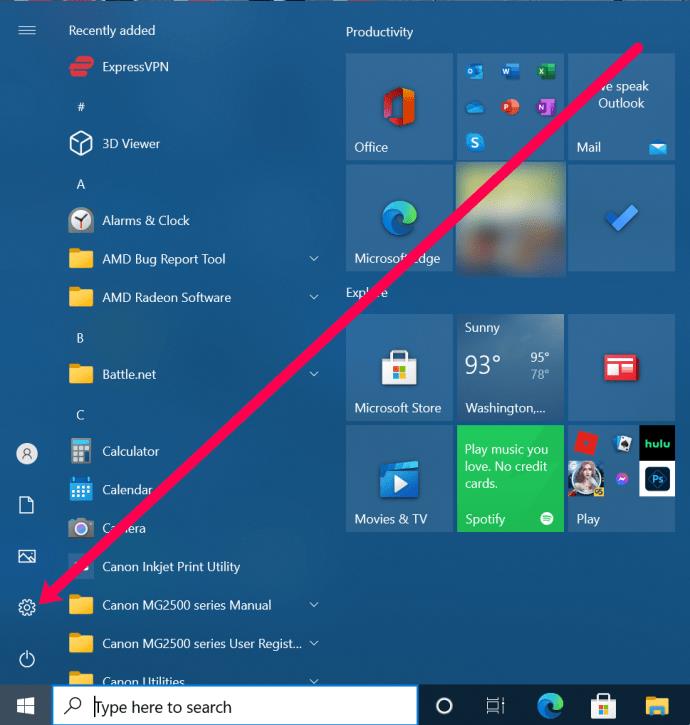
- Klik pada Rangkaian & Internet .
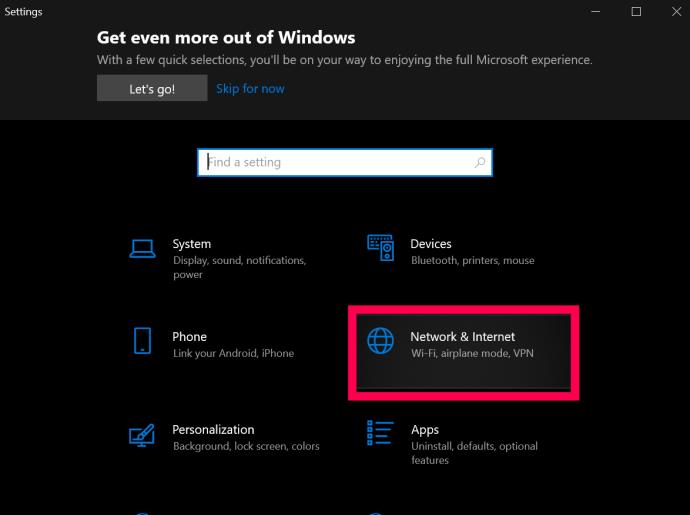
- Klik pada VPN.
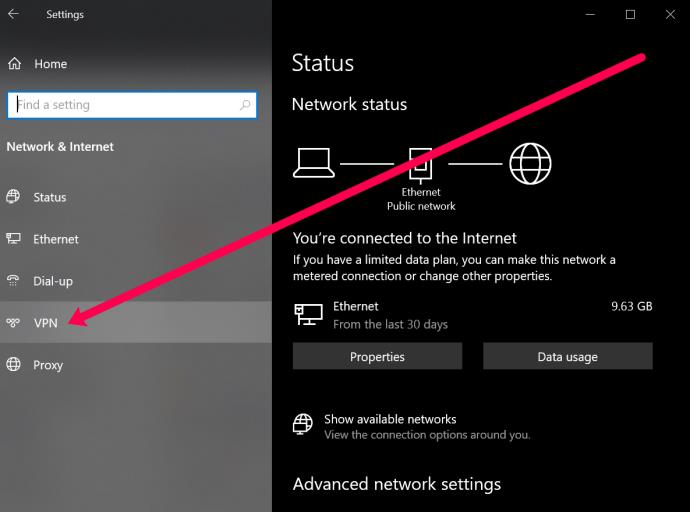
- Klik pada Tambah Sambungan VPN.

- Kini, anda akan melihat halaman dengan beberapa medan untuk diisi. Di bahagian atas, klik menu lungsur dan pilih Windows (Terbina dalam).
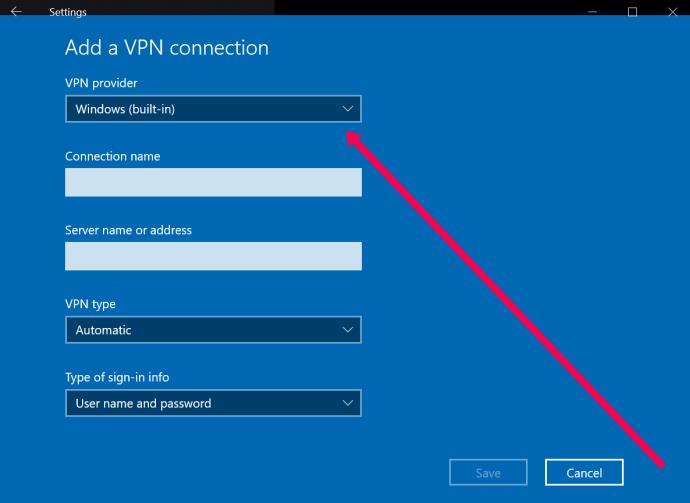
- Seterusnya, namakan VPN anda. Kemudian, masukkan alamat pelayan VPN dalam kotak seterusnya.
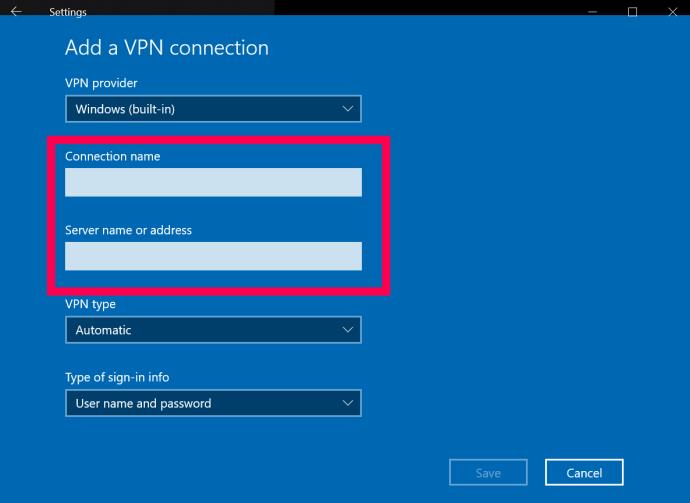
- Kotak seterusnya meminta jenis VPN. Klik kotak untuk menu lungsur dan klik jenis sambungan VPN yang perlu anda gunakan.
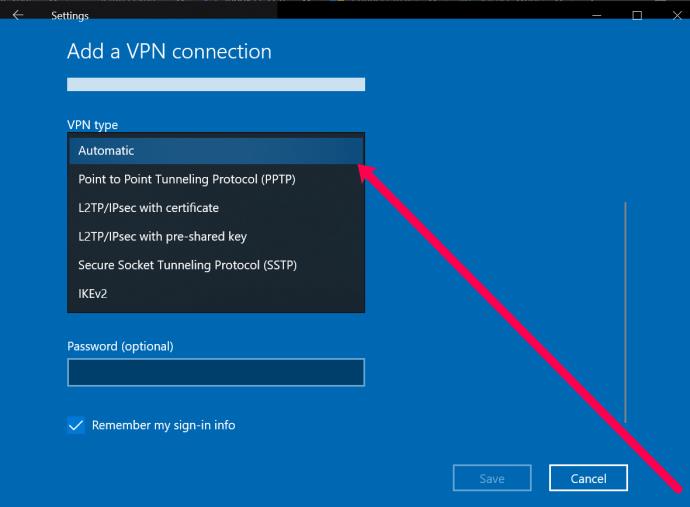
- Sekarang, anda boleh memasukkan Nama Pengguna dan Kata Laluan anda. Ini bukan Nama Pengguna dan Kata Laluan yang anda gunakan untuk log masuk ke penyedia VPN anda. Walau bagaimanapun, ia disediakan oleh perkhidmatan. Hubungi pembekal VPN anda atau cari maklumat ini di tapak web VPN.
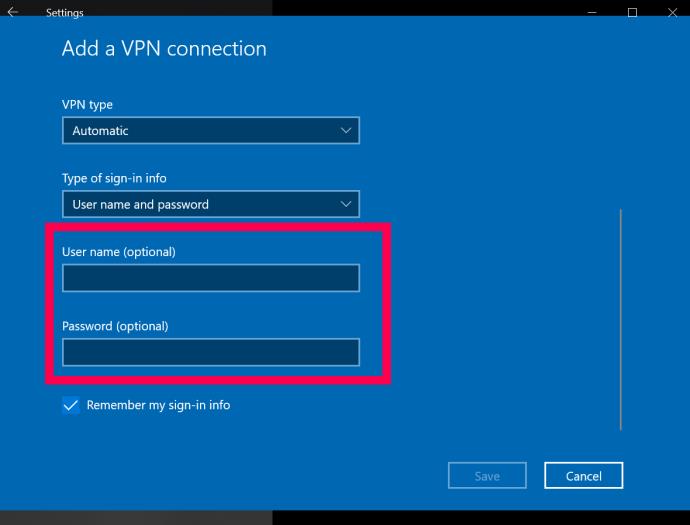
- Akhir sekali, klik Simpan di bahagian bawah.
Setelah melengkapkan langkah ini, anda boleh mengawal dan menyambung ke VPN anda dengan mengklik anak panah ke atas dalam bar tugas dan mengklik kanan pada VPN anda. Kemudian, anda boleh memilih Sambung/Putuskan sambungan .
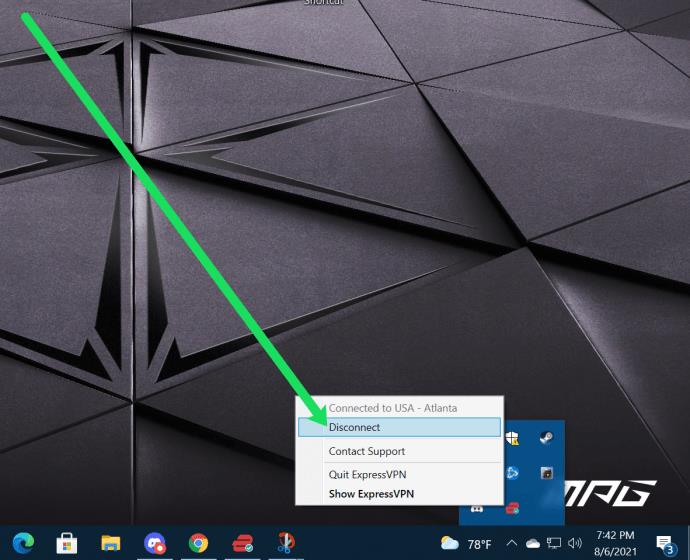
Bagaimana untuk menyediakan VPN pada MacOS
Menyediakan VPN dalam Mac anda juga agak mudah. Sama seperti arahan PC, anda boleh memasang aplikasi khusus (jika pembekal anda menawarkannya) daripada tapak web VPN , atau anda boleh menyediakannya dalam tetapan. Ini caranya:
- Cari menu yang betul dengan memilih menu Apple | Keutamaan Sistem | Rangkaian.
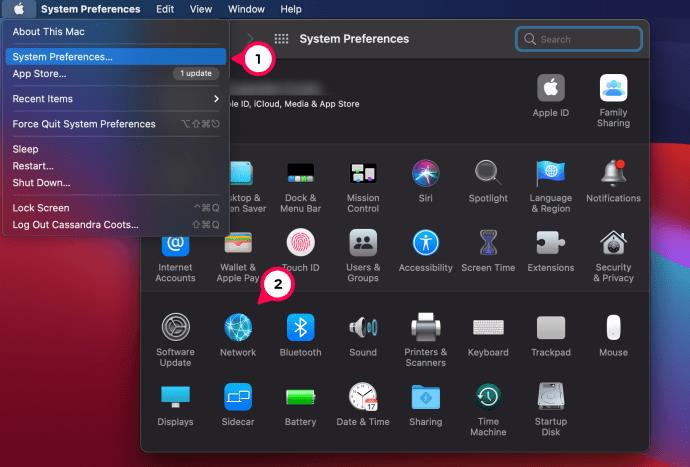
- Di bahagian bawah sebelah kiri senarai sambungan terdapat tanda + kecil. Pilihnya.
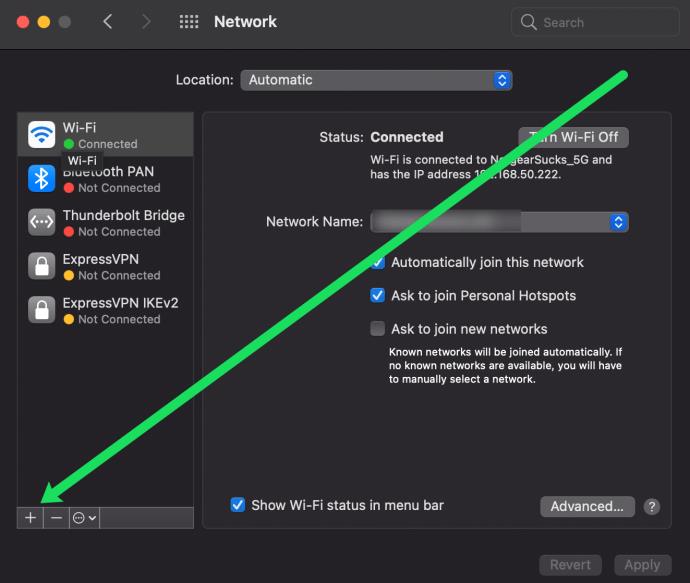
- Dalam pop timbul yang muncul, pilih anak panah biru pada bar 'Antara Muka' untuk membuka menu lungsur. Pilih "VPN."
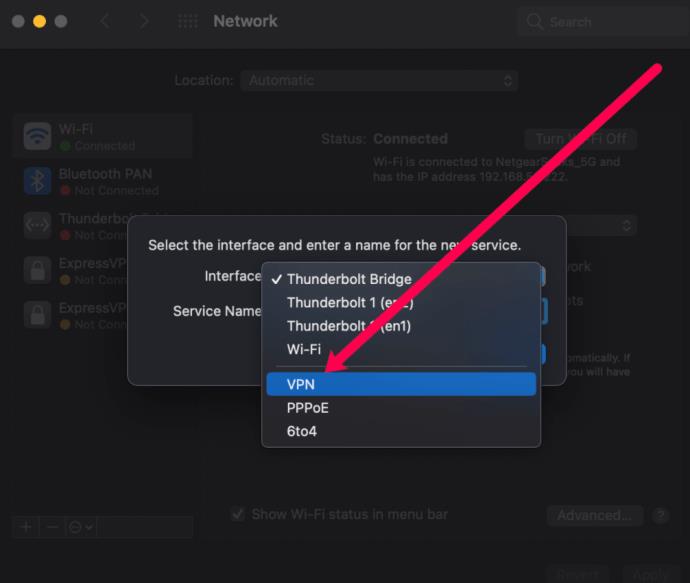
- Dalam bar di bawah, dipanggil "Jenis VPN", pilih anak panah biru dan pilih jenis VPN yang betul yang ditentukan oleh pembekal anda.
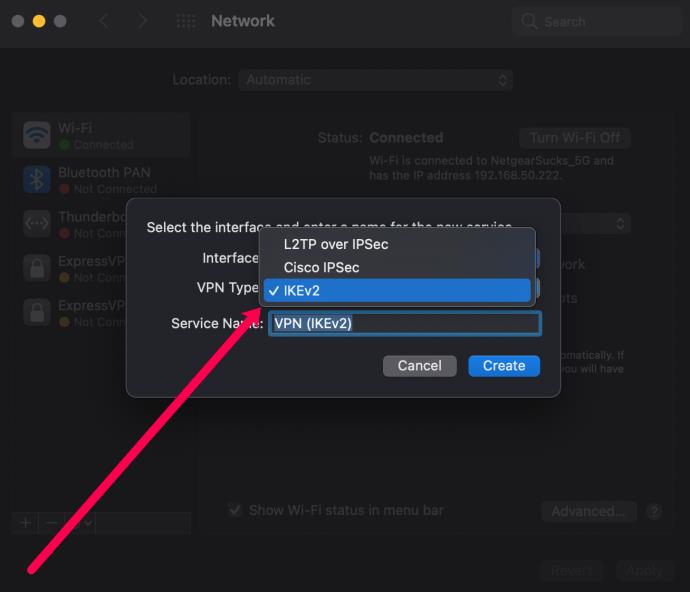
- Pilih nama untuk VPN anda, yang hanya untuk rujukan anda, kemudian klik "Buat."
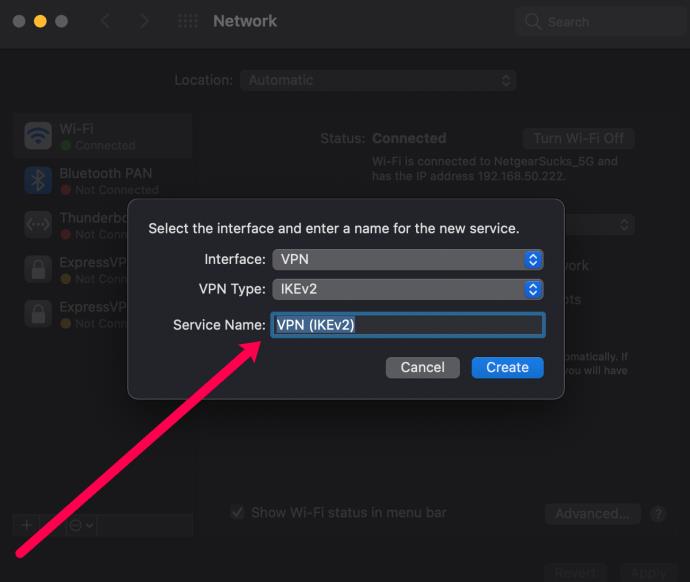
- Isikan bar Alamat Pelayan dan Nama Akaun bergantung pada maklumat daripada pembekal anda.
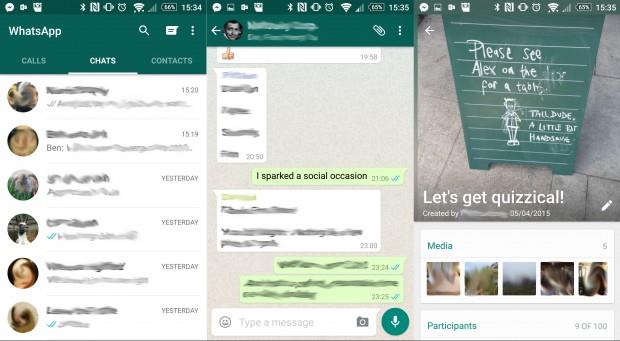
- Klik pada 'Kaedah Pengesahan' dan pilih pilihan yang disyorkan oleh pembekal anda. Pilih “OK.”
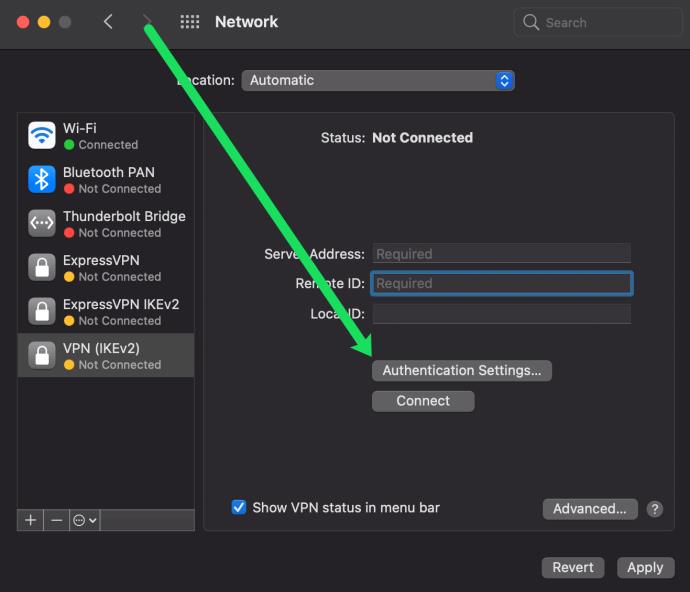
- Klik pada 'Lanjutan' dan tandai kotak di sebelah 'Hantar semua trafik melalui sambungan VPN. Pilih “OK.”
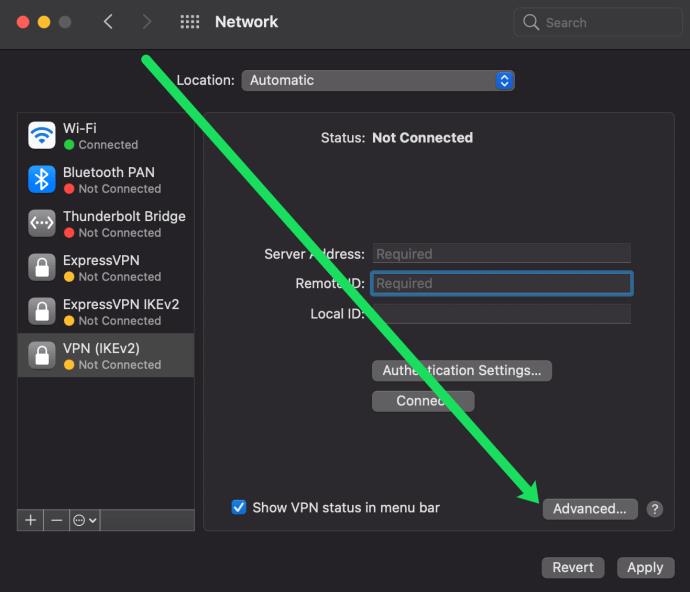
- Tandai kotak di sebelah "Tunjukkan status VPN dalam bar menu" kemudian pilih "Guna" di bahagian bawah sebelah kanan.
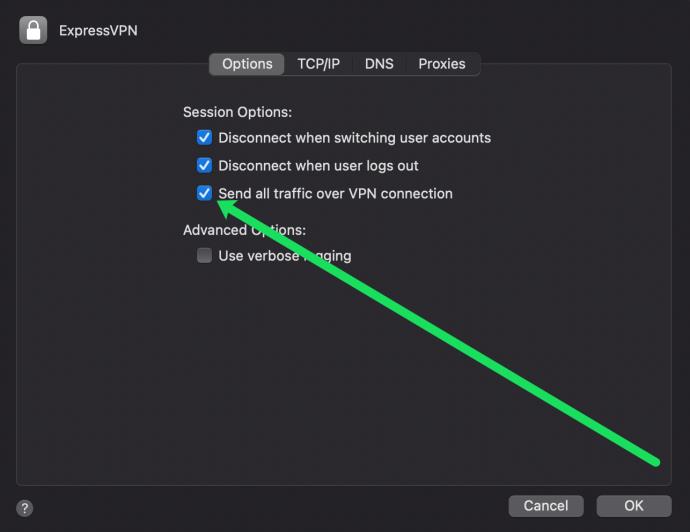
- Di sepanjang bar menu di bahagian atas sebelah kanan akan terdapat ikon baharu — ini ialah ikon VPN. Pilihnya dan klik "Sambung" untuk menyambungkan diri anda ke VPN.
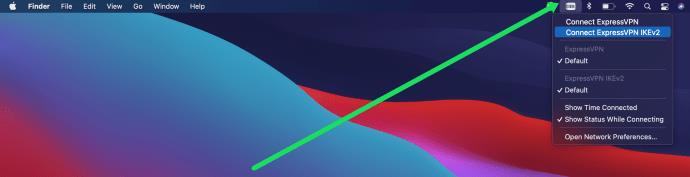
Sekarang, persediaan VPN anda telah selesai pada peranti macOS anda.