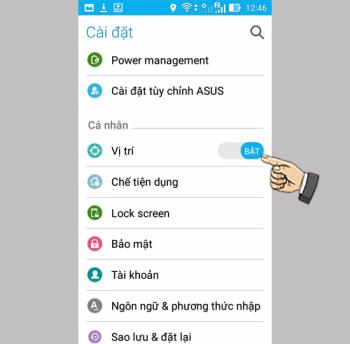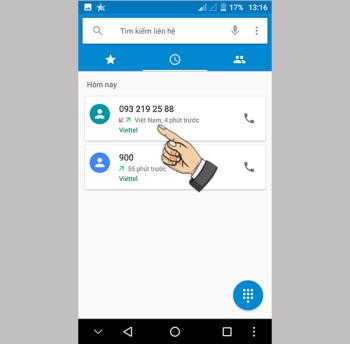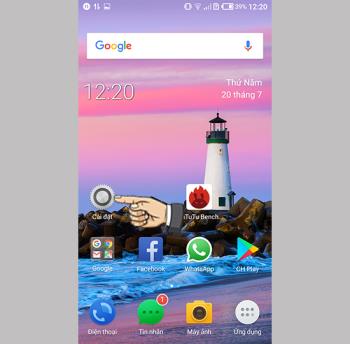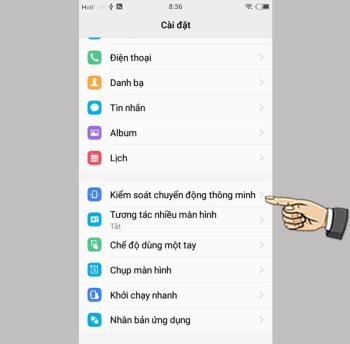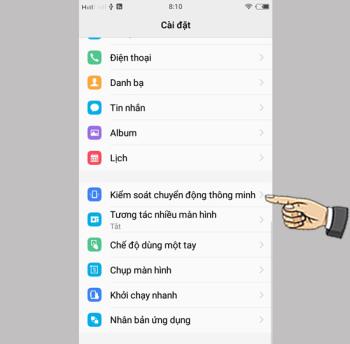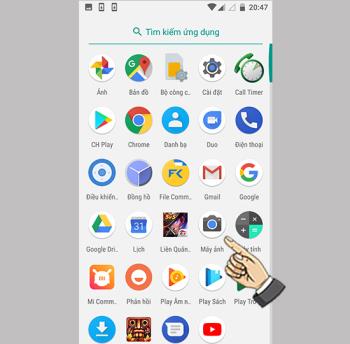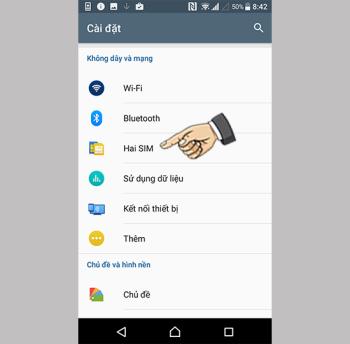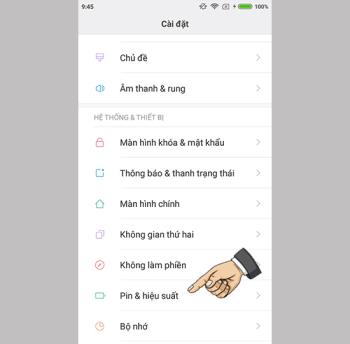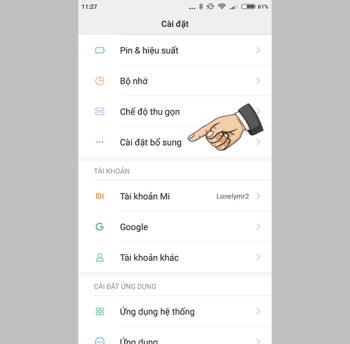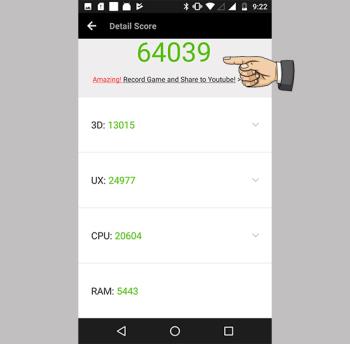Arahan untuk menyambungkan Epic X5 Plus ke komputer
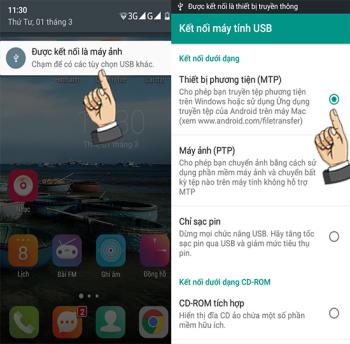
Menyambungkan komputer ke tablet memudahkan penyalinan data berulang-ulang.
Langkah 1 : Periksa sambungan rangkaian pencetak.
Catatan : Sebilangan pencetak WiFi mesti disambungkan secara langsung ke pemancar WiFi melalui Ethernet untuk menerima isyarat Internet.

Langkah 2 : Letakkan komputer di tempat yang boleh menerima isyarat tanpa wayar. Pencetak anda juga perlu menerima isyarat dari pemancar WiFi, jadi anda tidak boleh meletakkannya terlalu jauh dari peranti.
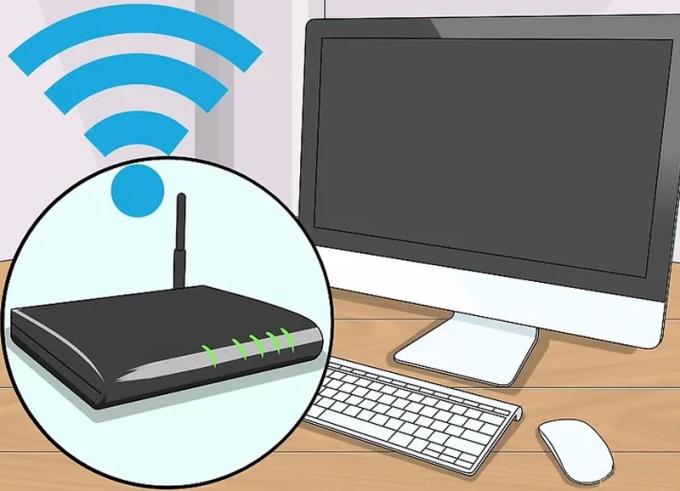
Langkah 3 : Hidupkan pencetak, tekan butang kuasa pencetak.
Nota :
- Pencetak mesti disambungkan ke sumber kuasa.
- Sekiranya pencetak belum menerima isyarat tanpa wayar, pasangkan kabel Ethernet pencetak ke pemancar WiFi.

Langkah 4 : Lihat manual yang disertakan dengan pencetak untuk cara mengatur rangkaian. Sekiranya anda tidak mempunyai buku, anda boleh mendapatkannya di halaman sokongan pengeluar.
Nota :
- Sebilangan pencetak perlu disambungkan terus ke komputer Windows atau mac0S sebelum wayarles dapat digunakan.
- Sekiranya pencetak menyokong rangkaian tanpa wayar, anda biasanya menggunakan antara muka menu pada pencetak untuk mencari rangkaian tanpa wayar. Semasa menyambung, anda perlu memasukkan kata laluan rangkaian tanpa wayar.
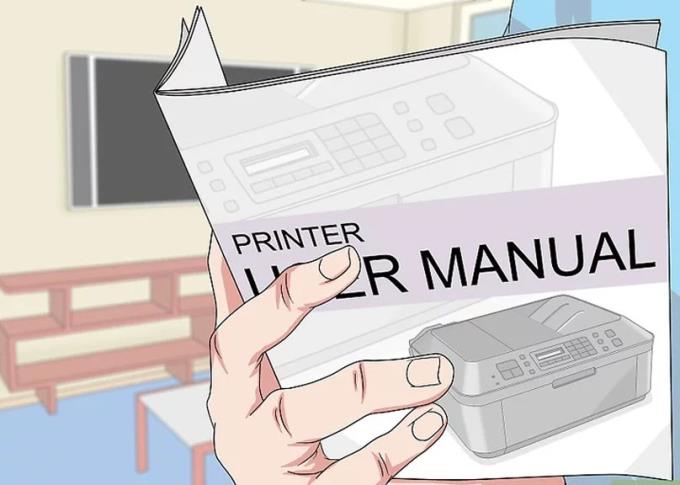
Langkah 1 : Bersedia untuk menyambungkan pencetak dengan cara berikut:
- Wi-Fi: Gunakan paparan pencetak untuk mencari halaman tetapan WiFi, kemudian masukkan kata laluan rangkaian. Komputer dan pencetak mesti disambungkan ke rangkaian yang sama.
- Bluetooth : Tekan butang "Pasangkan", biasanya dengan simbol "B" Bluetooth di atas atau di sebelah kanan.
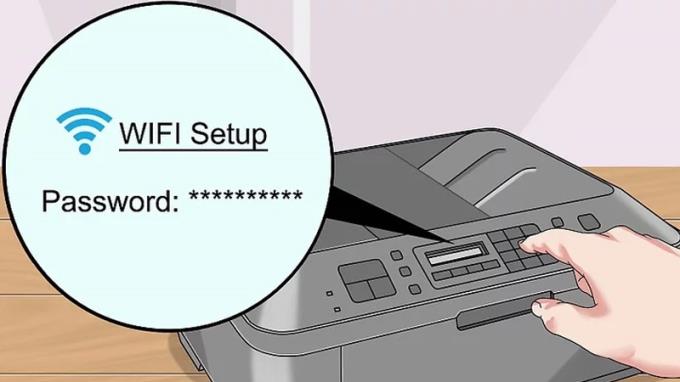
Langkah 2 : Klik logo Windows di sudut kiri bawah skrin> Klik Tetapan di sudut kiri bawah tetingkap Mula .
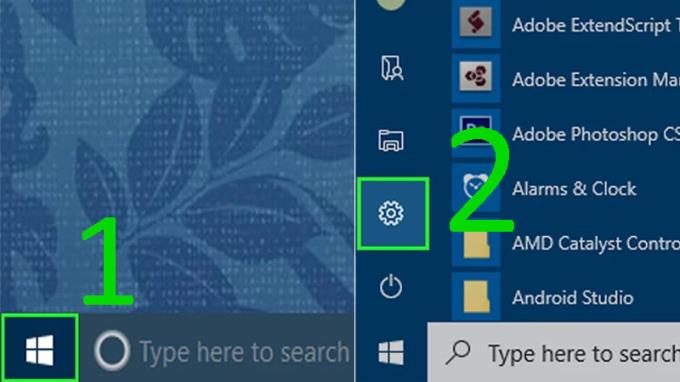
Langkah 3 : Klik Peranti (Peranti) di bahagian atas tetingkap Tetapan > Klik Pencetak & Pengimbas (pencetak dan pengimbas) atau Bluetooth & peranti lain (Bluetooth dan peranti lain) di sebelah kiri tetingkap.
Catatan : Sekiranya anda menyambung ke pencetak WiFi, klik Pencetak & pengimbas . Untuk pencetak Bluetooth, anda memilih Bluetooth & peranti lain .
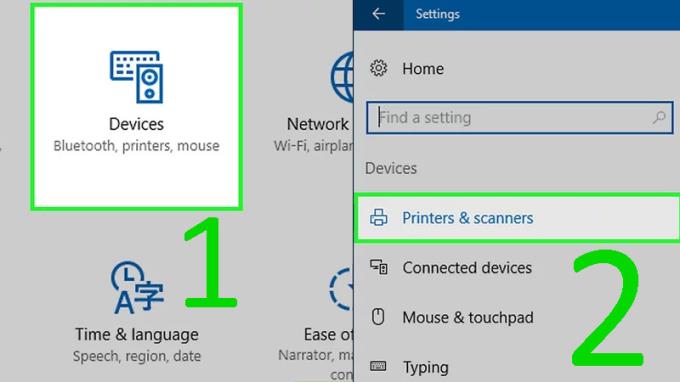
Langkah 4 : Klik Tambahkan pencetak atau pengimbas atau Tambahkan Bluetooth atau peranti lain > Klik nama pencetak di tetingkap Tambah .
Nota :
- Anda perlu menekan butang "Pasangkan" pencetak sekali lagi, jika anda ingin menyambung ke Bluetooth.
- Anda mungkin perlu terlebih dahulu mengklik slaid Bluetooth untuk mengaktifkan Bluetooth di komputer anda.
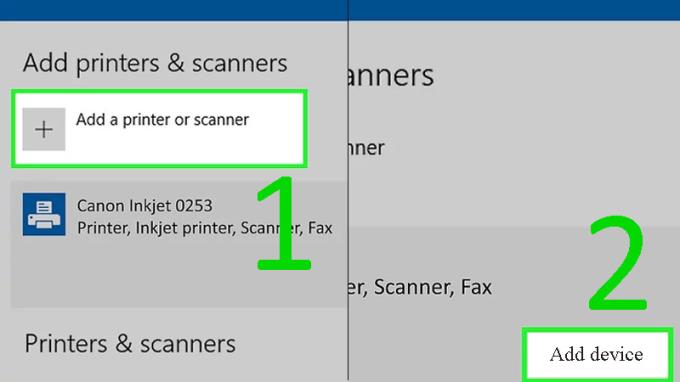
Langkah 1 : Buka Apple di sudut kiri atas skrin> Klik Keutamaan Sistem (Keutamaan Sistem) di atas menu Apple.
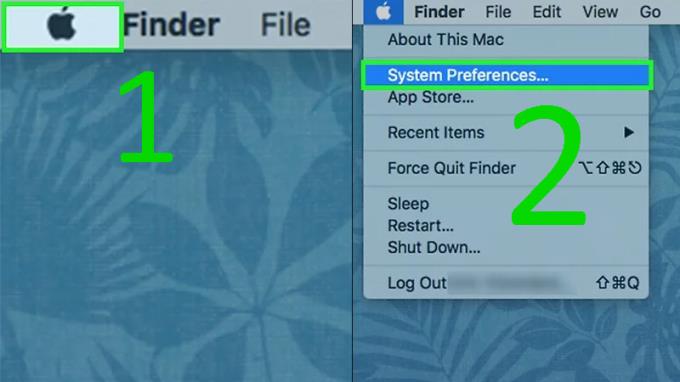
Langkah 2 : Klik pada Pencetak & Pengimbas (pencetak dan pengimbas) dengan ikon pencetak di tetingkap Pilihan Sistem > Klik + di sudut kiri berhampiran tetingkap di bawah.
Nota :
- Sekiranya pencetak disambungkan ke rangkaian, anda akan melihat nama pencetak dipaparkan di bahagian kiri tetingkap.
- Anda boleh menyambungkan pencetak WiFi dan Bluetooth dari menu ini.
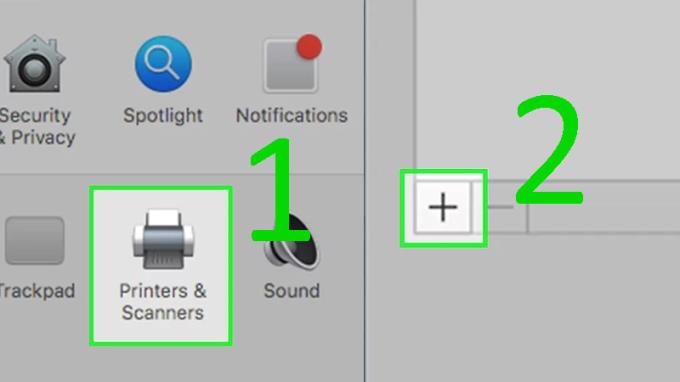
Langkah 3 : Klik nama pencetak dalam senarai pilihan. Setelah selesai, anda akan melihat nama pencetak di bahagian kiri tetingkap, yang menunjukkan bahawa pencetak telah berjaya disambungkan ke Mac.
Nota :
- Jika tidak melihat nama pencetak, pastikan komputer mempunyai sambungan rangkaian yang sama dengan pencetak.
- Anda perlu menekan butang "Pasangkan" pencetak sekali lagi, jika anda ingin menyambung melalui Bluetooth.
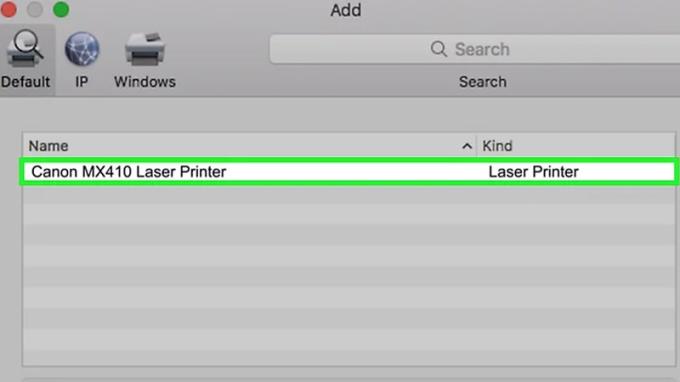
Langkah 1 : Letakkan pencetak berhampiran komputer. Pastikan jaraknya cukup dekat sehingga kabel dipasang ke komputer tanpa diregangkan.

Langkah 2 : Setelah komputer dihidupkan dan dibuka kuncinya, gunakan kabel USB untuk menyambungkan pencetak ke komputer. Menyambungkan pencetak ke komputer dengan cara ini secara automatik menyiapkan dan menyiapkan pencetak dengan betul untuk penggunaan segera.

Langkah 1 : Klik logo Windows di sudut kiri bawah skrin> Klik Tetapan di sudut kiri bawah tetingkap Mula .
Langkah 2 : Klik Peranti (Peranti) di bahagian atas tetingkap Tetapan > Klik Pencetak & Pengimbas (pencetak dan pengimbas) di tetingkap kiri.
Langkah 3 : Klik Tambahkan pencetak atau pengimbas di bahagian atas halaman> Klik nama pencetak dan pilih Tambah peranti .
Catatan : Jika anda tidak melihat nama pencetak, klik pautan Pencetak yang saya mahukan tidak disenaraikan di bawah butang Tambah pencetak atau pengimbas dan ikuti arahan di layar.
Langkah 4 : Ikuti arahan pada layar, bergantung pada pencetak, anda mungkin perlu menyesuaikan tetapan sebelum menggunakan; apabila selesai, pencetak siap digunakan.
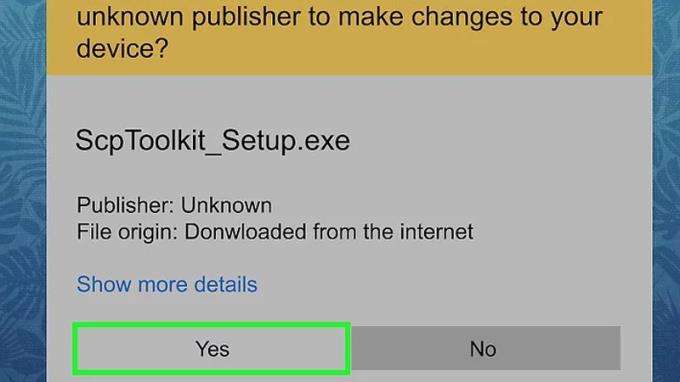
Langkah 1 : Sebelum menyambungkan pencetak ke Mac anda, anda perlu memastikan semua pemacu dan pembaikan terkini dipasang di komputer anda.
Langkah 2 : Sambungkan pencetak ke komputer dengan memasang kabel USB ke port USB pada badan komputer.
Catatan : Menggunakan Mac tanpa port USB tradisional, anda perlu membeli penyesuai USB-C ke USB untuk Mac.

Langkah 3 : Klik Pasang (Pemasangan) , dan ikuti arahan di skrin.
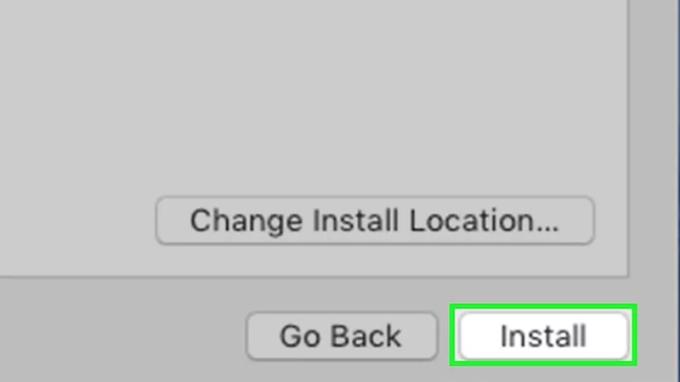
Lihat juga :
>>> 4 langkah asas untuk menggunakan pencetak dengan betul untuk pengguna kali pertama
>>> Arahan mengenai cara menyambungkan pencetak dan mencetak dari iPhone, iPad
>>> Apakah resolusi, kualiti cetakan? Adakah penting untuk pencetak?
Artikel di atas telah menunjukkan kepada anda cara menyambung ke pencetak berwayar dan tanpa wayar ke komputer Windows, Mac. Semoga artikel ini membantu anda.
Menyambungkan komputer ke tablet memudahkan penyalinan data berulang-ulang.
Anda boleh membalikkan telefon untuk membungkam dengan cepat tanpa perlu menekan atau menyentuh skrin.
Ciri lokasi membantu mencari anda atau telefon anda jika hilang atau hilang secara tidak sengaja di suatu tempat.
Anda boleh menyalin kenalan dari memori Sim ke peranti untuk penyimpanan.
Sambungan data akan membantu anda tetap berhubung di mana sahaja anda berada tanpa Wi-Fi.
Menyekat mesej membantu anda mengelakkan diganggu oleh orang yang tidak diingini atau mesej promosi.
Ciri ini membolehkan anda menukar nada dering yang anda mahukan.
Ketika berada dalam kegelapan, anda hanya perlu menggoyangkan telefon untuk menyalakan lampu kilat untuk menyalakan lampu suluh.
Skrin Pintar lebih terang membolehkan anda menerangi skrin dengan kamera depan sebelum dapat mengesan wajah anda.
Anda boleh memeriksa operasi fungsi perkakasan mesin untuk melihat apakah operasi itu normal dan stabil.
Tetapan semula kilang membantu anda menetapkan semula semua tetapan tablet anda ke lalai kilang.
Ciri ini membolehkan peranti memaparkan skrin kunci secara automatik semasa anda menggeser tangan anda tanpa perlu menyentuh skrin.
Selain mendengar muzik dan video, anda juga dapat menghiburkan diri melalui radio FM.
Semasa membuka kamera, anda hanya perlu memberitahu kamera untuk mengambil gambar tanpa manipulasi manual.
Anda boleh menyesuaikan Sim untuk membuat panggilan atau menghantar mesej ke rangkaian lalai yang anda mahukan.
Anda boleh menyembunyikan animasi sistem untuk meningkatkan jangka hayat bateri.
Anda boleh mengambil tangkapan skrin dengan menggeser 3 jari pada skrin pada masa yang sama.
Anda boleh memeriksa skor Antutu untuk mengetahui kekuatan dan prestasi mesin.
Anda boleh menjadualkan pemasa masa yang anda mahukan.
Anda boleh mengubah resolusi kamera setelah mengambil gambar yang anda suka.