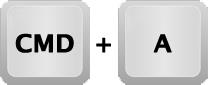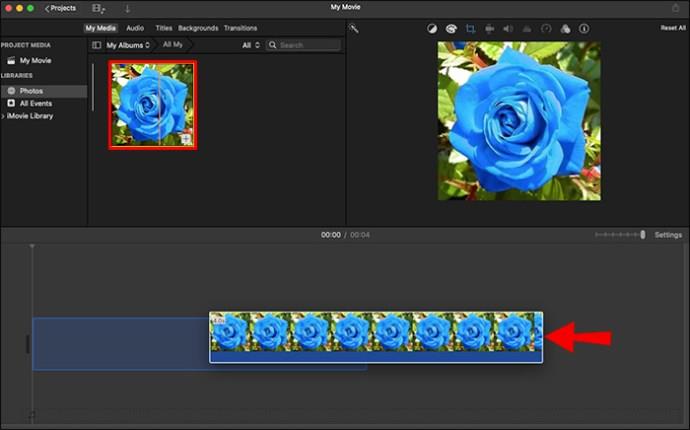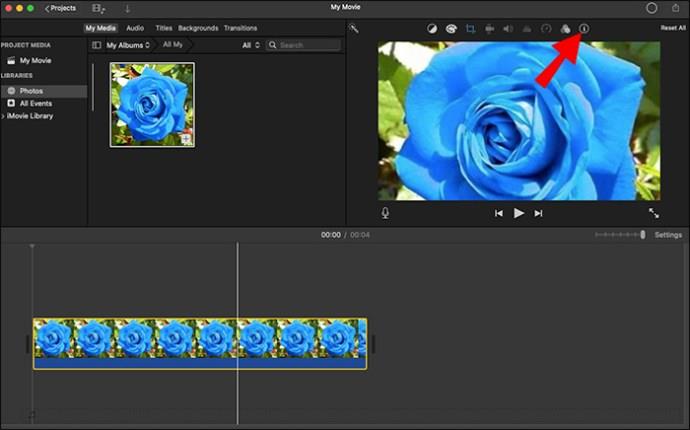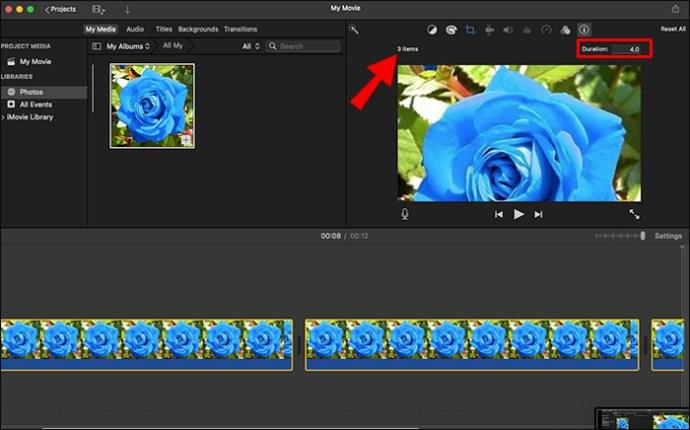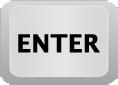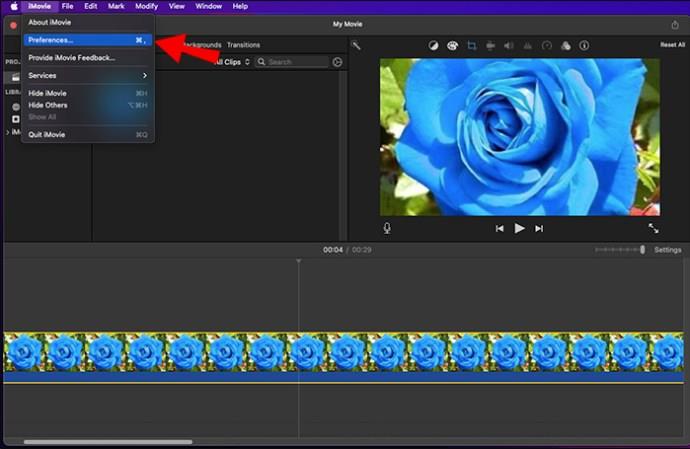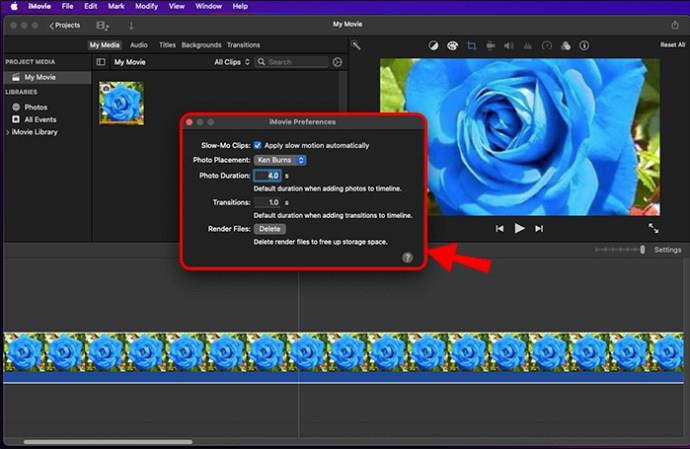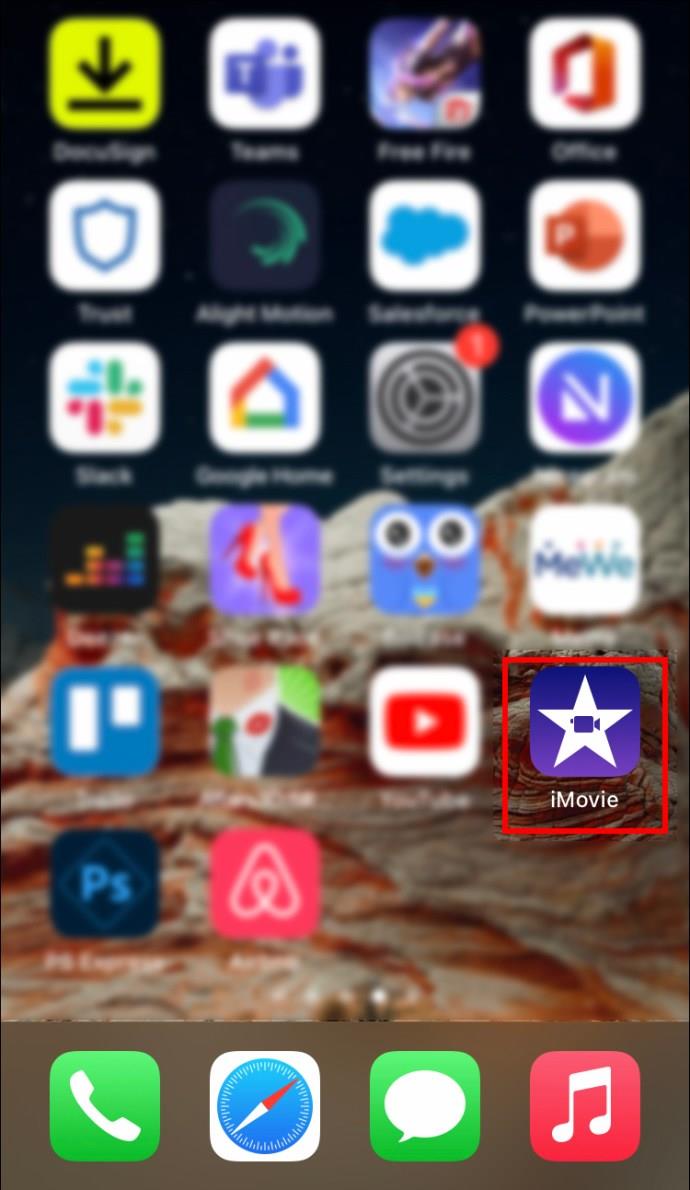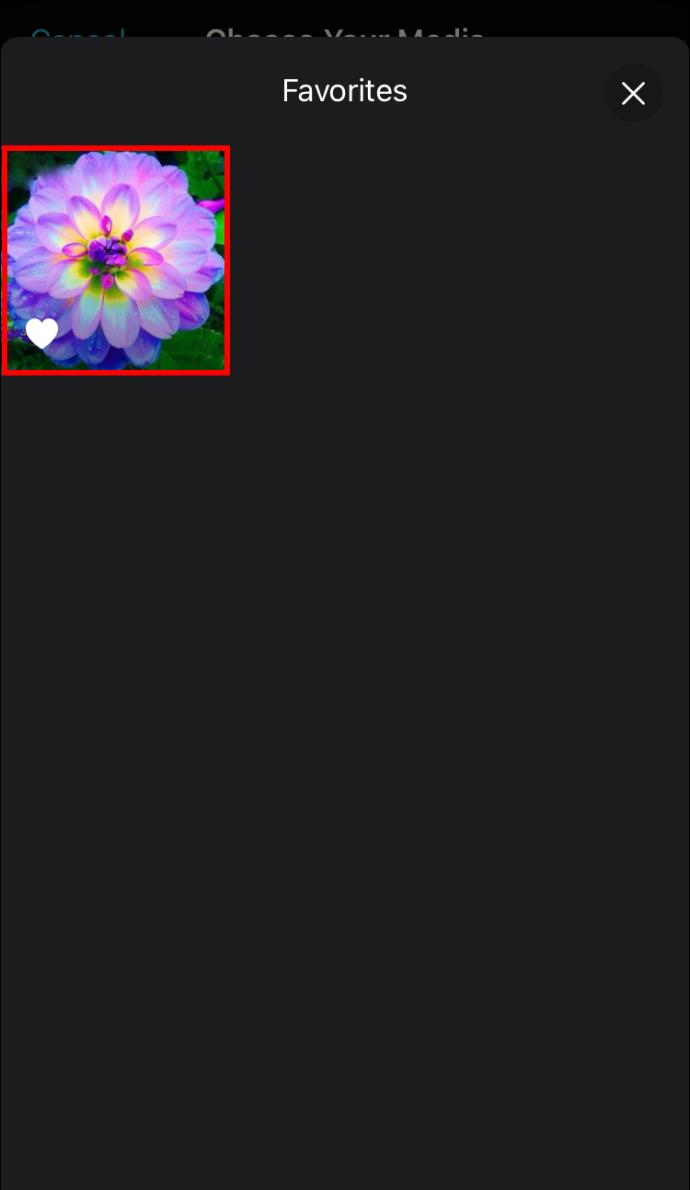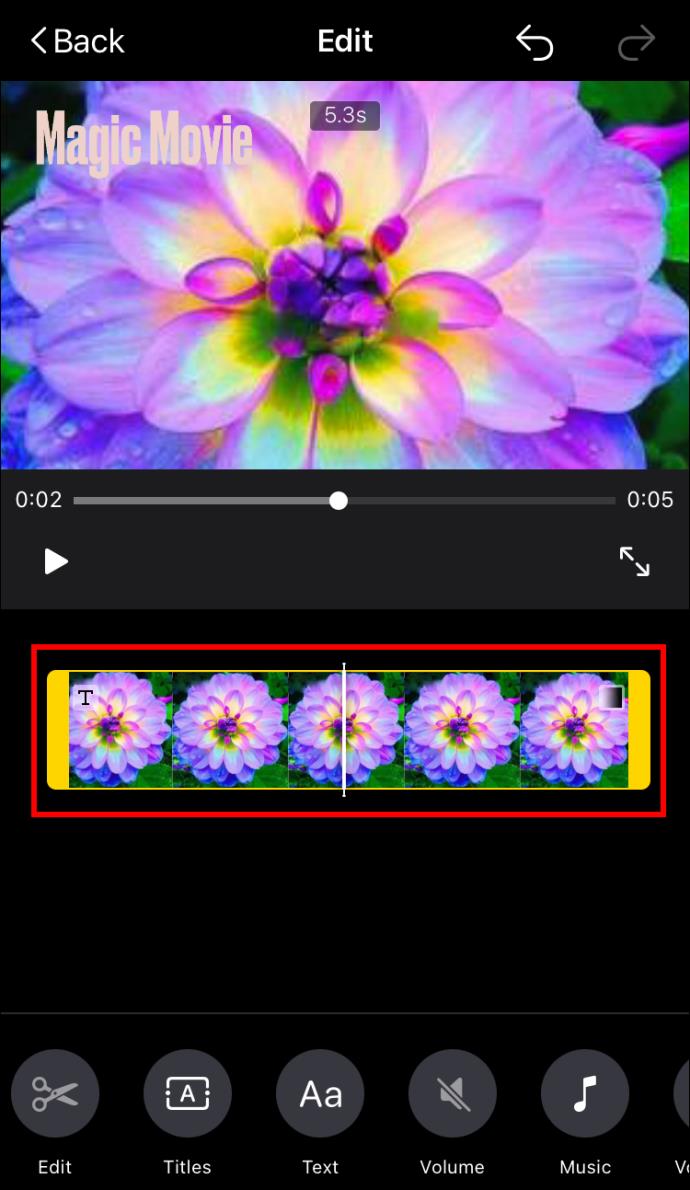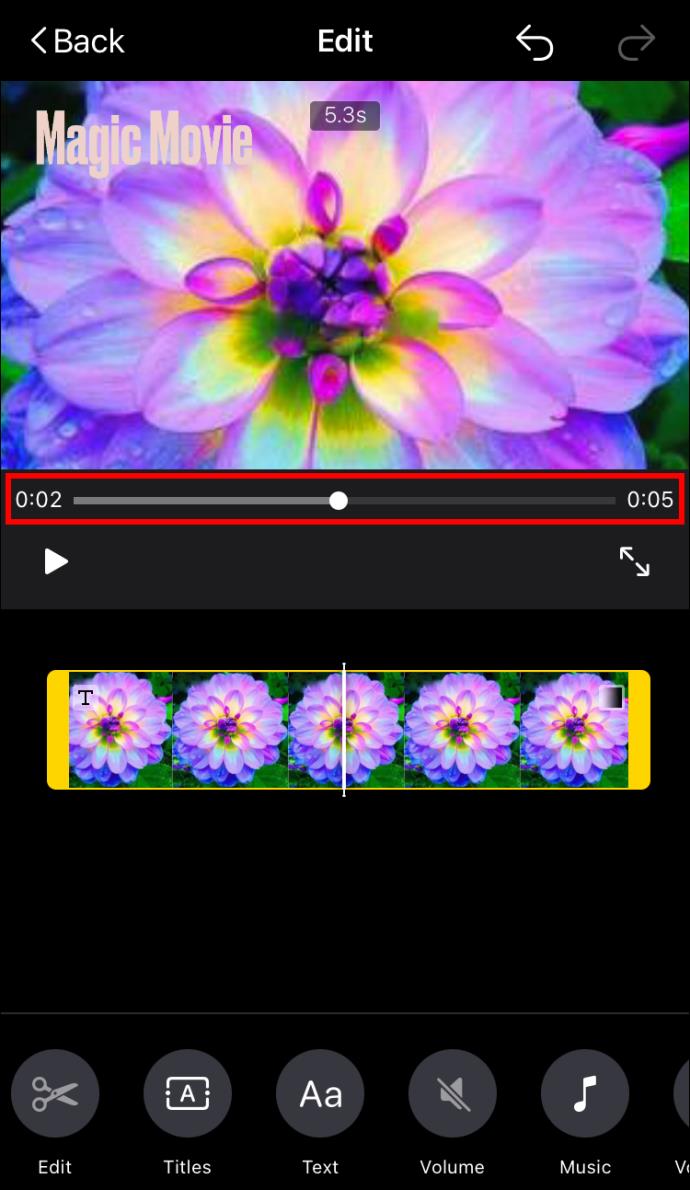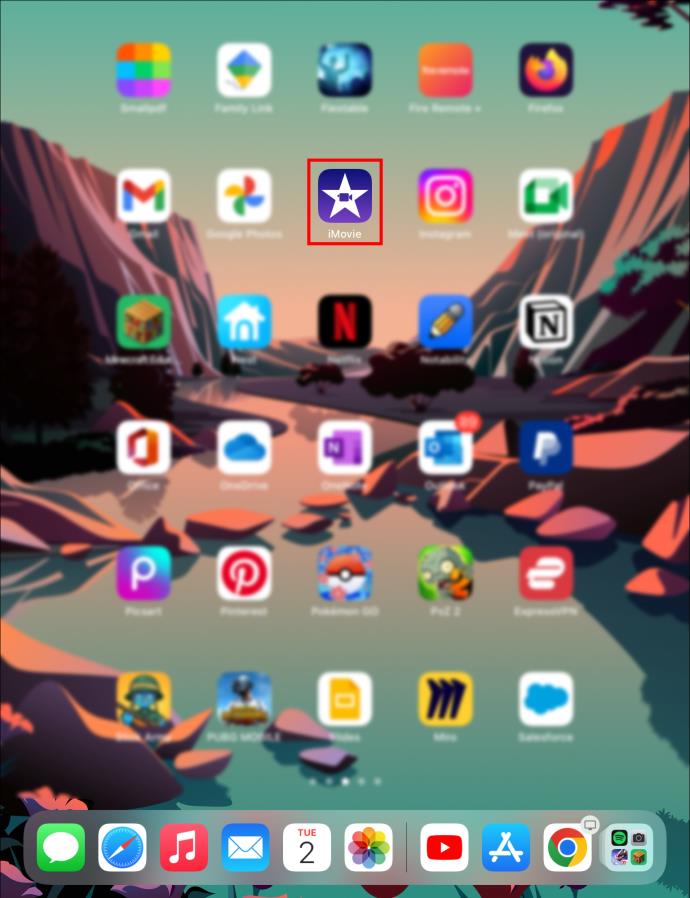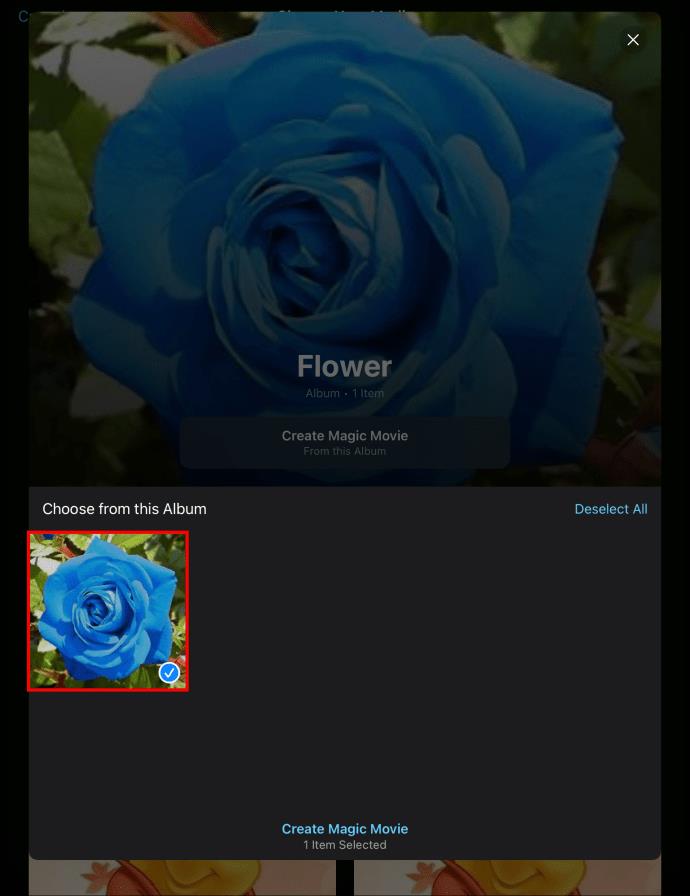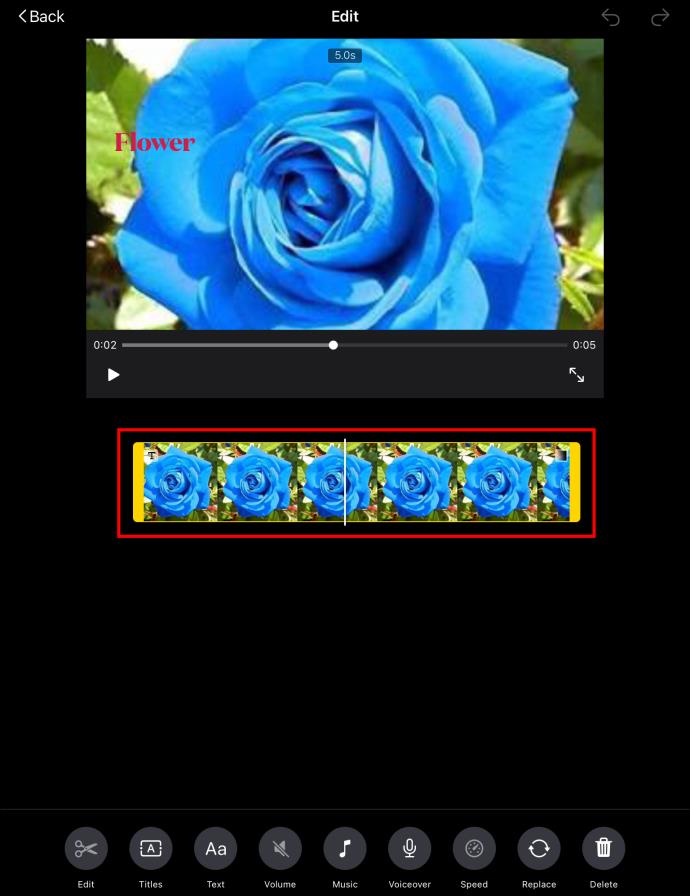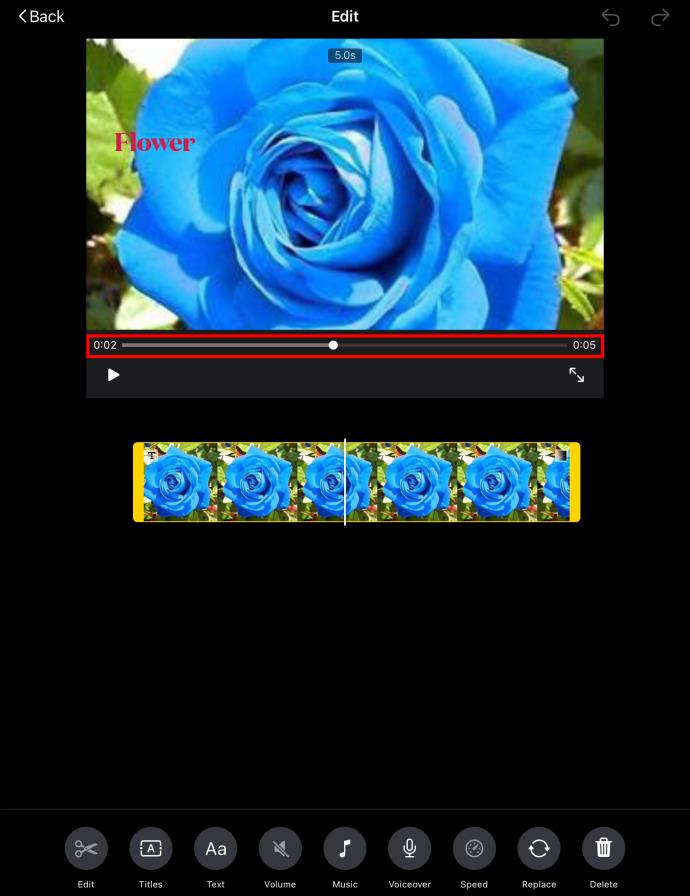Pautan Peranti
Walaupun namanya, aplikasi penyuntingan video, seperti iMovie, membenarkan anda mengimport fail imej juga. Walaupun fail video agak terhad apabila ia berkaitan dengan tempohnya, imej boleh dilaraskan secara bebas.

Jika anda sedang mengusahakan tayangan slaid atau projek serupa dalam iMovie, menukar tempoh setiap imej boleh memakan masa. Bekerja pintar dan bukannya keras dan laraskan semua imej sekali gus dengan mengikut langkah di bawah pada peranti Mac anda. Pengguna iPhone dan iPad juga mungkin mahu mengikuti beberapa petua yang berguna.
Tukar Tempoh Semua Foto dalam iMovie pada Mac
Anda boleh melaraskan tempoh item pada garis masa iMovie anda dengan meraih tepinya dan menyeretnya ke kiri atau kanan. Ini boleh bermakna klik membosankan berjam-jam apabila anda mempunyai beratus-ratus imej dalam projek anda. Nasib baik, terdapat beberapa cara untuk mengurangkan tenaga kerja yang diperlukan menggunakan aplikasi Mac untuk iMovie.
Tukar Tempoh Semua Foto dalam Projek Semasa Anda pada Mac
Jadi, anda perlu membuat tayangan slaid di mana setiap imej dipaparkan untuk tempoh masa yang sama. Kedengarannya mudah, tetapi prosesnya boleh membosankan jika anda merancang untuk melaraskan setiap imej secara individu. Simpan sedikit gris siku dengan memilih imej dahulu dan menggunakan tempoh seragam untuk kesemuanya dengan beberapa klik mudah.
- Buka projek iMovie anda .

- Pilih imej pada garis masa anda dalam salah satu cara berikut.
- Klik di mana-mana dalam garis masa, kemudian tekan dan tahan kekunci Perintah anda dan tekan "A" pada papan kekunci anda. Ini akan memilih semua pada garis masa anda.
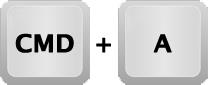
- Klik dan tahan butang kiri tetikus anda sambil menyeret kursor anda ke atas fail imej yang anda ingin pilih.
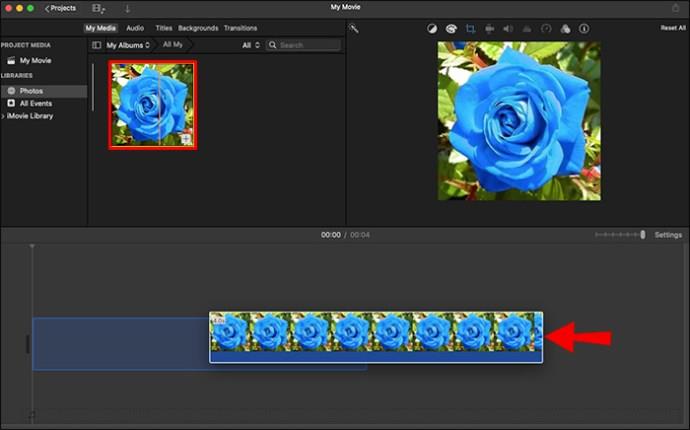
- Tekan dan tahan "Alt" pada papan kekunci anda dan klik setiap imej yang anda mahu tambah pada pilihan anda.

- Setelah imej dipilih, klik butang maklumat (huruf kecil “i” dalam bulatan) di penjuru kanan sebelah atas antara muka iMovie. Bar alat akan muncul di bawah.
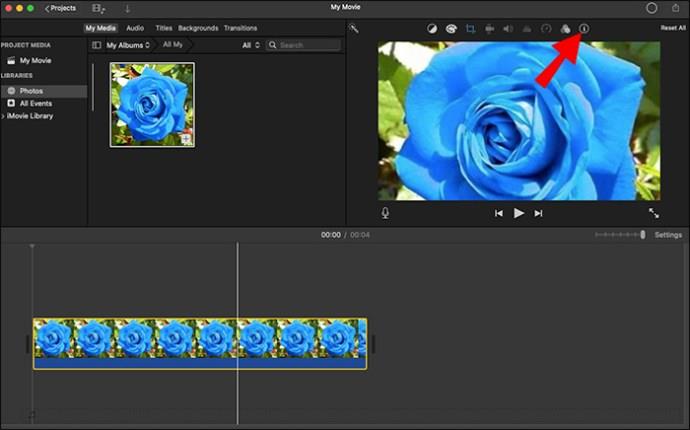
- Anda akan melihat bilangan item yang dipilih dalam bar alat bersama-sama tempoh elemen. Masukkan tempoh yang anda mahu gunakan pada imej yang dipilih ke dalam kotak tempoh. Tempoh dinyatakan dalam saat.
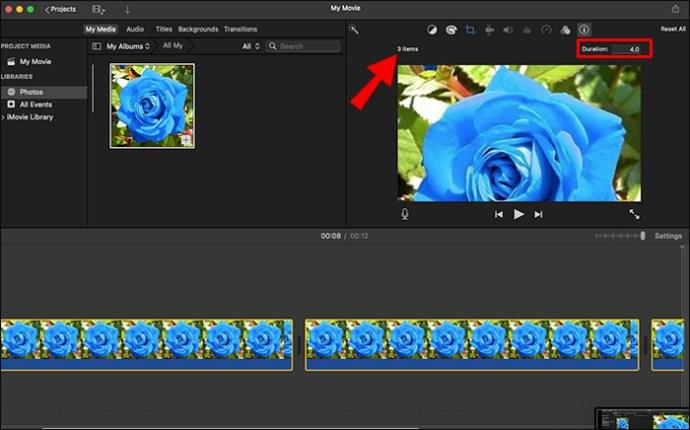
- Tekan "Enter" untuk menggunakan perubahan pada semua imej anda.
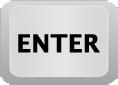
- Klik di mana-mana dalam garis masa untuk menyahpilih item.
Tukar Tempoh Semua Foto yang Diimport pada Mac
Walaupun arahan di atas boleh mengubah tempoh semua imej pada garis masa anda, anda perlu melaraskannya secara individu setiap kali anda menambah foto baharu pada projek anda. Jika anda sering mengusahakan projek yang serupa, memastikan bahawa foto akan sentiasa mempunyai tempoh yang sama apabila diimport boleh mengurangkan masa pengeditan anda. Buat beberapa pelarasan pada pilihan iMovie anda dengan cara berikut.
- Buka mana-mana projek iMovie .

- Klik pilihan "iMovie" dalam bar menu di bahagian atas, dan pilih "Keutamaan."
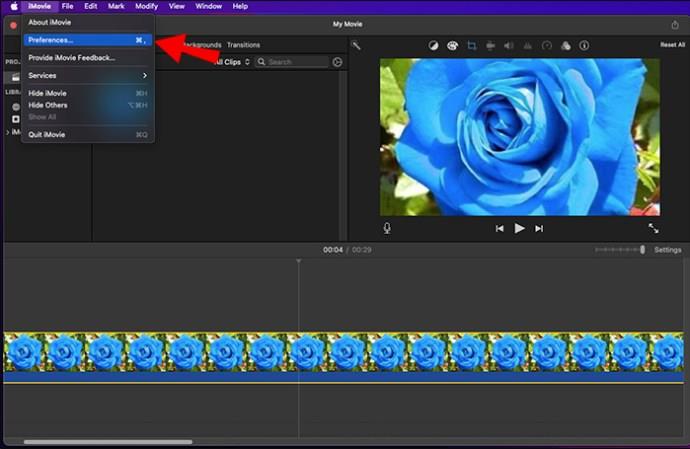
- Anda boleh melaraskan pelbagai tetapan dalam tetingkap pop timbul. Untuk menukar tempoh foto lalai, masukkan nombor dalam medan di sebelah "Tempoh Foto".
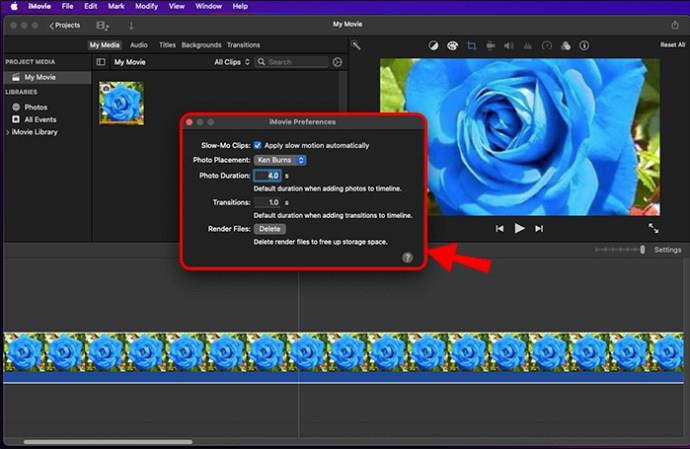
Selepas melaraskan tetapan ini, foto anda akan sentiasa mempunyai tempoh yang sama apabila anda menyeretnya ke dalam garis masa anda. Ini terpakai kepada semua projek masa depan anda, bukan hanya projek semasa.
Tukar Tempoh Semua Foto dalam iMovie pada iPhone
iMovie juga tersedia pada iOS. Walaupun apl iOS mempunyai ciri yang serupa, ia masih lebih terhad sedikit daripada versi macOS. Sebagai contoh, apl iPhone iMovie tidak membenarkan anda memilih berbilang item dalam garis masa anda. Oleh itu, anda tidak akan dapat menukar tempoh semua foto dalam projek anda sekaligus. Anda masih boleh memastikan bahawa semua gambar adalah sama panjang dengan melaraskannya satu demi satu.
Untuk menukar tempoh setiap imej dalam projek iMovie anda pada iPhone, ikut langkah di bawah.
- Buka apl iPhone iMovie anda .
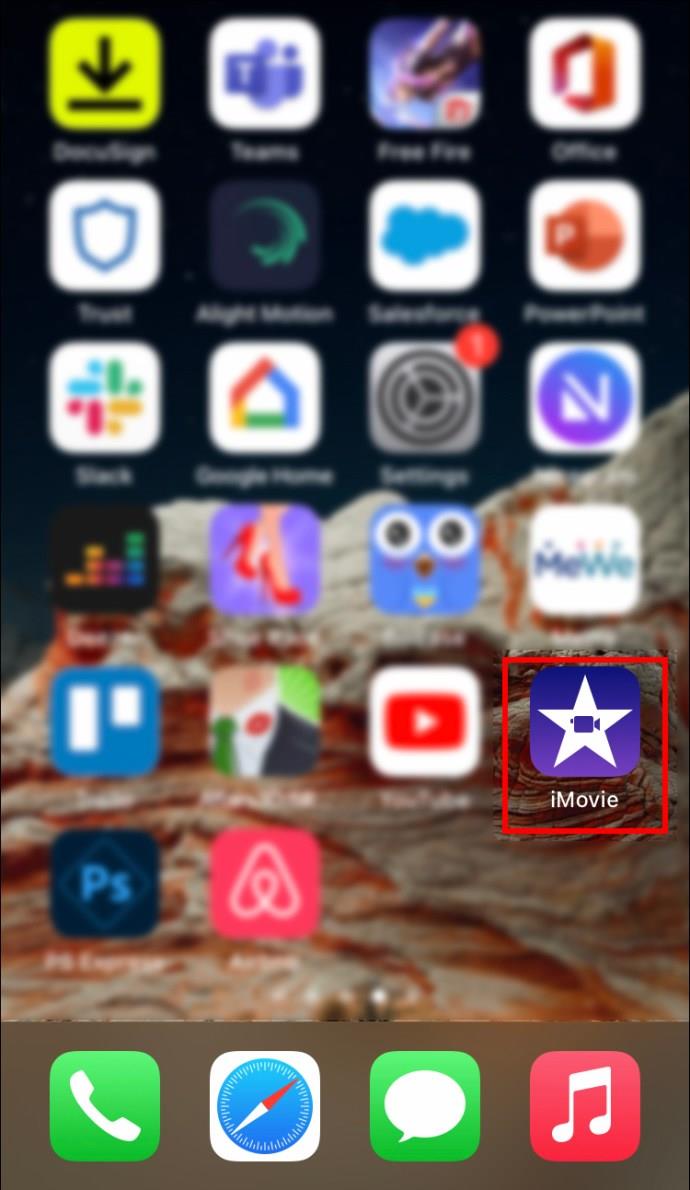
- Ketik imej dalam garis masa anda untuk memilihnya. Pemegang kuning akan muncul di kedua-dua belah item.
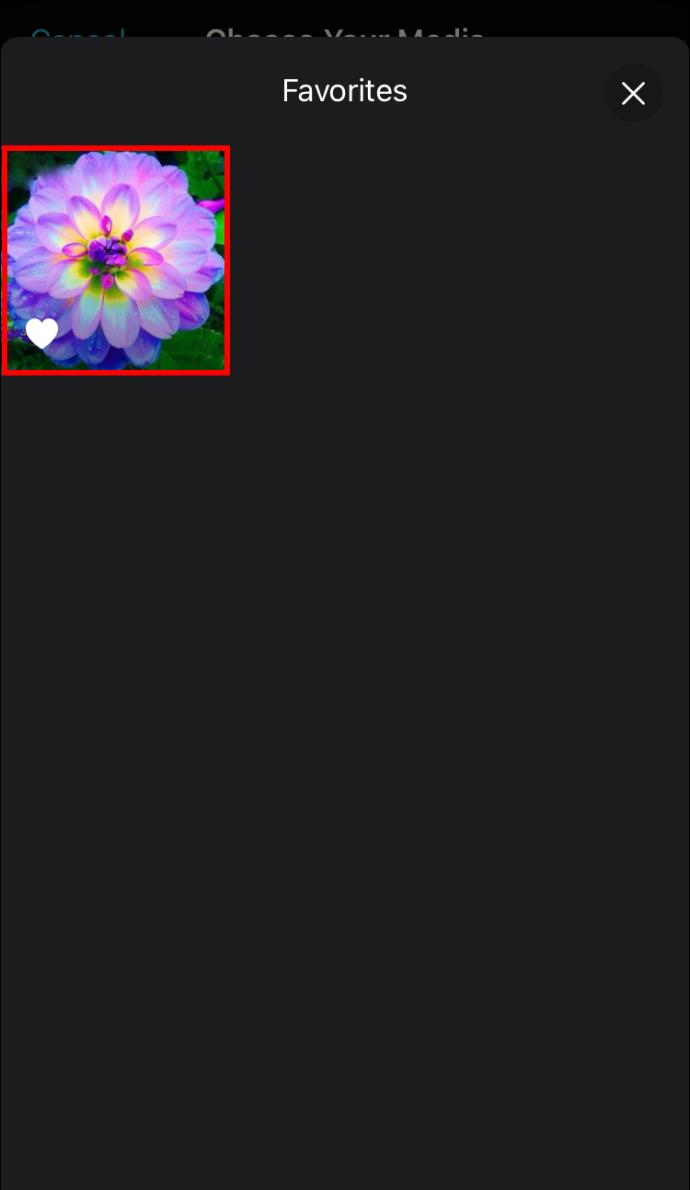
- Tukar tempoh imej dengan menekan dan menyeret salah satu pemegang kuning sehingga anda mencapai panjang yang dikehendaki. Anda boleh melihat tempoh sebenar imej di bahagian atas tetingkap pratonton.
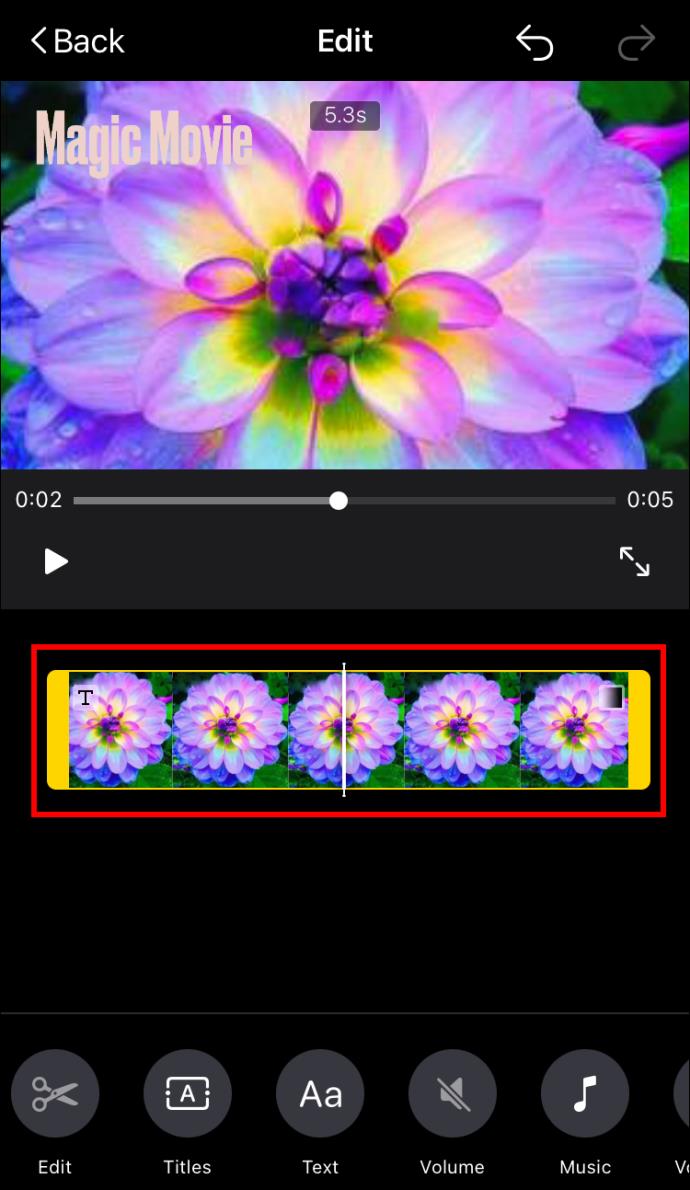
- Ulangi langkah ini untuk setiap imej dalam projek anda. Perhatikan penunjuk tempoh (bar gelongsor) dalam pratonton untuk memastikan tempoh yang sama.
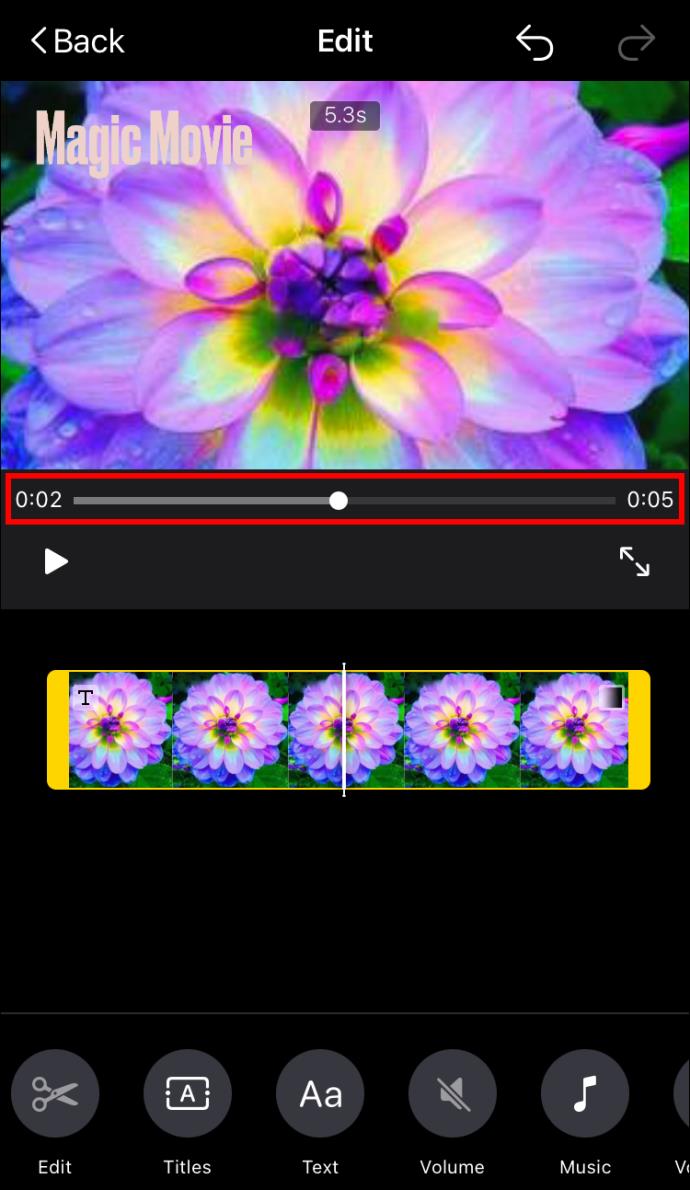
Menggunakan templat iMovie ialah cara alternatif untuk memastikan tempoh yang ditetapkan untuk fail projek anda. Cari templat yang sesuai untuk projek anda dan anda tidak perlu risau tentang tempoh imej, kerana ia sudah dipratetap dalam templat.
Tukar Tempoh Semua Foto dalam iMovie pada iPad
Sama seperti iPhone, anda tidak boleh memilih berbilang item dalam apl iPad iMovie, jadi anda tidak akan dapat mengedit fail imej anda secara berkelompok. Anda masih boleh menukar tempoh setiap imej secara individu. Ia akan memakan masa yang lebih lama, tetapi hasilnya akan sama.
- Buka apl iMovie anda pada iPad anda dan cari projek anda.
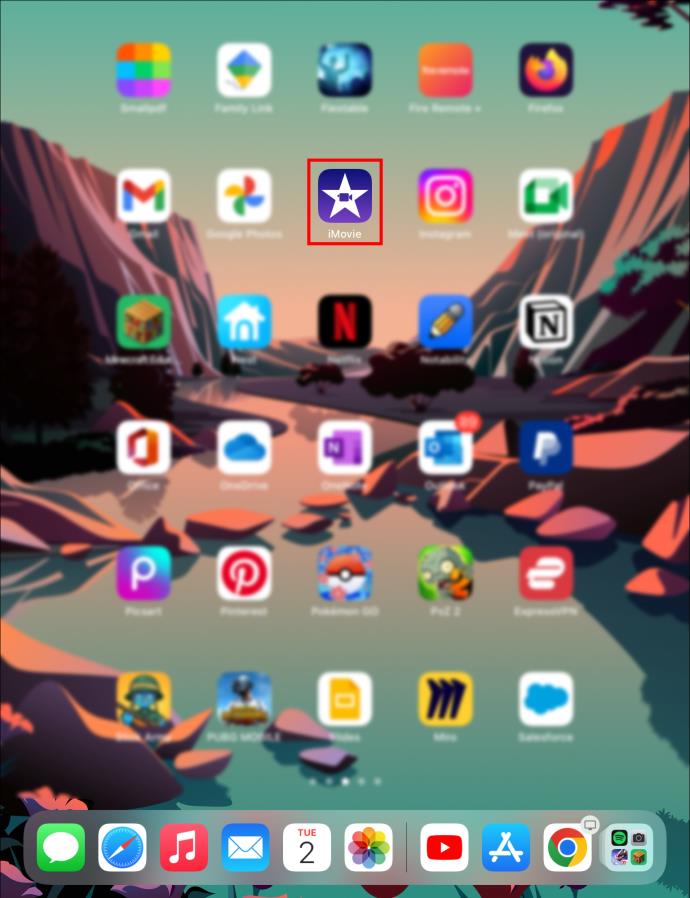
- Pilih imej pada foto anda untuk memanggil pemegang kuning.
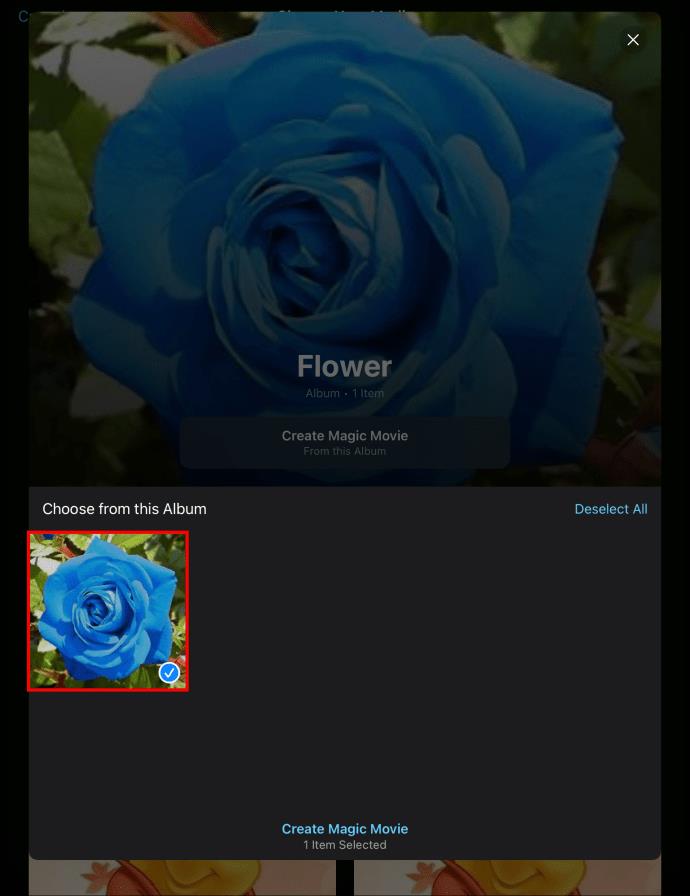
- Ketik dan seret salah satu pemegang kuning untuk melaraskan tempoh imej. Nombor di bahagian atas pratonton akan memberitahu anda tempoh yang tepat semasa anda menyeret pemegang.
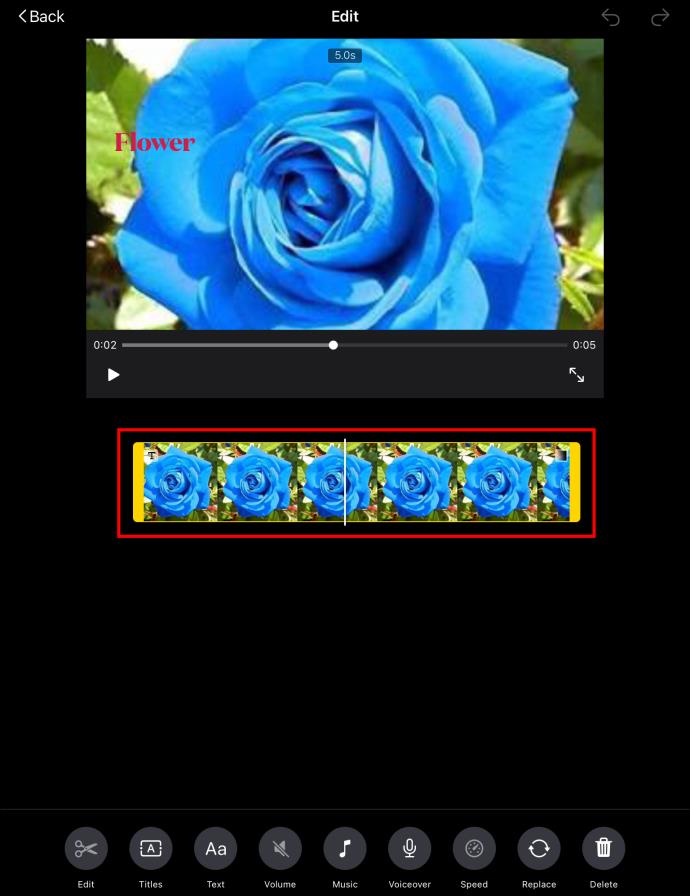
- Lakukan perkara yang sama untuk setiap fail imej pada garis masa anda sambil memerhatikan penunjuk tempoh (bar gelongsor) untuk mencapai panjang yang sama.
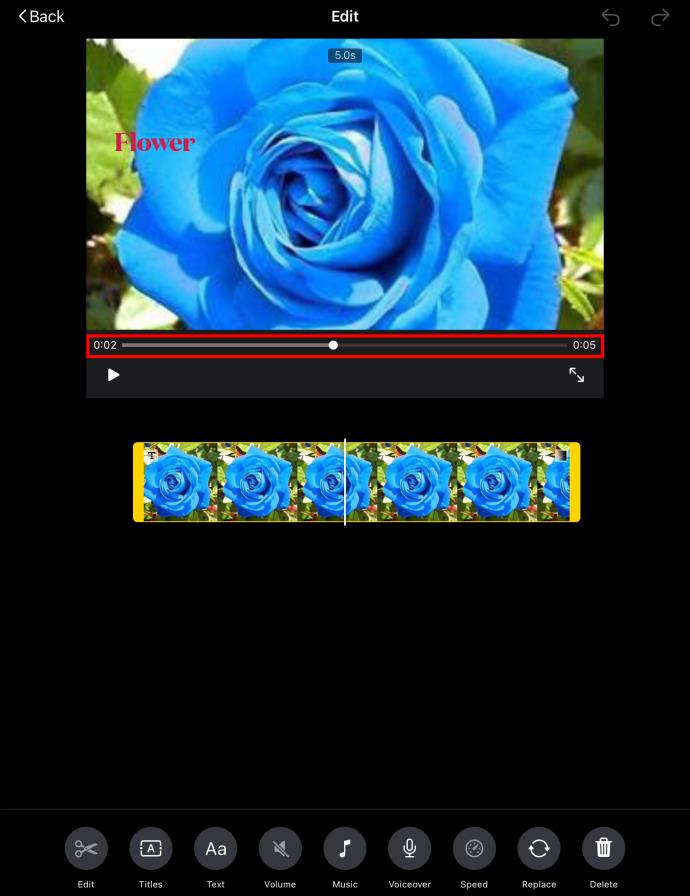
Selain melaraskan fail imej secara individu, anda juga boleh menggunakan templat iMovie untuk memberikan tempoh pratetap tertentu pada imej anda.
Sukat Dua Kali, Potong Sekali
Mencari tempoh imej yang sempurna untuk irama projek iMovie anda adalah penting untuk kejayaannya. Simpan jari dan butang tetikus anda dengan melaraskan tempoh semua imej sekali gus dalam apl Mac. Jika anda menggunakan iPad atau iPhone, cari alternatif yang sesuai.
Adakah anda sering memerlukan pilihan edit kelompok semasa bekerja dalam iMovie? Sejauh manakah anda mendapati mudah menggunakan ciri ini? Beritahu kami di bahagian komen di bawah.