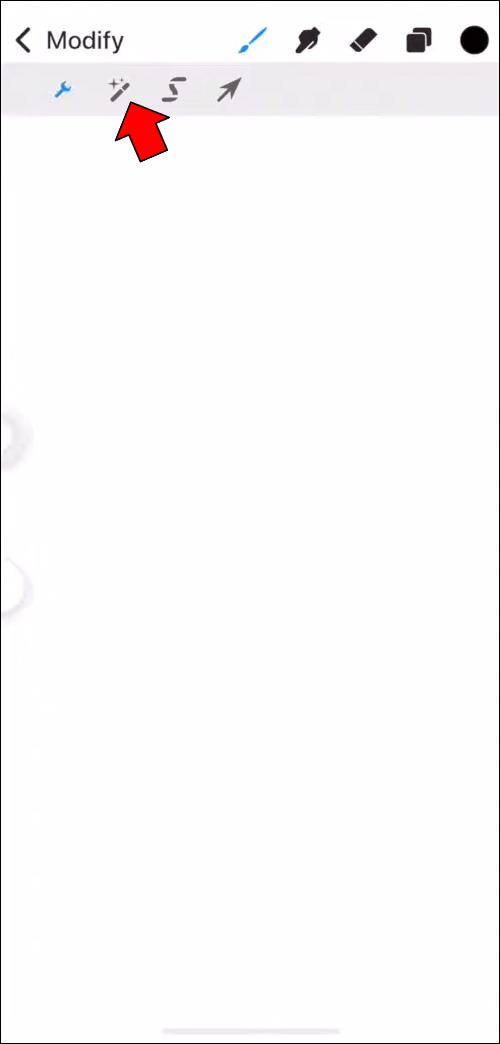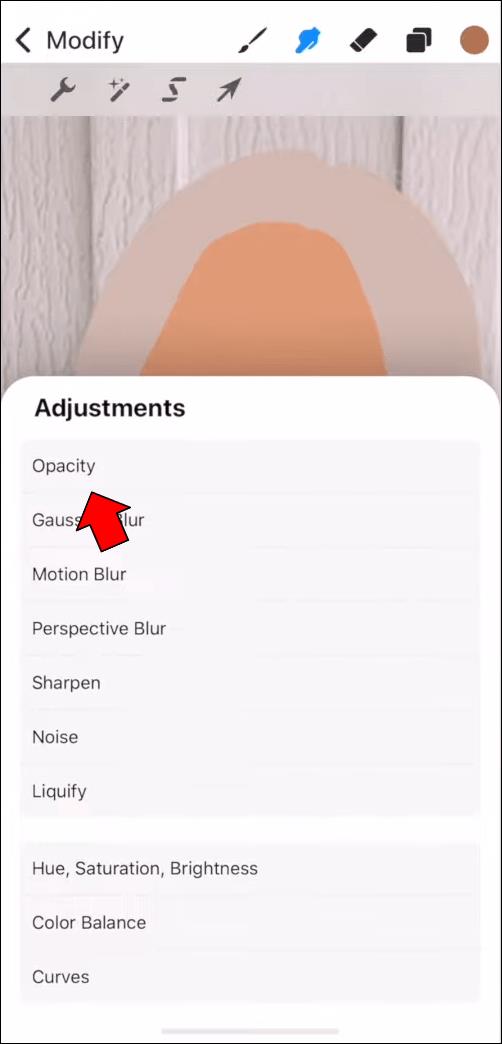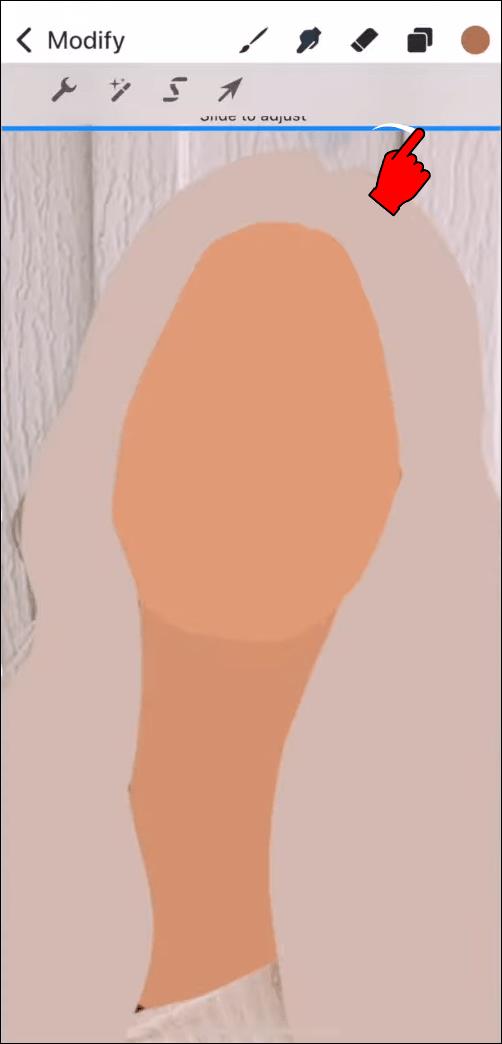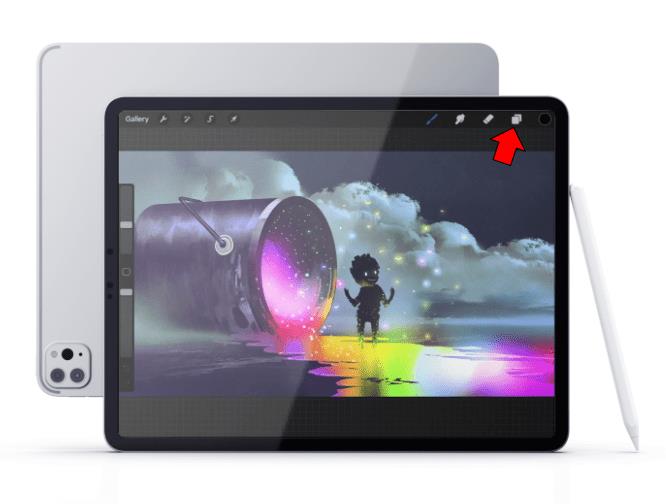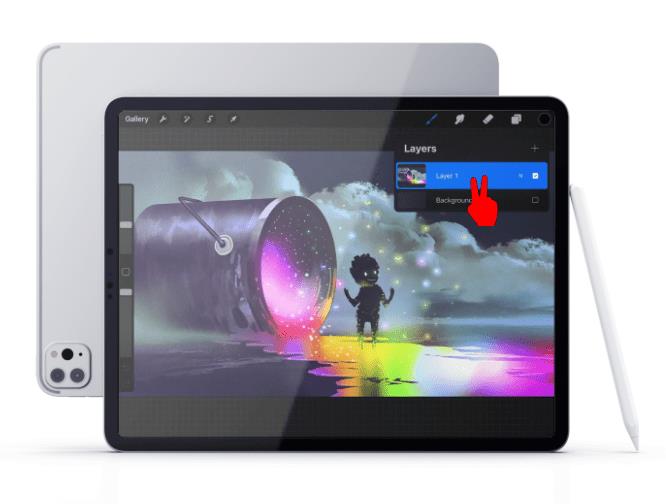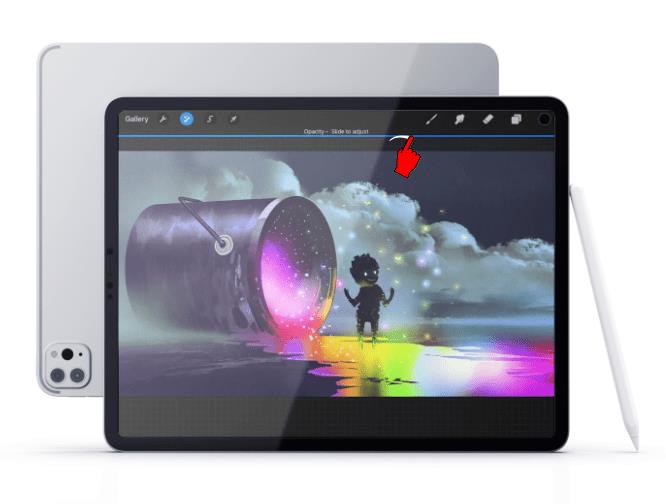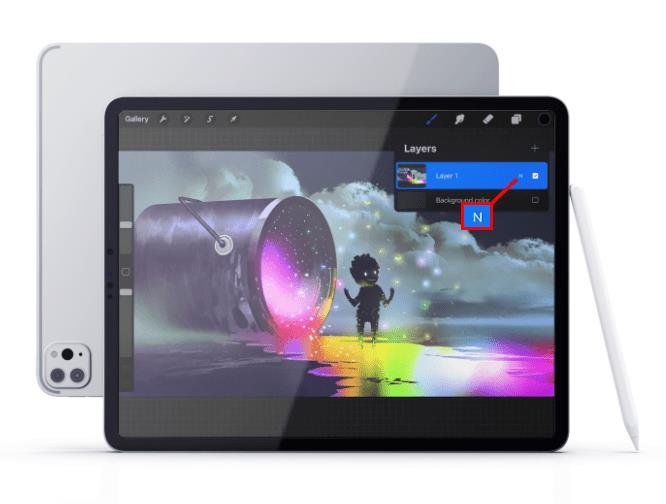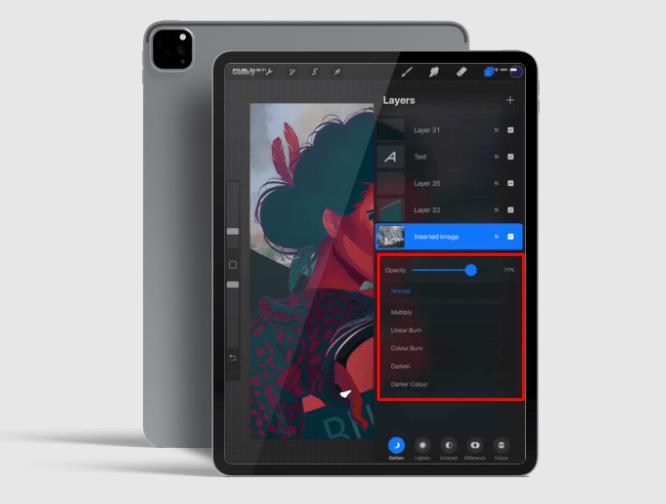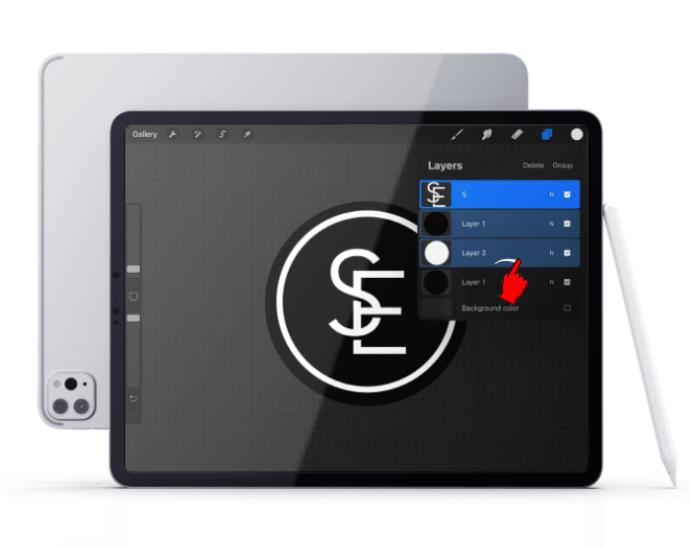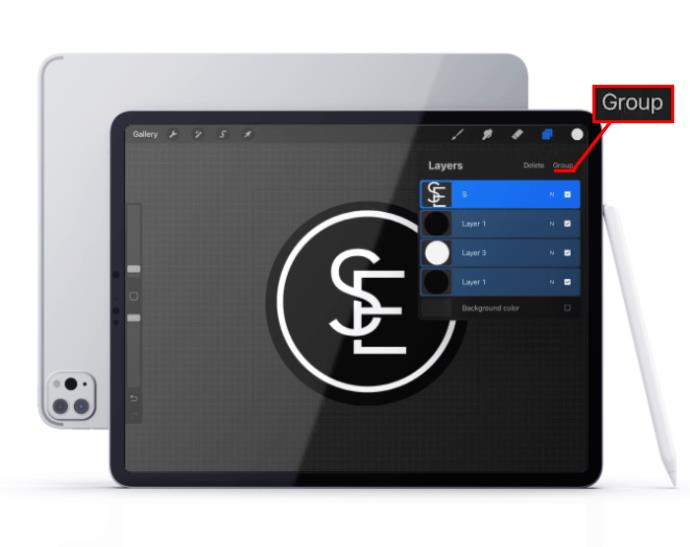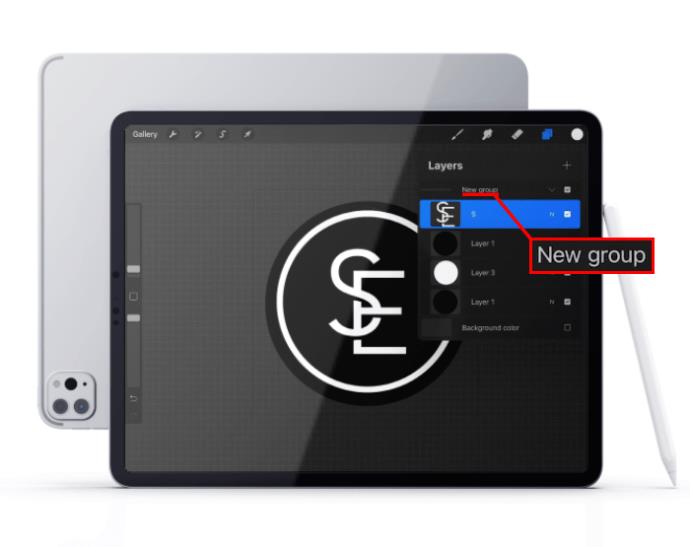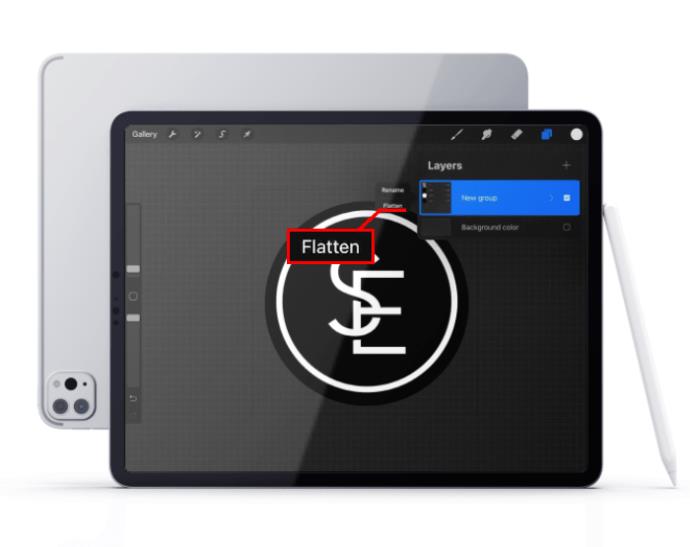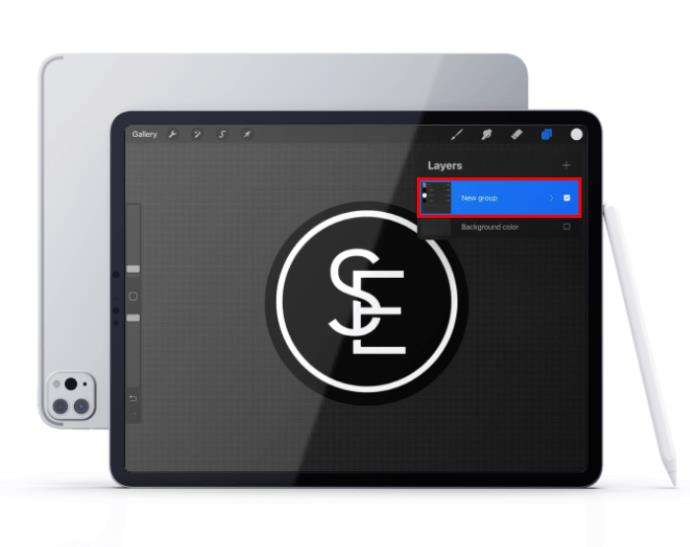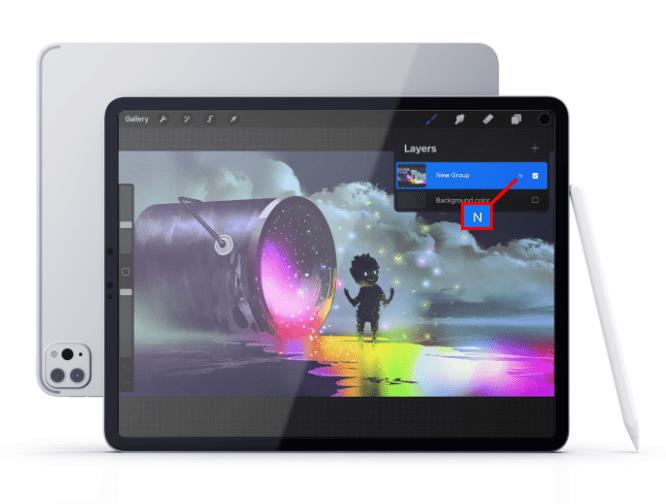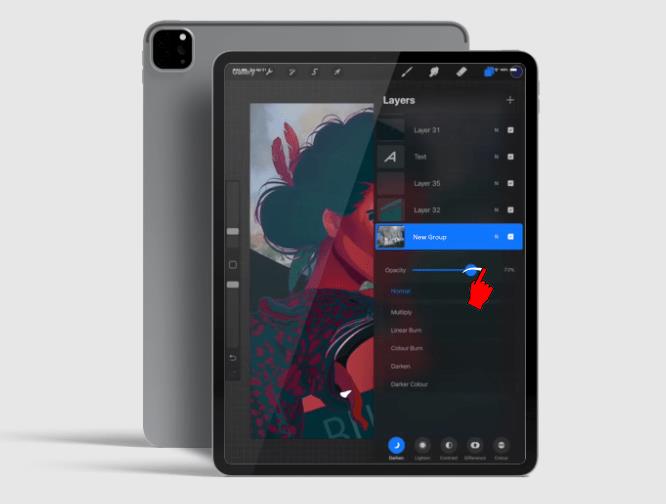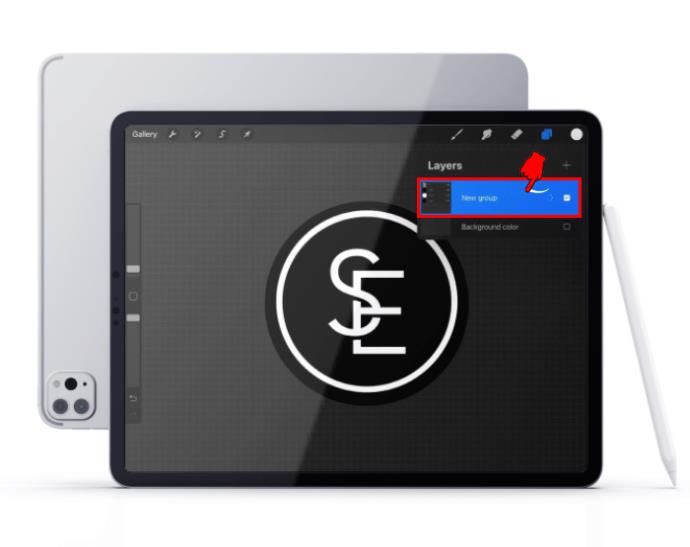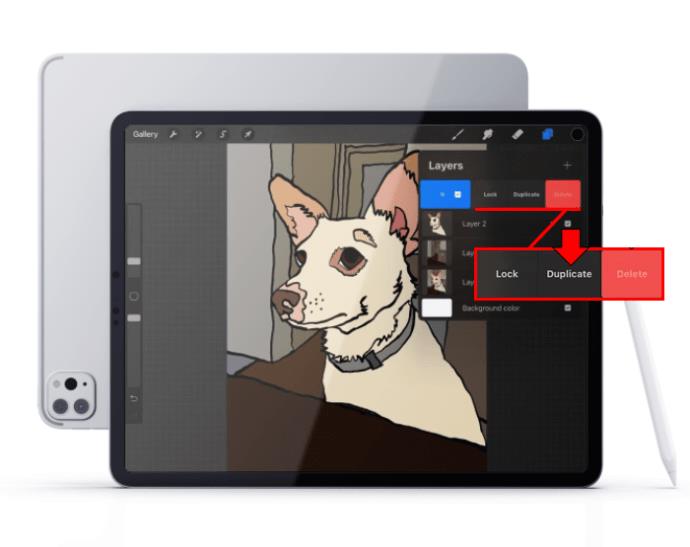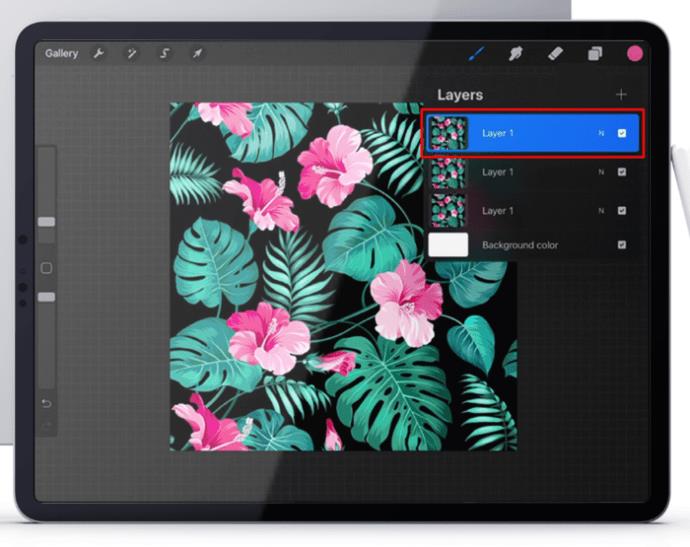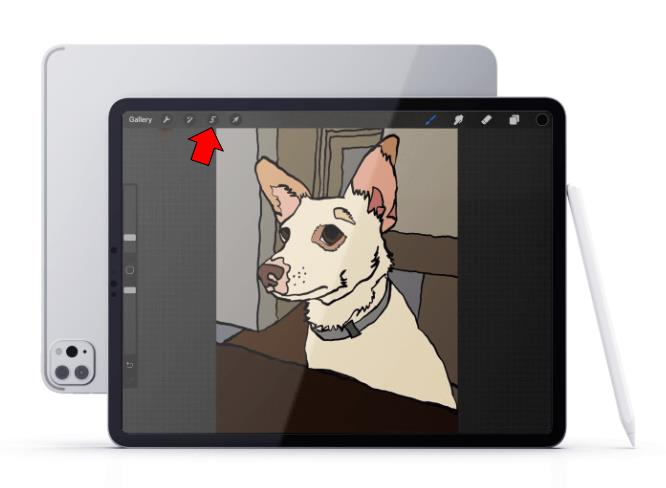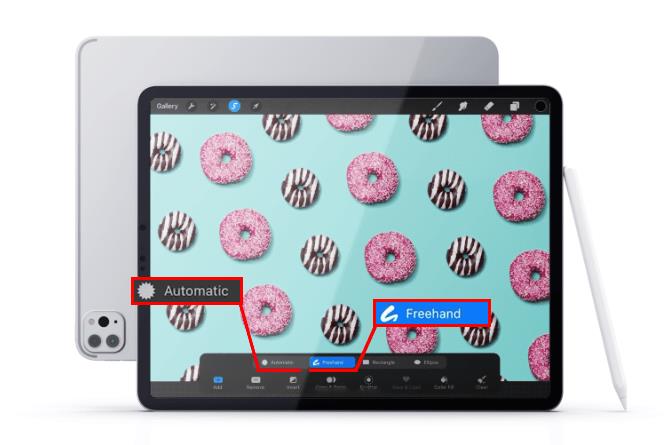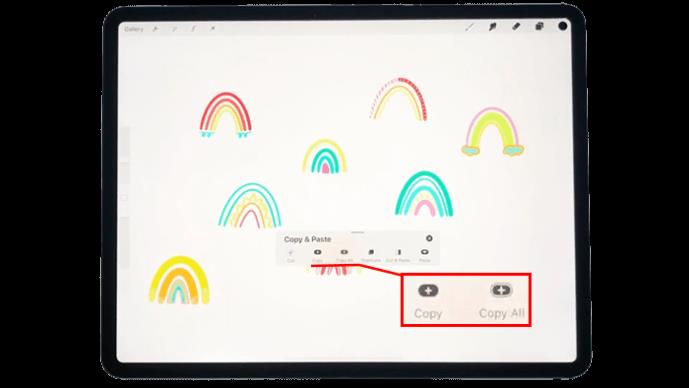Menukar kelegapan adalah ciri utama setiap perisian penyuntingan imej, termasuk Procreate. Menguasai kelegapan membolehkan anda membawa karya seni anda ke peringkat seterusnya. Fungsi ini sedikit lebih kompleks dalam Procreate jika anda tidak tahu langkah yang tepat untuk diambil.

Sehingga versi 5, Procreate menampilkan peluncur kelegapan, mudah diakses dalam menu Pelarasan. Ini telah berubah dengan versi terkini, menjadikan prosesnya agak kurang mudah.
Di situlah artikel ini masuk. Dalam bahagian di bawah, kami akan menunjukkan kepada anda cara menukar kelegapan kedua-dua dalam Procreate pada iPad dan Procreate Pocket pada iPhone. Anda akan belajar cara menggunakan tetapan kelegapan yang berbeza untuk objek individu atau keseluruhan lapisan.
Cara Menukar Kelegapan Objek atau Lapisan dalam Procreate Pocket pada iPhone
Procreate Pocket direka untuk skrin iPhone, yang tentunya lebih kecil daripada iPad. Disebabkan perbezaan reka bentuk ini, banyak pilihan diperkemas pada Procreate Pocket, menjadikannya lebih mudah untuk diingat dan digunakan. Ini juga berlaku dengan kelegapan lapisan.
- Ketik pada butang "Ubah suai" yang diwakili oleh tongkat ajaib.
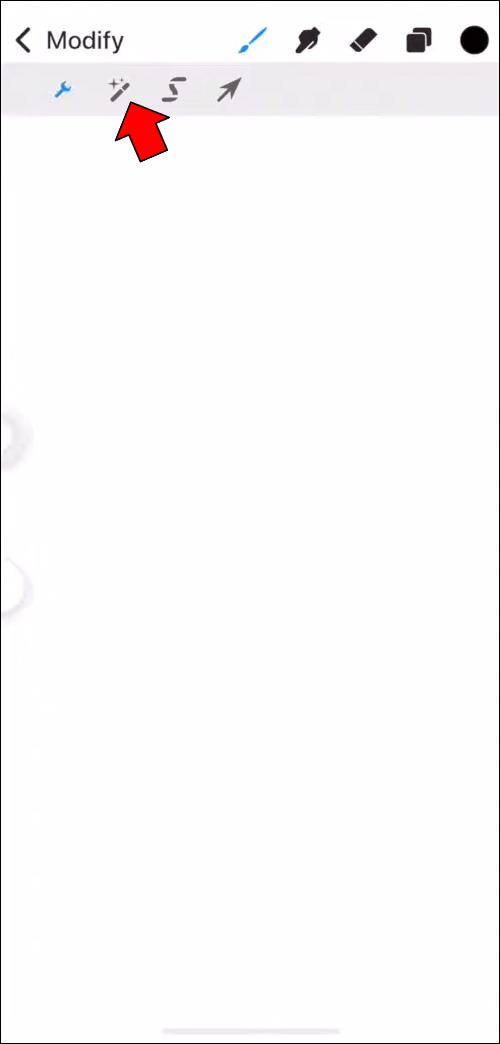
- Pilih "Kelegapan" daripada menu lungsur. Tindakan ini akan menunjukkan peluncur kelegapan.
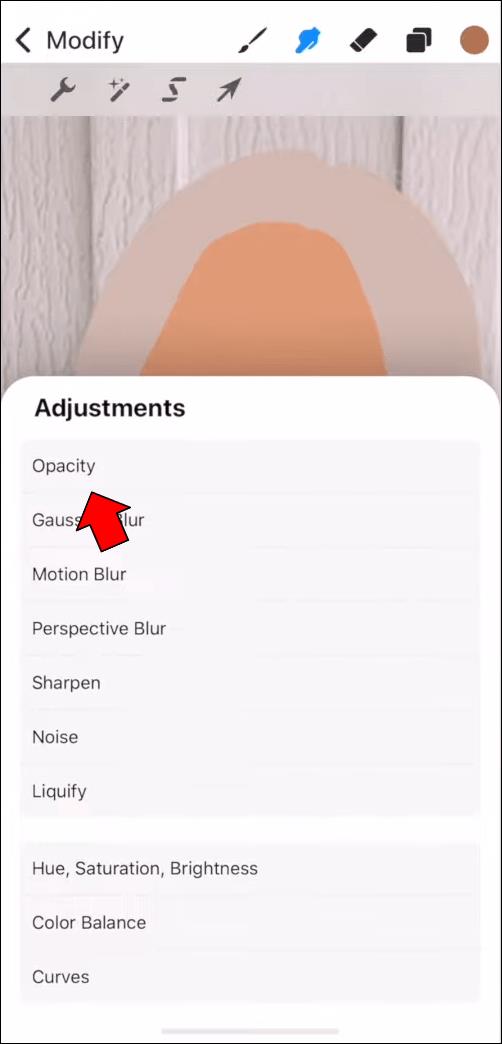
- Luncurkan ke kanan atau kiri untuk menambah atau mengurangkan kelegapan lapisan.
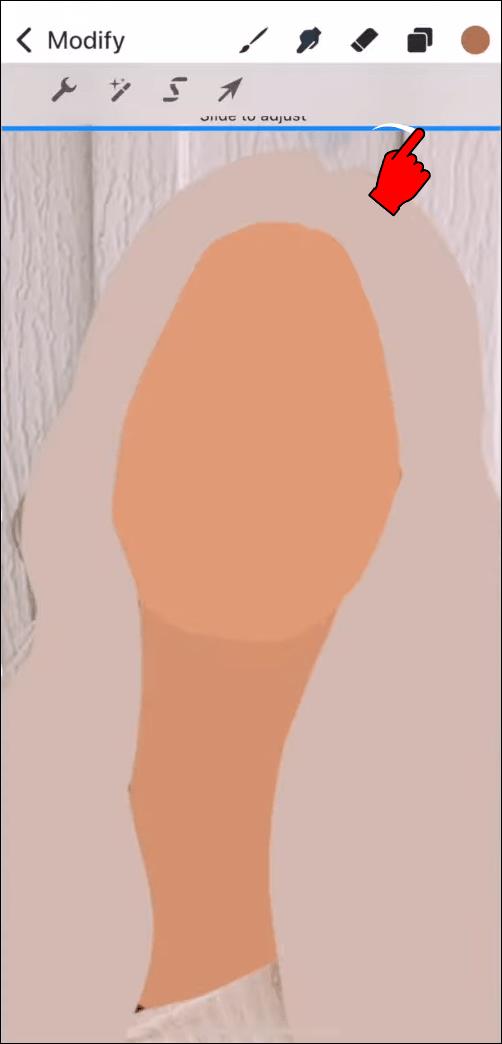
Cara Menukar Kelegapan Objek atau Lapisan dalam Procreate pada iPad
Anda boleh menukar kelegapan elemen yang berbeza, termasuk objek, lapisan atau keseluruhan imej. Teknik yang digunakan untuk setiap satu akan berbeza sedikit.
Terdapat dua kaedah untuk memanipulasi kelegapan lapisan dalam Procreate untuk iPad: melalui gerak isyarat jari dan menu Tetapan.
Menukar Kelegapan Lapisan Menggunakan Gerak Isyarat Jari
- Buka panel "Lapisan" dan cari lapisan yang ingin anda ubah.
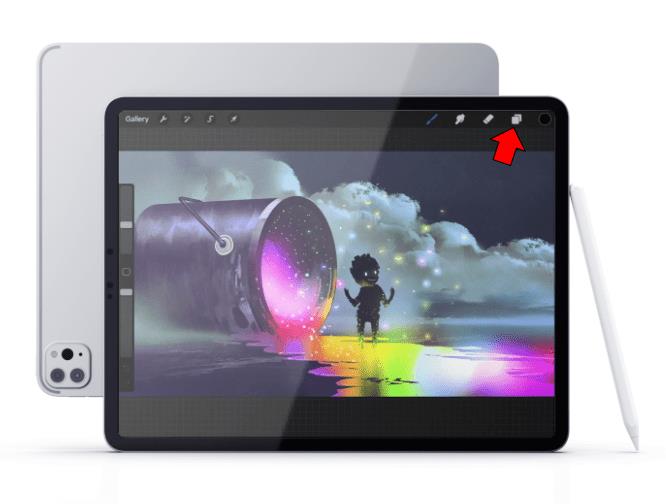
- Menggunakan dua jari, ketik dua kali pada lapisan untuk memaparkan peluncur kelegapan.
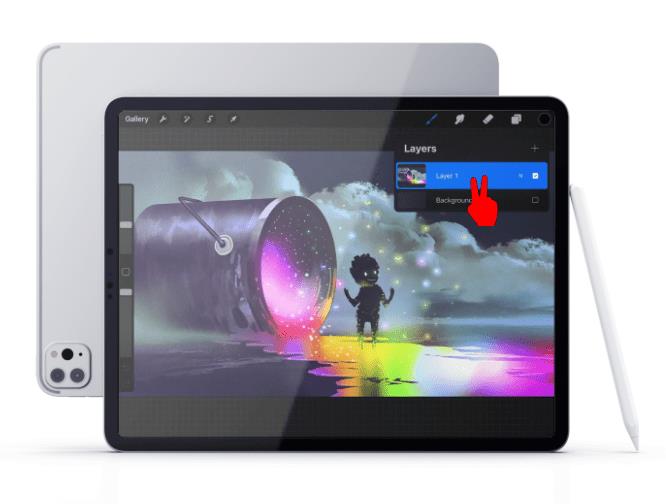
- Luncurkan jari ke kanan untuk meningkatkan kelegapan atau kiri untuk mengurangkannya.
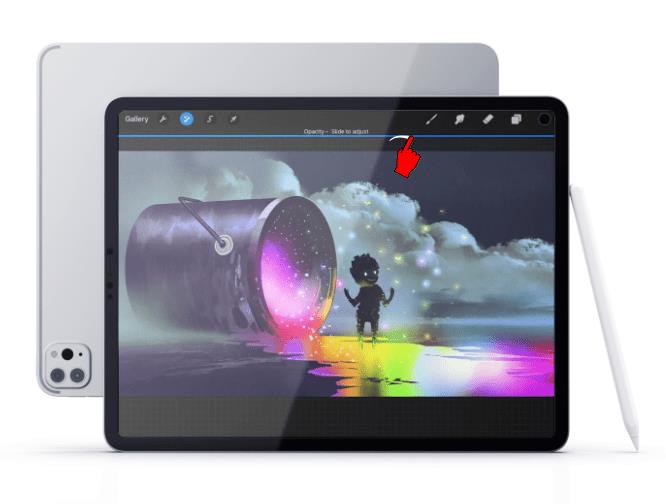
Menukar Kelegapan Lapisan Menggunakan Tetapan Lapisan
- Masukkan panel "Lapisan", cari lapisan yang dikehendaki.
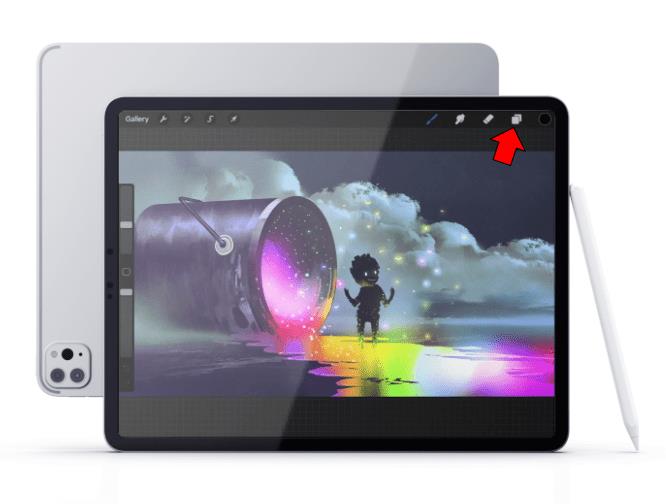
- Ketik pada "N" di sebelah nama lapisan. Ambil perhatian bahawa "N" menandakan mod campuran, yang akan menjadi "Biasa" secara lalai. Jika anda telah menukar mod, anda mungkin melihat huruf lain. Walau bagaimanapun, ia akan berada di tempat yang sama.
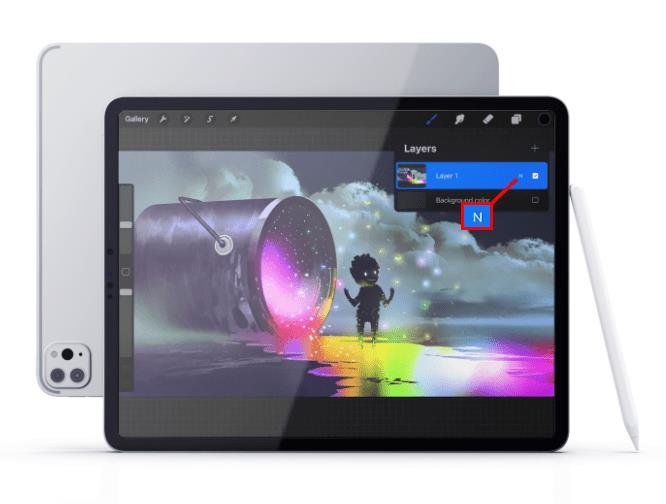
- Mengetik "N" akan memaparkan tetapan lapisan dengan peluncur kelegapan di bahagian atas. Luncurkan ke kanan untuk kelegapan yang lebih besar atau ke kiri untuk kelegapan yang kurang.
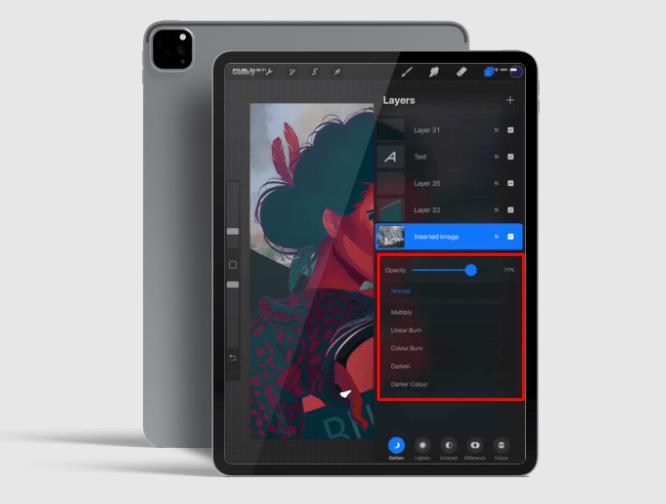
Cara Menukar Kelegapan Berbilang Lapisan dalam Procreate pada iPad
Jika anda mempunyai beberapa lapisan yang memerlukan kelegapannya ditukar, anda perlu menggunakan penyelesaian. Sebabnya ialah Procreate tidak membenarkan perubahan kelegapan untuk berbilang lapisan sekaligus.
Anda boleh melalui setiap lapisan dan melaraskan kelegapan secara individu, tetapi itu akan mengambil masa yang lama. Jika anda bekerja dengan sejumlah besar lapisan, kaedah ini berkemungkinan besar akan menyebabkan kekeliruan.
Itulah sebabnya kaedah alternatif adalah lebih baik.
Anda boleh mengatasi batasan dengan menggabungkan beberapa lapisan menjadi satu. Kemudian, menukar kelegapan untuk semua elemen secara serentak akan menjadi agak mudah. Inilah cara untuk melakukannya.
- Buka panel "Lapisan". Cari lapisan yang anda ingin gabungkan.
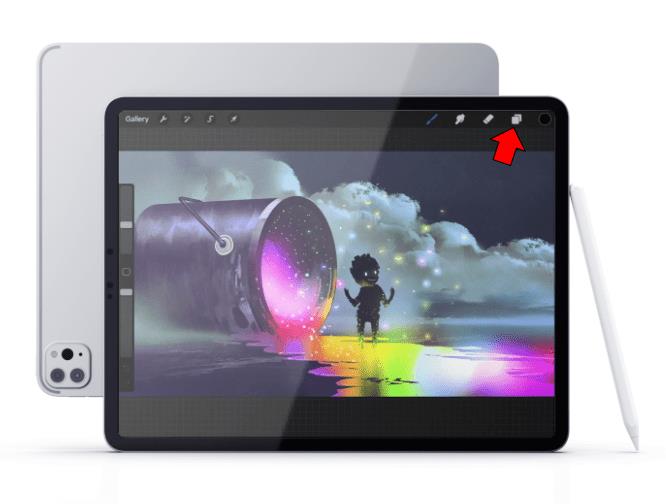
- Leret lapisan pertama ke kanan untuk memilihnya. Tindakan akan berjaya jika lapisan bertukar menjadi biru. Lakukan perkara yang sama dengan semua lapisan yang anda ingin cantumkan.
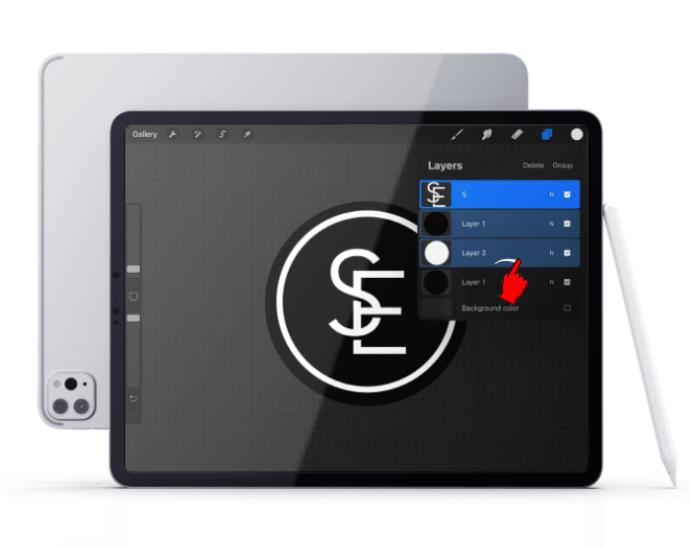
- Di bahagian atas panel, anda akan melihat pilihan "Padam" dan "Kumpulan". Pilih "Kumpulan" untuk menyatukan semua lapisan yang dipilih. Mereka tidak akan digabungkan lagi pada ketika ini.
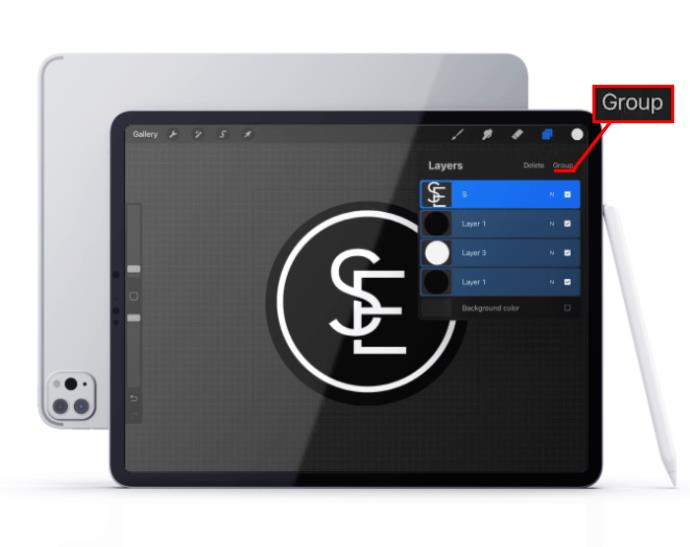
- Sekarang adalah masa yang baik untuk membuat salinan kumpulan itu. Mencipta pendua akan berguna jika anda ingin menukar mana-mana lapisan individu kemudian. Perubahan sedemikian tidak akan dapat dilakukan setelah penggabungan selesai. Jika anda ingin menduplikasi kumpulan, teruskan membaca, kerana kaedah untuk itu akan digariskan dalam bahagian seterusnya.
- Anda akan melihat "Kumpulan Baharu" muncul dalam panel. Ketik padanya untuk memaparkan tetapannya.
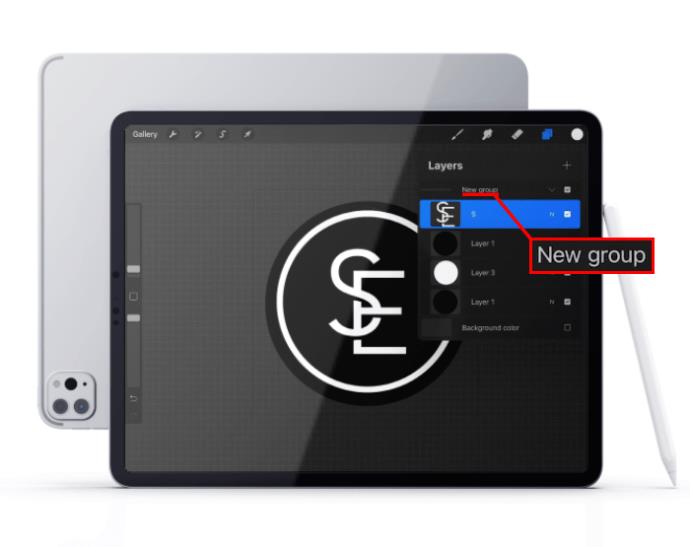
- Ketik pada pilihan "Leperkan". Langkah ini akan menggabungkan semua lapisan dalam kumpulan.
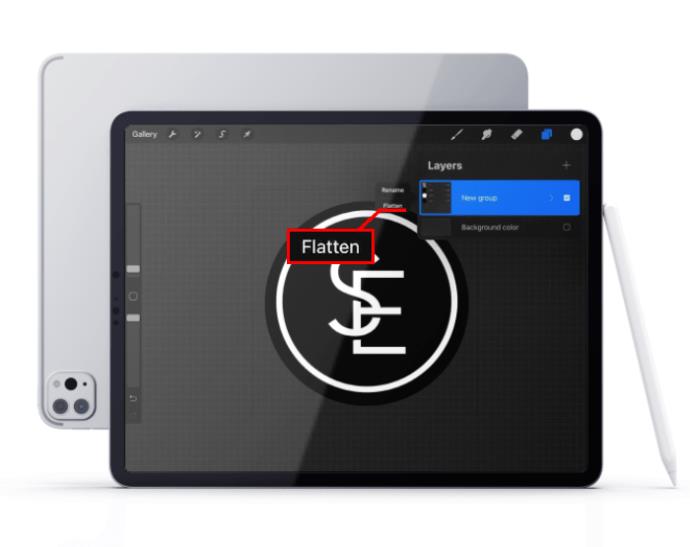
Setelah lapisan telah digabungkan, anda boleh menukar kelegapan untuk semua lapisan pada masa yang sama. Ini boleh dilakukan menggunakan kaedah yang dijelaskan di atas - dengan menggunakan gerak isyarat jari atau melalui menu Tetapan. Mari kita bincangkan teknik tersebut secara ringkas.
Tukar Kelegapan pada Lapisan Gabungan Menggunakan Gerak Isyarat Jari
- Ketik dua kali pada lapisan yang digabungkan. Gelangsar kelegapan akan muncul.
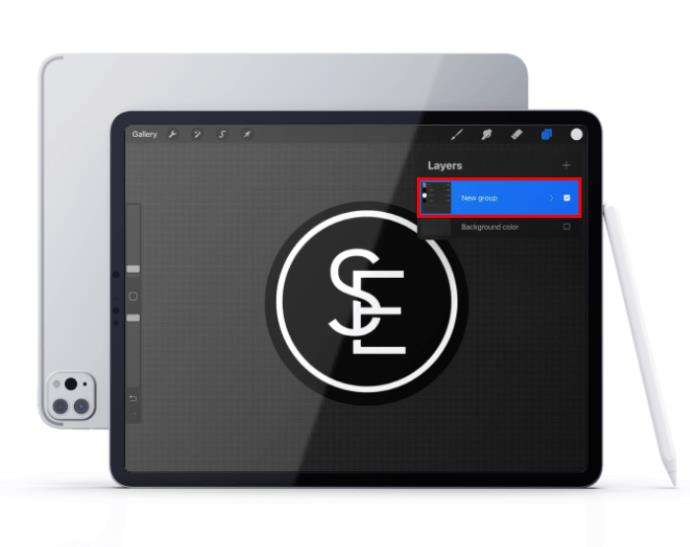
- Tukar tetapan kelegapan dengan menyeret peluncur ke kanan atau kiri.
Tukar Kelegapan pada Lapisan Gabungan Menggunakan Menu Tetapan
- Ketik "N" pada lapisan yang digabungkan dalam panel "Lapisan" untuk memaparkan menu "Tetapan".
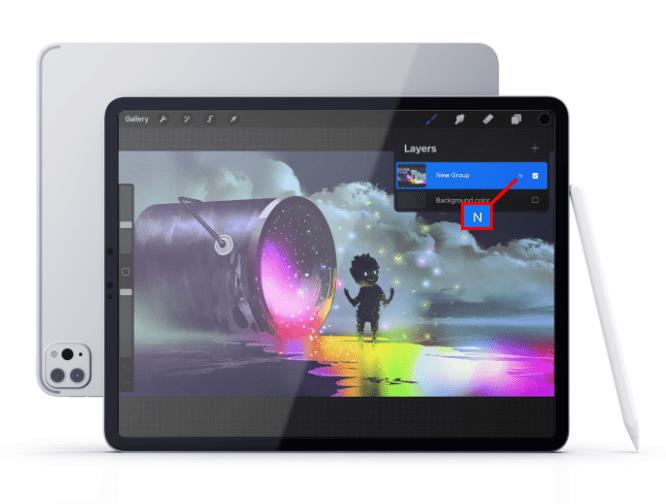
- Luncurkan ke kanan atau kiri pada peluncur kelegapan yang terletak di bahagian atas menu untuk melaraskan kelegapan.
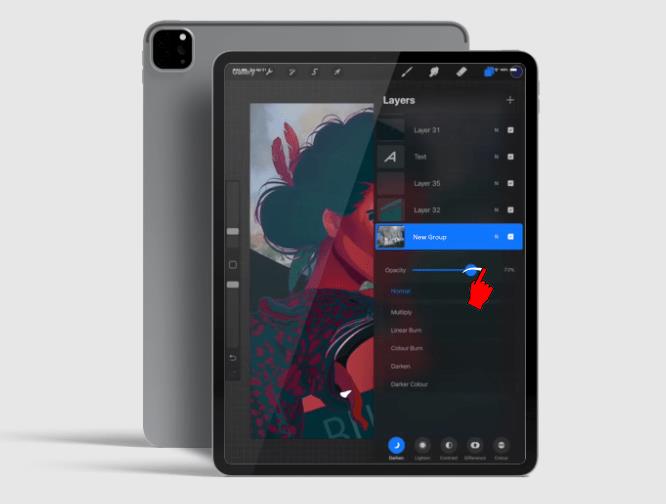
Cara Menduakan Kumpulan Lapisan
- Selepas anda mengumpulkan lapisan, cari "Kumpulan baharu" dan leret ke kiri.
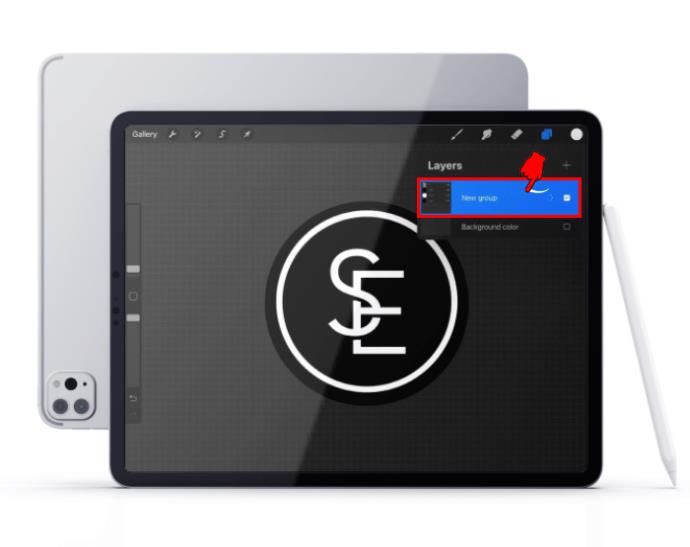
- Daripada pilihan, pilih "Pendua." Ini akan membuat salinan kumpulan yang dipilih sambil mengekalkan lapisan asal berasingan.
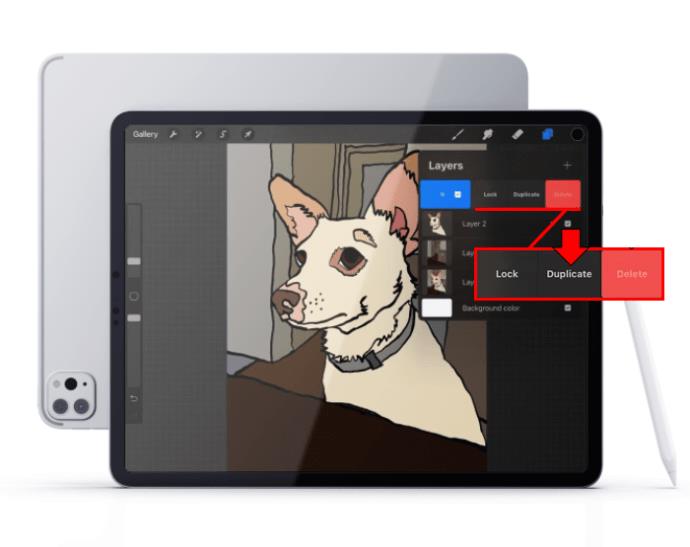
- Ketik kotak pilihan di sebelah kumpulan pendua. Dengan cara ini, sebarang perubahan yang anda lakukan untuk bergerak ke hadapan tidak akan mencerminkan kumpulan itu dan ia tidak akan kelihatan.
Cara Menukar Kelegapan untuk Elemen Individu atau Bahagian Lapisan
Walaupun anda lebih kerap menukar kelegapan untuk keseluruhan lapisan, anda mungkin mahu menukar bahagian tertentu sahaja. Ini biasanya akan berlaku jika anda telah menggabungkan lapisan yang mengandungi elemen individu atau jika anda melukis objek berbeza menggunakan satu lapisan.
Melaraskan kelegapan untuk pelbagai bahagian lapisan dalam Procreate tidaklah terlalu rumit, bergantung pada seberapa terperinci objek tersebut. Kaedah untuk melakukan itu memerlukan alat Pemilihan.
- Cari lapisan yang anda mahu manipulasi dan pilihnya.
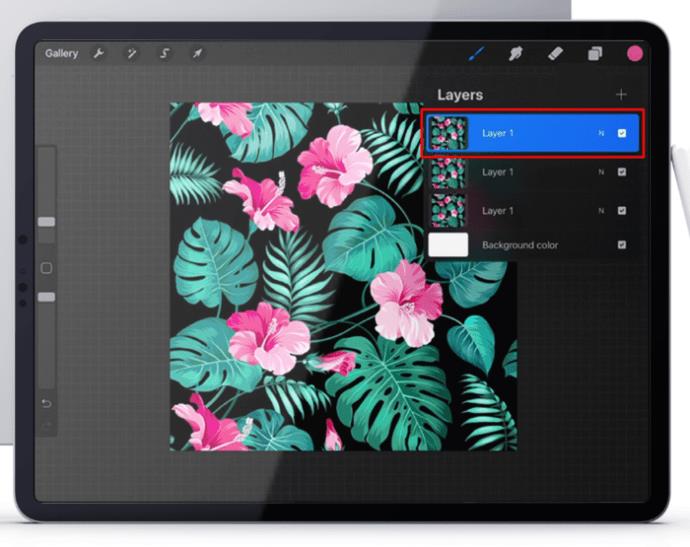
- Pilih ikon "S" bergaya yang terletak di kiri atas. Ini akan memaparkan menu "Pilihan" di bahagian bawah skrin anda.
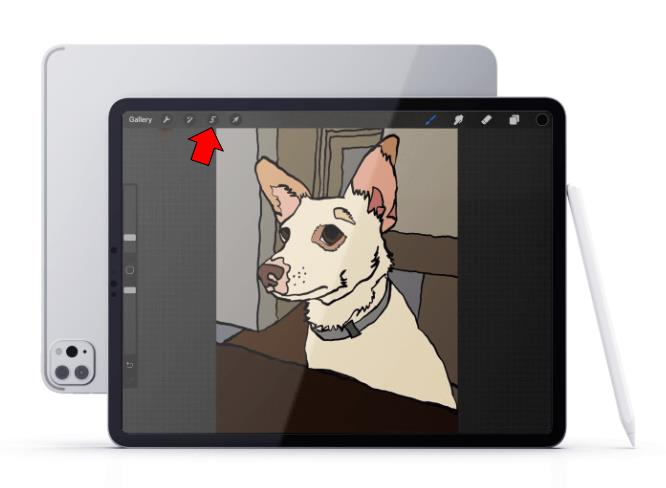
- Pilih alat yang anda ingin gunakan daripada pilihan yang tersedia. Anda boleh menggunakan pilihan "Automatik" atau "Freehand", bergantung pada kerumitan lapisan.
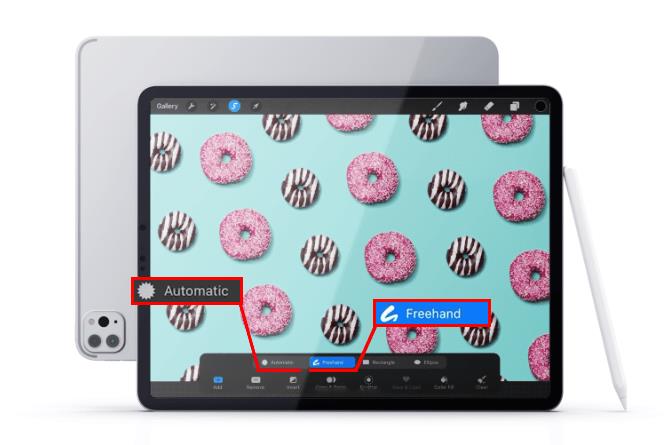
Jika anda mempunyai sedikit elemen yang berbeza dalam warna dan kontras, alat pemilihan automatik akan menjadi pilihan yang lebih baik. Jika lapisan lebih kompleks, alat ini mungkin tidak dapat memilih elemen individu dengan tepat. Dalam kes itu, anda perlu memilihnya secara manual menggunakan pilihan Freehand.
- Salin elemen yang dipilih dan tampalkannya pada lapisan baharu. Ini akan berlaku secara automatik apabila anda mengetik butang "Salin dan tampal".
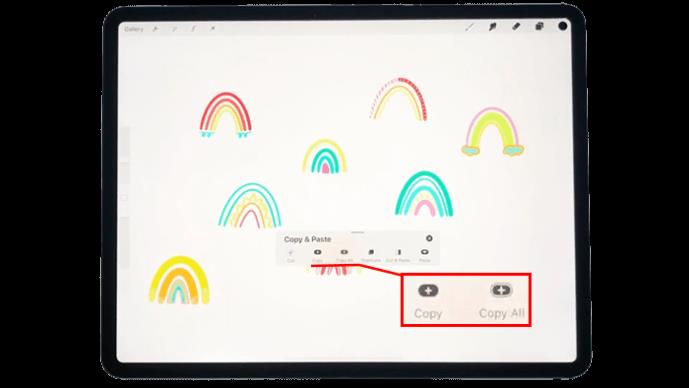
- Sebaik sahaja anda mempunyai elemen pada lapisan baharu, anda boleh menukar kelegapannya menggunakan kaedah yang diterangkan dalam bahagian sebelumnya.
Cara Menukar Kelegapan untuk Keseluruhan Gambar
Jika anda ingin melaraskan kelegapan untuk keseluruhan imej, anda sekali lagi perlu memanipulasi lapisan. Khususnya, kaedah ini akan merangkumi penggabungan lapisan. Satu-satunya perbezaan antara proses penggabungan yang telah kami terangkan sebelum ini dan yang ini ialah anda akan memilih setiap lapisan dalam projek.
Sebaik sahaja anda memilih, mengumpulkan dan meratakan semua lapisan, keseluruhan gambar akan menjadi satu lapisan. Kemudian, anda boleh melaraskan kelegapan menggunakan teknik yang sama seperti yang diterangkan untuk lapisan tunggal.
Hidupkan Karya Seni Anda Melalui Pelarasan Kelegapan
Melaraskan kelegapan boleh menjadikan elemen atau lapisan tertentu lebih bijak sambil membenarkan yang lain muncul. Dengan pemerhatian yang mencukupi dengan tetapan kelegapan, anda boleh membuat perubahan halus pada karya seni anda yang sukar dicapai sebaliknya.
Kini setelah anda tahu cara melaraskan kelegapan dalam Procreate dan Procreate Pocket, anda akan mempunyai alat baharu untuk menyatakan kreativiti anda.
Adakah anda telah melaraskan kelegapan pada projek Procreate anda? Adakah ia untuk satu lapisan, elemen atau keseluruhan imej? Beritahu kami di bahagian komen di bawah.