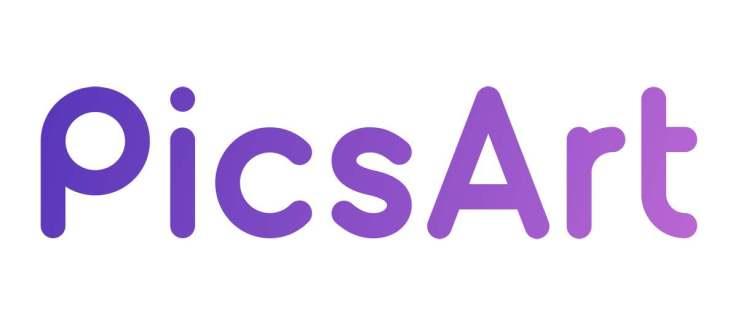PicsArt bukan sekadar program penyuntingan imej yang boleh anda gunakan untuk menambah kesan atau melaraskan ketajaman dan kecerahan foto. Ia mempunyai banyak ciri unik lain, seperti menukar kelegapan. Melakukannya akan menghasilkan imej yang menakjubkan, yang akan membuat mesej langsung anda di Instagram meletup. Adakah anda berminat untuk mengetahui cara melakukannya? Dalam artikel ini, kami akan menunjukkan kepada anda langkah yang tepat. Sebagai bonus, anda akan mengetahui lebih lanjut tentang kesan lutsinar lain pada PicsArt. Nantikan jika anda ingin mengetahui lebih lanjut!
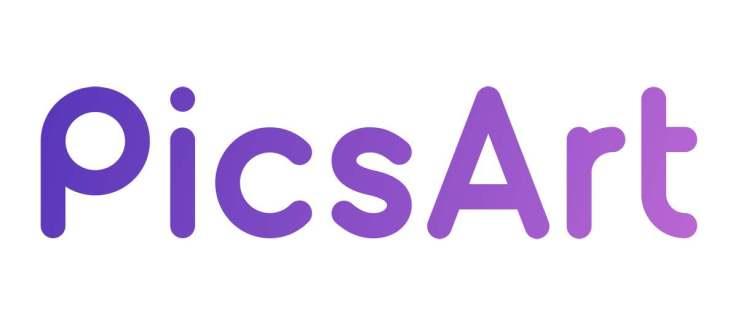
Menukar Kelegapan
Bergantung pada cara anda melaraskan kelegapan, objek boleh kelihatan sepenuhnya atau sebahagiannya telus. Jika anda mempunyai imej yang ingin anda edit supaya kelihatan seperti itu, inilah yang perlu anda lakukan:
- Pertama sekali, lancarkan PicsArt.
- Kemudian, muat naik imej dengan mengklik ikon tambah.
- Daripada bar menu, pilih 'Cutout.'
- Anda boleh mengetik pada 'Orang' dan apl akan memotong bentuk subjek. Sebagai alternatif, ketik pada 'Kerangka' untuk melakukannya sendiri.
- Sebaik sahaja anda selesai, tekan 'Pratonton' untuk melihat rupa imej keratan itu.
- Kemudian, klik pada 'Seterusnya' untuk menyimpannya sebagai pelekat.

Anda kini telah menyimpan imej dalam 'Pelekat saya.' Seterusnya, keluar dari tetingkap dan muat naik imej baharu. Anda boleh menggunakan alam semula jadi, bandar, apa sahaja yang anda fikir mungkin kelihatan hebat sebagai latar belakang telus untuk subjek anda. Sebaik sahaja anda melakukan ini, anda boleh memilih 'Kesan' daripada bar menu untuk menambah lapisan yang menyeronokkan. Kemudian, tekan 'Draw' dari bar menu. Selepas itu, ikuti langkah berikut:
- Cari ikon foto dengan tanda tambah dan ketik padanya.
- Klik pada 'Pelekat' dan kemudian 'Pelekat Saya.'
- Cari imej yang baru anda potong dan ketik padanya.
- Letakkannya di tempat yang anda mahu ia muncul pada latar belakang dan laraskan saiznya.
- Seterusnya, tekan ikon lapisan dan pilih 'Skrin' daripada senarai.
- Kemudian, klik pada 'Tambah Lapisan Kosong.'
- Ketik pada ikon lapisan untuk keluar dari tetingkap ini.
- Sekali lagi, klik pada ikon foto dengan tanda tambah.
- Pilih 'Pelekat' dan tambah satu lagi salinan imej yang telah anda potong.
- Laraskan saiz agar sesuai dengan imej yang sudah ada di latar belakang.
Anda mungkin merasa mengelirukan bahawa anda perlu menambah imej yang sama di atas satu sama lain. Tetapi bersabarlah dengan kami. Semuanya akan jelas dalam satu saat.
- Klik pada pemadam dan laraskan saiznya. Untuk menyelesaikan segala-galanya dengan lebih cepat, jadikan ia sebesar mungkin.
- Tetapkan kelegapan kepada 100%.
- Sekarang, klik pada tanda semak dan mula padamkan garis besar subjek.
- Anda akan melihat bagaimana anda menukar kelegapan imej.
Voila! Anda telah mencipta imej lutsinar dengan latar belakang yang unik. Jika anda hanya mempunyai satu imej pada latar belakang, ini tidak mungkin. Itulah sebabnya anda menambah lapisan.
Kesan Teks Telus
Anda mungkin fikir mencipta teks lutsinar memerlukan kemahiran penyuntingan peringkat seterusnya. Walau bagaimanapun, anda tidak boleh jauh dari kebenaran. Inilah yang mesti anda lakukan:
- Buka PicsArt dan muat naik latar belakang putih.
- Kemudian, klik pada 'Draw' dari bar menu.
- Ketik pada ikon lapisan, dan kemudian ikon baldi cat.
- Pilih warna hitam dan klik pada tanda semak.
- Laraskan kelegapan untuk mendapatkan warna kelabu muda.
- Simpan imej ini dengan menekan 'Guna' dan 'Seterusnya.'
- Kemudian, ketik pada 'Teks' daripada bar menu untuk menulis sesuatu.
Di sini, anda boleh memilih penjajaran teks, fon, warna, dll. Uji segala-galanya sehingga anda berpuas hati dengan rupa teks anda. Akhir sekali, ketik pada 'Guna' untuk menyimpan projek. Setelah anda melengkapkan langkah ini, tiba masanya untuk menambah imej anda. Ketik pada 'Tambah Foto' dari bar menu dan cari imej dalam galeri anda. Sebelum anda melaraskan saiz, ketik pada 'Blend' dan pilih 'Screen.' Itu sahaja! Anda kini mempunyai imej dengan teks lutsinar.
Pendedahan Berganda Telus
Anda mungkin tahu cara membuat imej pendedahan berganda pada PicsArt, tetapi adakah anda tahu bahawa terdapat cara untuk menjadikannya telus juga? Jika anda terus membaca bahagian ini, anda akan melihat betapa mudahnya bahagian ini. Inilah yang perlu anda lakukan:
- Buka PicsArt dan muat naik imej subjek.
- Klik pada 'Draw' dari bar menu, dan kemudian pada ikon lapisan.
- Pilih imej anda daripada senarai lapisan.
- Seterusnya, klik pada pemadam dan laraskan saiz berus.
- Lukiskan garisan di sekeliling subjek.
- Pastikan anda juga memadam latar belakang.
- Kemudian, ketik ikon lapisan sekali lagi dan pilih lapisan pertama.
- Tekan ikon gambar dengan tanda tambah padanya, dan kemudian klik pada 'Foto.'
- Pilih 'Imej percuma' dan dalam bar carian taipkan apa sahaja yang anda mahu. Anda juga boleh memilih imej 'Unsplash' dan 'Shutterstock'.
Sebaik sahaja anda melakukan ini, imej akan muncul sebagai lapisan pertama. Pilih 'Lighten' untuk memilih cara ia dipaparkan. Selepas itu, ketik untuk membuka lapisan kosong. Klik padanya, dan kemudian klik pada ikon foto sekali lagi. Cari imej yang sama. Menggunakan jari anda, seret lapisan pertama ke bahagian bawah. Klik pada menu tiga titik dan pilih 'Transform.' Anda kini boleh melaraskan latar belakang agar sesuai dengan garis pendedahan bawah pada subjek.
Kesan Kelegapan Sejuk
PicsArt ialah aplikasi pengeditan imej yang hebat yang mempunyai banyak kesan luar biasa. Memohon kebanyakannya adalah agak mudah, selagi anda mengikuti langkah-langkah seperti yang telah kami senaraikan dalam artikel ini. Anda kini boleh dengan mudah menjadikan subjek atau teks telus dan juga mencipta imej pendedahan berganda dengan kelegapan yang dikurangkan. Bagaimana dengan anda? Adakah anda pernah menggunakan kesan yang serupa? Adakah anda mempunyai sebarang petua untuk pembaca kami? Beritahu kami di bahagian komen di bawah.