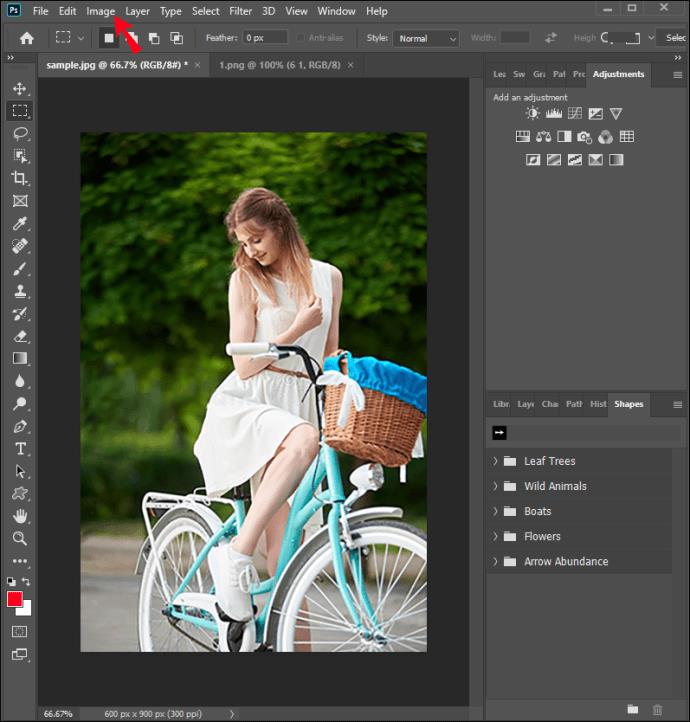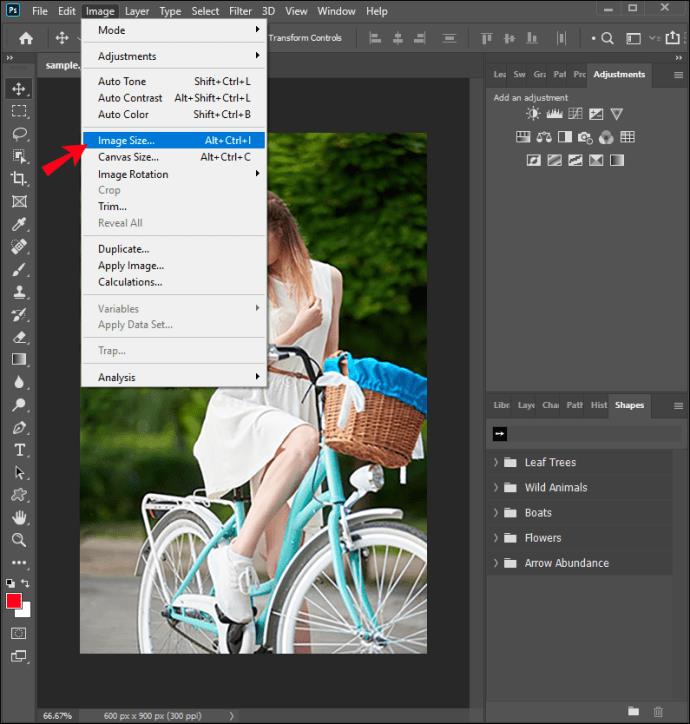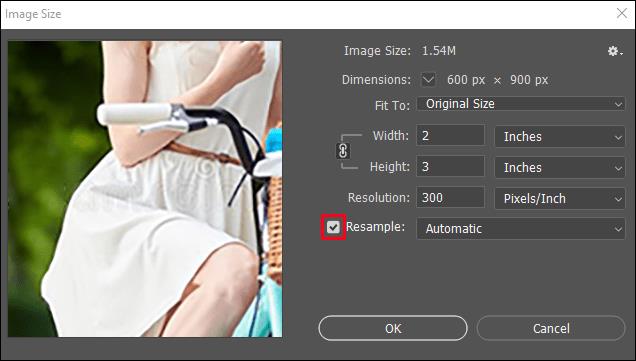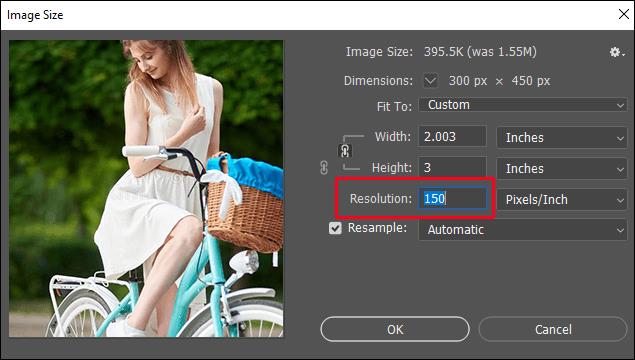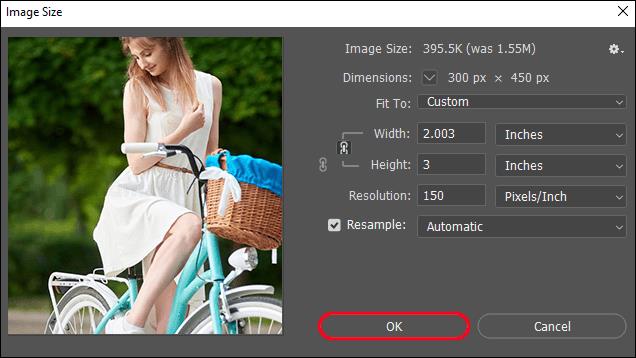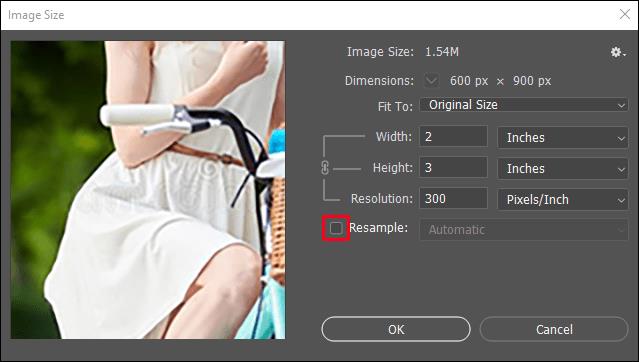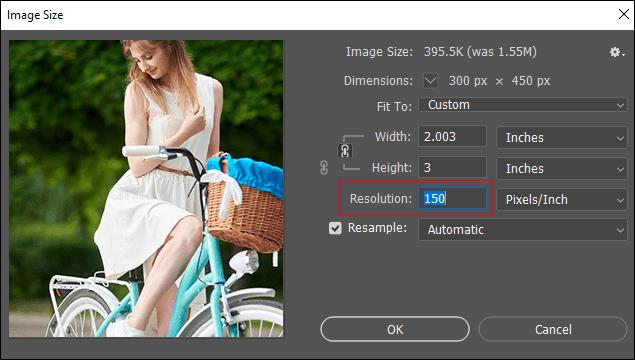Jika anda ingin mencetak foto berkualiti tinggi, DPI atau titik per inci, ialah salah satu parameter penting yang perlu diingat. Mengoptimumkan DPI menjejaskan kejelasan dan kualiti gambar yang anda cetak.

Jika anda ingin belajar cara menukar DPI dalam Photoshop, jangan cari lagi. Dalam artikel ini, kami akan mengajar anda cara melakukannya dalam beberapa cara dan membincangkan perkara yang perlu diingat semasa bekerja dengan DPI.
Cara Menukar DPI dalam Elemen Photoshop
- Buka imej yang dikehendaki dalam Photoshop.
- Ketik Imej dalam menu Elemen Photoshop .
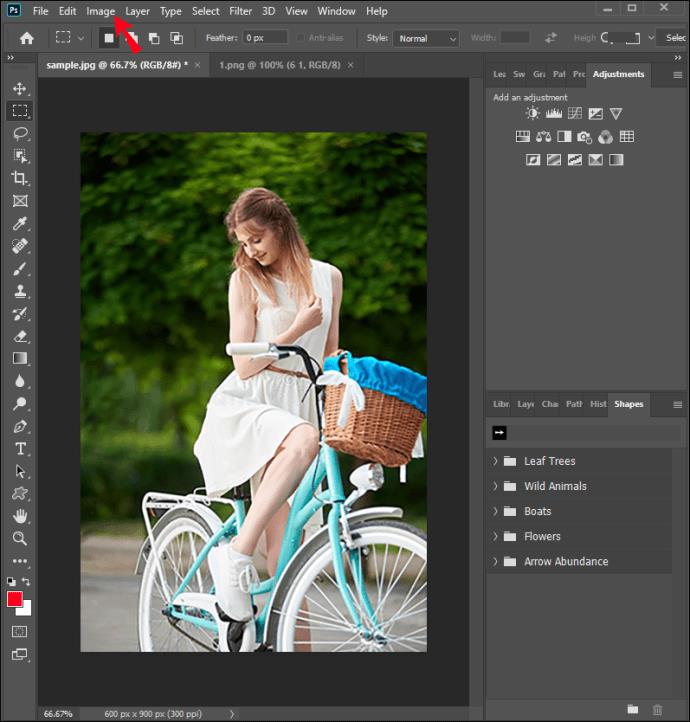
- Ketik Ubah Saiz.
- Ketik Saiz imej .
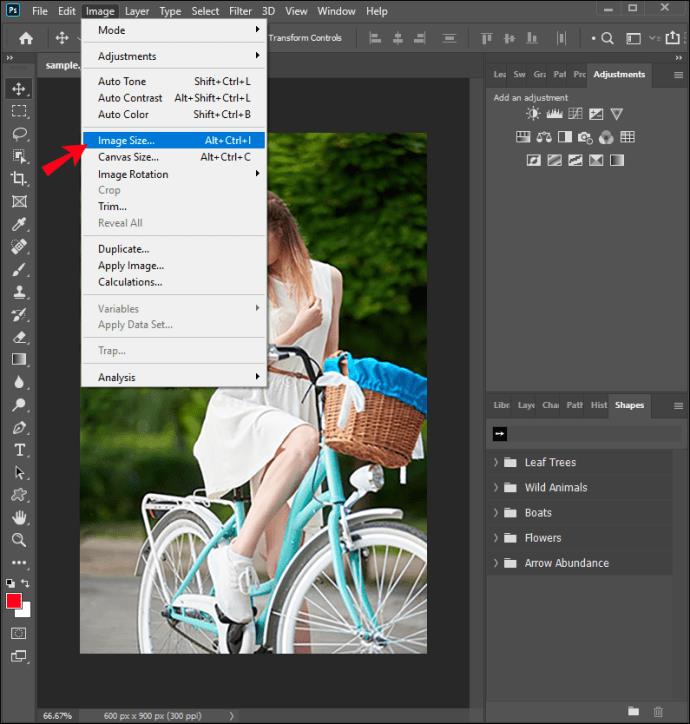
- Jika anda ingin menukar saiz atau peleraian imej dan menukar bilangan piksel, tandai kotak semak bernama Resample image . Jika anda tidak mahu menukar bilangan piksel, biarkan kotak pilihan tidak ditanda.
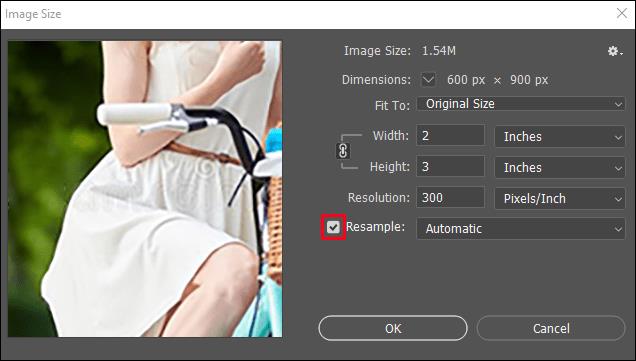
- Masukkan jumlah DPI yang dikehendaki di bawah Resolusi .
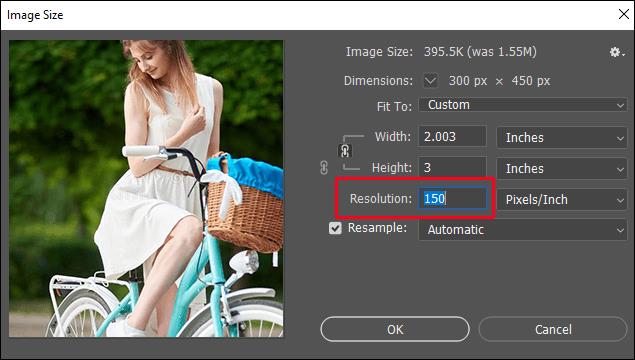
- Ketik Ok .
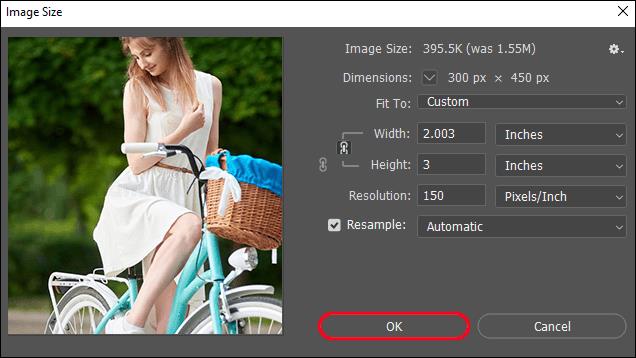
Bolehkah saya menukar DPI dalam Photoshop Express?
Malangnya, jika anda mempunyai apl Photoshop Express, anda tidak akan dapat menukar DPI. Anda boleh melaraskan saiz imej anda dan memilih kualiti pilihan, tetapi apl itu tidak membenarkan anda menukar DPI.
Cara Menukar DPI dalam Photoshop pada iPad
- Buka imej yang dikehendaki dalam Photoshop.
- Ketik ikon gear untuk membuka tab Sifat dokumen .
- Ketik Saiz imej .
- Di bawah Resolusi , masukkan jumlah DPI yang dikehendaki.
- Ketik Ok .
Cara Menukar DPI dalam Photoshop Tanpa Menukar Saiz
- Buka imej yang dikehendaki dalam Photoshop.
- Ketik Imej dalam menu Photoshop.
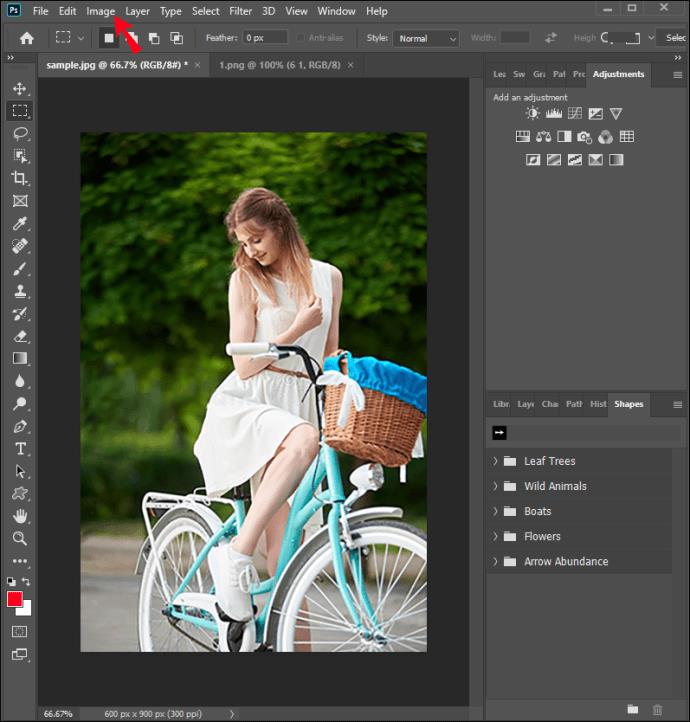
- Ketik Ubah Saiz .
- Ketik Saiz imej .
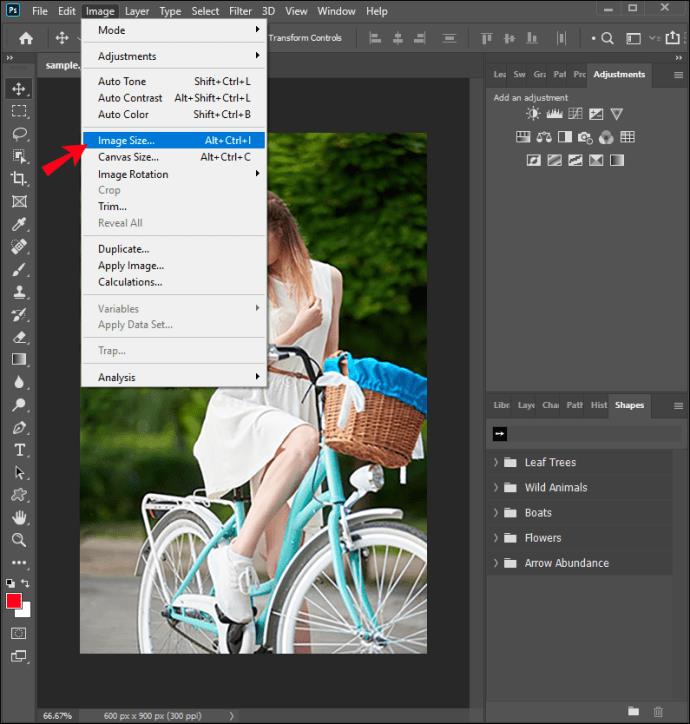
- Pastikan kotak semak Resample Image tidak ditanda.
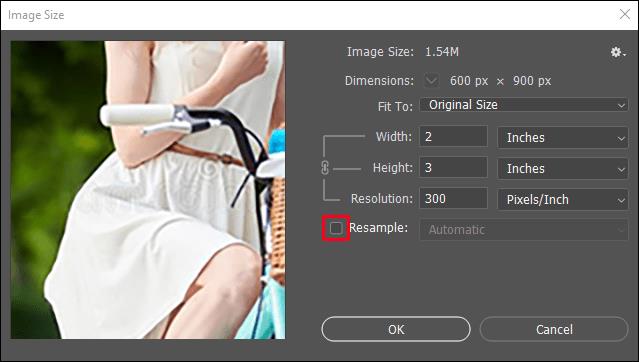
- Tukar DPI di bawah Resolusi .
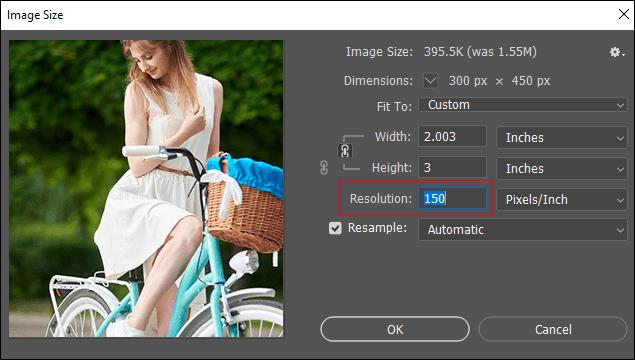
- Ketik Ok .
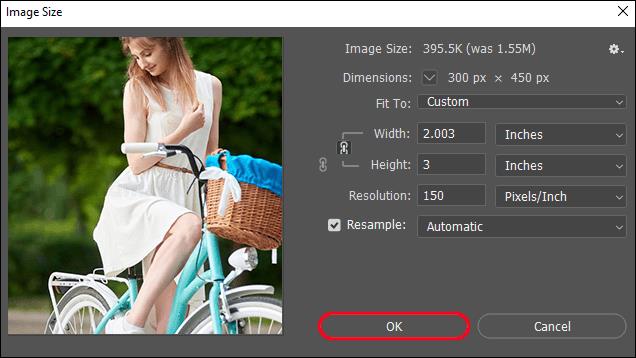
Saiz imej dan bilangan piksel akan kekal sama, manakala ketinggian dan lebar imej akan berubah dengan sewajarnya.
Cara Menukar DPI Semasa Eksport Photoshop
Photoshop mempunyai pelbagai pilihan untuk menyimpan dan mengeksport imej anda. Antara lain, anda mempunyai pilihan "Eksport sebagai". Adalah penting untuk ambil perhatian bahawa Adobe membuat resolusi lalai untuk mengeksport 72 DPI. Jika anda menukar resolusi imej kepada 300 DPI dan tekan "Eksport sebagai" untuk menyimpannya, resolusi akan bertukar secara automatik kepada 72 DPI. Ini berlaku kerana pilihan "Eksport sebagai" mengalih keluar metadata imej.
Memandangkan jumlah DPI hanya penting apabila anda mencetak imej, Adobe menganggap anda akan menggunakan pilihan "Eksport sebagai" hanya untuk web. Itulah sebabnya lebih baik menggunakan pilihan Simpan sebagai apabila menukar DPI dalam Photoshop.
Soalan Lazim Tambahan
Adakah DPI sama dengan PPI?
DPI tidak sama dengan PPI. DPI, atau titik per inci, ialah jumlah titik bercetak per inci apabila dicetak oleh pencetak. Ia digunakan untuk menerangkan bilangan titik dakwat yang diletakkan di atas kertas oleh pencetak untuk mencipta imej.
PPI, atau piksel per inci, ialah bilangan piksel dalam satu inci imej yang dipaparkan pada monitor. PPI digunakan untuk menyediakan imej untuk dicetak.
Kedua-dua istilah ini sering digunakan secara bergantian untuk pelbagai sebab. Pertama, walaupun PPI merujuk kepada imej pada skrin, ia boleh menjejaskan kualiti imej yang dicetak. Jika imej mengandungi lebih sedikit piksel, ia tidak akan mempunyai banyak butiran dan kualiti akan berkurangan. Lebih banyak piksel, lebih baik. Kedua, kedua-dua DPI dan PPI berkaitan dengan kejelasan imej. DPI ialah cara imej kelihatan apabila dicetak, dan PPI ialah cara imej kelihatan pada skrin.
Walaupun PPI menjejaskan kualiti imej yang dicetak, DPI tidak menjejaskan kualiti imej pada skrin dalam apa jua cara. Ia hanya merujuk kepada kualiti imej apabila dicetak.
Oleh itu, apabila kami mengatakan kami menukar DPI dalam Photoshop, kami sebenarnya menukar PPI yang mempengaruhi imej yang dicetak dan ditukar kepada DPI selepas mencetak.
Mengapa saya mahu menukar DPI?
Memandangkan DPI berkaitan dengan imej yang dicetak, menukar dan mengoptimumkannya menjejaskan kejelasan dan kualiti imej anda. Dengan menukarnya, anda menghalang imej anda daripada menjadi kabur, comot dan tidak jelas. Jika imej anda ditetapkan untuk mencetak pada DPI yang betul, anda akan mendapat imej dengan peralihan yang lancar, tepi yang jelas dan butiran lanjut.
DPI amat penting jika anda seorang pereka bentuk, jurugambar, arkitek atau jika anda bekerja dengan imej berkualiti tinggi.
Apakah DPI yang optimum?
DPI optimum untuk imej yang dilihat hanya pada skrin ialah 72. Jika anda tidak mahu mencetak imej anda, tidak perlu menukar DPI kerana ia tidak menjejaskan kualiti imej pada skrin. Apatah lagi, menukar DPI hanya boleh menjadikan imej anda lebih besar, sekali gus menjadikannya lebih sukar untuk dimuat naik.
Jika anda mencetak imej anda dan menginginkannya dalam resolusi tinggi, imej tersebut mestilah sekurang-kurangnya 300 DPI.
Jadikan Imej Anda Jelas
Mengoptimumkan DPI dan PPI secara langsung mempengaruhi kejelasan dan kualiti imej anda. Mempelajari cara menukar DPI dalam Photoshop adalah mudah dan tidak memerlukan pengalaman sebelumnya bekerja dengan program ini. Jika anda tidak mempunyai Photoshop, anda boleh menggunakan salah satu alatan dalam talian percuma untuk menukar DPI dan memastikan foto anda berkualiti terbaik.
Adakah anda sering melaraskan DPI? Apakah program/alat yang anda gunakan? Beritahu kami di bahagian komen di bawah.