Cara Mematikan IPhone 14

Seperti kebanyakan kemas kini model telefon, iPhone 14 mempunyai beberapa pengubahsuaian yang menjadikannya berbeza daripada model lama. Apabila anda tidak biasa dengan telefon, anda
Mempunyai berbilang akaun pengguna yang dilog masuk pada komputer Windows 10 anda boleh menjadikan pertukaran antara mereka lebih cepat, tetapi ia juga boleh membazir sumber kerana komputer anda terpaksa mengekalkan dua persekitaran berasingan dalam ingatan. Jika anda mahukan peluang untuk menimbang faedah tindakan ini berbanding kos, Pengurus Tugas boleh membantu. Adakah anda tahu tab Pengurus Tugas yang mana menunjukkan kepada anda pengguna dalam talian? Ia adalah tab Pengguna : ia membolehkan anda melihat akaun pengguna yang dilog masuk dan juga melihat berapa banyak sumber komputer digunakan untuk memastikannya dalam talian. Tab Pengguna daripada Pengurus Tugas juga membolehkan anda menutup aplikasi yang dibuka oleh pengguna lain atau log keluar. Tanpa berlengah lagi, mari kita lihat apakah ini semua:
Kandungan
Bagaimana untuk melihat tab Pengguna dalam Pengurus Tugas Windows
Buka Pengurus Tugas . Salah satu cara terpantas untuk melakukannya ialah dengan menekan serentak kekunci Ctrl + Shift + Esc pada papan kekunci anda. Jika ia dibuka dalam paparan padatnya , yang hanya menyenaraikan apl terbuka anda, klik atau ketik pada "Maklumat lanjut" sebelum perkara lain.
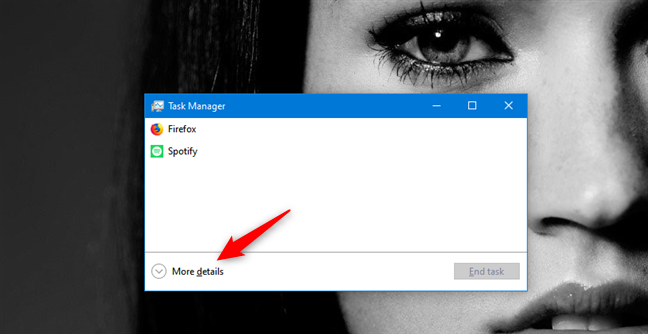
Mengklik Butiran lanjut dalam Pengurus Tugas
Sebaik sahaja anda melihat versi penuh Pengurus Tugas , pilih tab Pengguna .
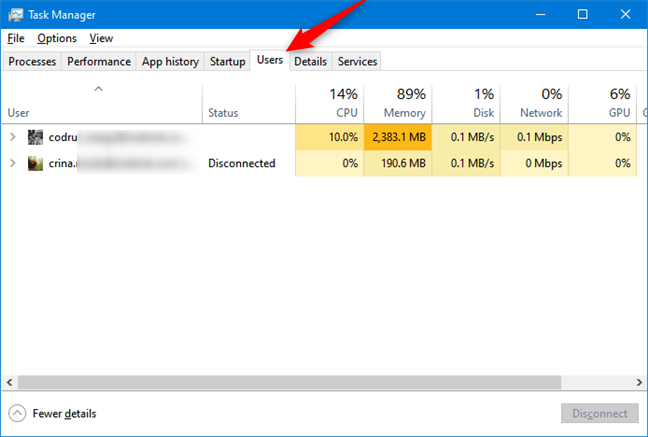
Tab Pengguna daripada Pengurus Tugas
Pada tab Pengguna , akaun pengguna yang sedang dilog masuk disenaraikan dalam lajur pertama, diikuti dengan beberapa lajur yang menggambarkan sumber sistem digunakan oleh setiap lajur.
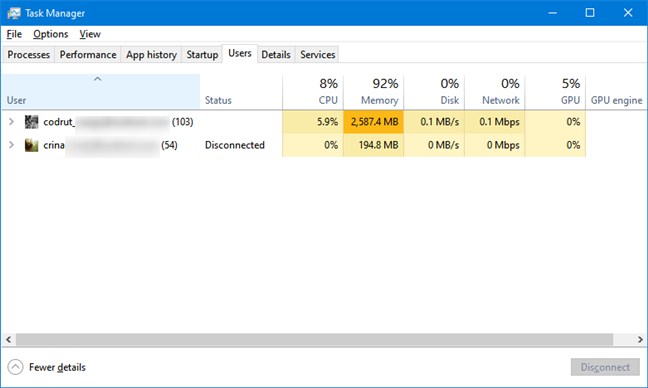
Pengguna yang dilog masuk ditunjukkan dalam Pengurus Tugas
Secara lalai, anda melihat enam atau tujuh lajur dipaparkan berhampiran lajur Pengguna . Mereka ialah:
Status - menunjukkan status akaun dan proses yang disenaraikan.
CPU - memaparkan peratusan jumlah kitaran CPU yang digunakan oleh setiap akaun, dan proses yang dijalankan oleh setiap akaun.
Memori - menunjukkan jumlah memori yang digunakan oleh akaun yang dipilih (atau proses yang dipilih).
Cakera - menunjukkan jumlah data yang dipindahkan ke/dari cakera keras anda.
Rangkaian - memaparkan penggunaan rangkaian akaun atau proses pengguna yang dipilih.
GPU - menunjukkan penggunaan video tertinggi merentas semua cip atau kad grafik pada PC anda.
Enjin GPU - jika anda memasang lebih daripada satu kad video (seperti pada komputer riba dengan kad video khusus tetapi juga cip video yang terdapat pada pemproses), enjin GPU menunjukkan penggunaan kad grafik khusus.
Untuk menambah lajur tambahan dan memaparkan lebih banyak maklumat, klik kanan (atau ketik dan tahan) pengepala lajur dan pilih entri lain. Pilihan anda ialah:
ID - menunjukkan ID sesi unik untuk setiap akaun.
Sesi - memaparkan jenis sesi untuk setiap akaun. Ini hanya berguna untuk sistem pelayan di mana pengguna boleh log masuk menggunakan perkhidmatan jauh.
Nama Klien - memaparkan nama komputer yang digunakan oleh pengguna jauh untuk log masuk.
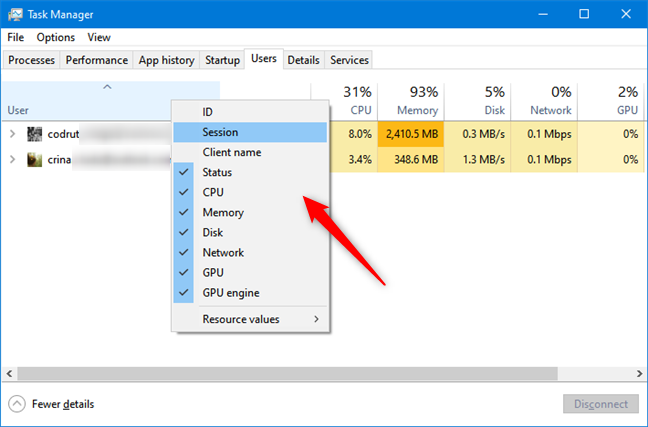
Maklumat tersedia untuk pengguna yang log masuk
Anda boleh menyahpilih mana-mana lajur yang anda tidak perlu menutupnya. Ini membantu mengecilkan pandangan dan memastikan tingkap lebih kecil.
Cara mengurus proses yang dibuka oleh setiap akaun pengguna
Jika anda mempunyai hak pentadbiran , daripada tab Pengguna , anda boleh mengklik atau mengetik anak panah kecil di sebelah setiap nama akaun pengguna untuk mengembangkan senarai semua proses yang dibuka oleh akaun itu. Sebagai alternatif, anda boleh klik kanan atau tekan lama akaun dan klik atau ketik Kembangkan.
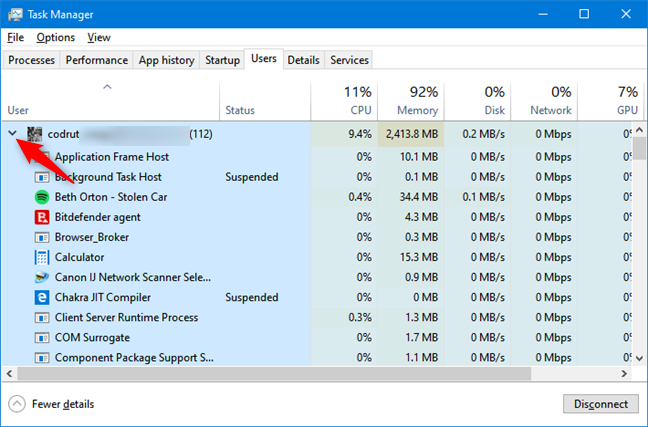
Pengurus Tugas - Senarai proses yang dijalankan oleh akaun pengguna
Jika anda dilog masuk dengan akaun pengguna standard yang tidak mempunyai keistimewaan pentadbiran, anda boleh mengembangkan dan melihat senarai proses anda sendiri sahaja. Anda tidak dapat melihat proses yang dijalankan oleh pengguna lain yang disambungkan ke PC Windows 10 anda.
Sama ada cara, anda boleh menyemak senarai proses terbuka untuk apa-apa yang tidak perlu dijalankan. Jika anda menjumpai aplikasi yang sedang mengunyah sumber dan menutupnya tidak akan menyebabkan sebarang kesulitan yang tidak wajar pada pihak pemegang akaun, anda boleh klik kanan padanya (atau tekan dan tahan) dan klik atau ketik "Tamat Tugas." Ini menutup proses.
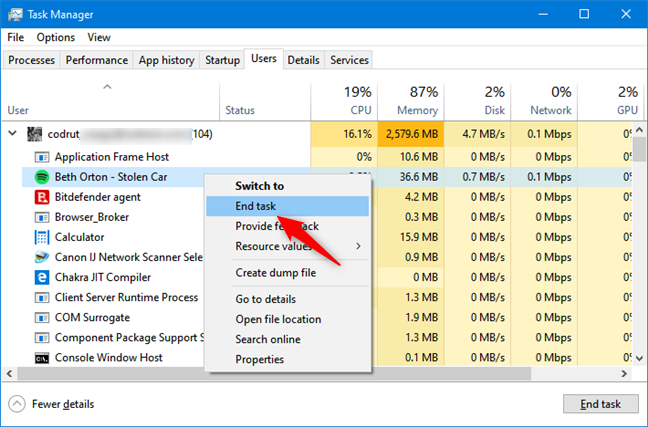
Menamatkan proses dalam Pengurus Tugas
Anda juga boleh memilih proses dan klik atau ketik butang "Tamatkan Tugas" di penjuru kanan sebelah bawah skrin.
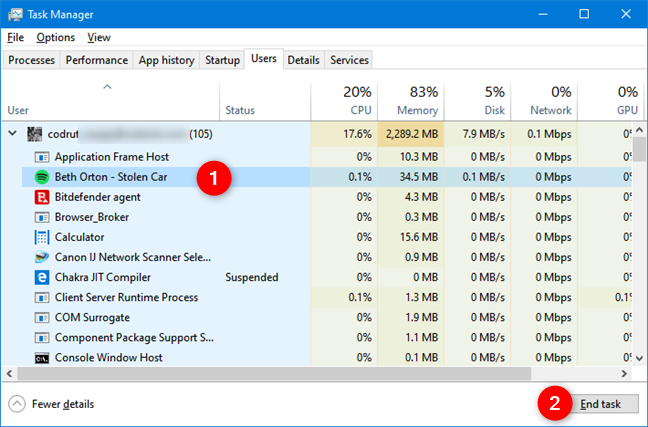
Menamatkan proses dalam Pengurus Tugas
Setelah anda melalui proses akaun, anda boleh mengetik anak panah sekali lagi atau klik kanan atau tekan lama akaun dan pilih Runtuhkan untuk menyembunyikan senarai yang dikembangkan dan hanya memaparkan nama sekali lagi.
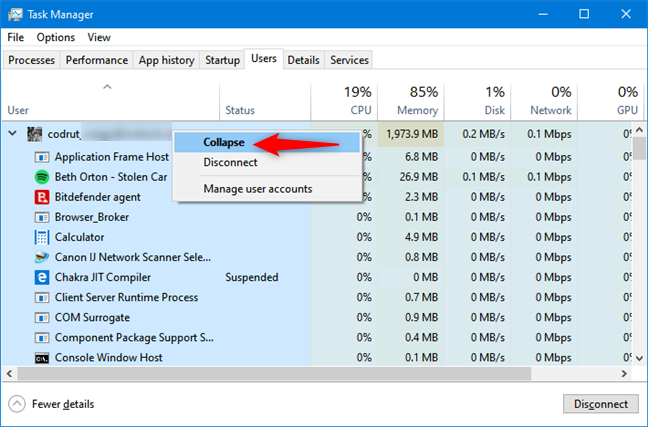
Meruntuhkan senarai proses dalam Pengurus Tugas
Bagaimana untuk mengurus akaun pengguna terbuka dalam Windows Task Manager
Jika anda mempunyai berbilang akaun terbuka, terdapat pelbagai tugas yang boleh anda lakukan untuk mengurusnya. Pertama, klik kanan atau tekan dan tahan akaun untuk melihat pilihan yang tersedia.
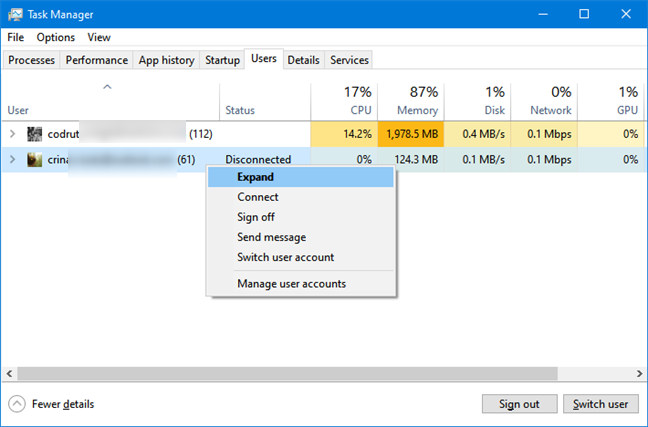
Memperluas pengguna lain dalam Pengurus Tugas
Pilih Sambung daripada menu konteks untuk beralih ke akaun yang dipilih. Masukkan kata laluan akaun dalam medan yang disediakan dan klik/ketik pada OK.
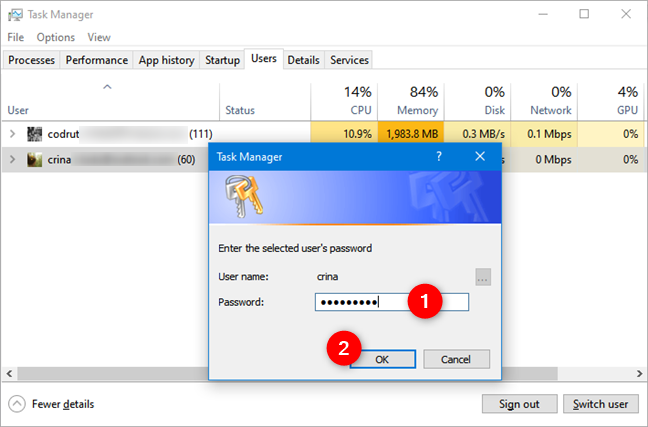
Menyambung ke Windows 10 menggunakan akaun lain
Pilih "Log keluar" jika anda ingin melog keluar akaun yang dipilih. Jika anda tidak perlu membukanya, ini adalah cara terbaik untuk membebaskan sumber. Berhati-hati untuk memastikan bahawa pengguna lain tidak mempunyai sebarang maklumat yang belum disimpan kerana ini boleh mengakibatkan kehilangan data. Klik atau ketik "Log keluar pengguna" dari tetingkap amaran jika anda yakin anda mahu log keluar akaun itu.
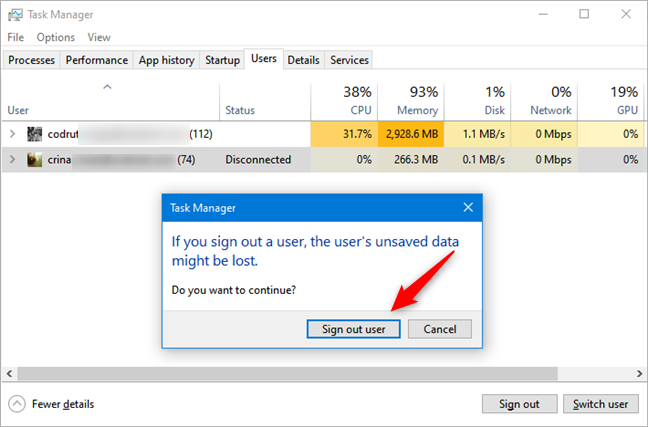
Mendaftar keluar pengguna lain daripada Pengurus Tugas
Satu lagi cara untuk log keluar atau beralih ke akaun lain ialah memilih akaun dan klik atau ketik butang yang sesuai di penjuru kanan sebelah bawah tetingkap.
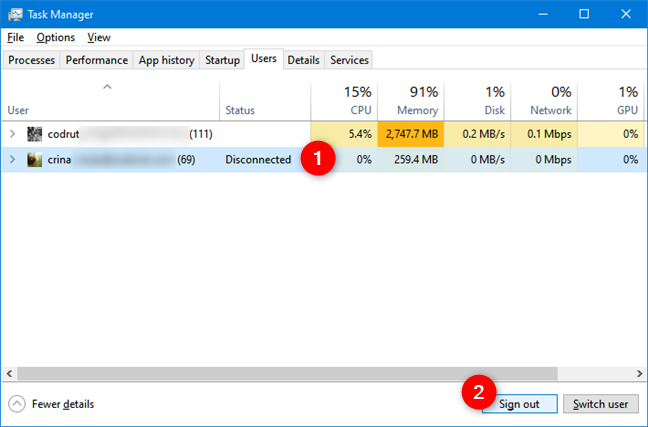
Mendaftar keluar pengguna lain daripada Pengurus Tugas
Pilih "Hantar mesej" daripada menu konteks yang diterangkan di atas jika anda ingin menghantar mesej kepada pengguna akaun lain. Taip mesej anda dalam ruang yang disediakan, masukkan tajuk jika anda mahu dan kemudian klik atau ketik OK.
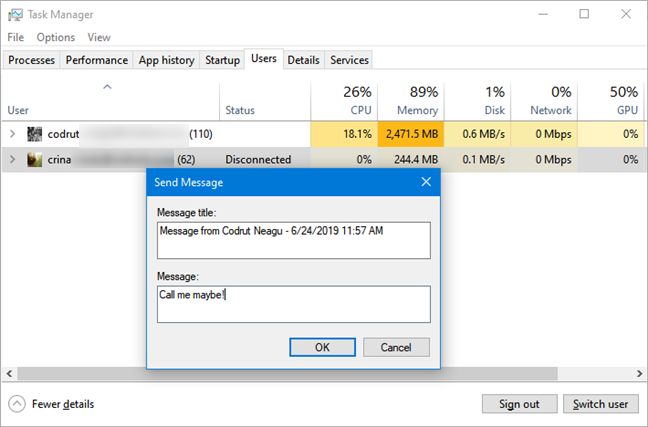
Menghantar mesej kepada pengguna lain daripada Pengurus Tugas
Jika pengguna jauh menggunakan akaun yang dipilih secara aktif, dia akan menerima mesej anda dengan serta-merta. Jika pengguna akaun lain tiada pada komputer, dia akan mendapat mesej itu pada kali seterusnya dia membuka kunci akaun.
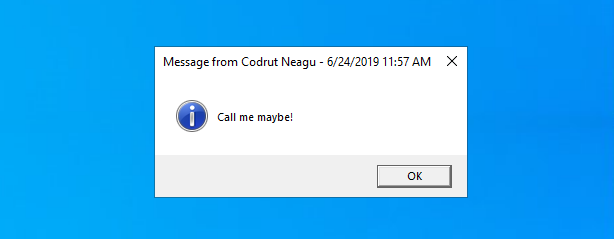
Bagaimana rupa mesej apabila ia diterima
Akhir sekali, dalam menu klik kanan, anda boleh memilih "Urus akaun pengguna" untuk membuka bahagian Akaun Pengguna daripada Panel Kawalan lama .
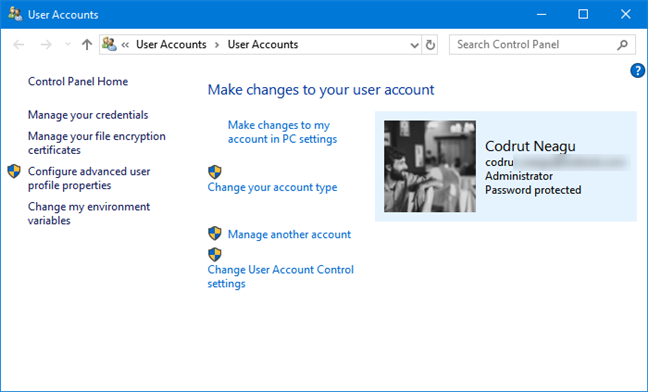
Bahagian Akaun Pengguna daripada Panel Kawalan
Dari sana, anda boleh menukar tetapan akaun .
Adakah anda menggunakan Pengurus Tugas untuk mengurus pengguna yang dilog masuk?
Tab Pengguna dalam Pengurus Tugas tidak mempunyai banyak ciri, tetapi ia berfungsi untuk tujuan praktikal. Dengan sedikit usaha, anda boleh melihat semua akaun terbuka, kesannya terhadap prestasi sistem anda dan mengurusnya untuk mendapatkan semula sumber. Ia jauh lebih pantas daripada bertukar ke akaun lain untuk menutup program dan bertukar kembali. Untuk mendapatkan maklumat lanjut tentang menggunakan Pengurus Tugas dalam Windows, jangan teragak-agak untuk membaca artikel yang disyorkan di bawah.
Seperti kebanyakan kemas kini model telefon, iPhone 14 mempunyai beberapa pengubahsuaian yang menjadikannya berbeza daripada model lama. Apabila anda tidak biasa dengan telefon, anda
Discord tidak pernah gagal untuk menarik perhatian apabila menambah penambahbaikan pada salurannya yang sudah menarik. Satu contoh terkini ialah papan bunyi. Kini, pengguna boleh bermain pendek
Pernahkah anda perasan bahawa apabila anda menutup komputer riba anda, ia dimatikan atau masuk ke mod tidur hibrid? Walaupun ini boleh menjadi ciri penjimatan tenaga yang luar biasa,
https://www.youtube.com/watch?v=Ao-LvfrCG7w Rata-rata pengguna Facebook menyaring ratusan siaran dan ulasan setiap hari, hampir tidak mendaftarkan kebanyakannya.
Sebelum anda memulakan blog di tapak web WordPress, anda perlu menetapkan tema lalai. Tetapi dengan begitu banyak pilihan yang tersedia, pilih satu yang sepadan dengan anda
Ketahui tempoh masa yang diperlukan untuk mengesahkan akaun Apl Tunai atau Bitcoin anda dan perkara yang perlu dilakukan jika proses tersebut melebihi had standard.
Bosan dengan Life360 membuang kod ralat rawak? Nasib baik, anda boleh membetulkan sebahagian besar daripadanya dengan mudah, dan panduan ini akan menunjukkan kepada anda caranya.
Mencari perbualan kegemaran anda dalam pelbagai mesej Facebook boleh menjadi mimpi ngeri. Yang berkata, jika anda ingin melindungi Facebook penting
Mendapatkan enjin KineMaster gagal untuk memulakan ralat pada telefon Android anda? Inilah cara untuk membetulkan isu itu dan kembali kepada penyuntingan video.
Pernahkah anda menghantar mesej di Snapchat yang anda segera menyesali? Atau mungkin anda secara tidak sengaja menghantar sesuatu kepada orang yang salah? Jangan takut. Awak tidak
Anda hanya menukar nombor telefon anda atas sebab apa pun. Ini adalah keputusan yang besar, terutamanya jika anda mempunyai nombor itu untuk seketika. Tetapi perubahan ini akan
Pemasaran e-mel besar-besaran boleh menjimatkan banyak masa anda dengan membenarkan anda menghantar satu kempen e-mel kepada sejumlah besar penerima pada masa yang sama. Ianya adalah
Menghadapi masalah dengan Kod VS tidak menunjukkan ralat untuk kod C++ anda? Ketahui mengapa ia berlaku dan cara menyelesaikannya dalam panduan ini.
Dalam dunia pengekodan yang pantas, setiap ketukan kekunci penting. Untuk pembangun yang tenggelam dalam Visual Studio Code (VS Code), menguasai ciri-cirinya boleh
Jika anda menggunakan aplikasi pengambilan nota Notion, anda mungkin mahu mengaktifkan tetapan mod Gelap. Terdapat banyak sebab mengapa orang lebih suka mod Gelap, sama ada
Semua orang suka mencipta dan berkongsi video dalam talian dengan TikTok, terutamanya video dengan muzik dan vokal yang menarik. Jika anda ingin menyimpan audio daripada
Merengsa dengan cap jari dan comot pada skrin anda? Inilah cara untuk membersihkan Skrin MacBook atau mana-mana paparan keluaran Apple dengan betul
Pelekat WhatsApp kini menjadi kegilaan di kalangan pengguna Android dan iOS. Anda boleh menambahkan pelekat ini pada video dan imej sebelum meletakkannya pada WhatsApp anda
Borang yang boleh diisi dalam talian adalah perlu untuk mengumpul maklumat daripada pelbagai orang. Sama ada menjalankan tinjauan atau memperkemas proses dalam a
Ingin membaca mesej Instagram tanpa dilihat? Adakah itu mungkin? Ikuti panduan ini untuk mengetahui beberapa penyelesaian yang mungkin.


















