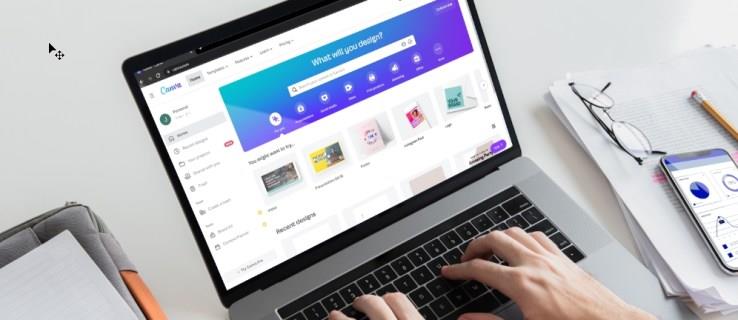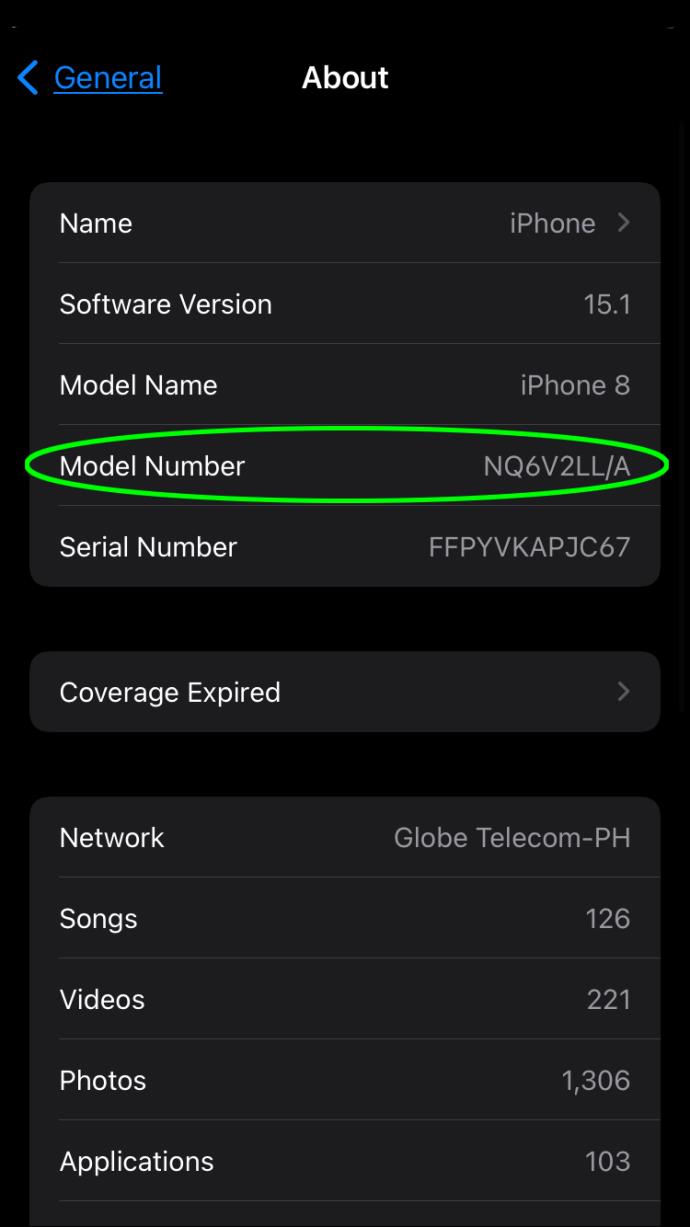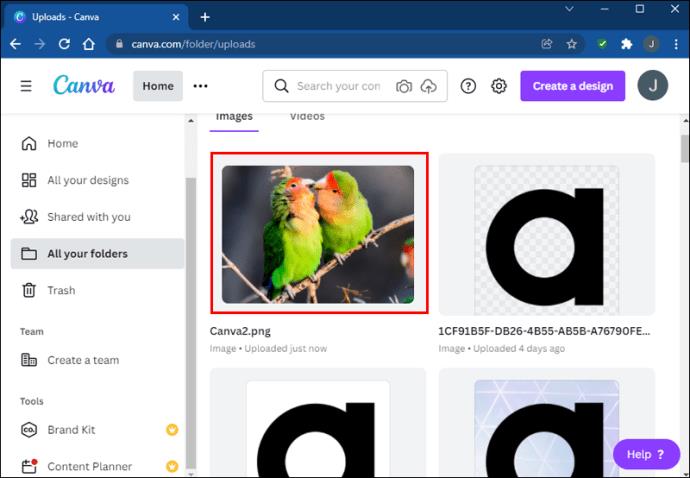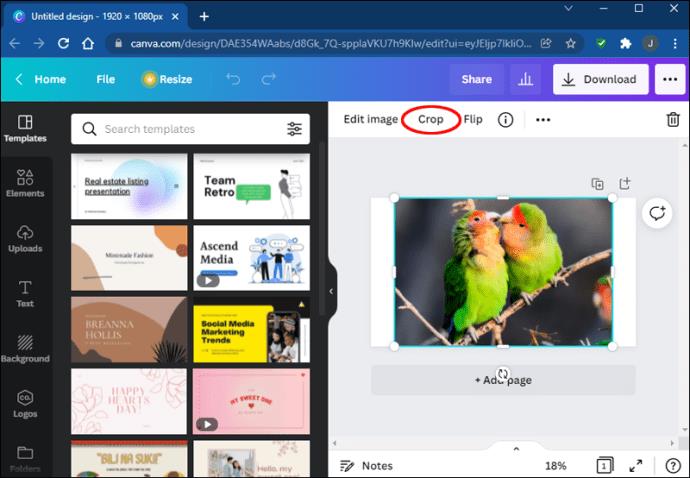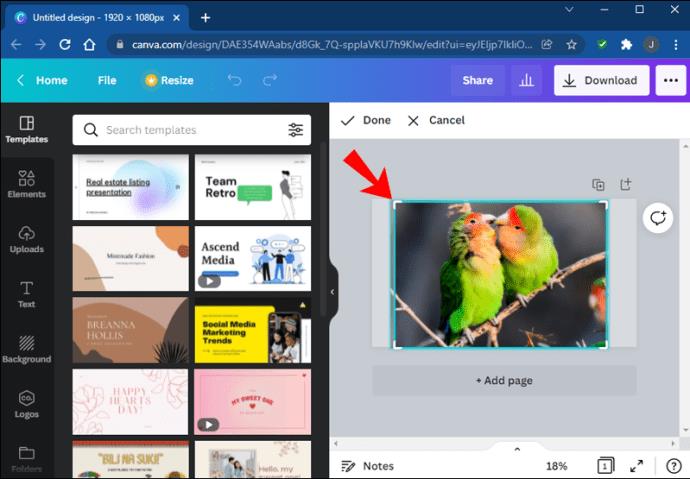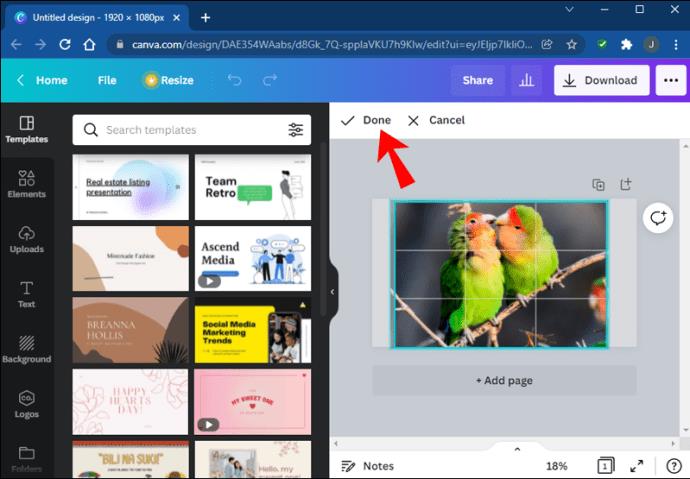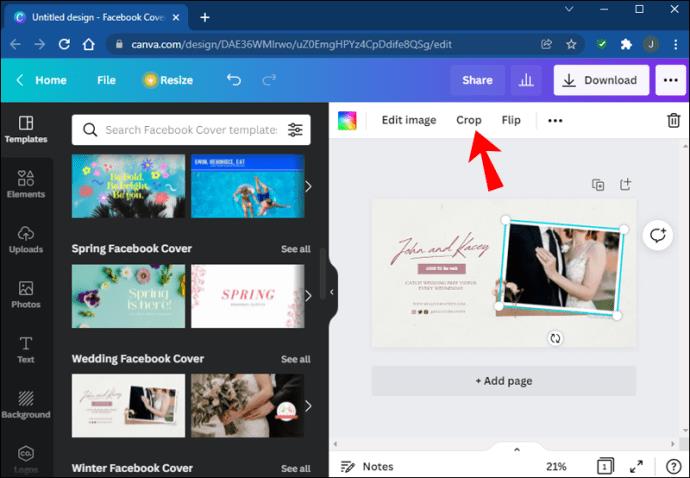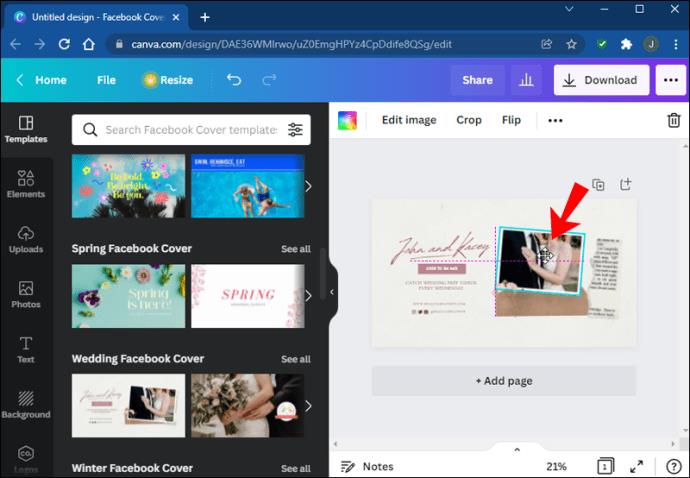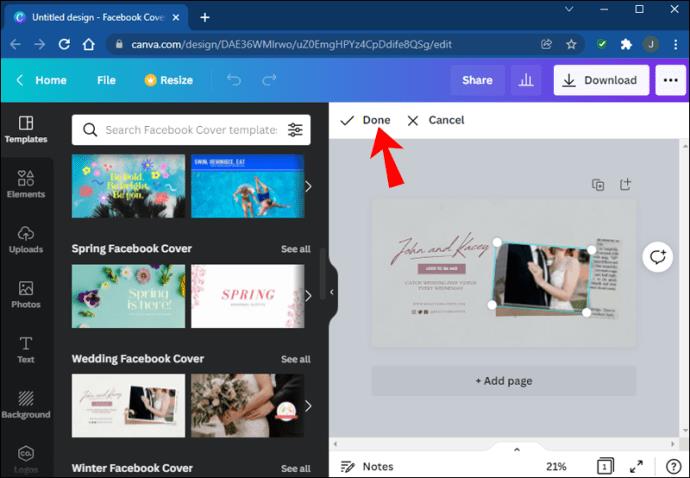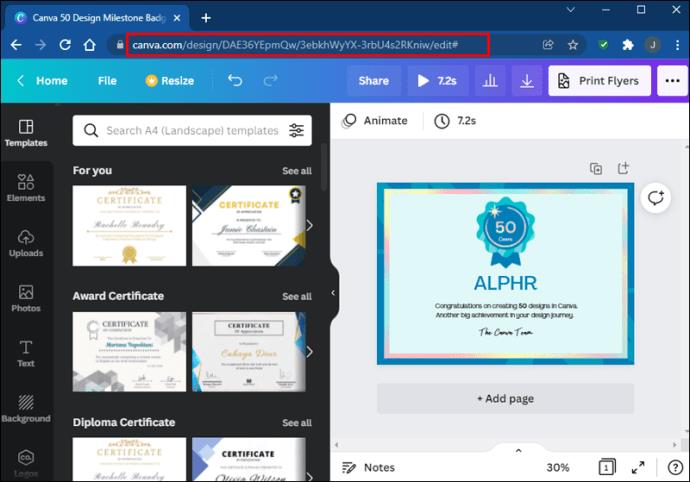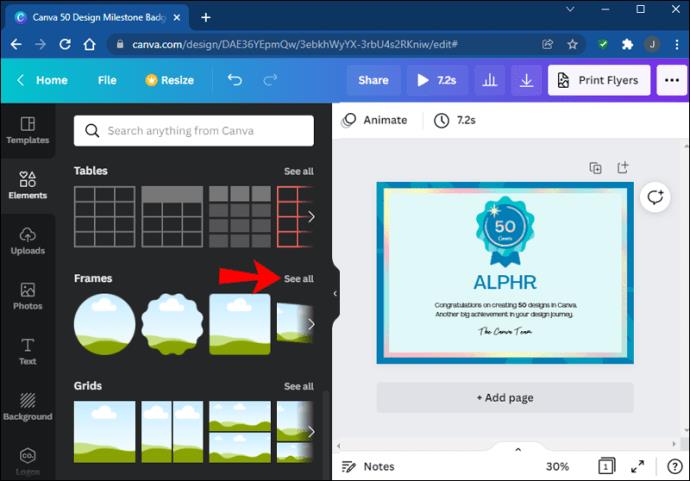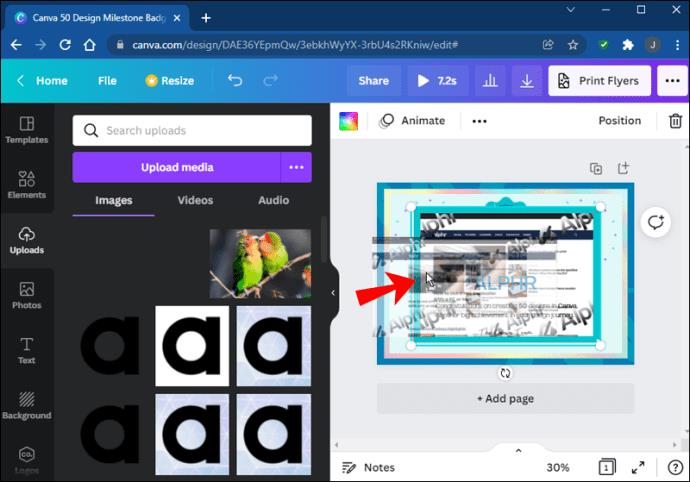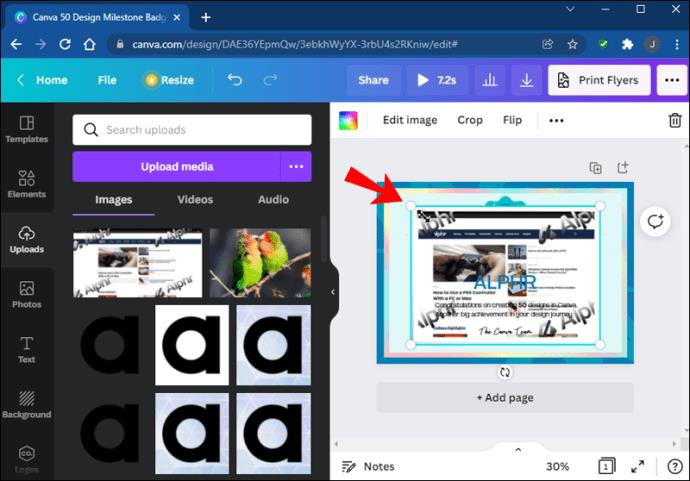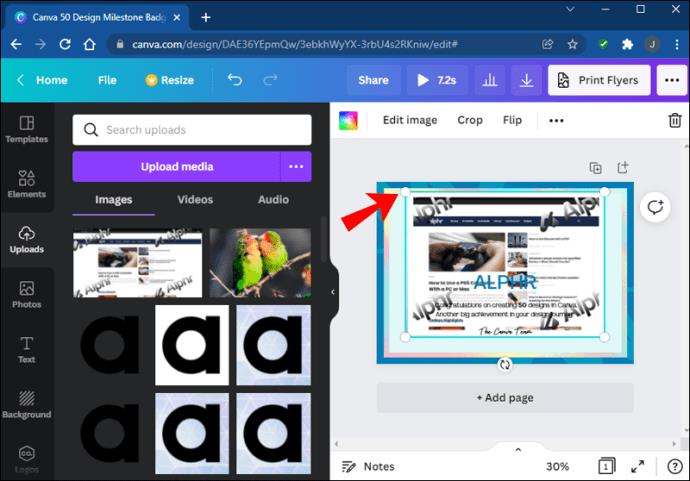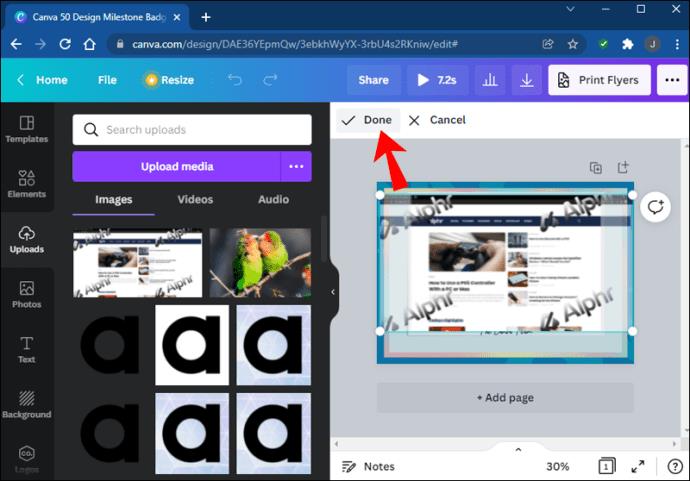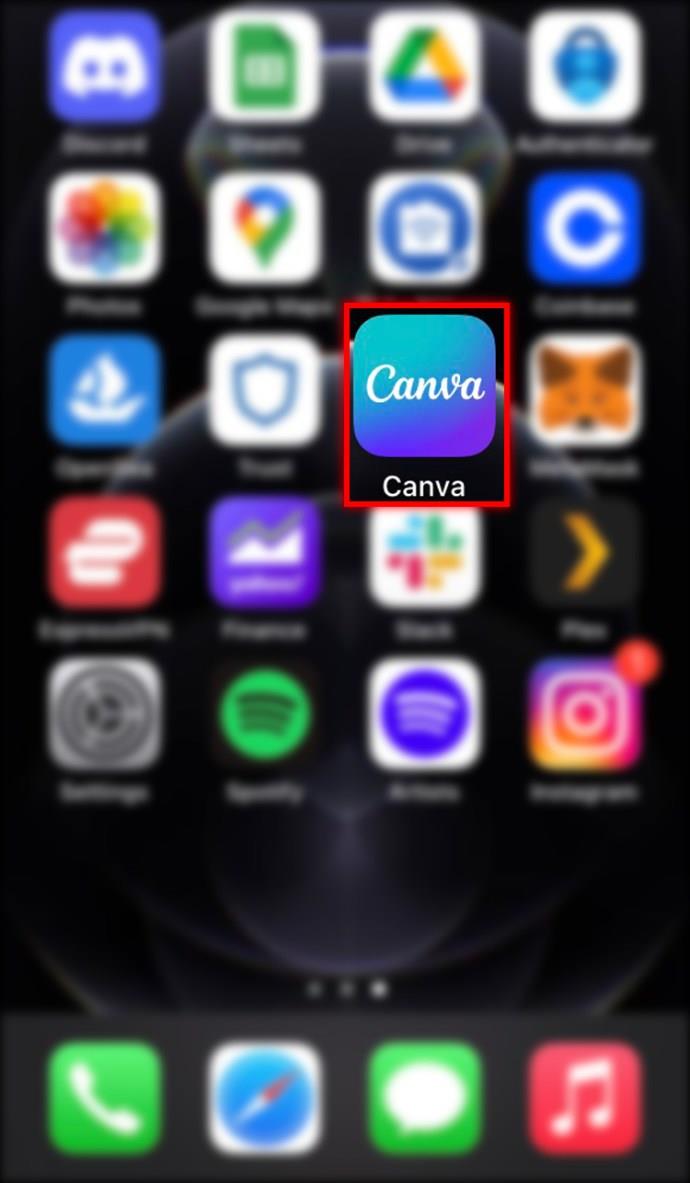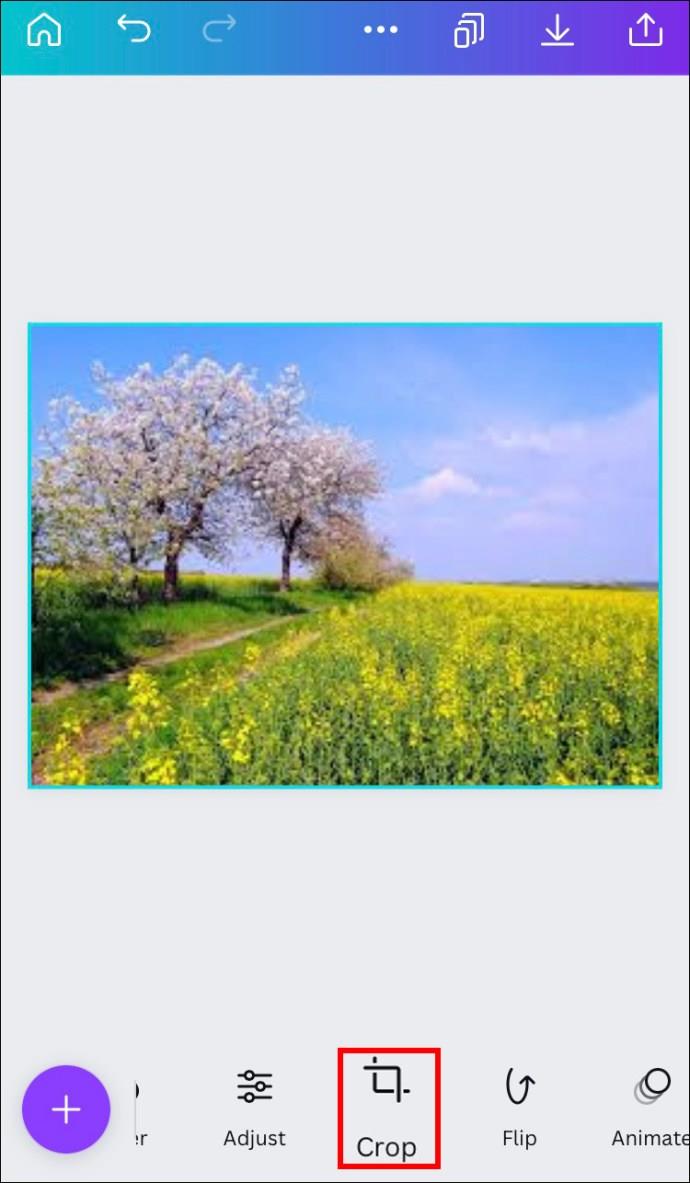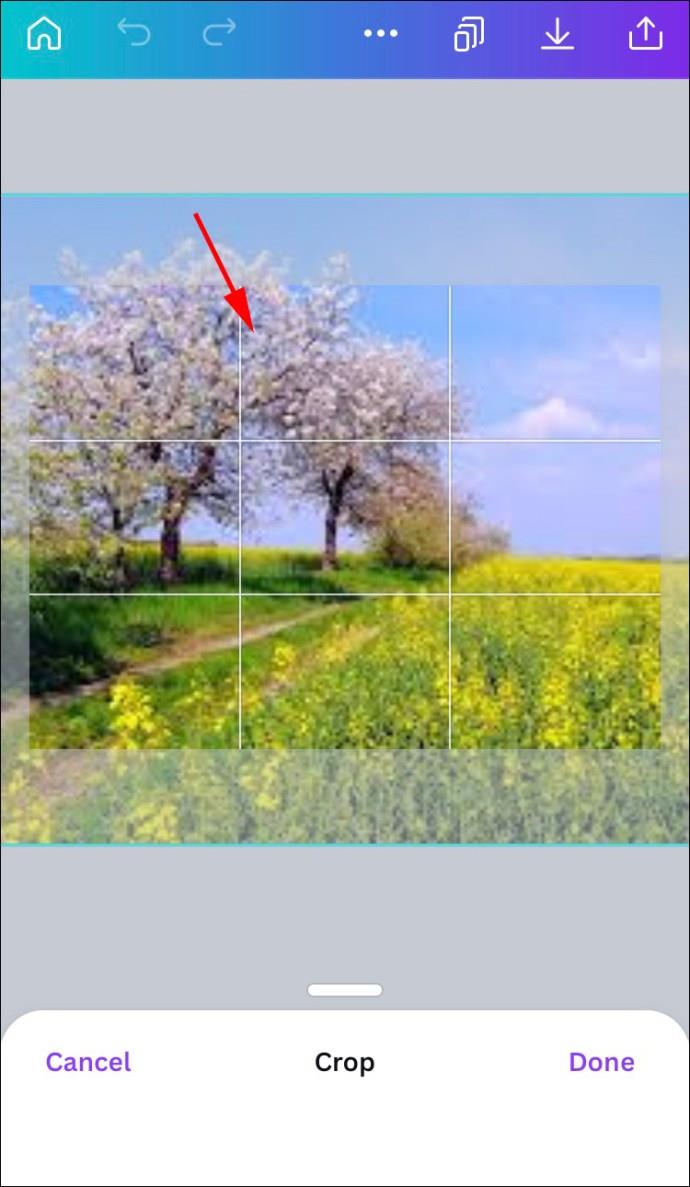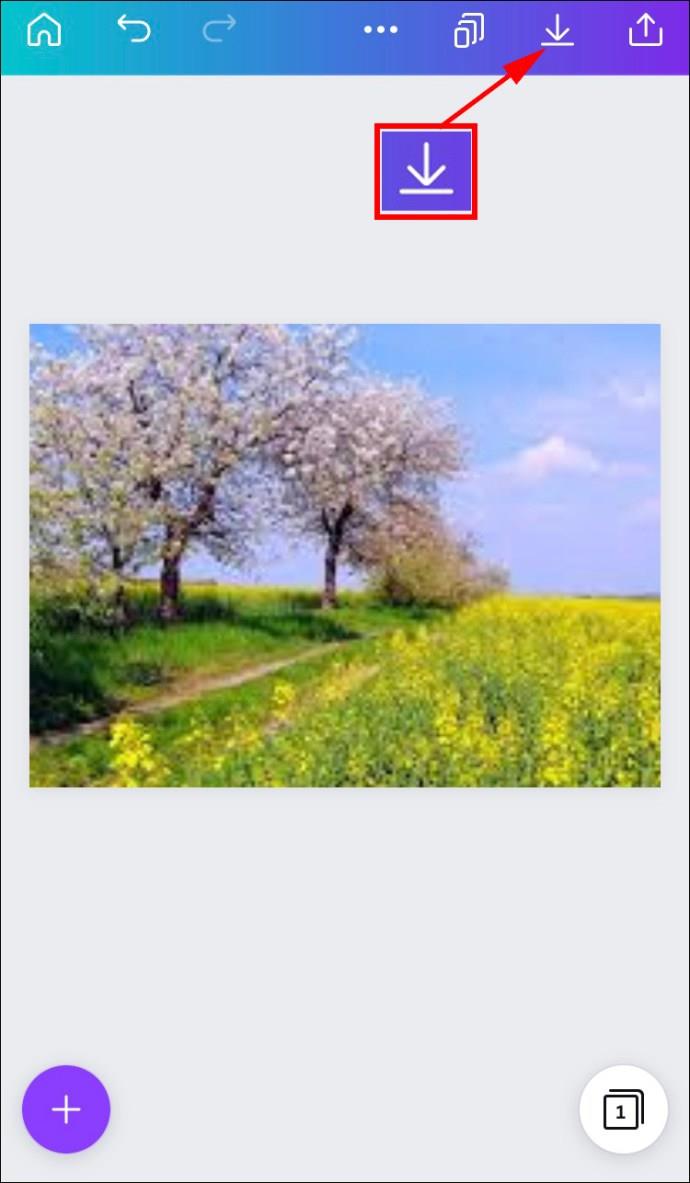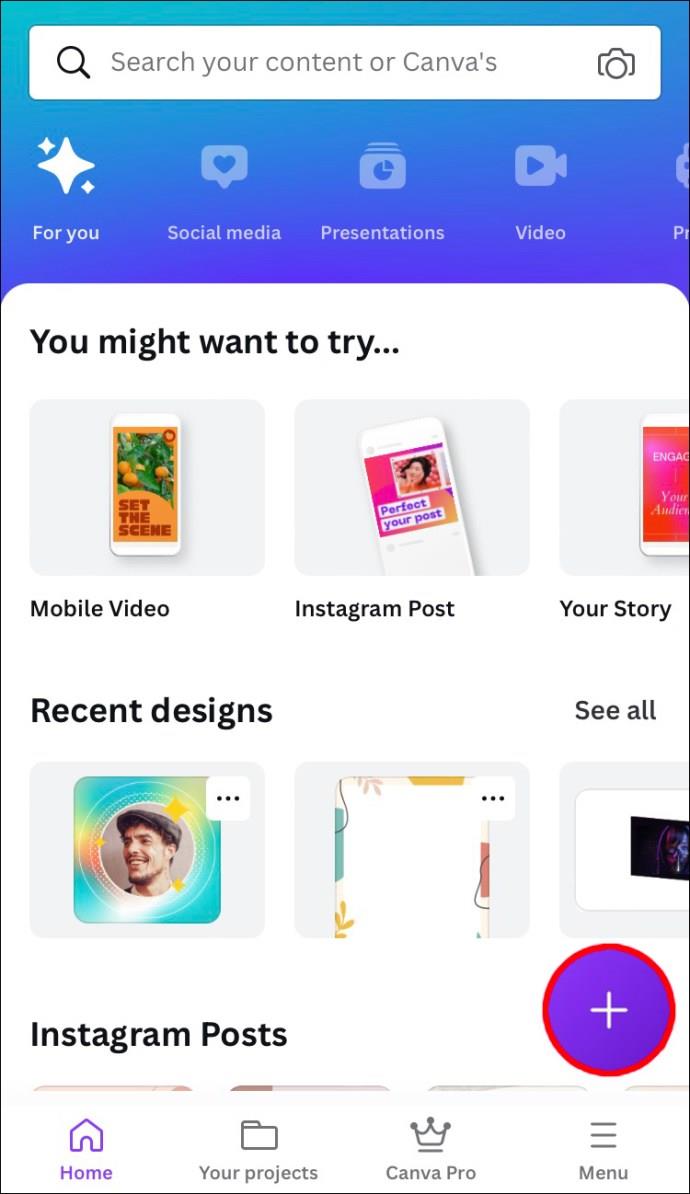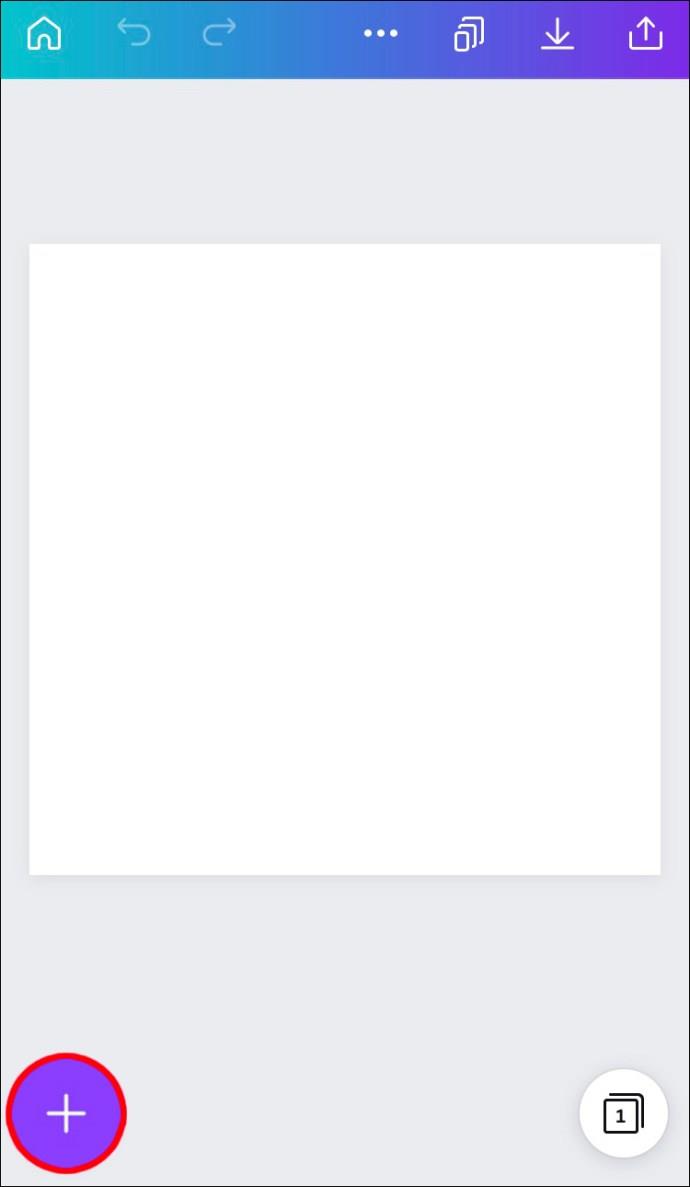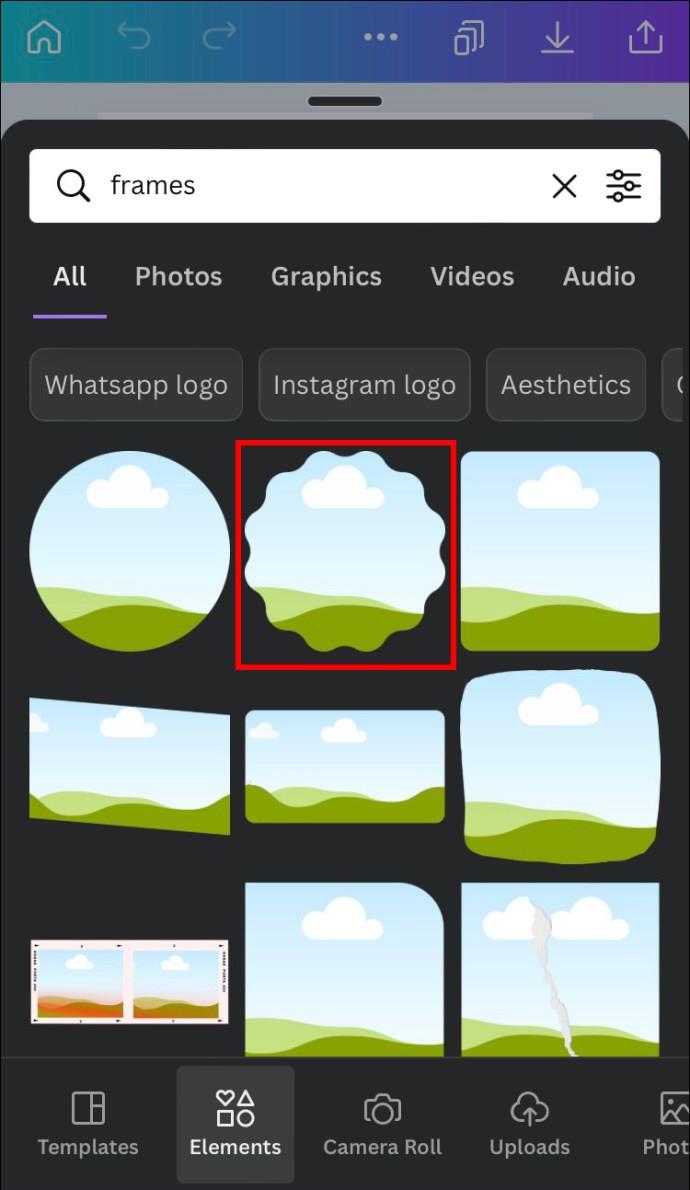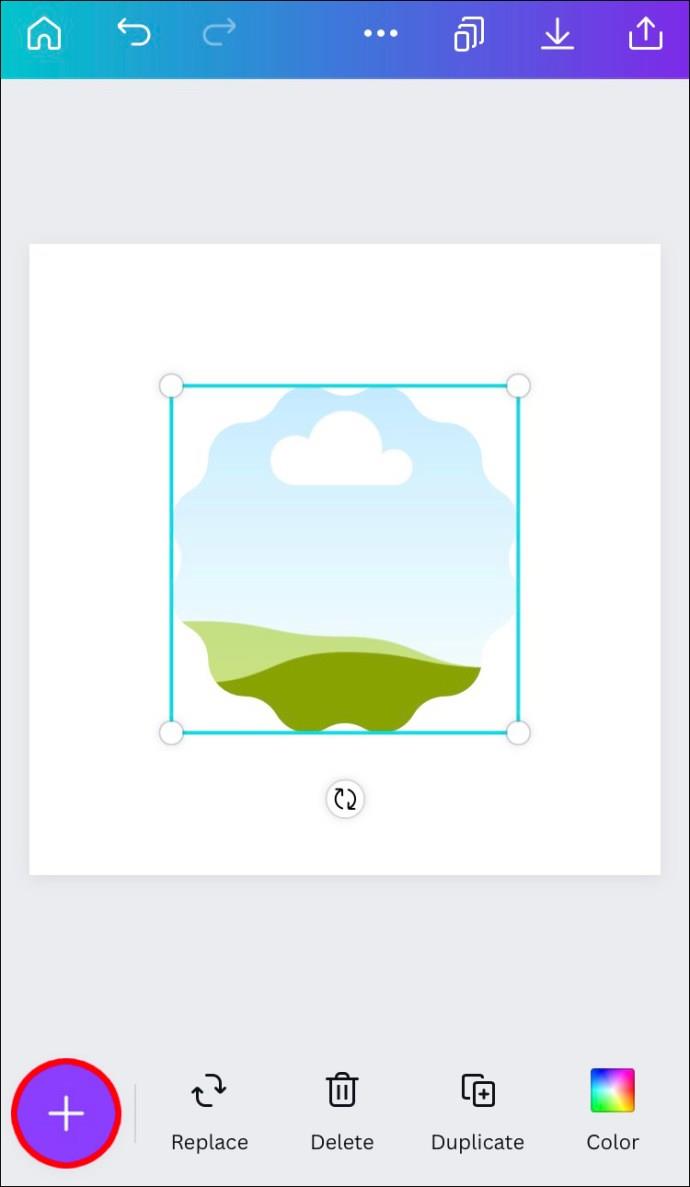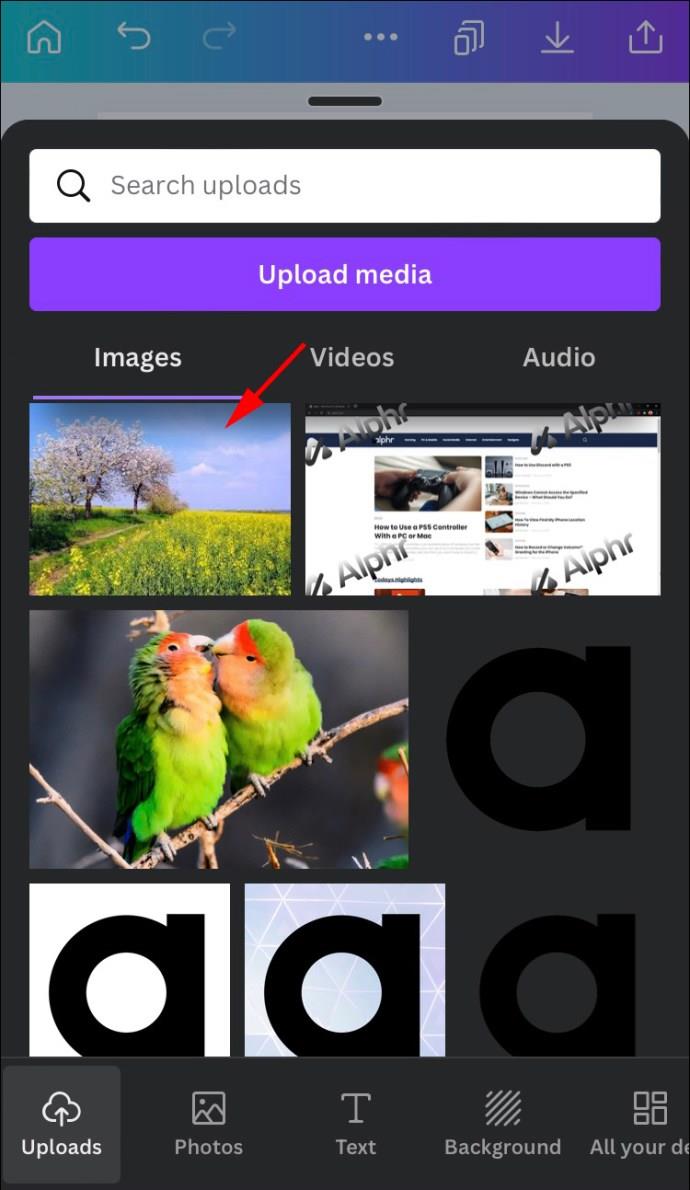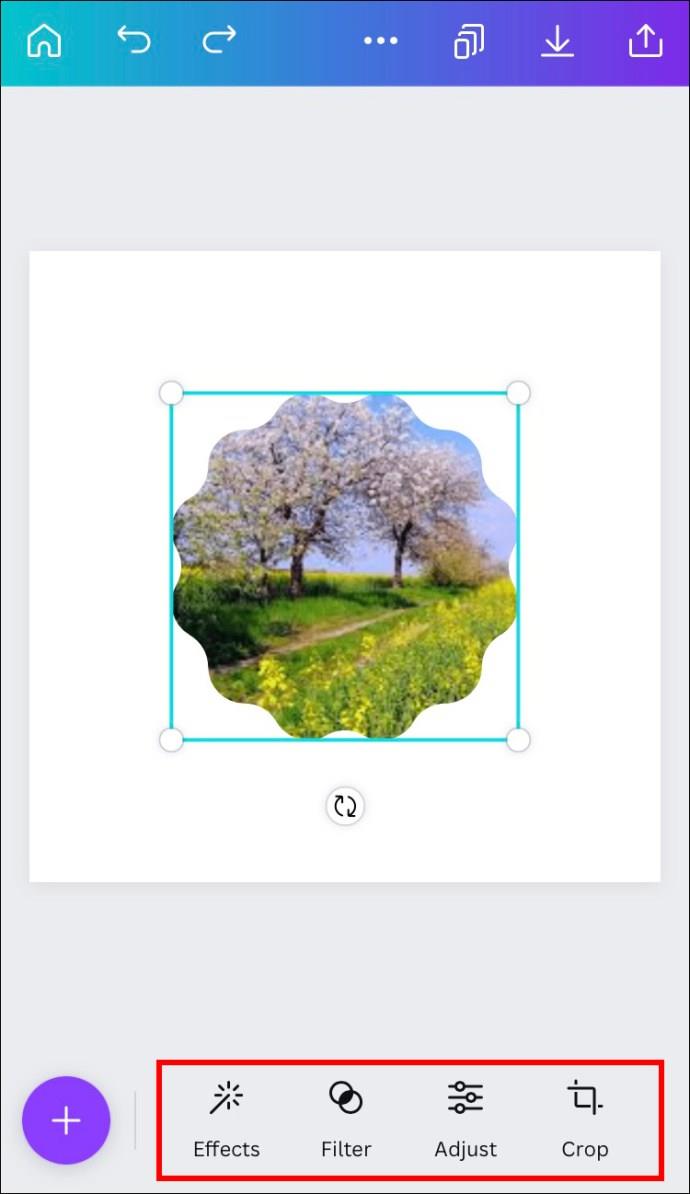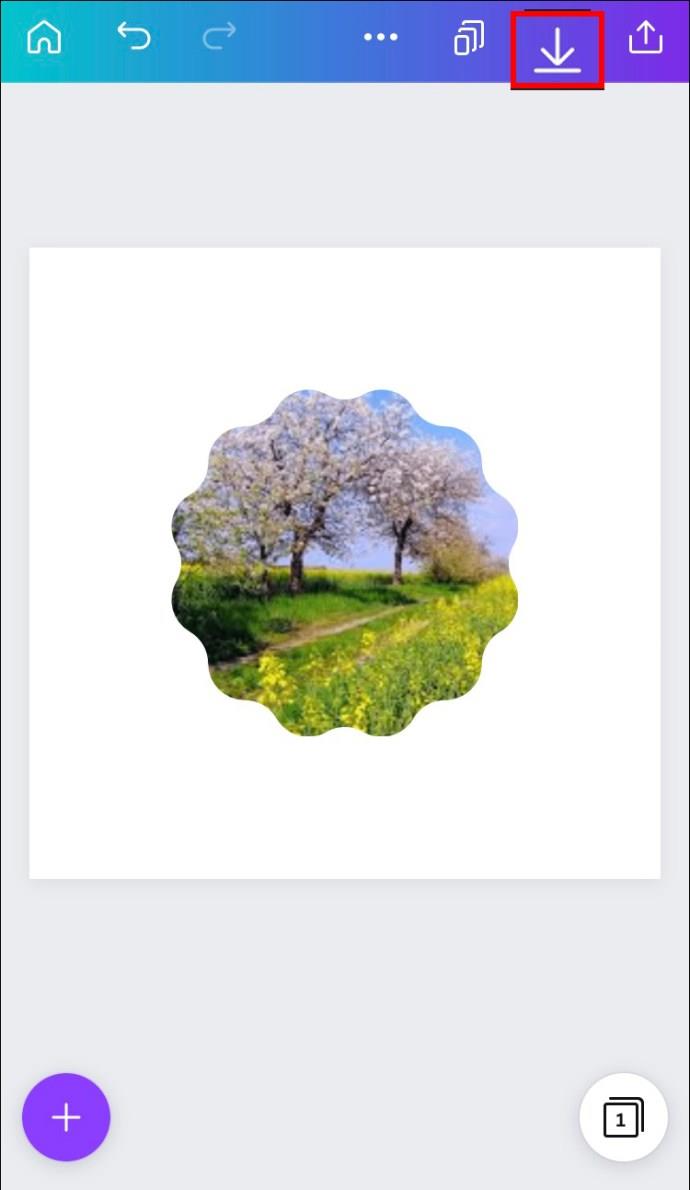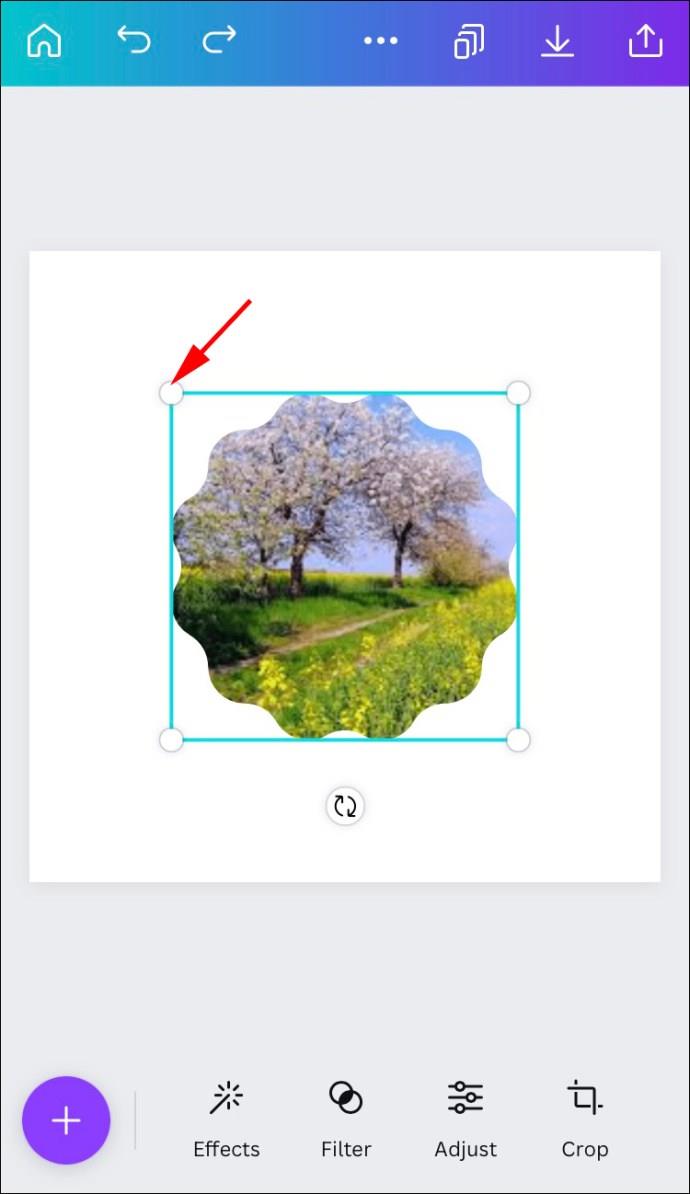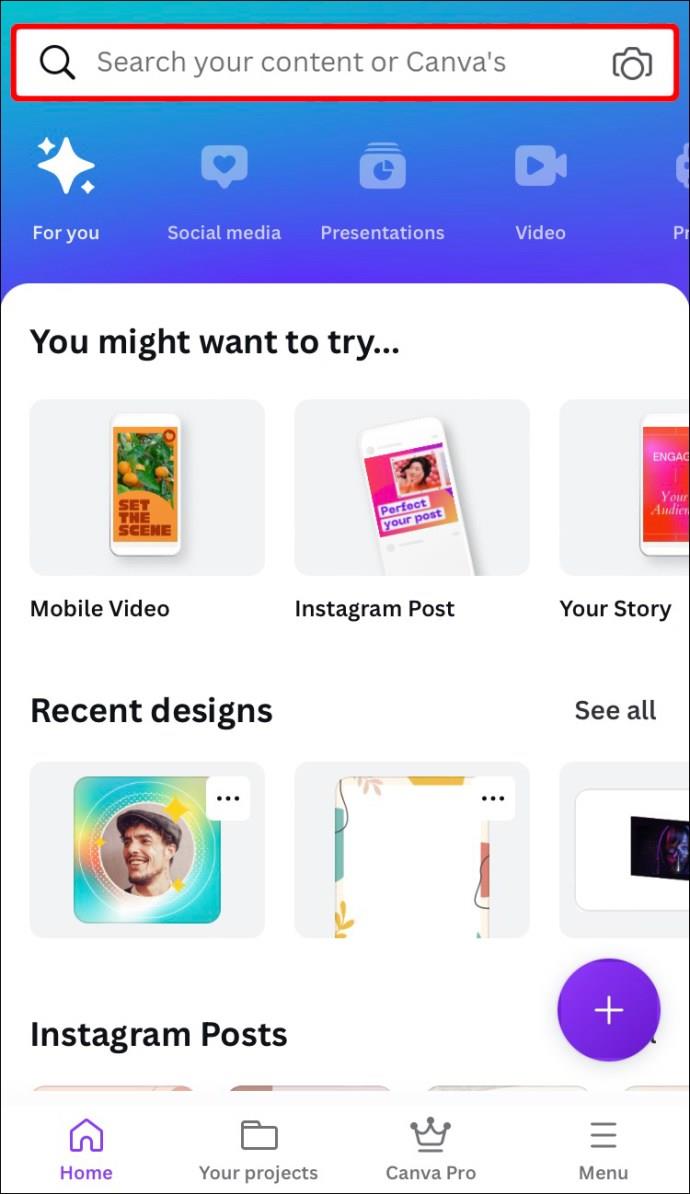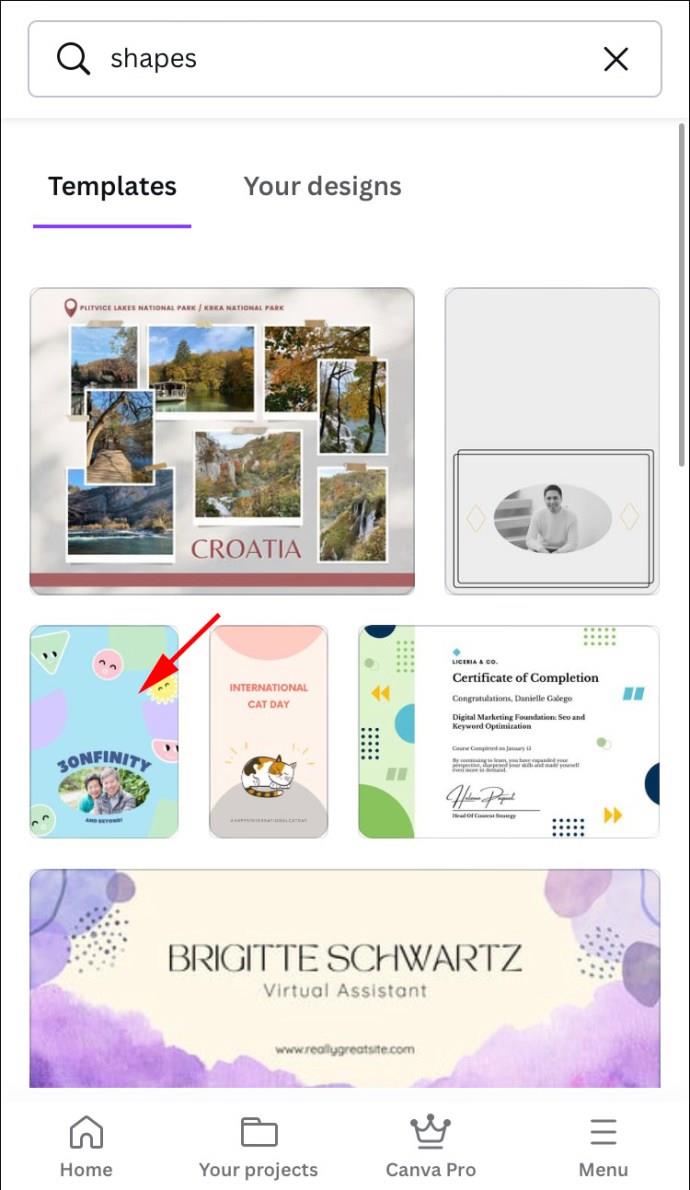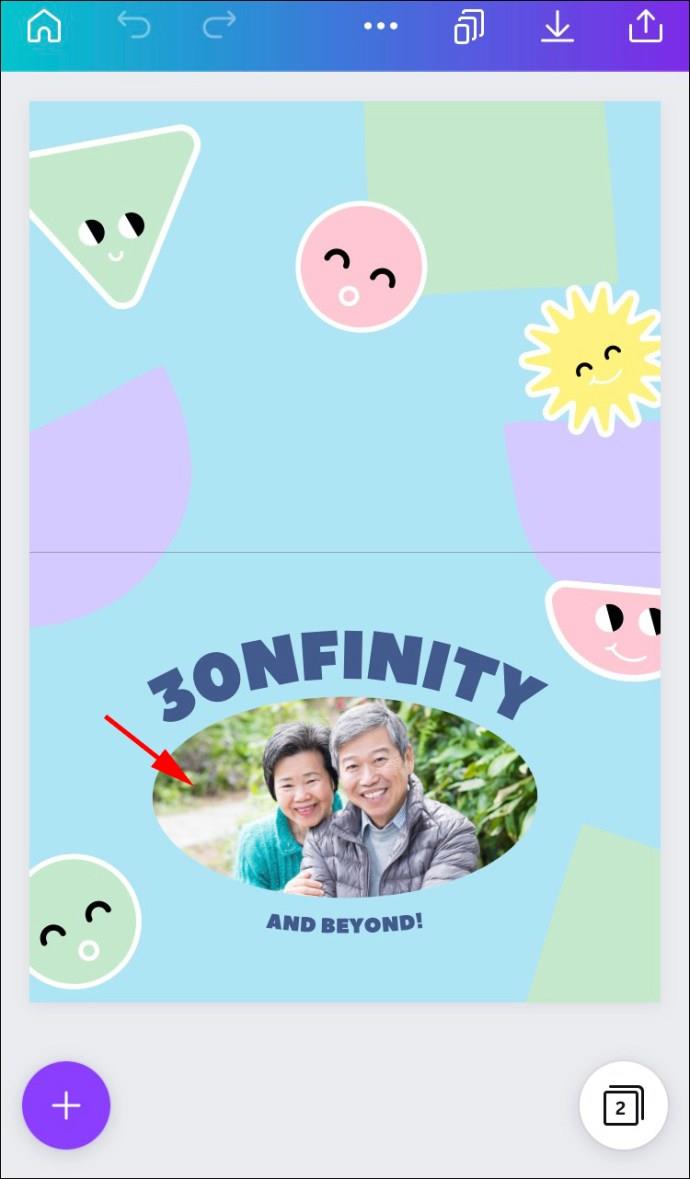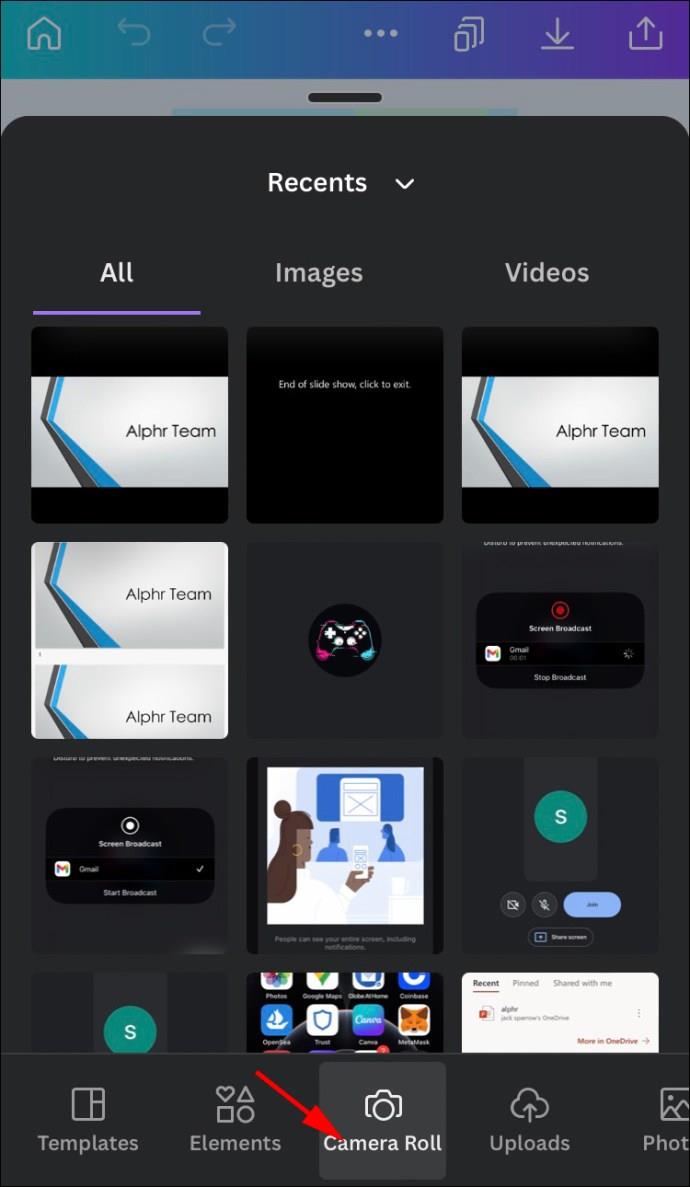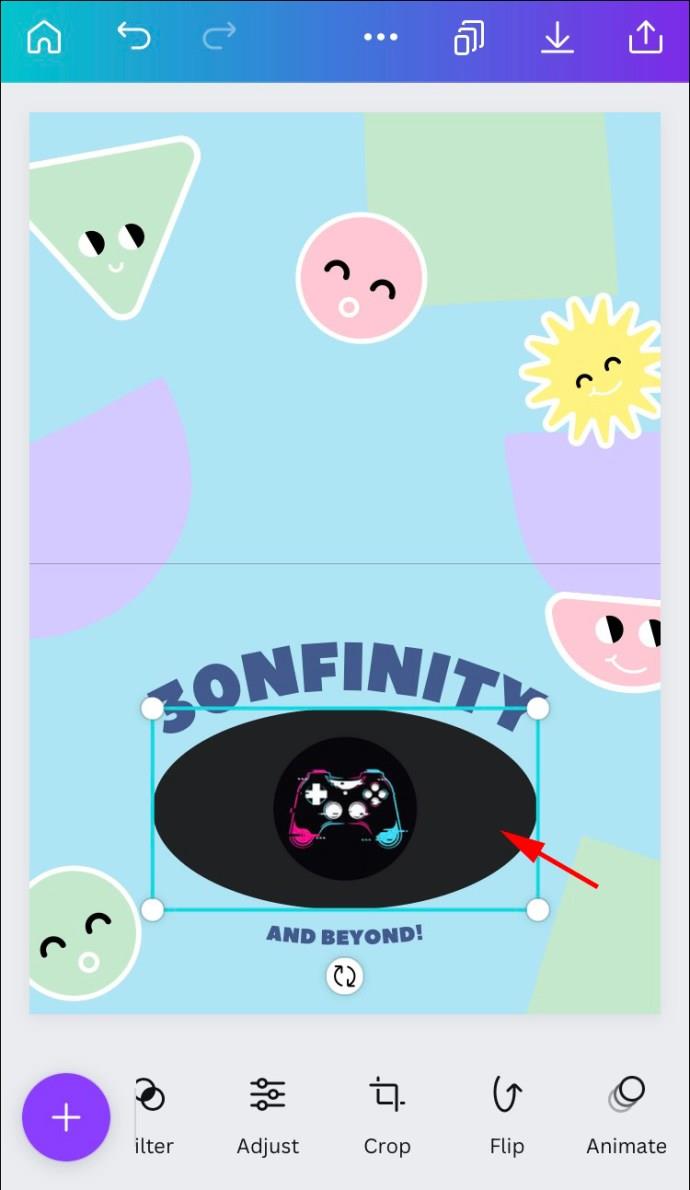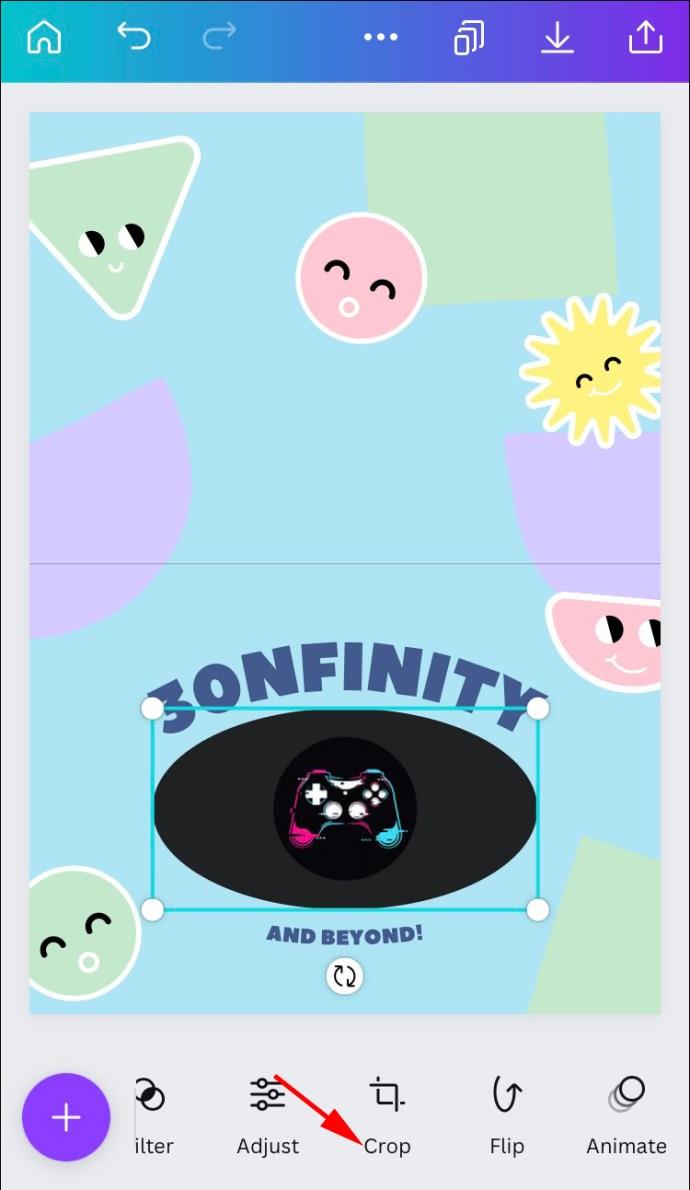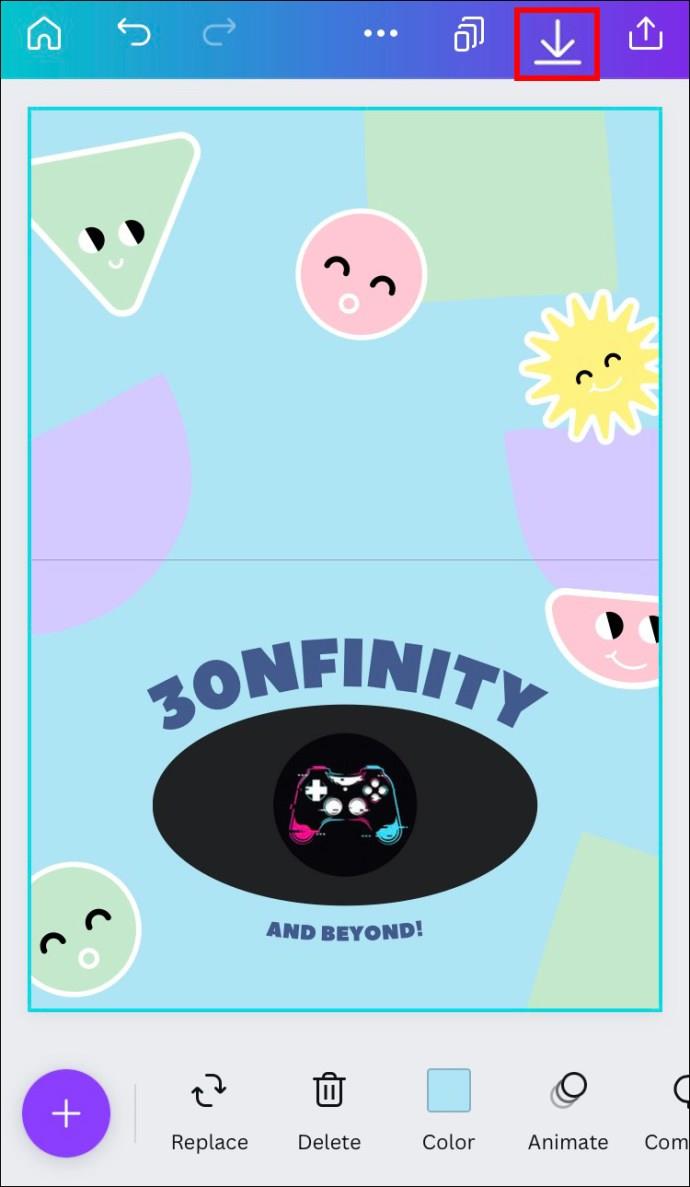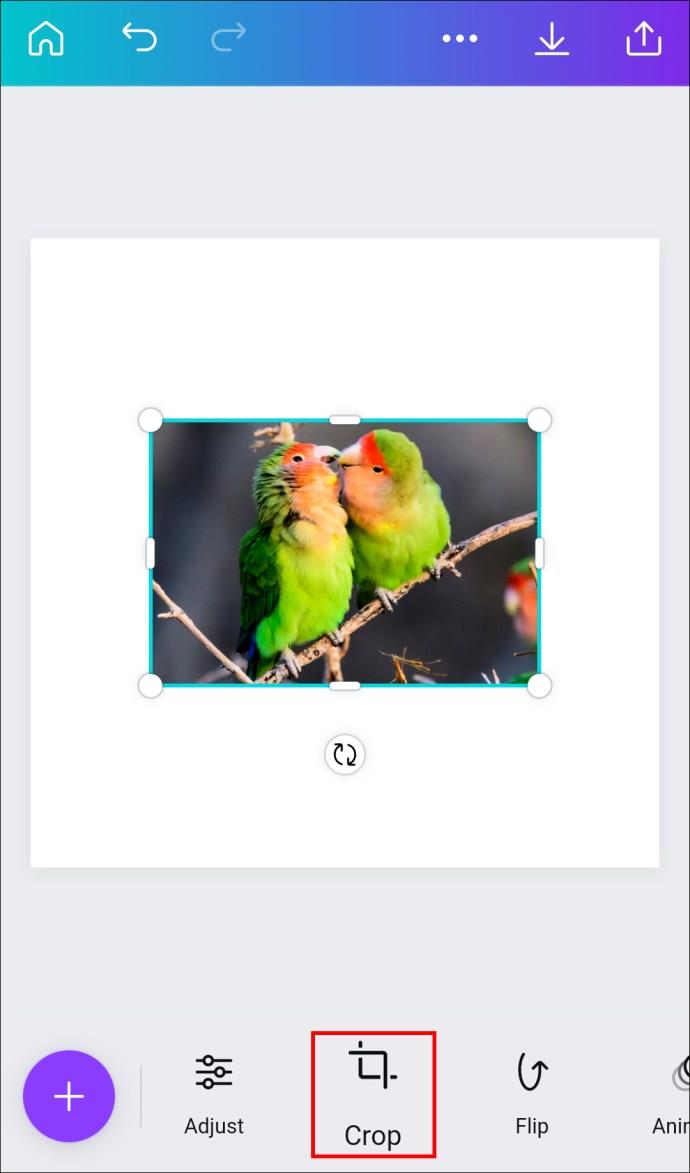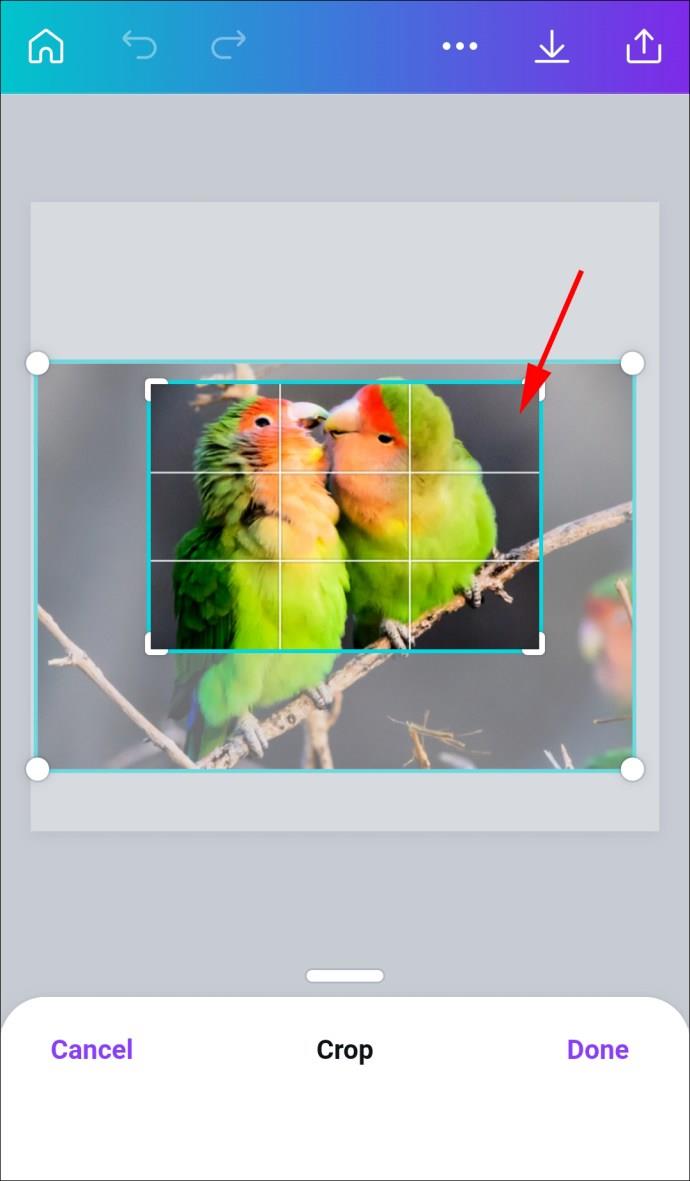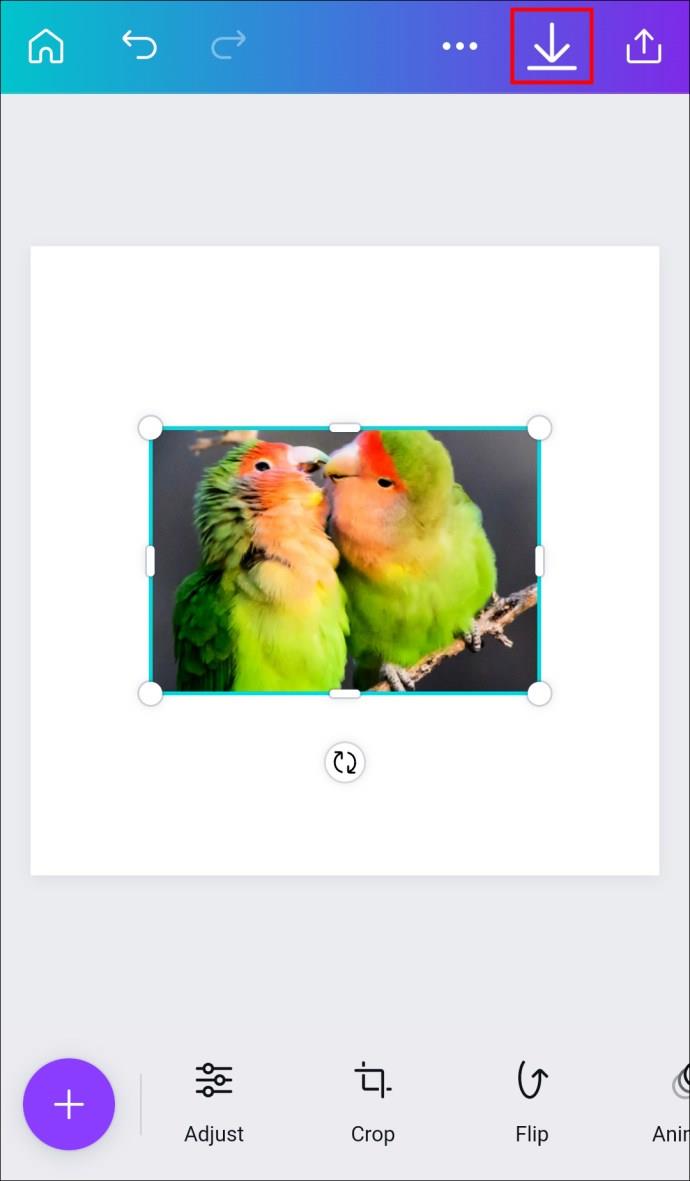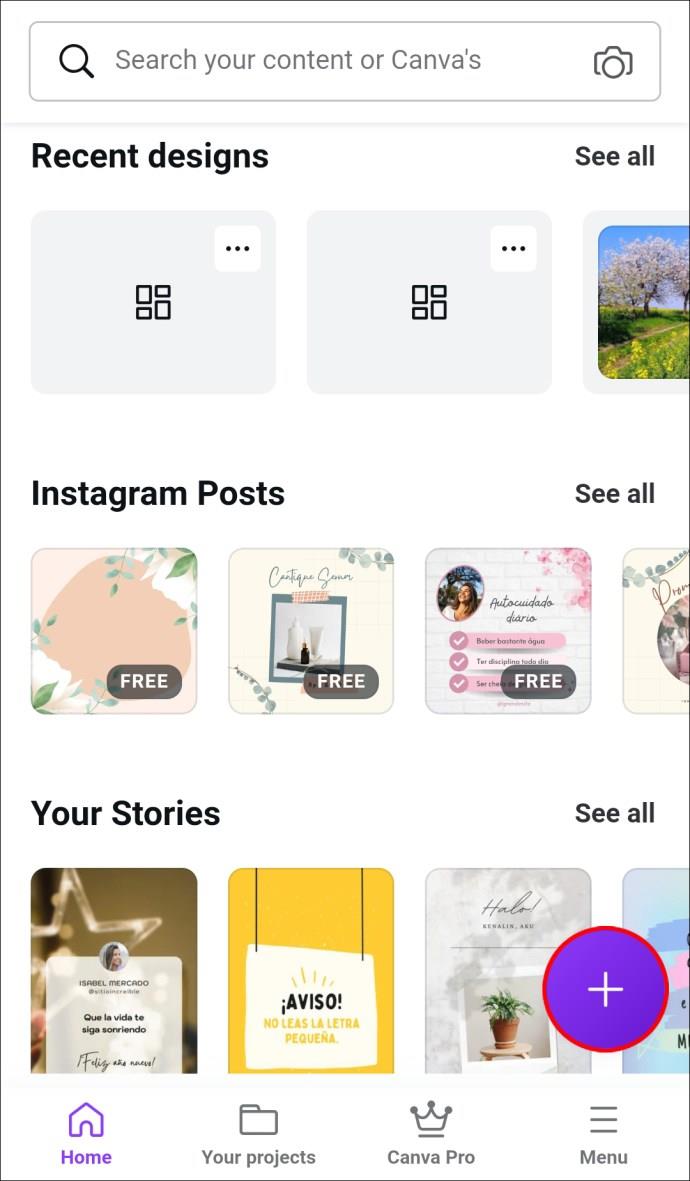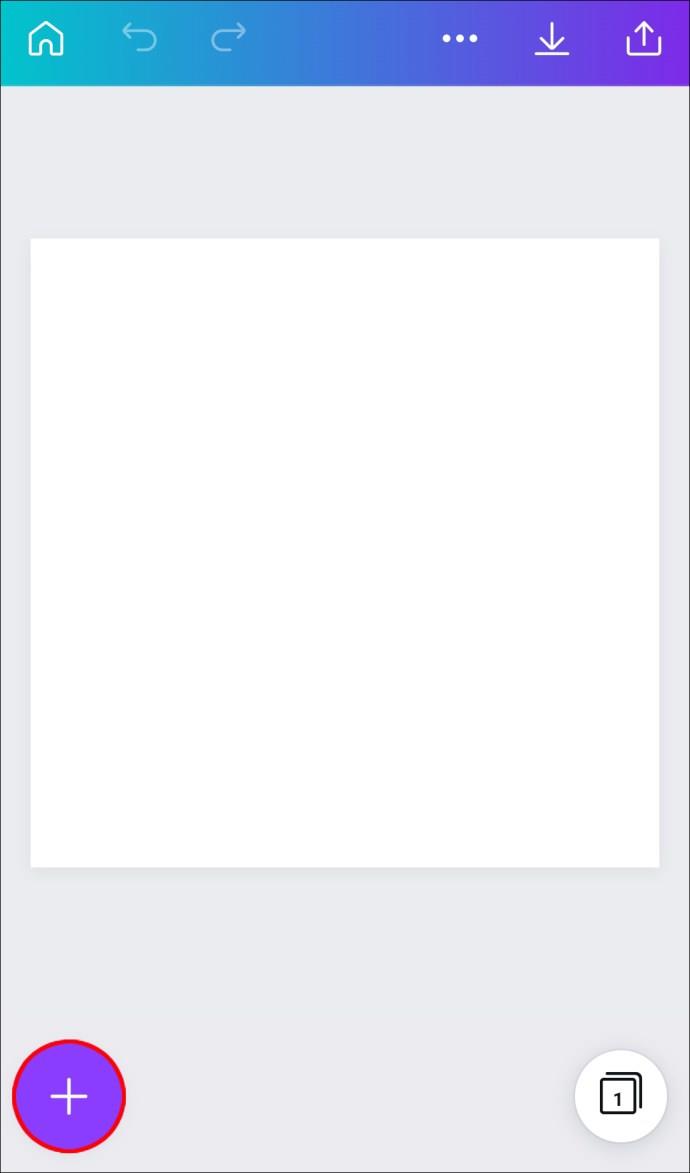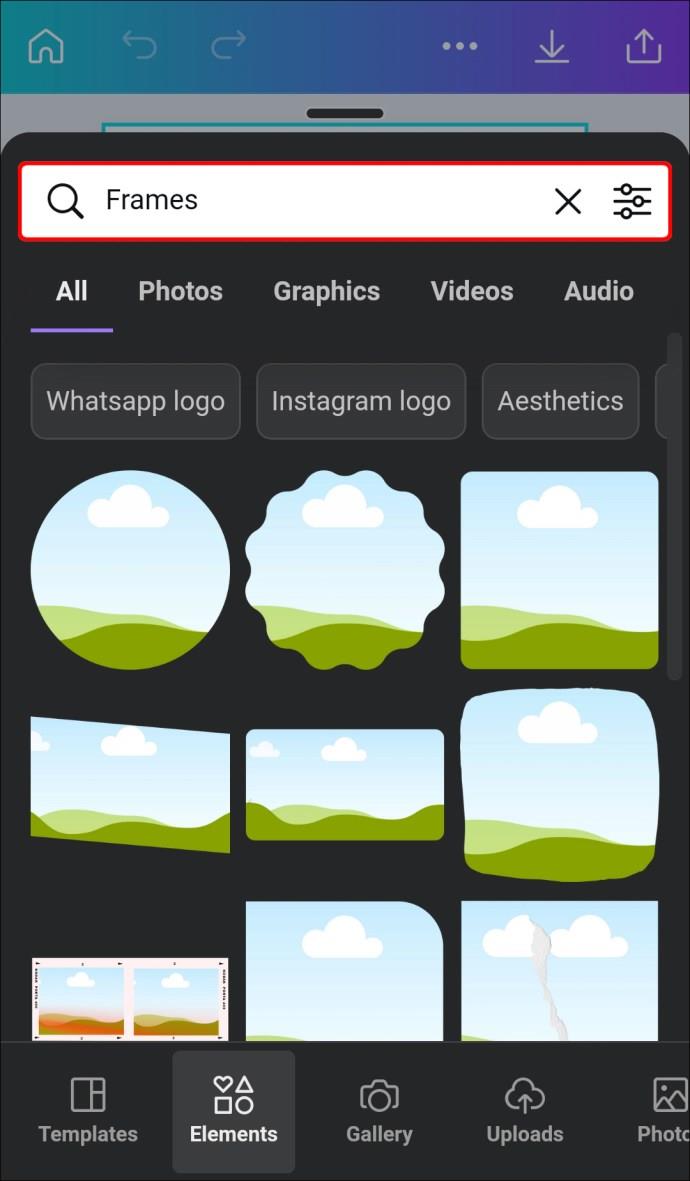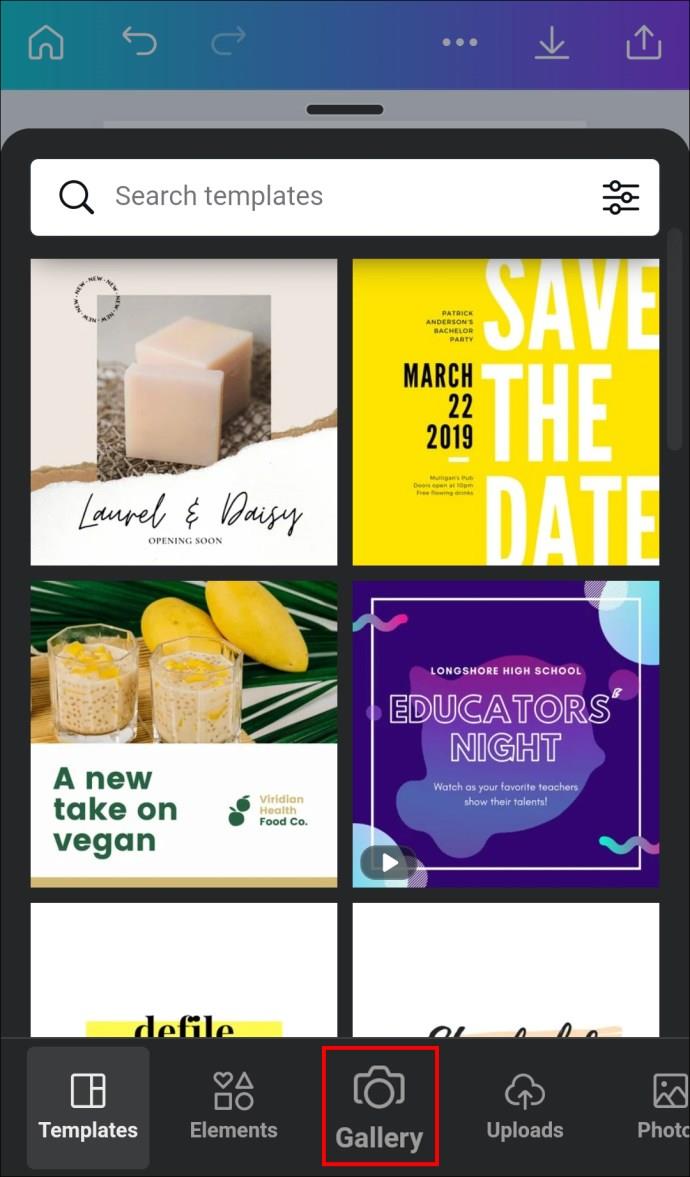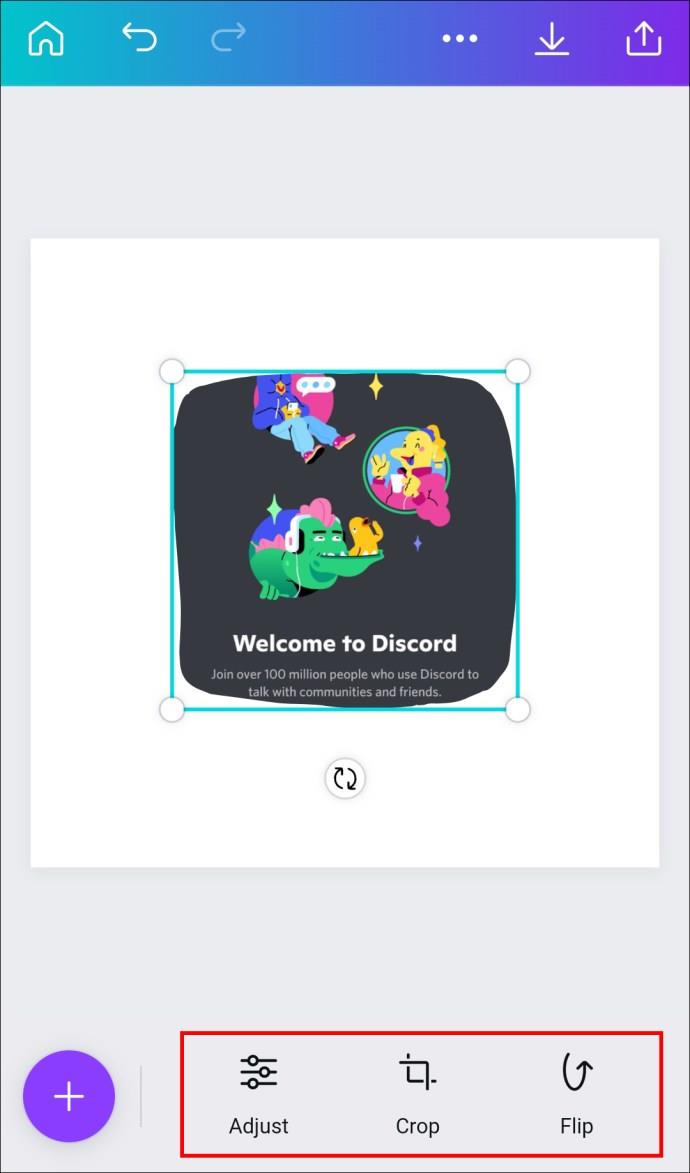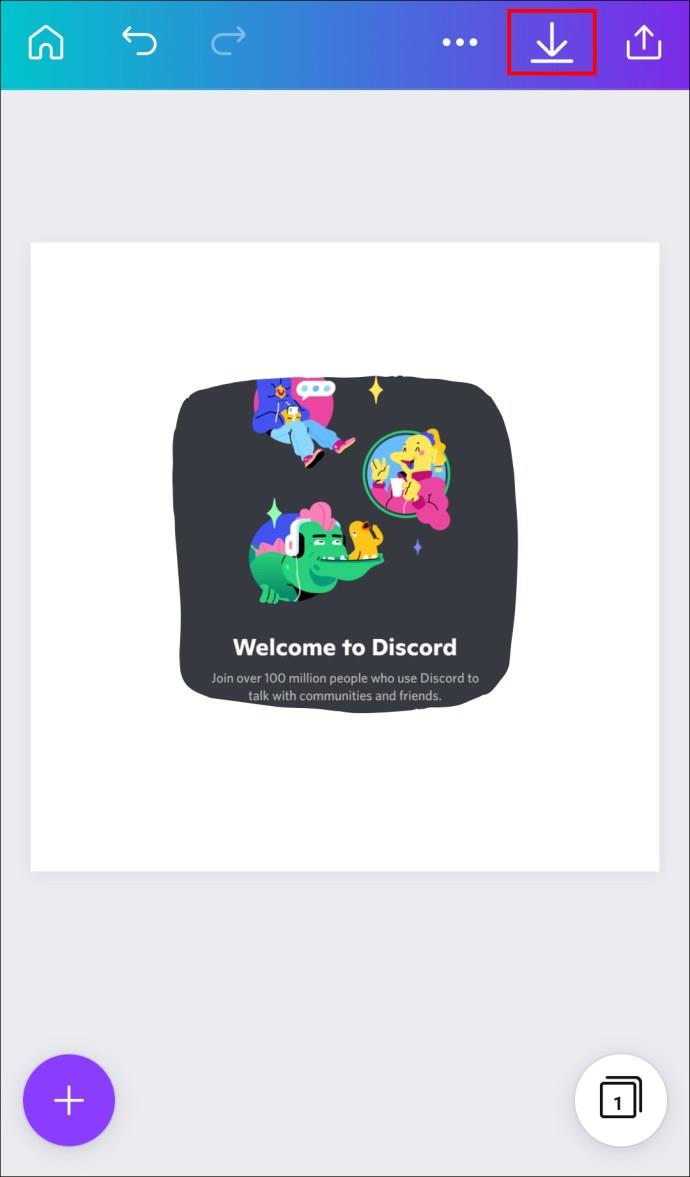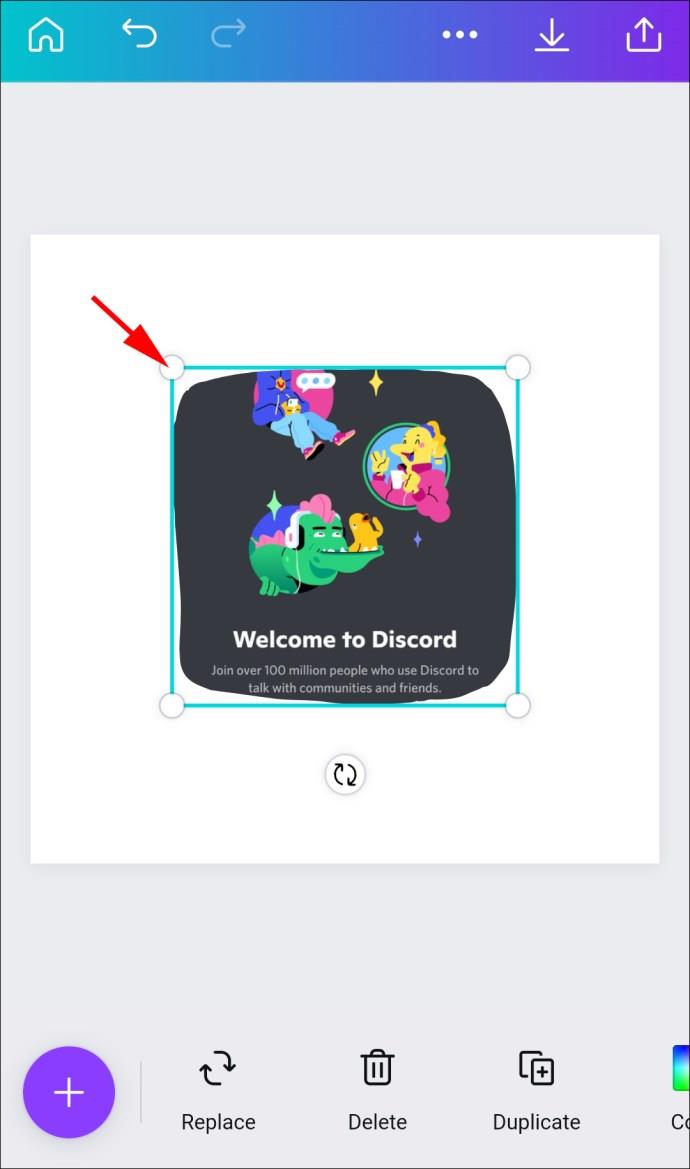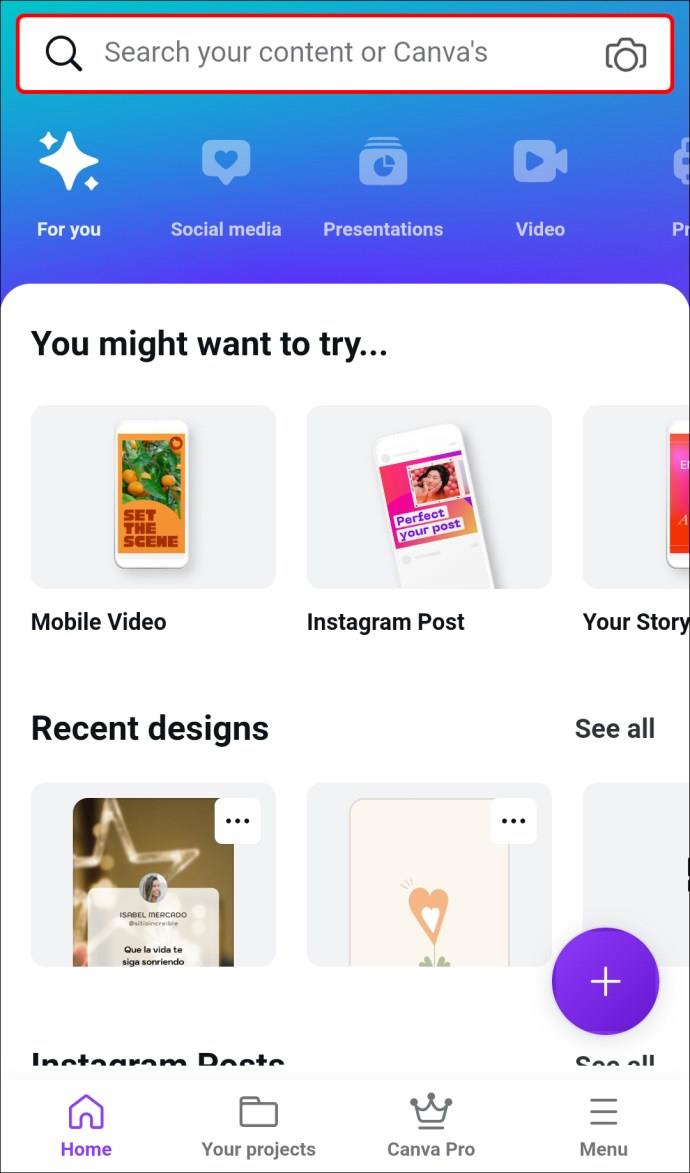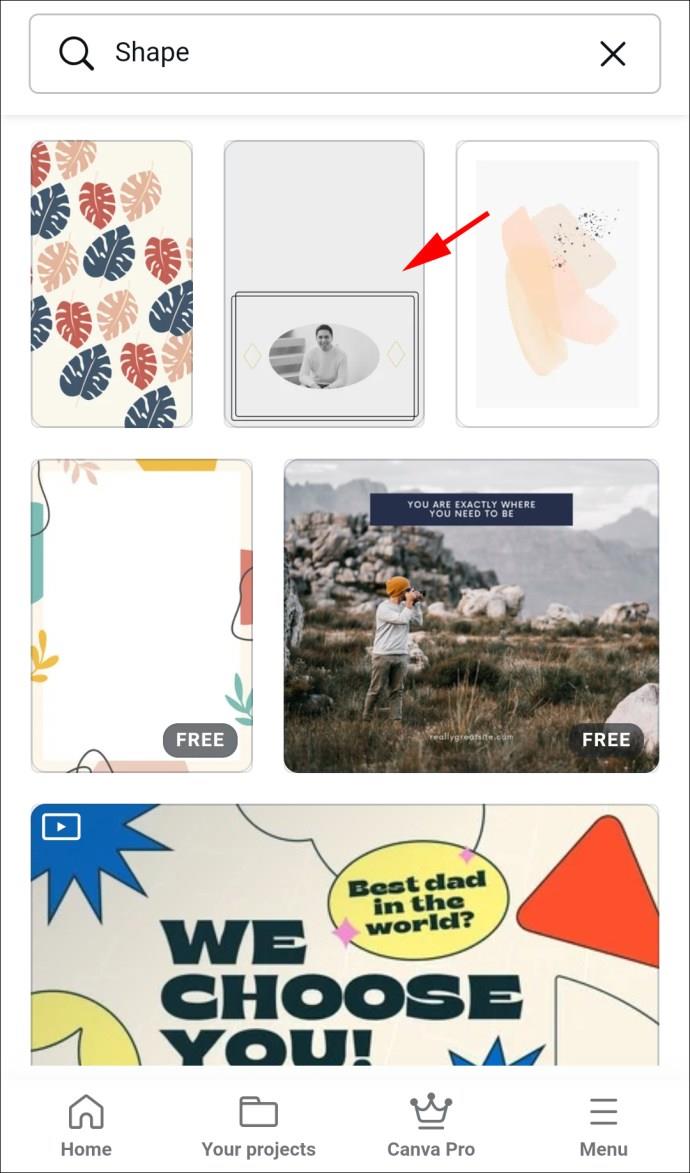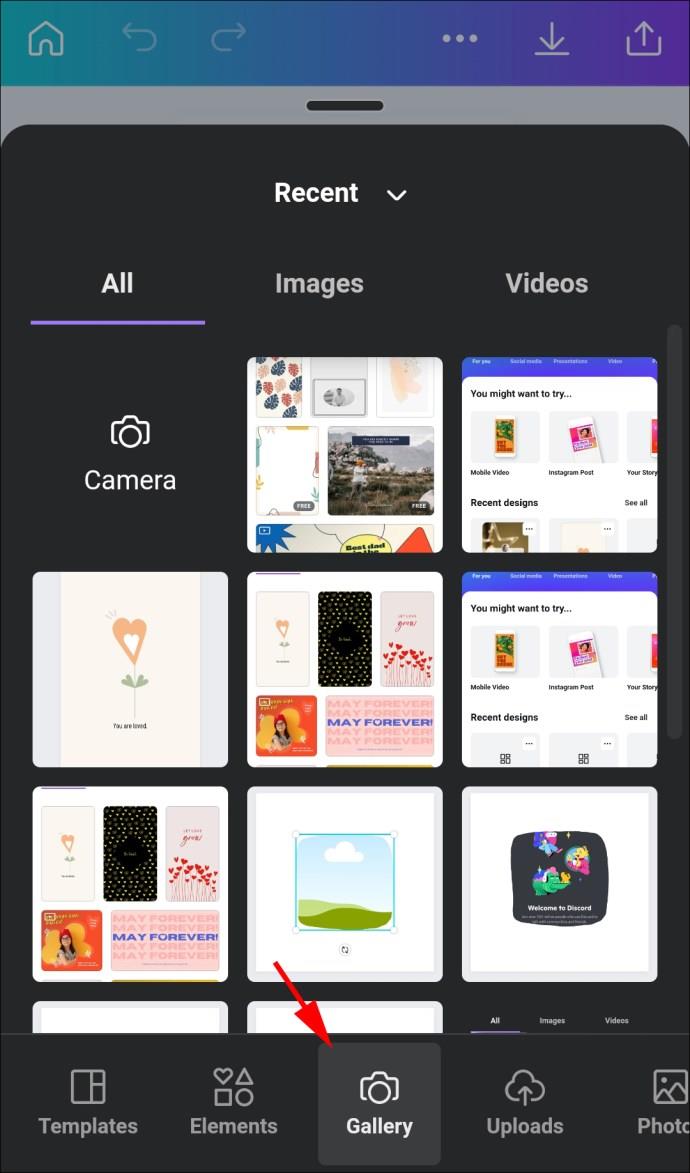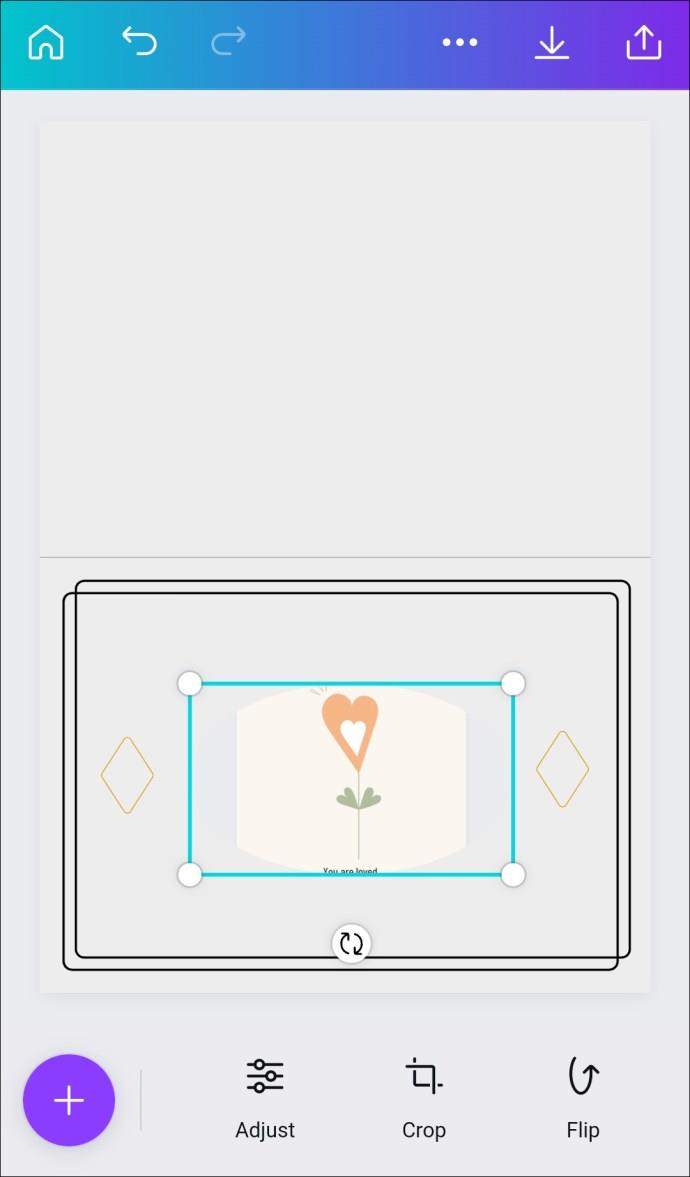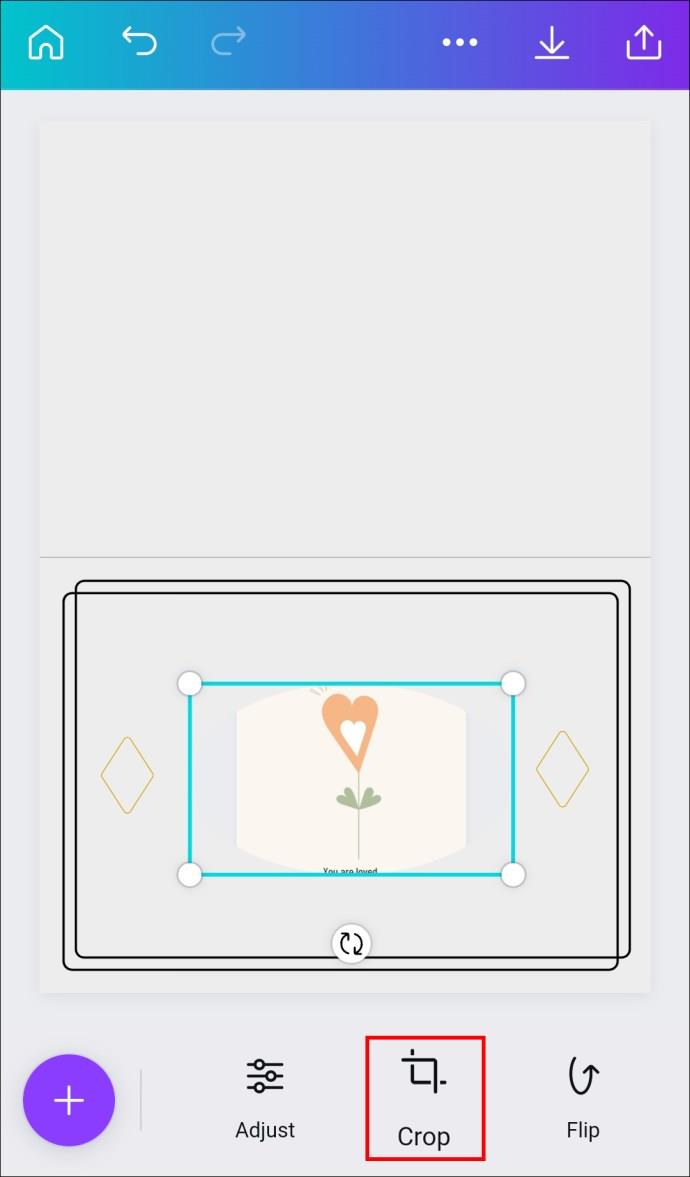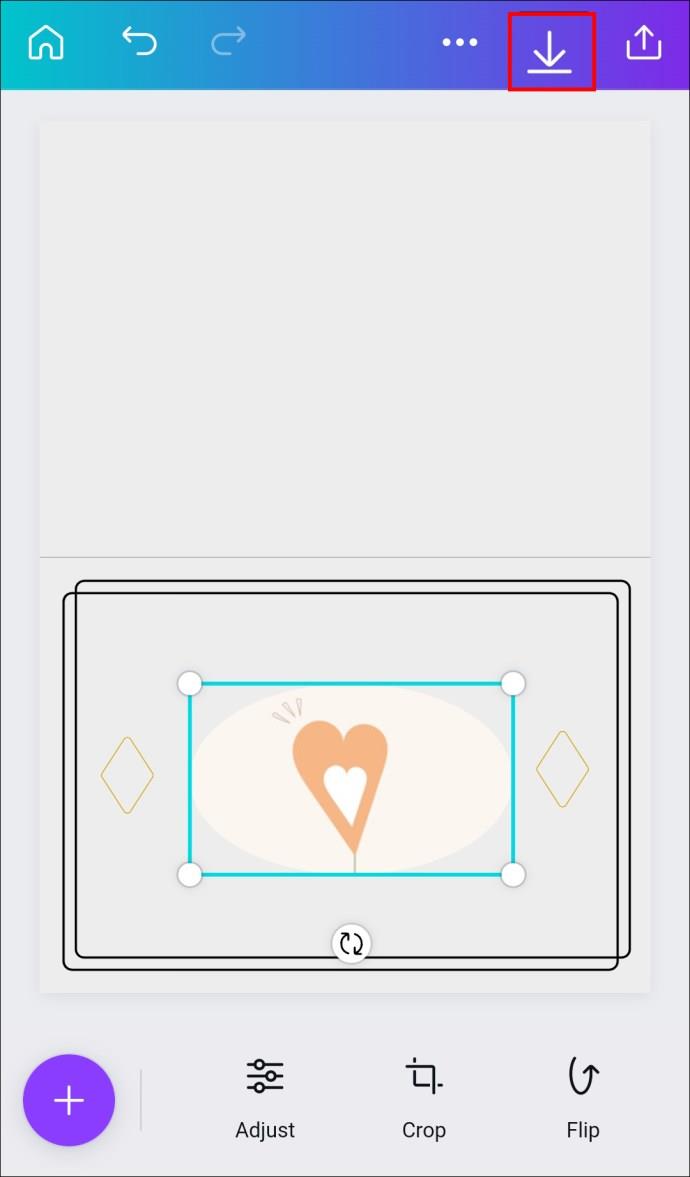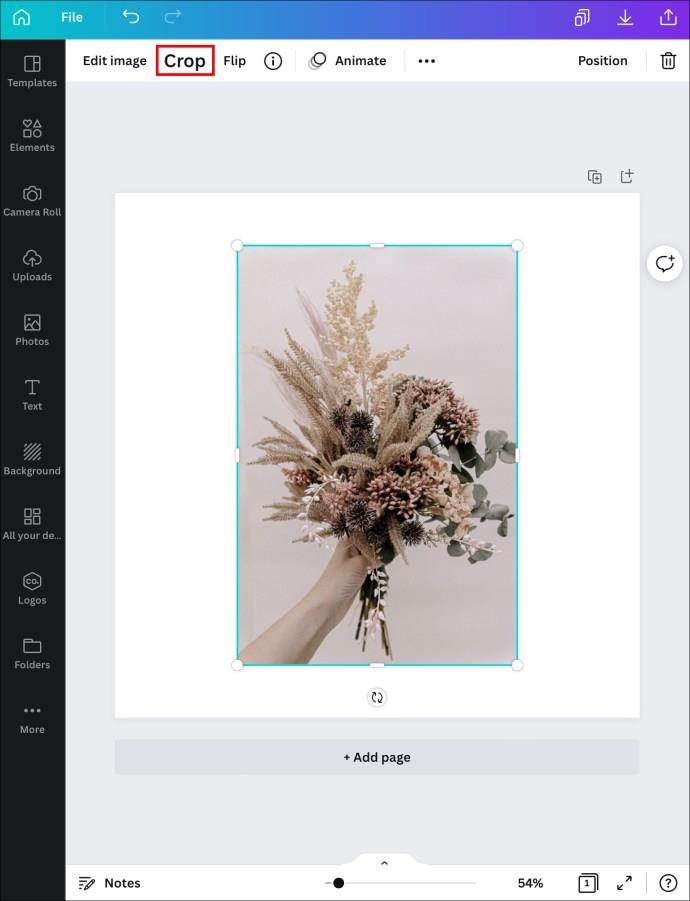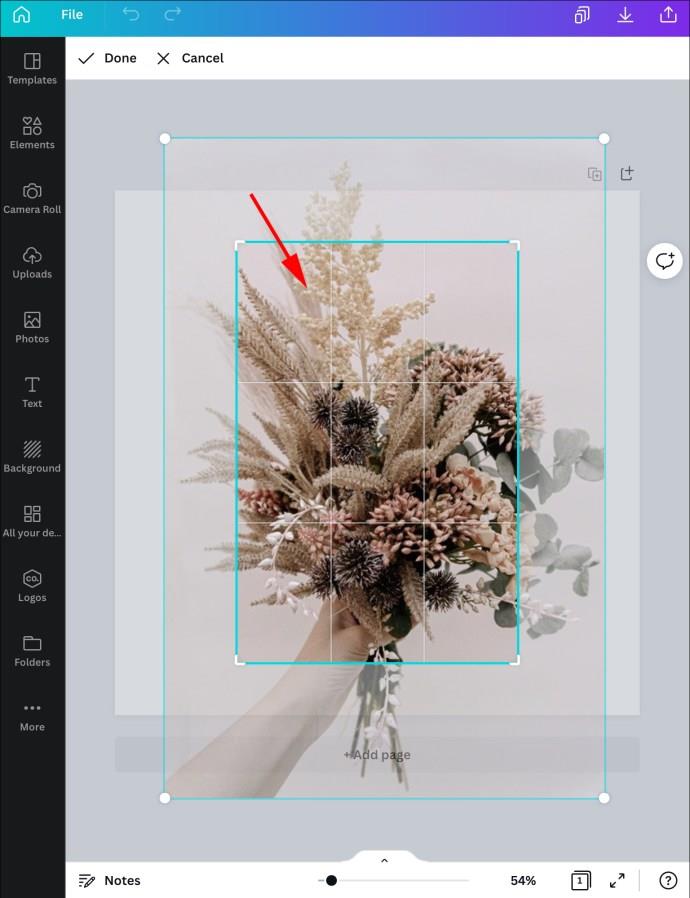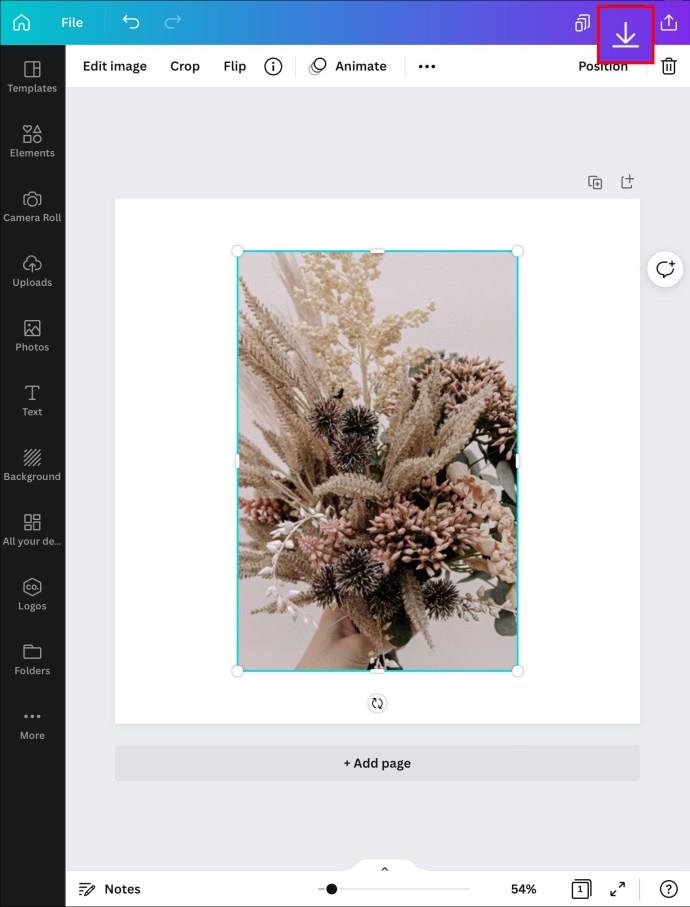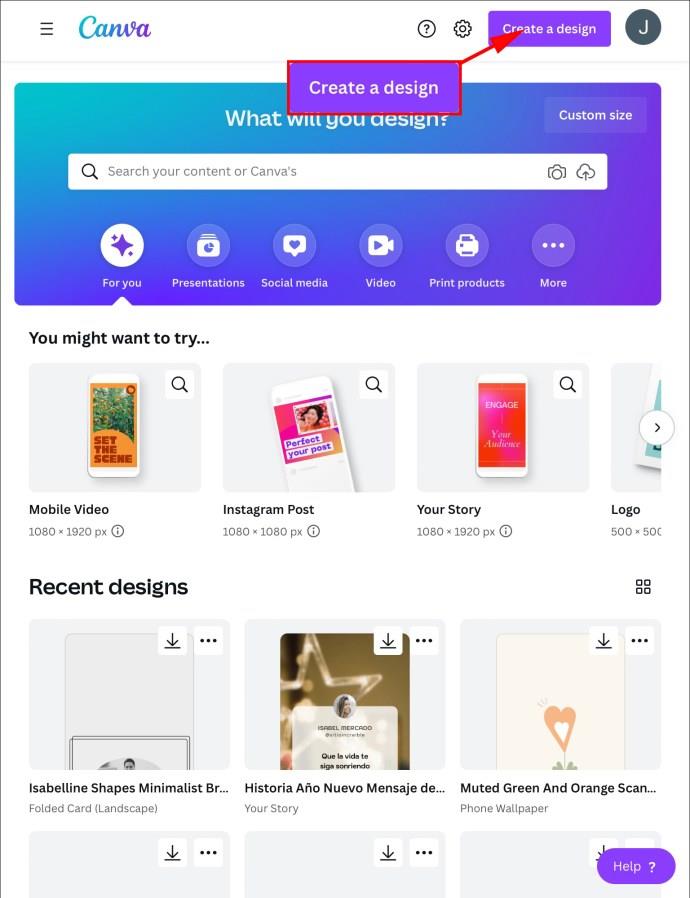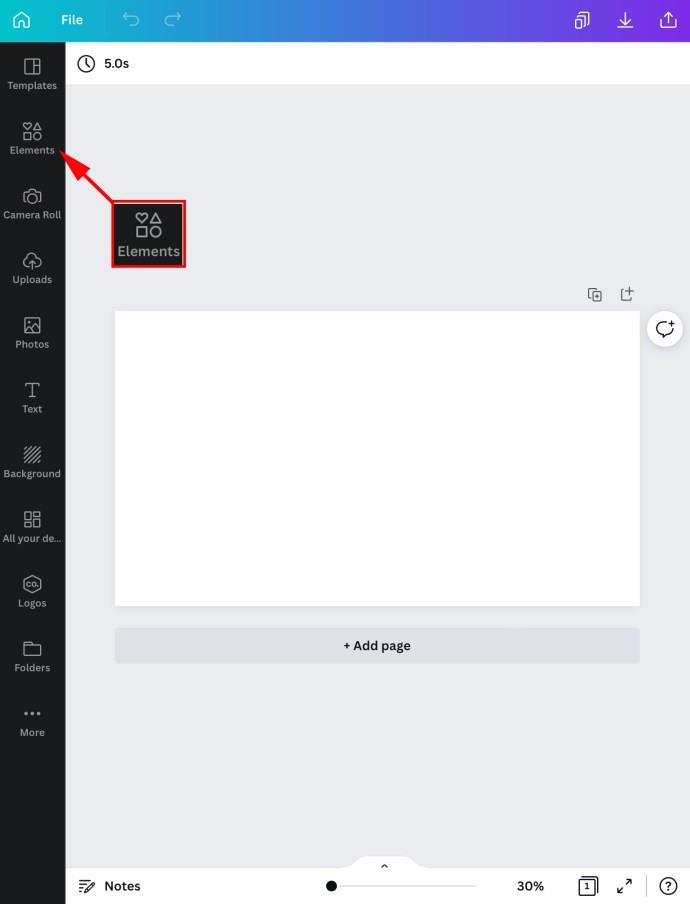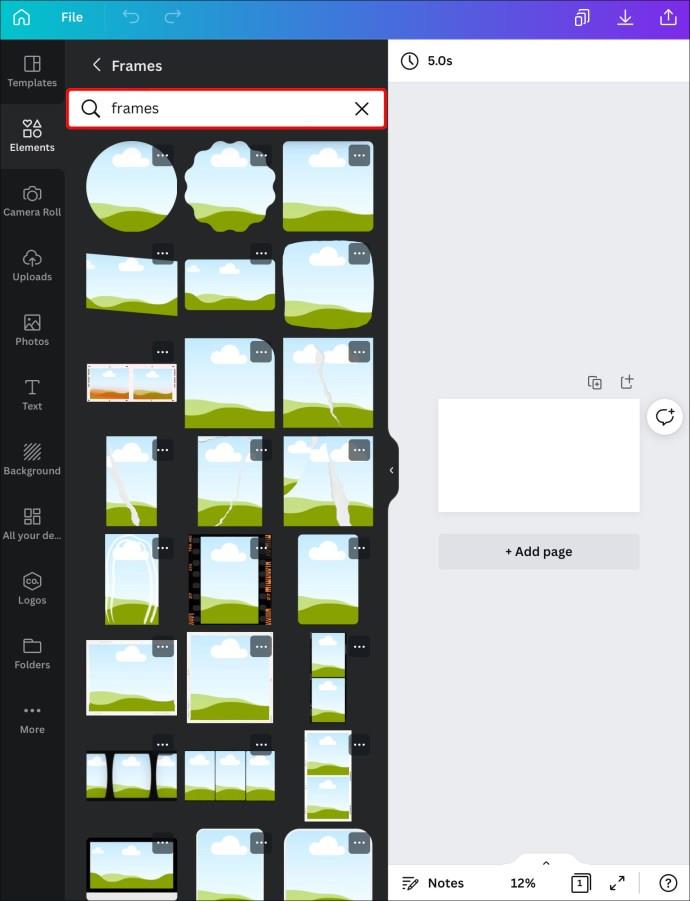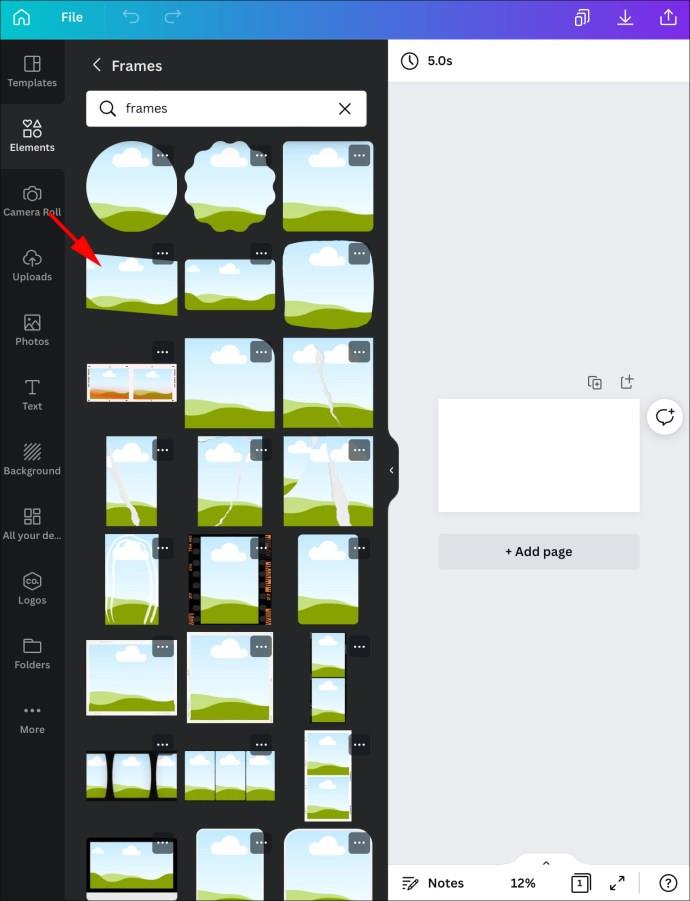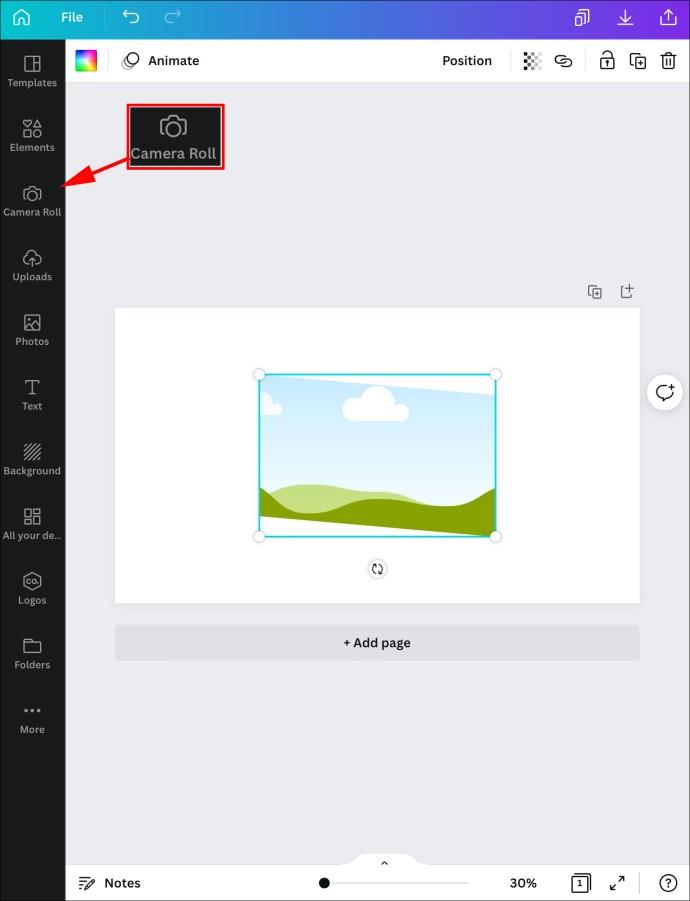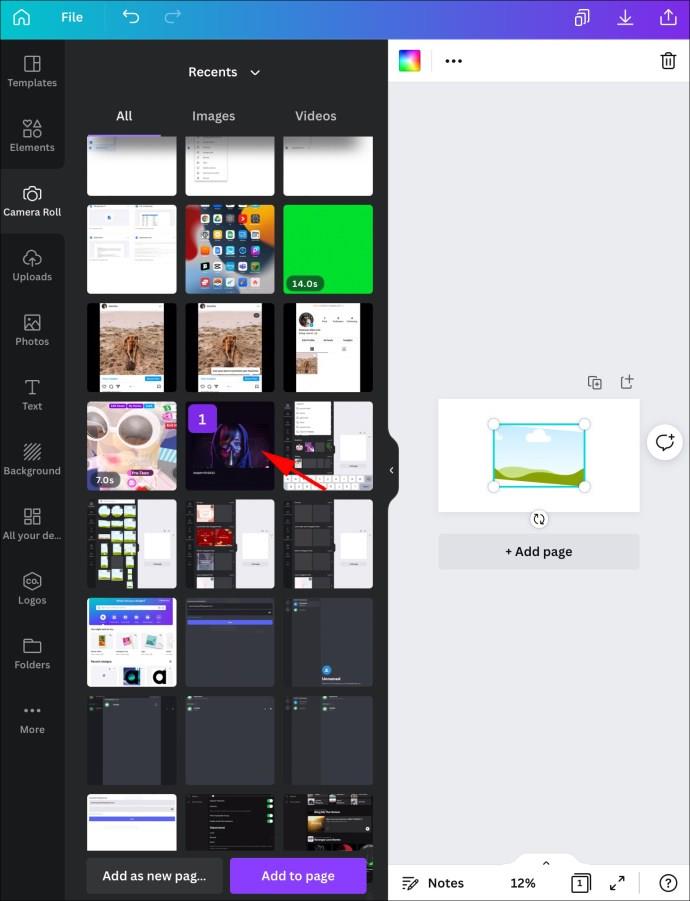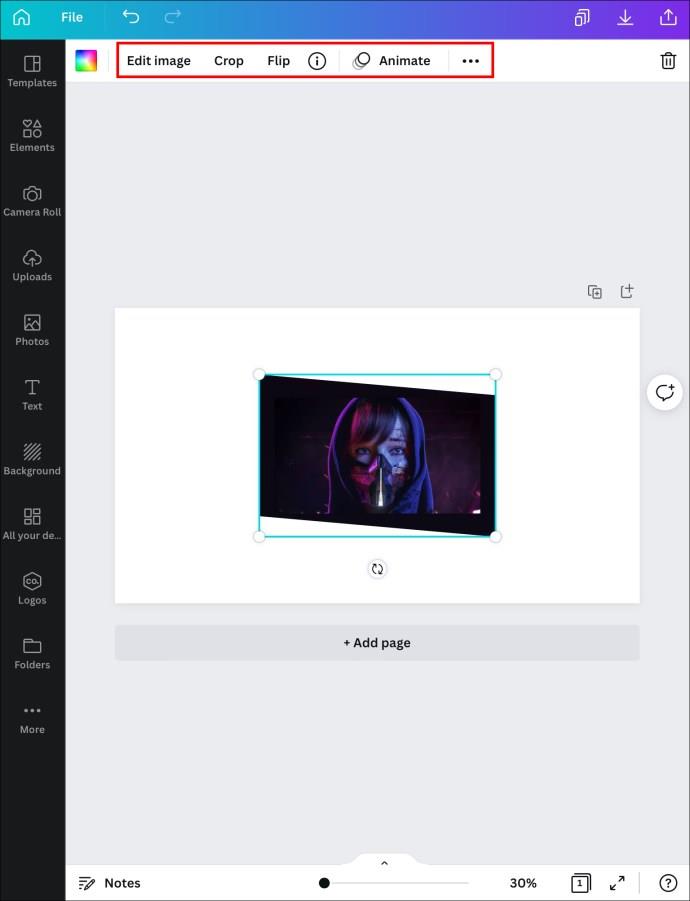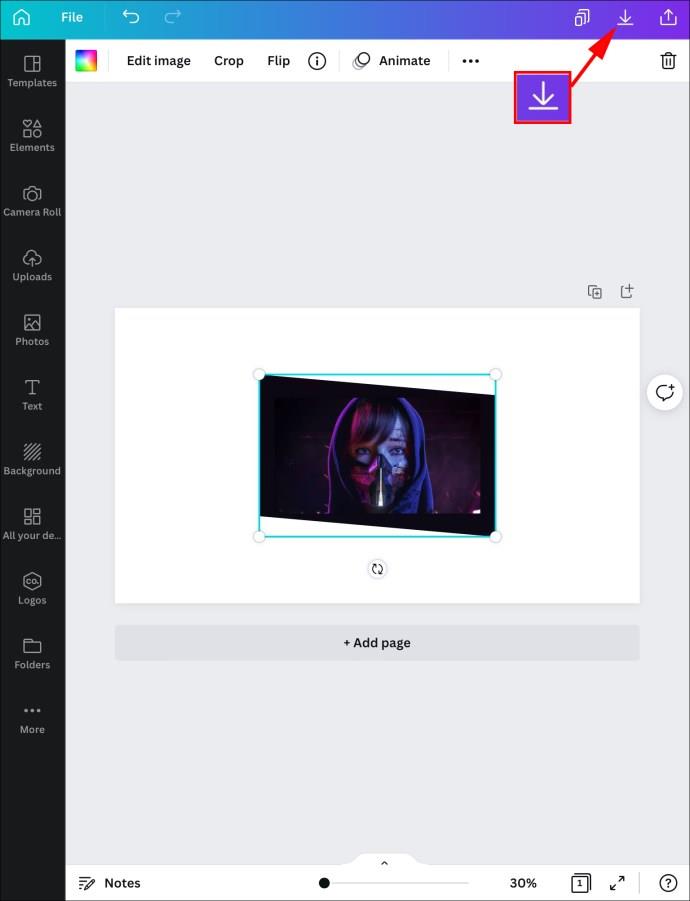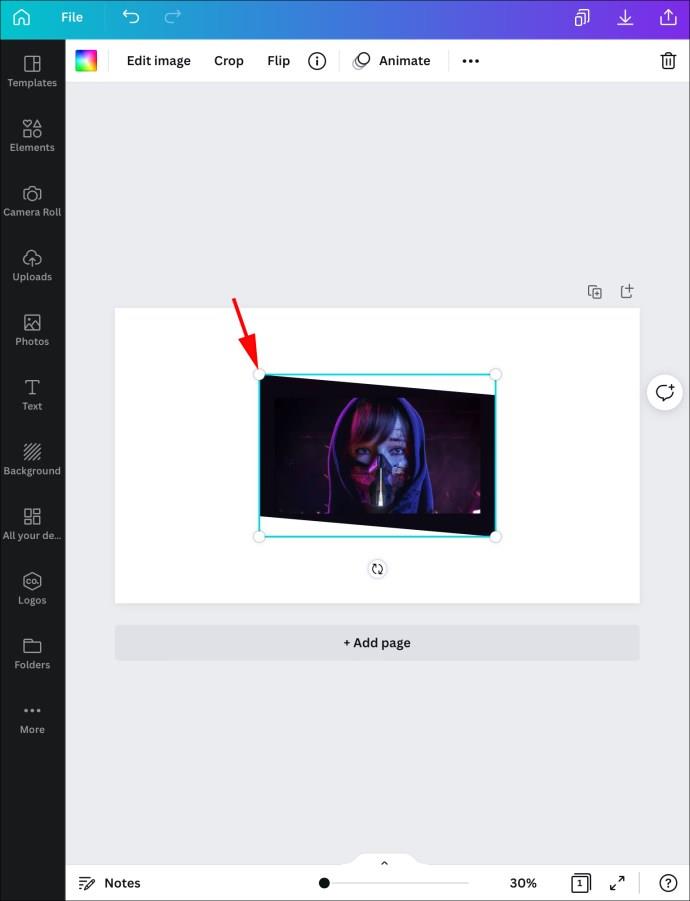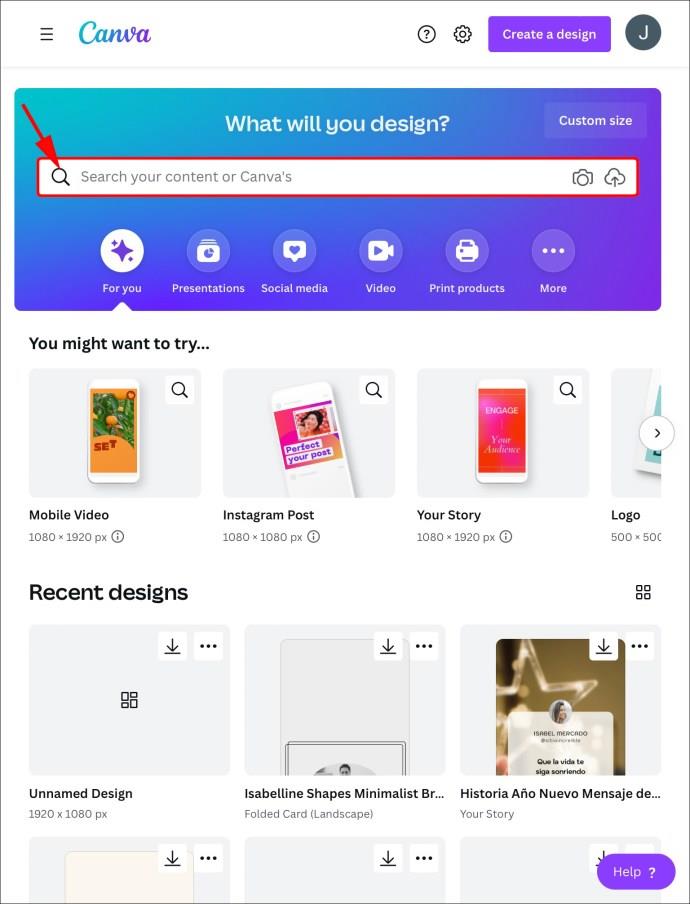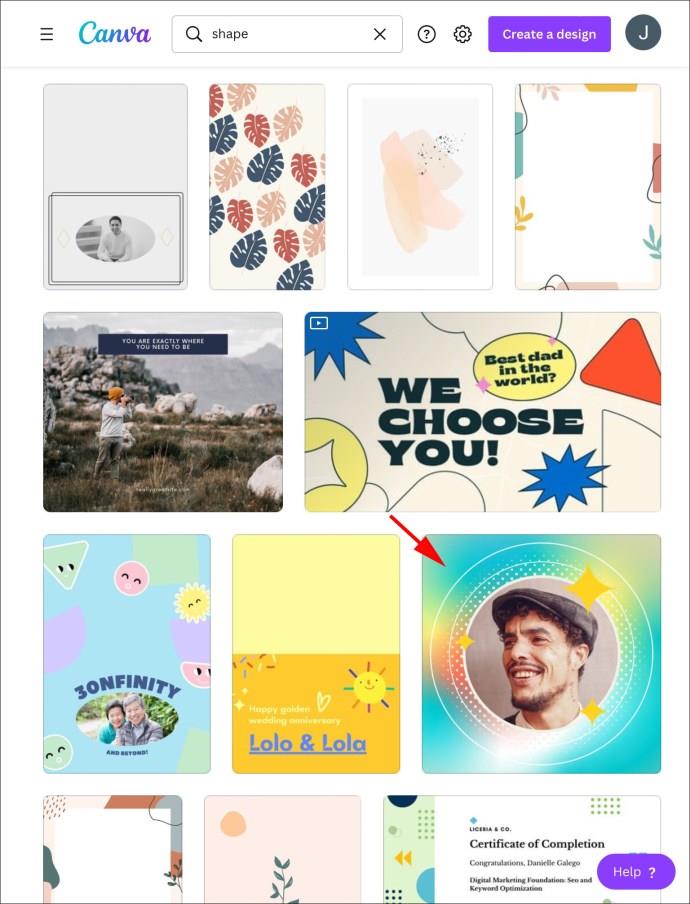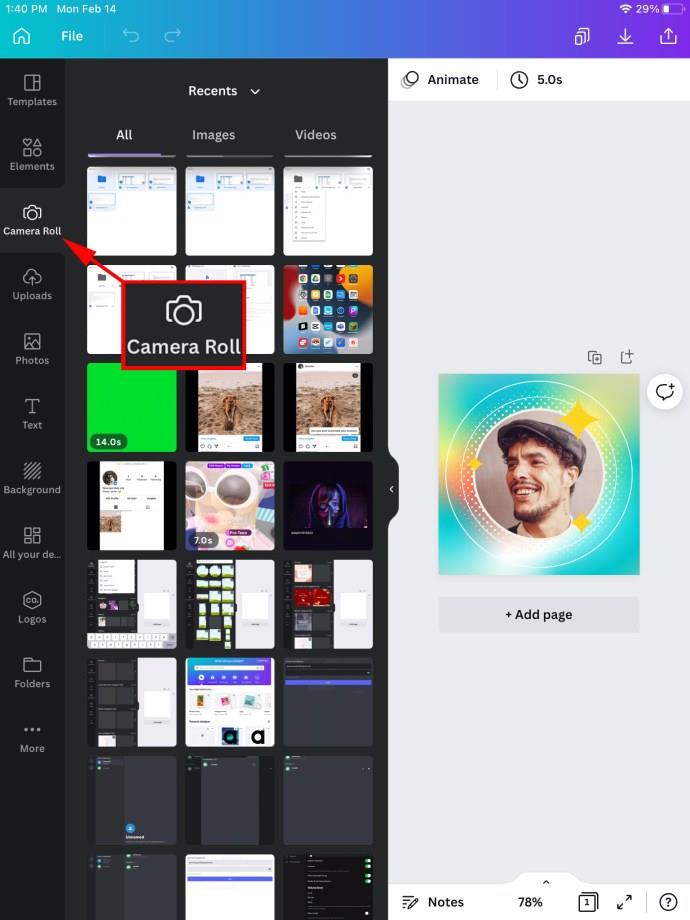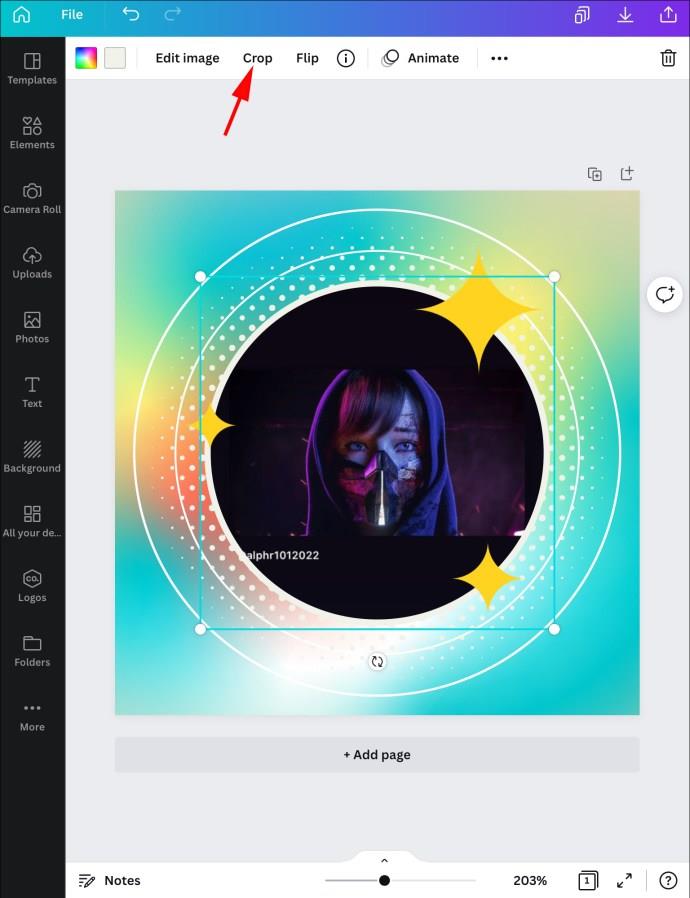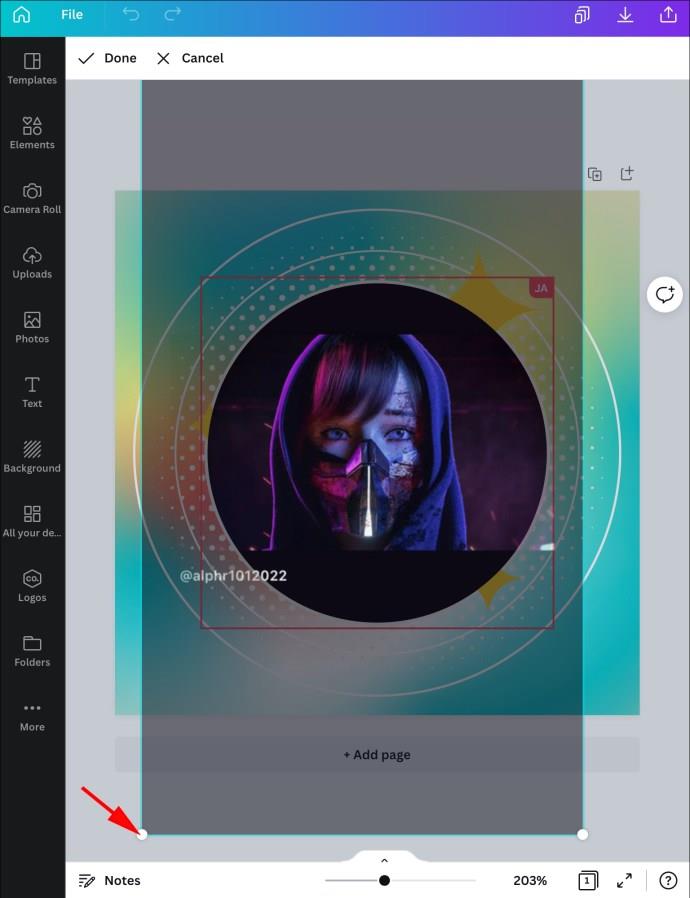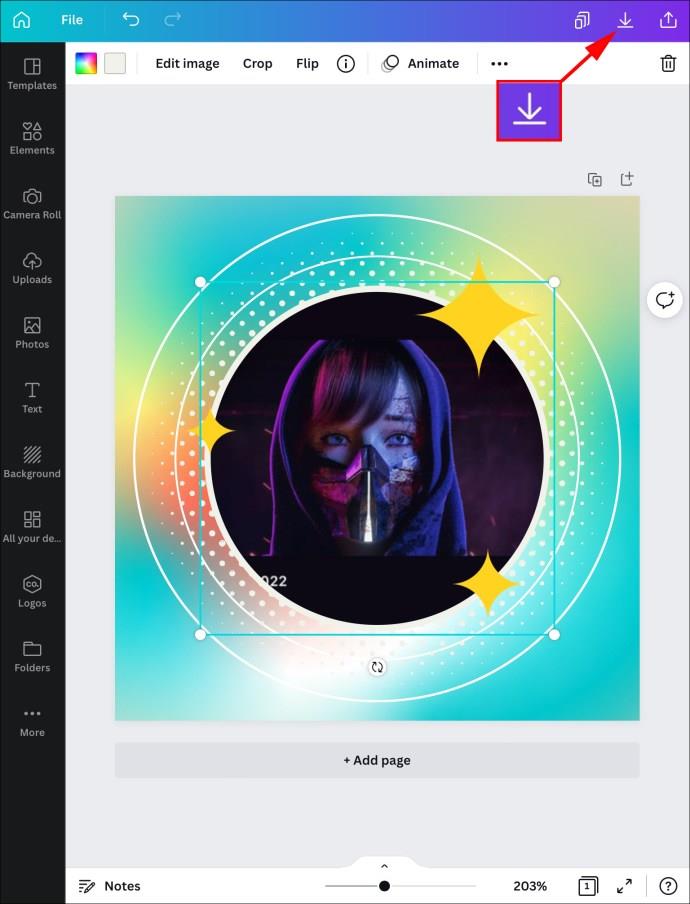Pautan Peranti
Canva ialah alat yang sangat baik untuk mencipta grafik yang perkataan tidak dapat diterangkan. Ia penuh dengan ciri yang membolehkan anda mencipta grafik yang menakjubkan untuk kegunaan peribadi dan profesional. Walau bagaimanapun, alat penting masih tidak tersedia - pangkas bentuk imej. Nasib baik, ada penyelesaian. Anda hanya perlu menambah bentuk pilihan anda dan mengisinya dengan grafik pilihan. Artikel ini menerangkan cara untuk melakukannya merentas peranti.
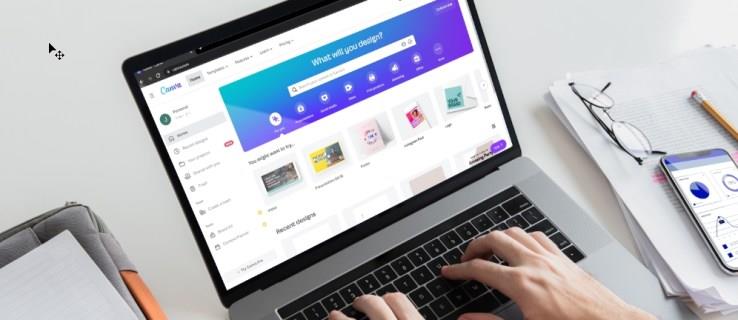
Cara Mengisi Bentuk Dengan Imej dalam Canva pada PC
Proses untuk mengisi bentuk dengan imej dalam Canva adalah berbeza untuk versi web PC dan apl mudah alih. Kita akan mulakan dengan kaedah web dahulu.
Dalam tutorial ini, anda pada dasarnya memangkas imej anda di dalam bentuk. Jadi pertama, kami akan menerangkan cara melakukan pemangkasan asas pada PC anda. Ini akan membantu anda menyediakan imej untuk langkah selanjutnya dan mempunyai masa yang lebih mudah kemudian dalam tutorial.
Memangkas Imej
Jika anda memangkas imej baharu, ikut langkah di bawah.
- Lancarkan Canva pada penyemak imbas web anda.
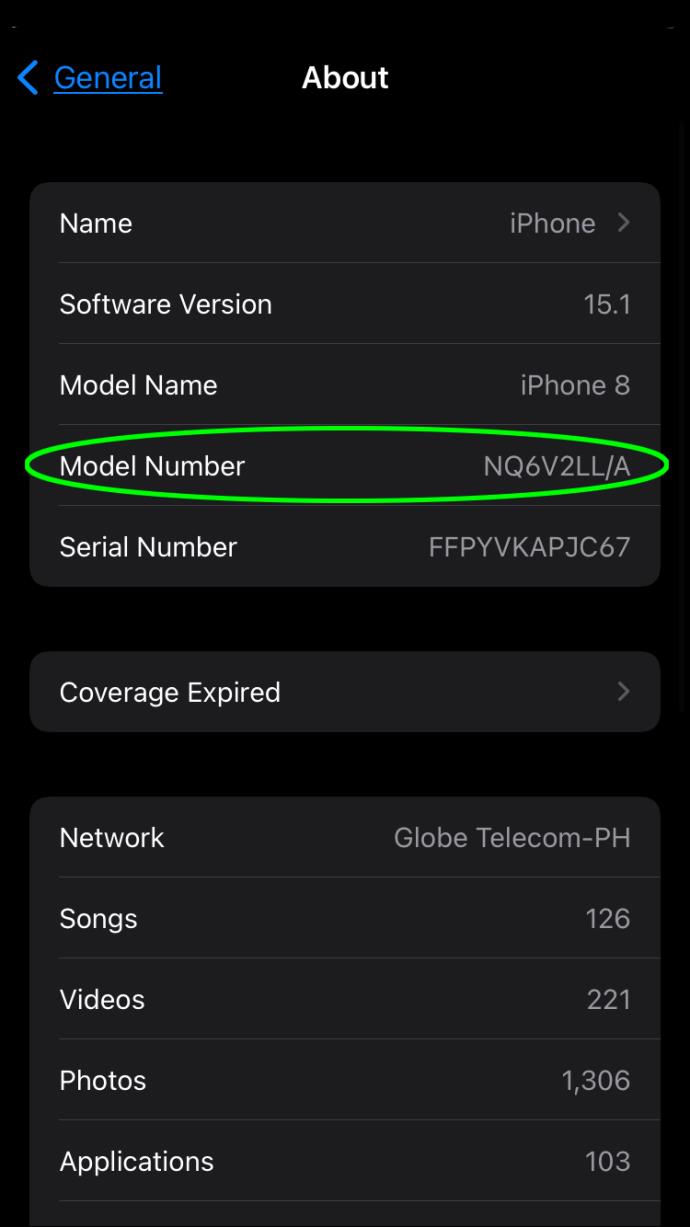
- Klik pada imej sebaik sahaja anda menambahkannya pada templat.
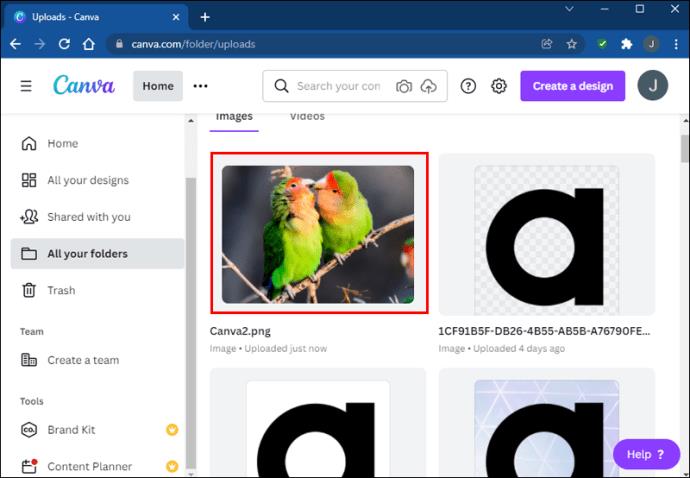
- Tekan pilihan "Pangkas" di bahagian atas sebelah kiri skrin.
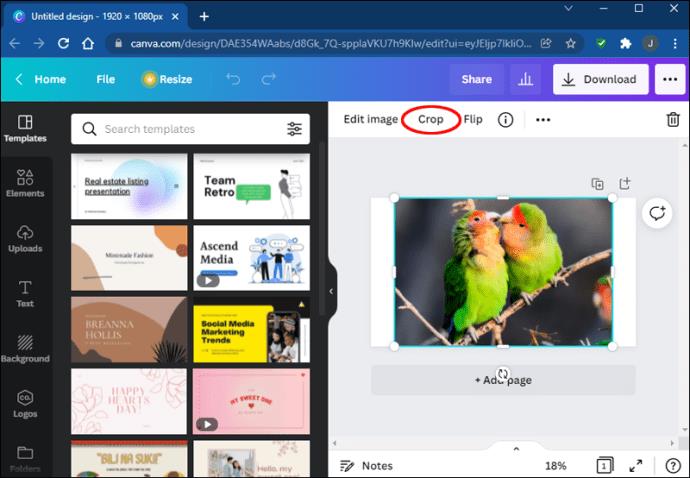
- Sudut putih akan muncul di sekeliling imej. Seret mereka ke dalam gambar untuk memangkasnya.
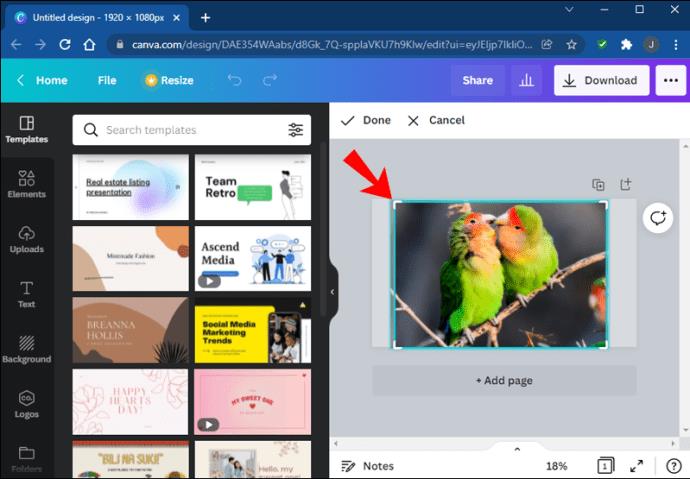
- Tekan "Selesai" sebaik sahaja imej dipangkas untuk kepuasan anda.
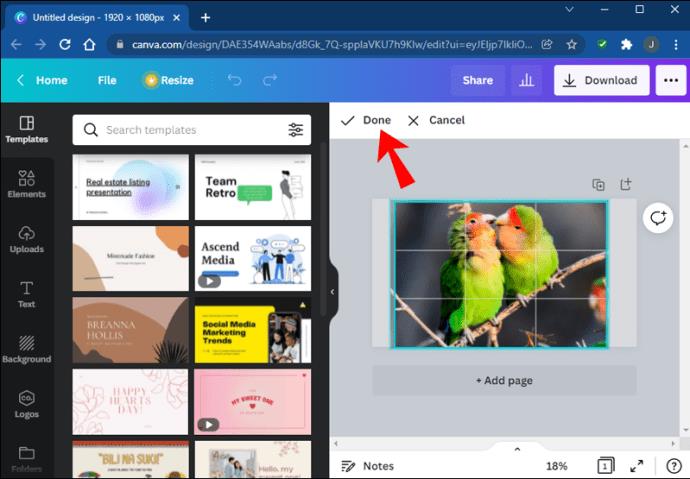
Jika anda menggantikan imej sedia ada daripada templat, ikut langkah di bawah.
- Tekan butang "Pangkas" pada panel templat.
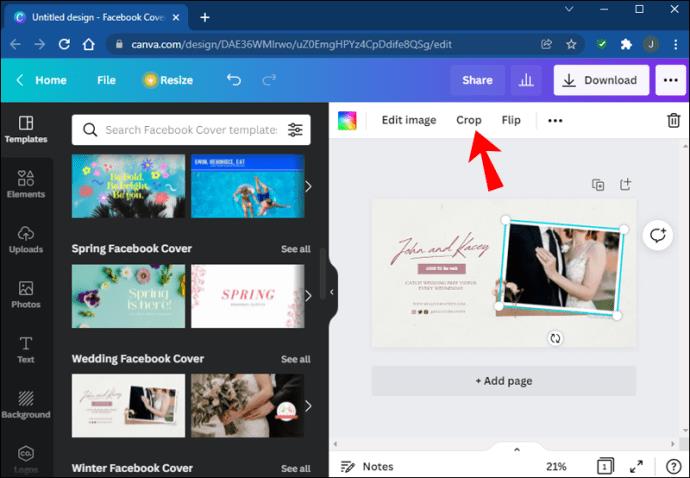
- Seret imej dan pangkasnya mengikut keperluan anda.
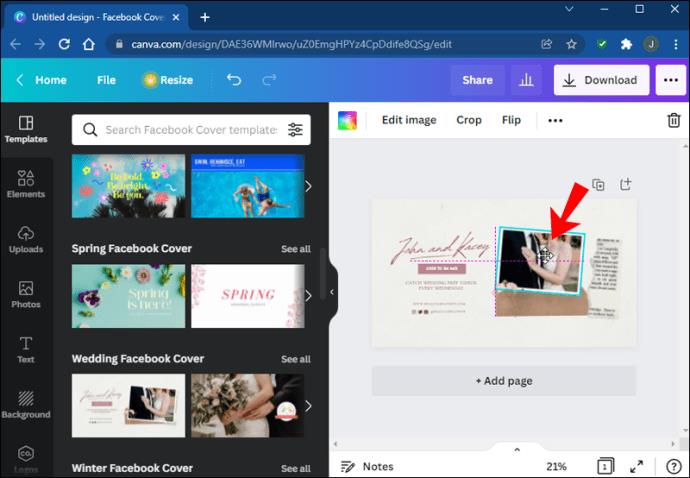
- Klik "Selesai" apabila selesai.
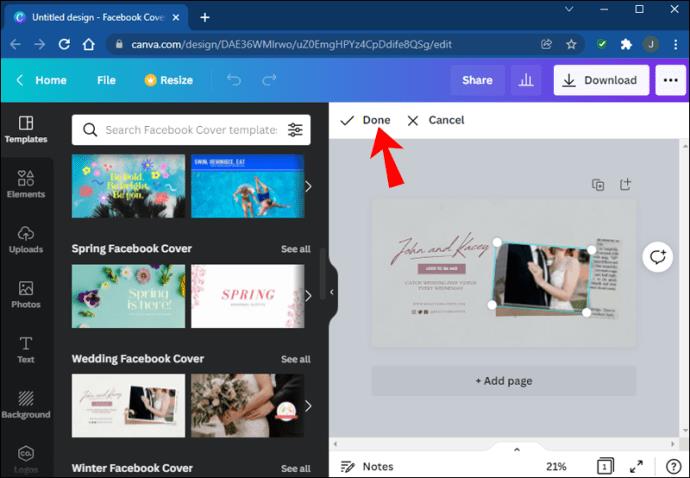
Ingat untuk menyimpan kerja anda pada komputer anda supaya anda boleh memuat naiknya untuk set langkah seterusnya.
Seterusnya datang bahagian apabila anda memangkas imej itu ke dalam bentuk. Kami akan menggunakan contoh bintang, tetapi langkahnya adalah sama untuk semua bentuk lain.
Mengisi Bentuk Dengan Imej dalam Canva
- Buka templat yang dikehendaki dalam Canva .
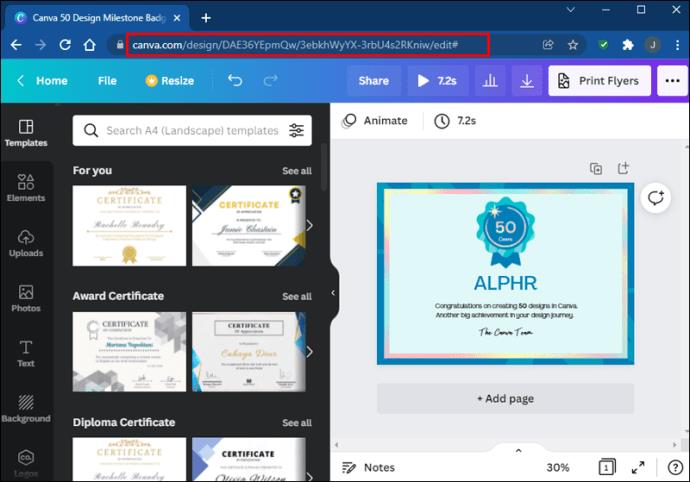
- Navigasi ke bahagian "Elemen".

- Pilih bentuk dalam bahagian "Bingkai". Anda boleh mengembangkan pilihan anda dengan menekan "Lihat semua".
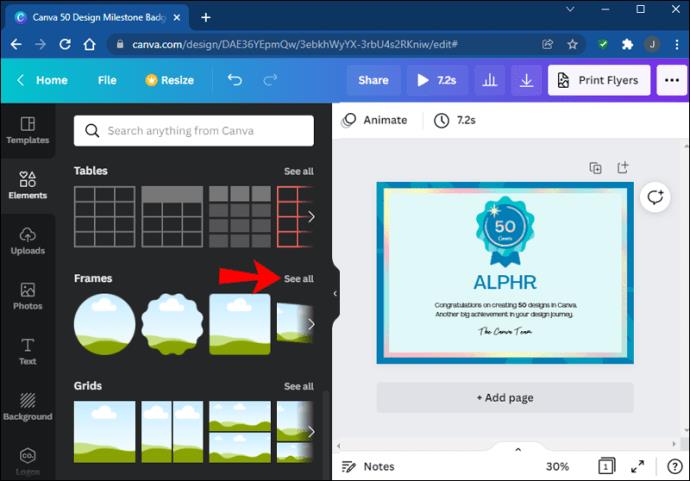
- Sebaik sahaja anda mengklik pada bentuk, ia akan muncul pada templat. Seret imej yang anda inginkan (yang anda pangkas sebelum ini) ke atas bentuk. Imej akan menduduki bentuk secara automatik.
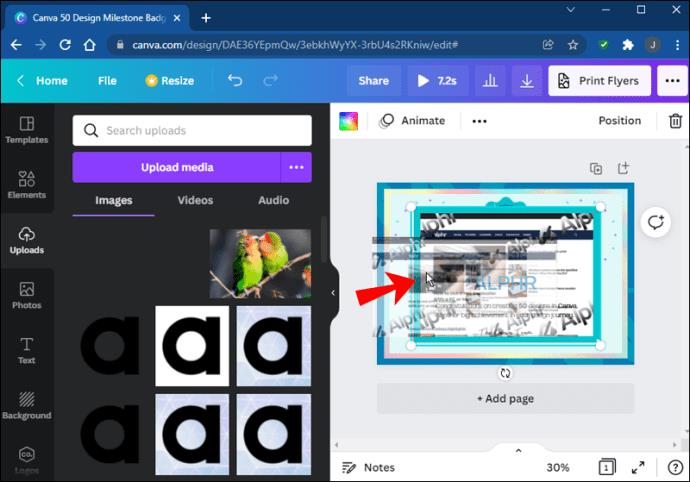
- Laraskan saiz bentuk dengan menggunakan sudut bulat.
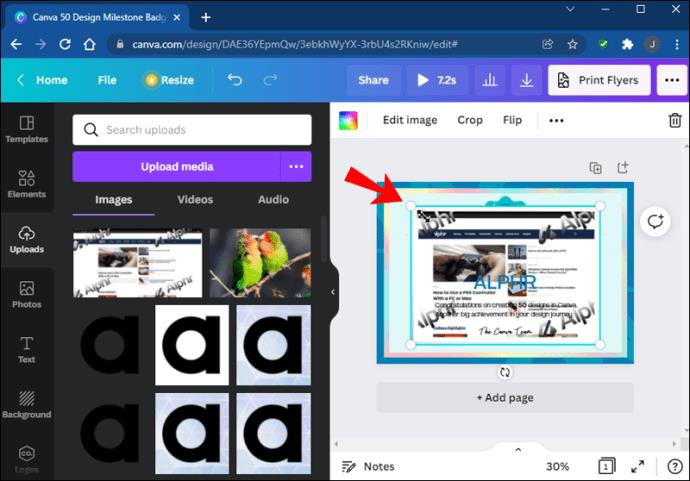
- Pangkas imej dengan mengklik dua kali pada bentuk. Gunakan sudut putih sekali lagi untuk memangkas.
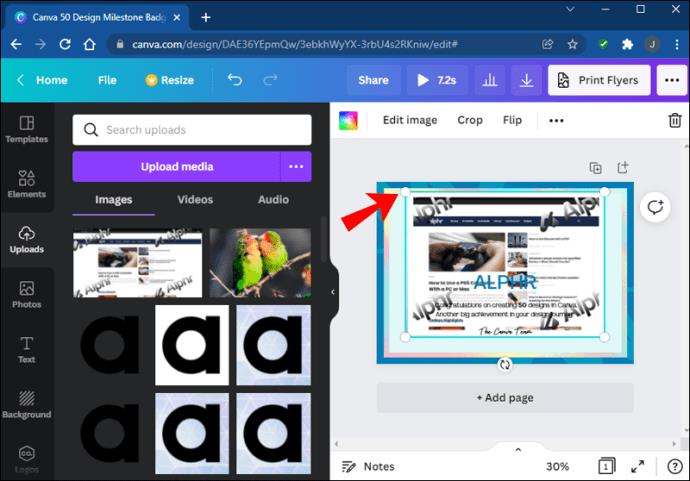
- Tekan "Selesai" apabila selesai.
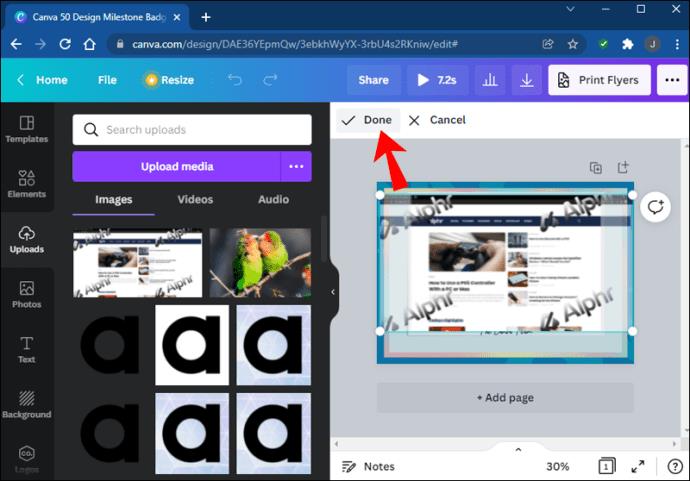
Cara Mengisi Bentuk Dengan Imej dalam Canva pada iPhone
Pengguna iPhone mempunyai dua pilihan untuk mengisi bentuk dengan imej dalam Canva: lakukan pemangkasan asas imej untuk menjadikannya sesuai untuk bentuk atau mulakan dengan memasukkan bentuk itu dengan segera. Kami akan menyediakan langkah-langkah untuk kedua-dua kaedah.
Memangkas Imej
Untuk memangkas gambar pada iPhone anda, ikuti langkah di bawah:
- Lancarkan Canva dan muat naik imej yang ingin anda pangkas.
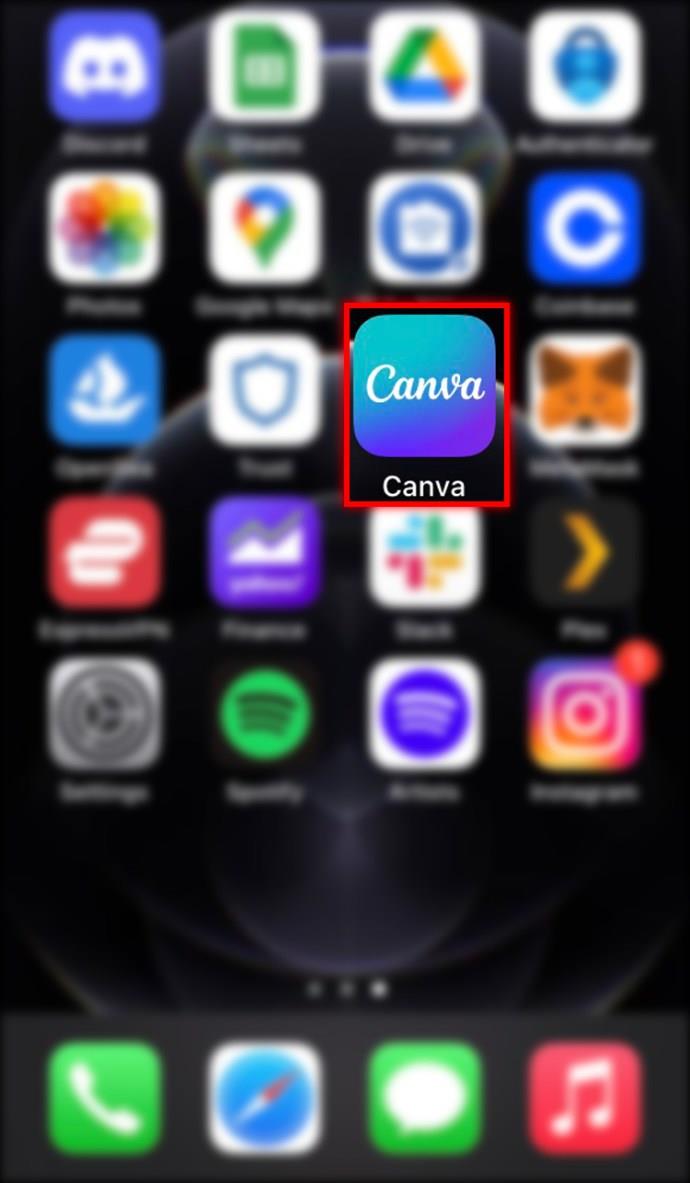
- Tekan imej dan ketik pada ikon pangkas di bahagian atas skrin.
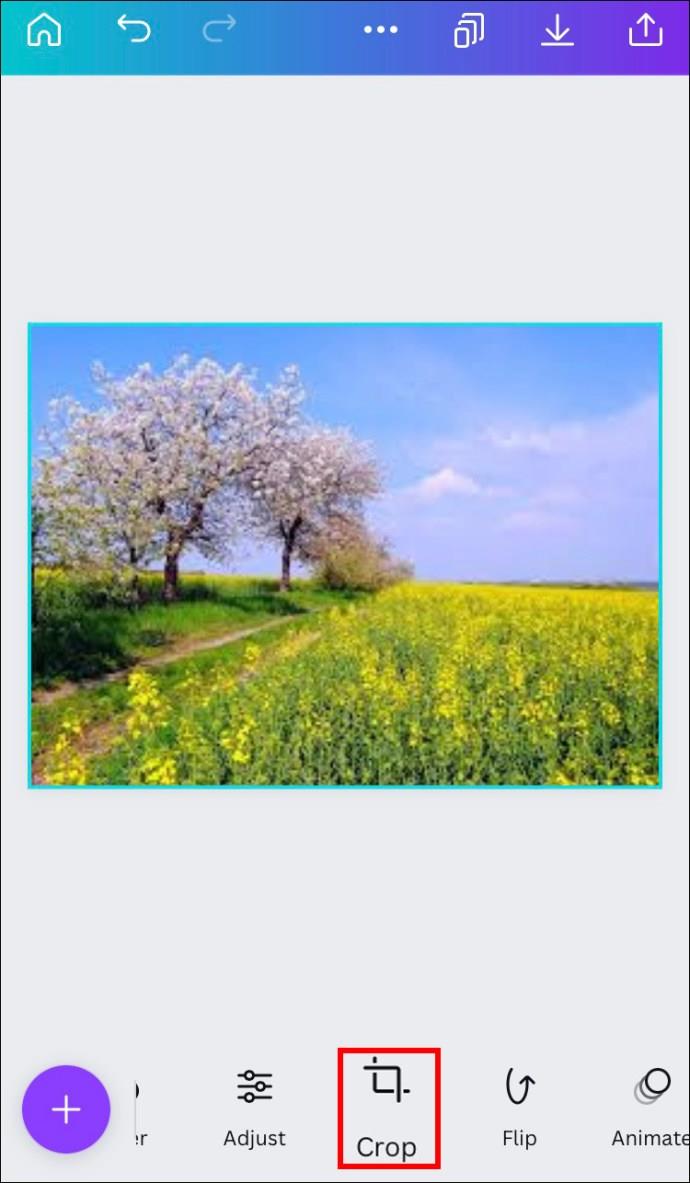
- Gunakan gerak isyarat cubit dan zum untuk membuat perubahan.
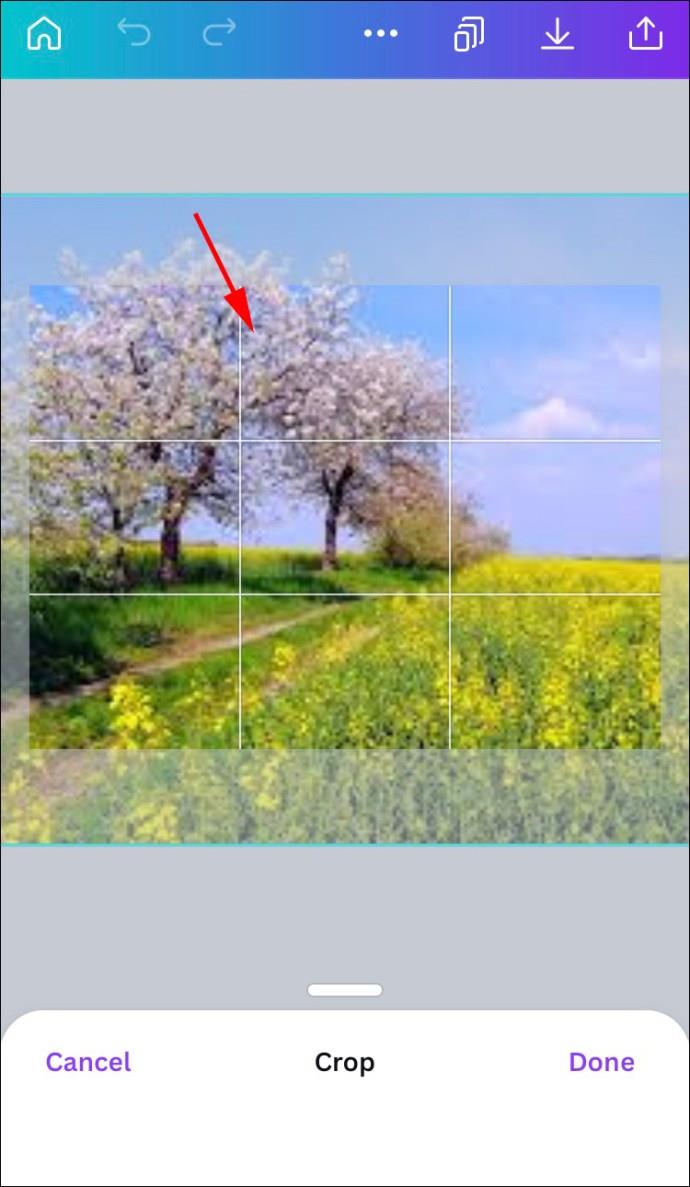
- Tekan tanda semak di bahagian atas untuk menyimpan kerja anda.
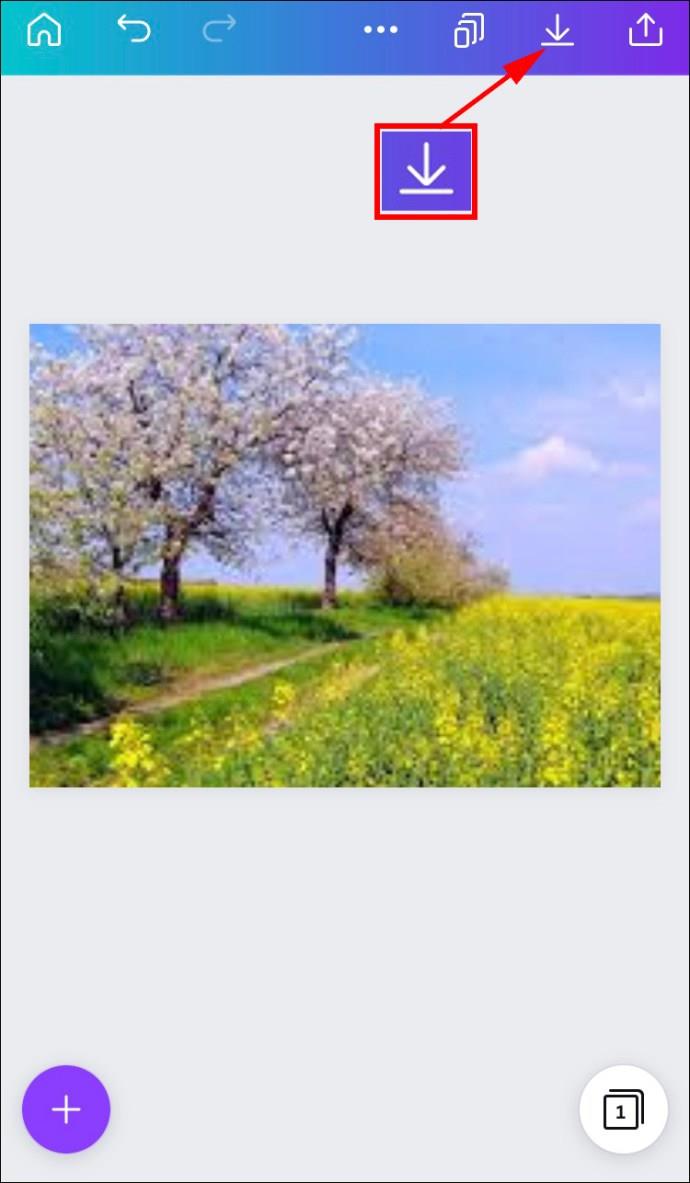
Kini anda sudah bersedia untuk menggunakan imej itu dan mengisi bentuk dengannya.
Mengisi Bentuk Dengan Imej dalam Canva
Jika anda ingin bermula daripada templat baharu, ikut langkah di bawah.
- Buka templat baharu dalam Canva .
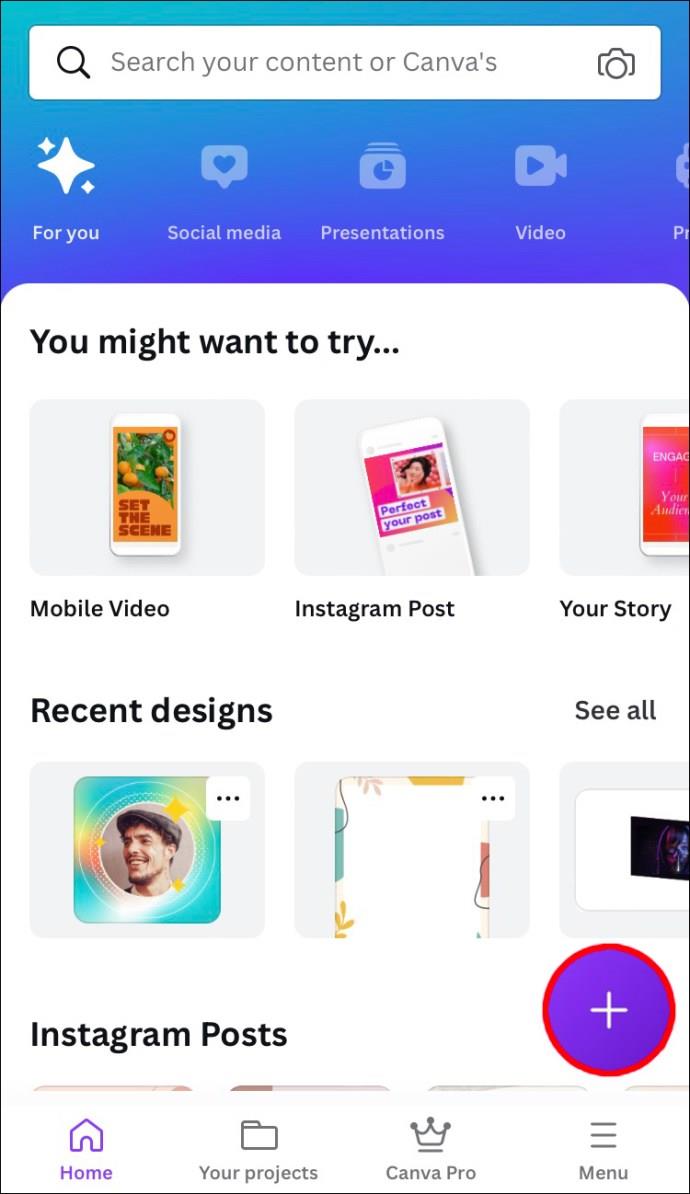
- Tekan ikon "Tambah" dari bahagian bawah sebelah kanan skrin.
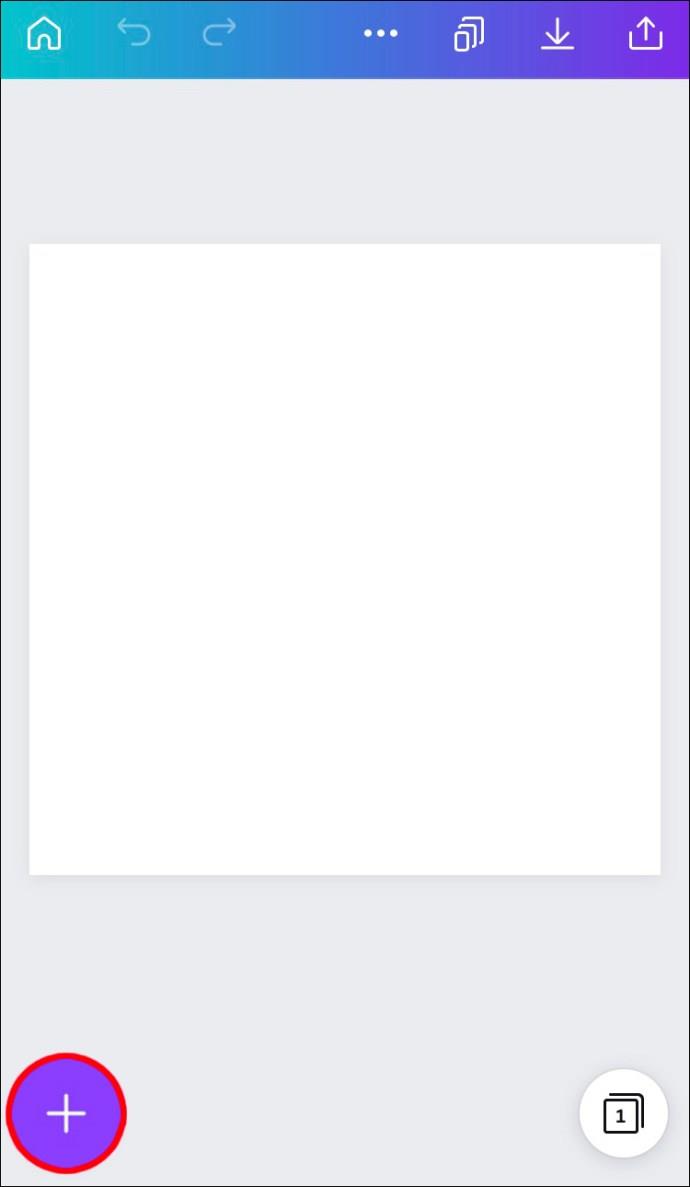
- Tekan butang "Ilustrasi" atau "Bentuk" untuk membuka bar carian. Masukkan "bingkai" dalam bar carian dan tekan enter.

- Pilih bingkai pilihan anda. Ia akan muncul secara automatik pada templat.
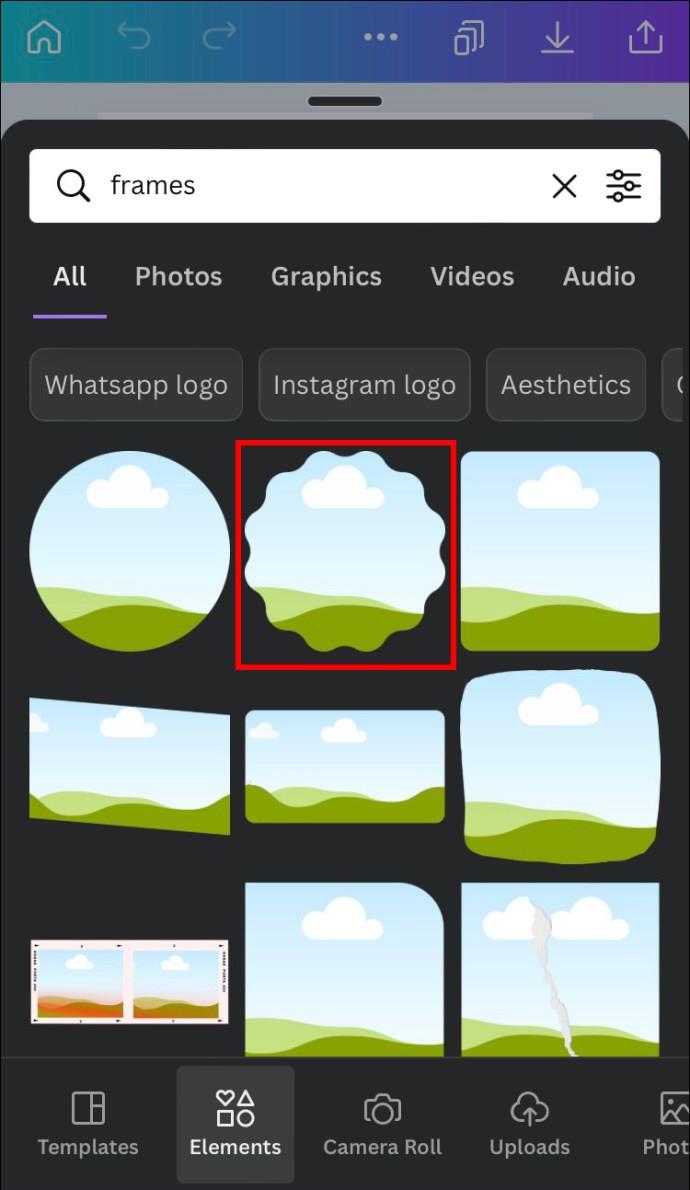
- Tekan ikon "Edit" dari bahagian bawah skrin dan pilih "Galeri."
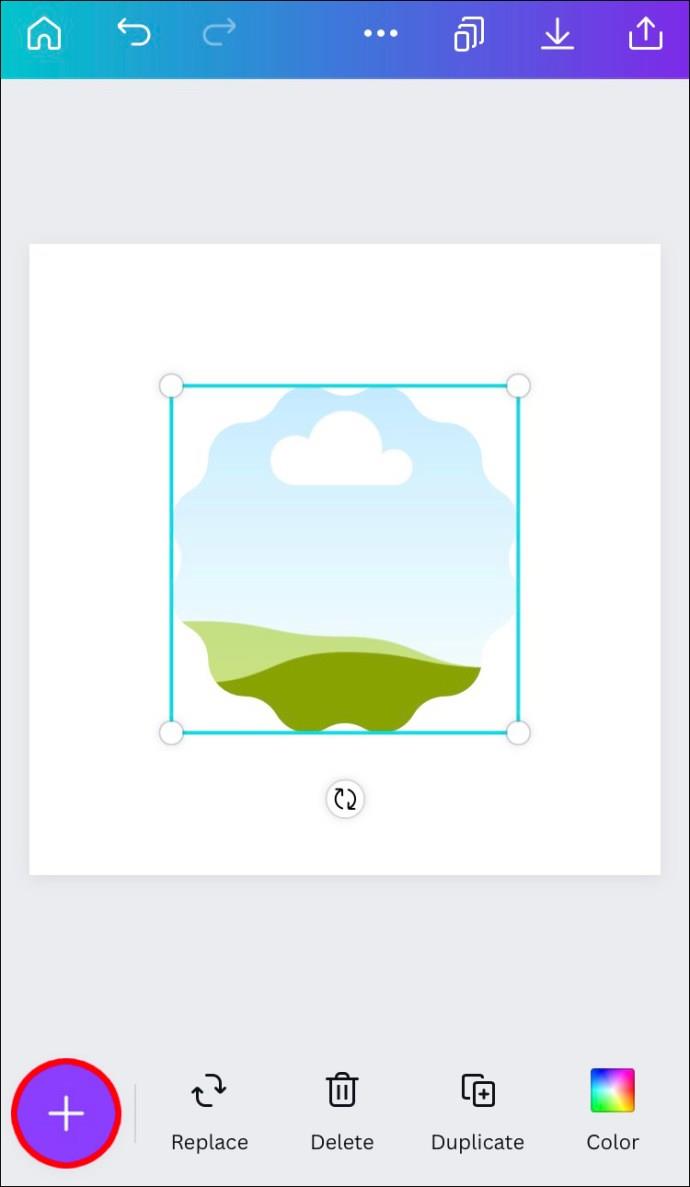
- Pilih imej yang anda potong sebelum ini. Alat ini secara automatik akan mengisi imej dalam bentuk.
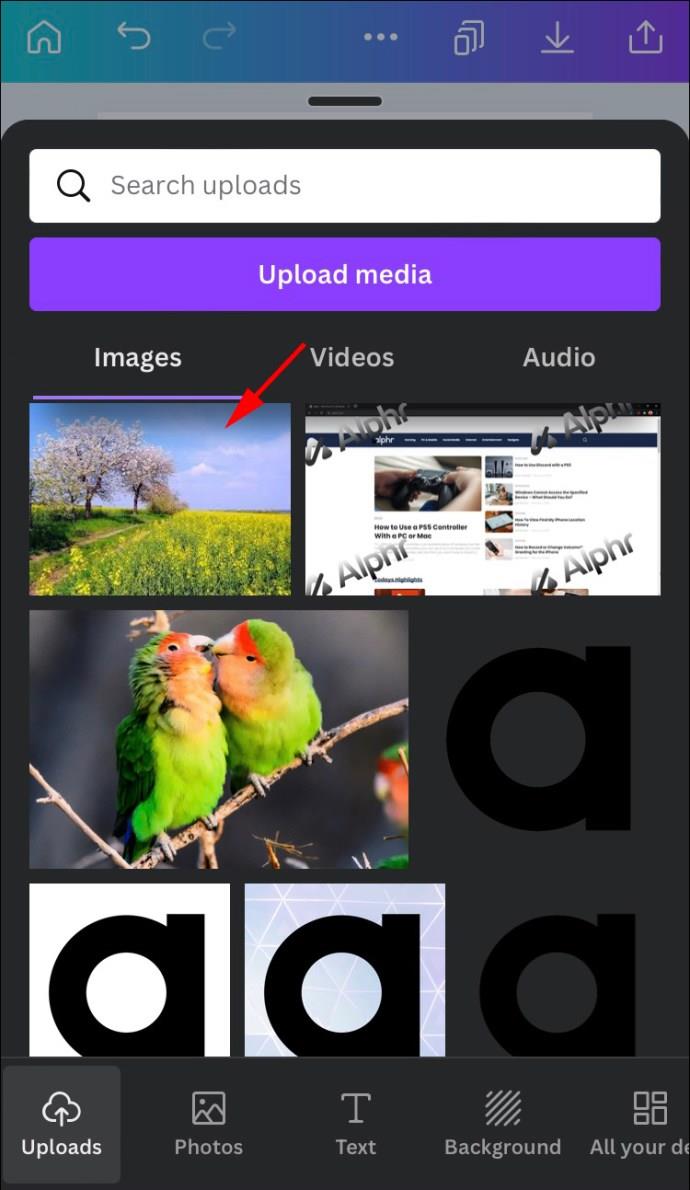
- Laraskan kawasan yang boleh dilihat atau pangkas gambar selanjutnya dengan menekan bingkai dan kemudian menekan ikon "Edit".
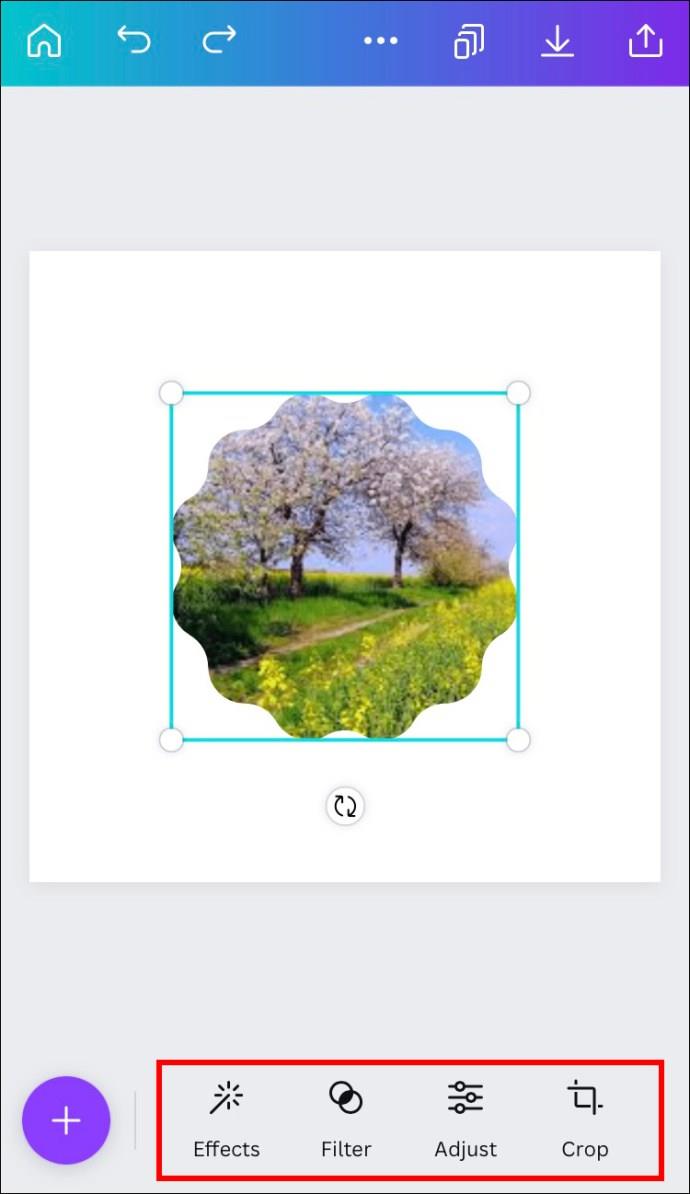
- Simpan kerja anda dengan menekan tanda semak.
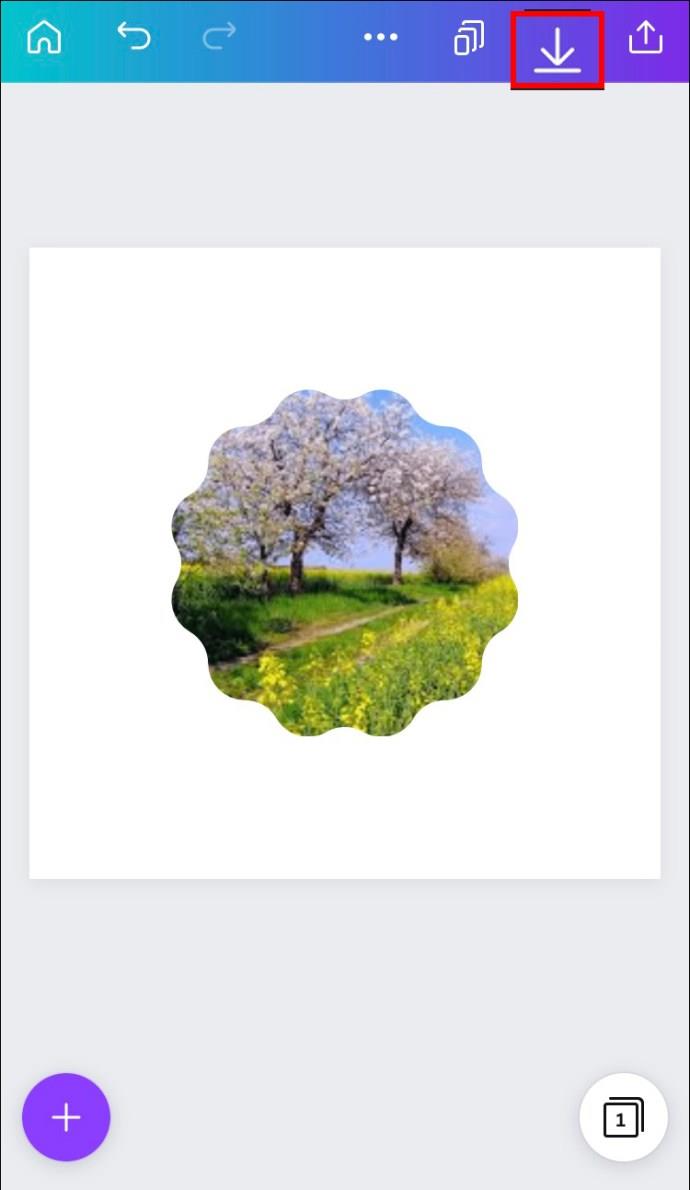
- Laraskan saiz bingkai dengan menggunakan sudut.
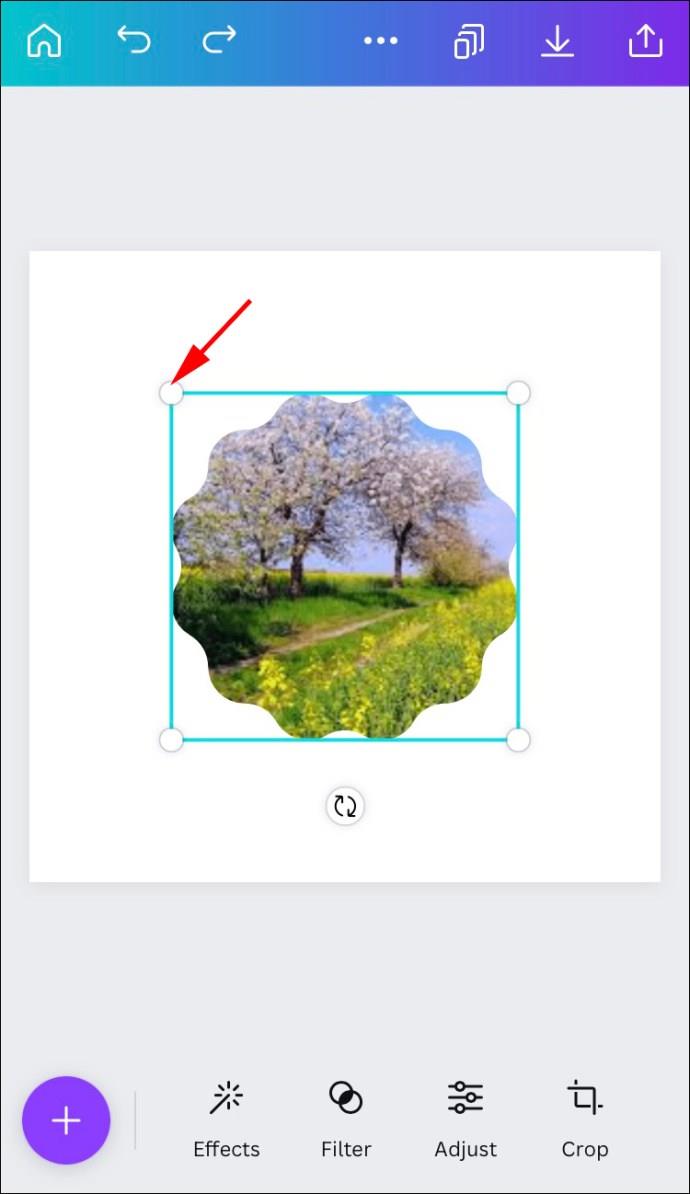
Jika anda menggunakan templat sedia ada yang menampilkan bentuk yang anda perlukan, ikut langkah di bawah:
- Pergi ke skrin utama apl dan cari bentuk pilihan. Anda boleh mencari "bintang", "bulatan", "segi tiga", dsb.
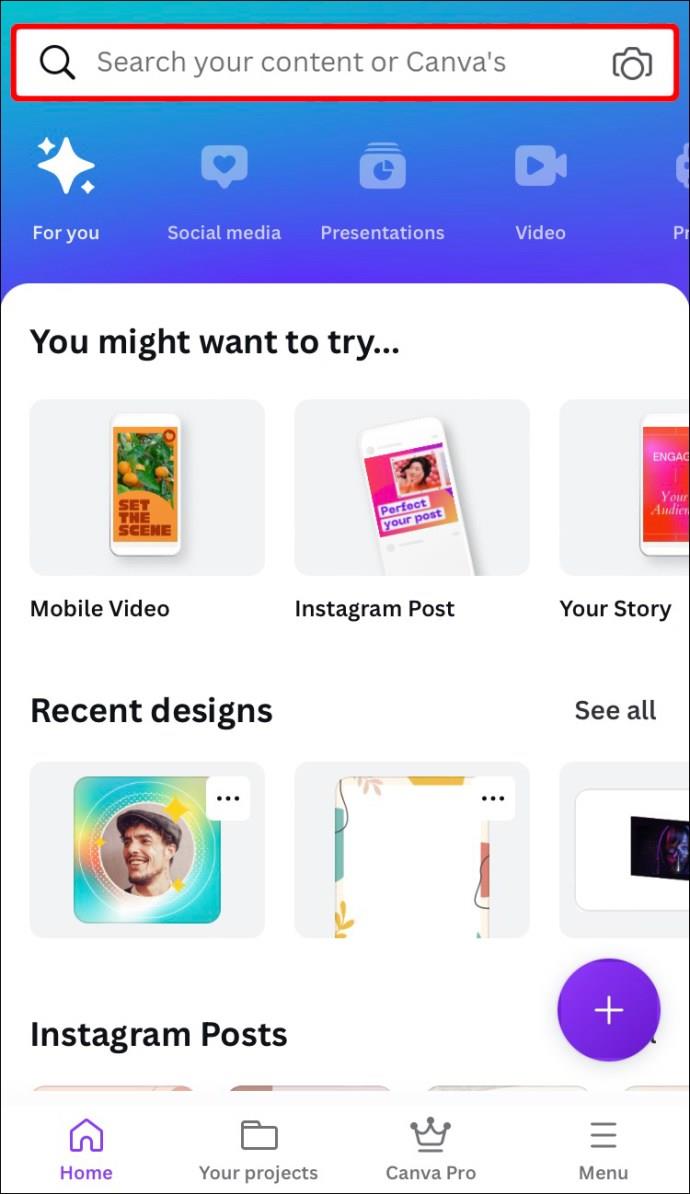
- Cari templat yang sepadan dengan keperluan anda.
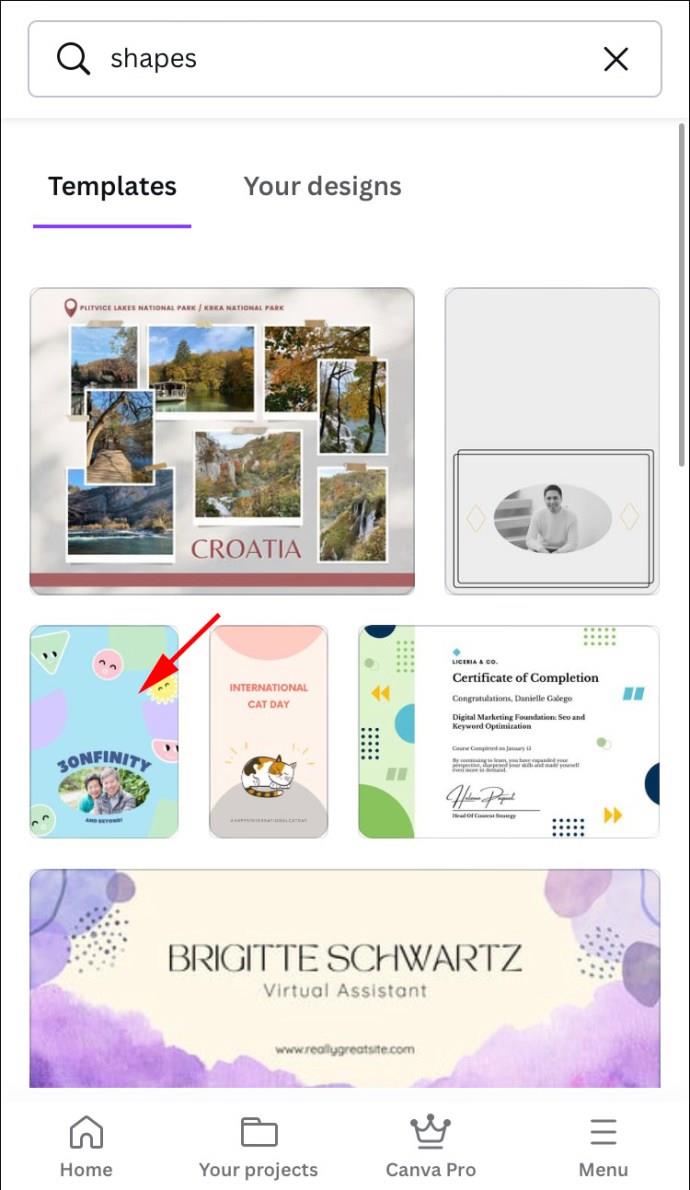
- Jika anda mencari "segi tiga", tekan pada bentuk segi tiga pada templat.
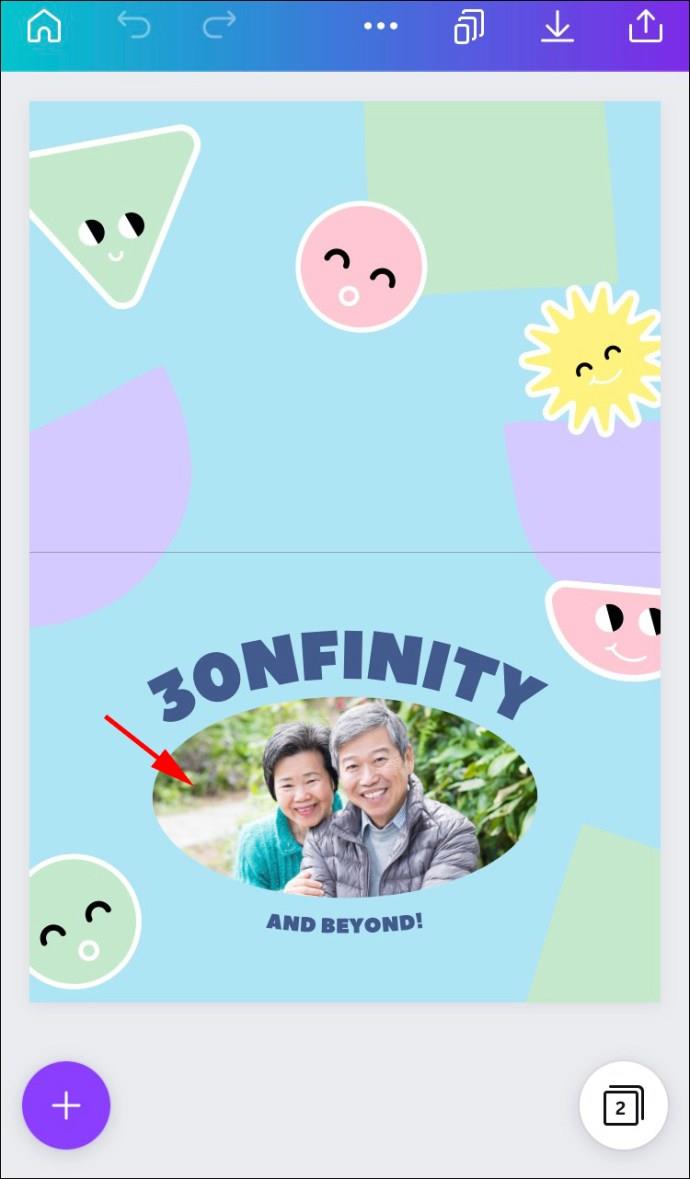
- Pilih "Galeri" untuk memuat naik imej dari iPhone anda.
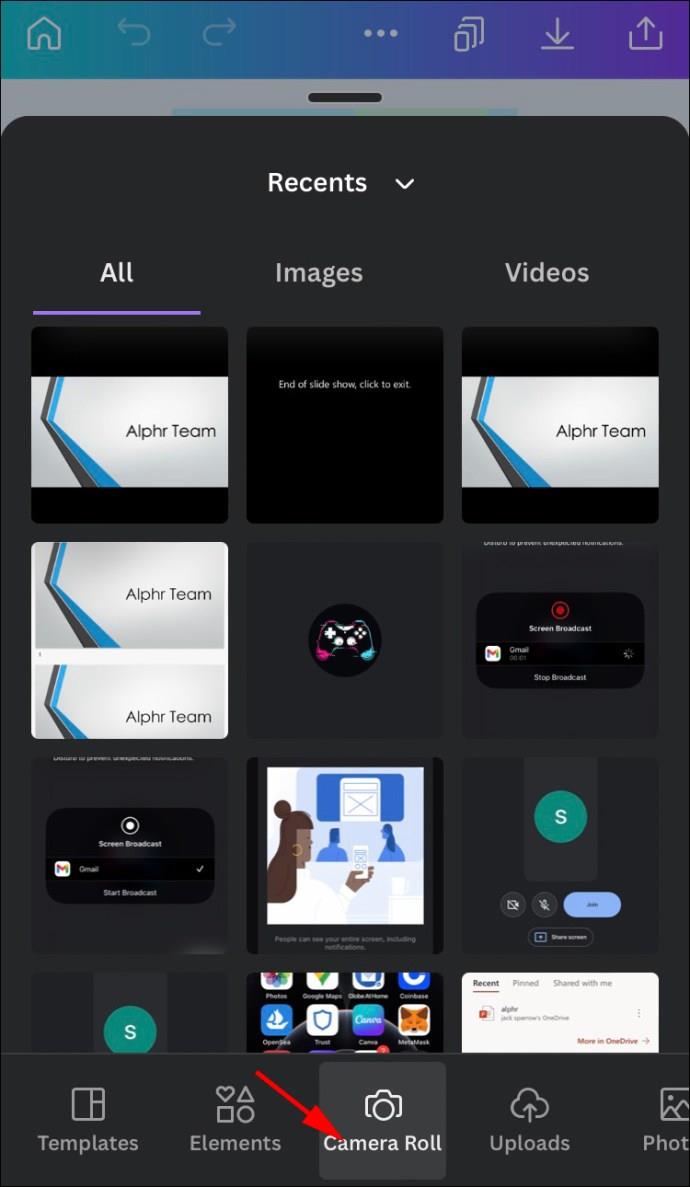
- Semasa anda mengetik pada imej, ia akan dipangkas secara automatik dalam bentuk segi tiga.
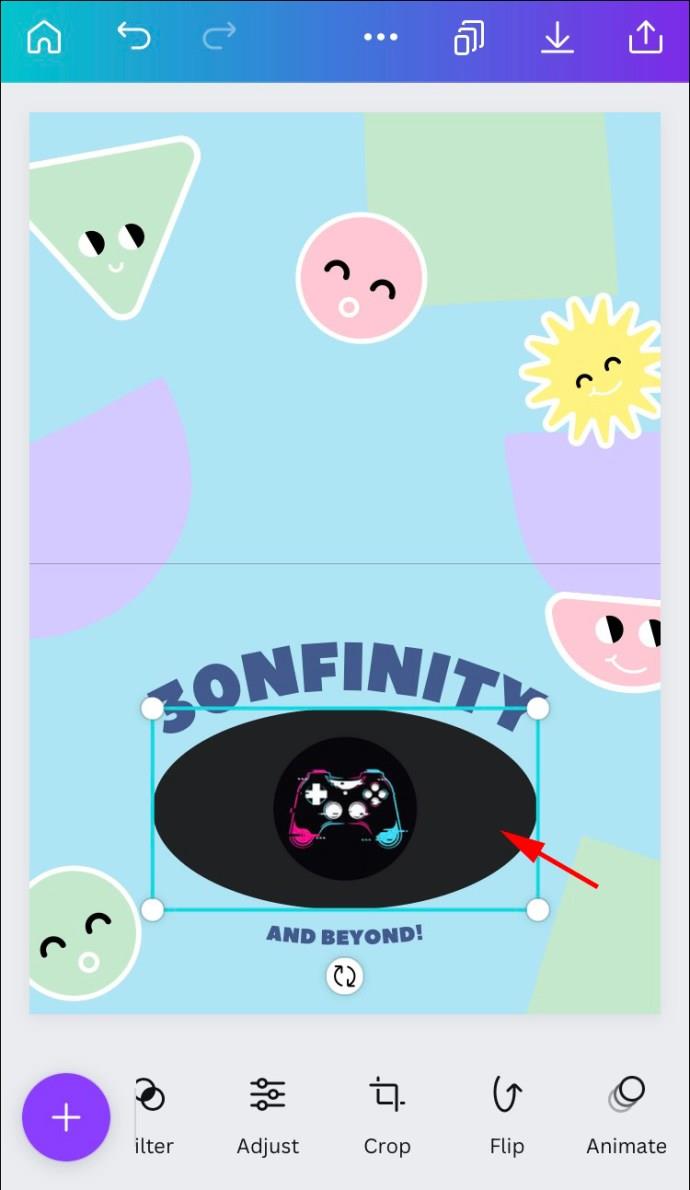
- Tekan ikon "Pangkas" untuk membuat pengubahsuaian atau gunakan ciri cubit dan zum untuk mengubah suai kawasan yang boleh dilihat.
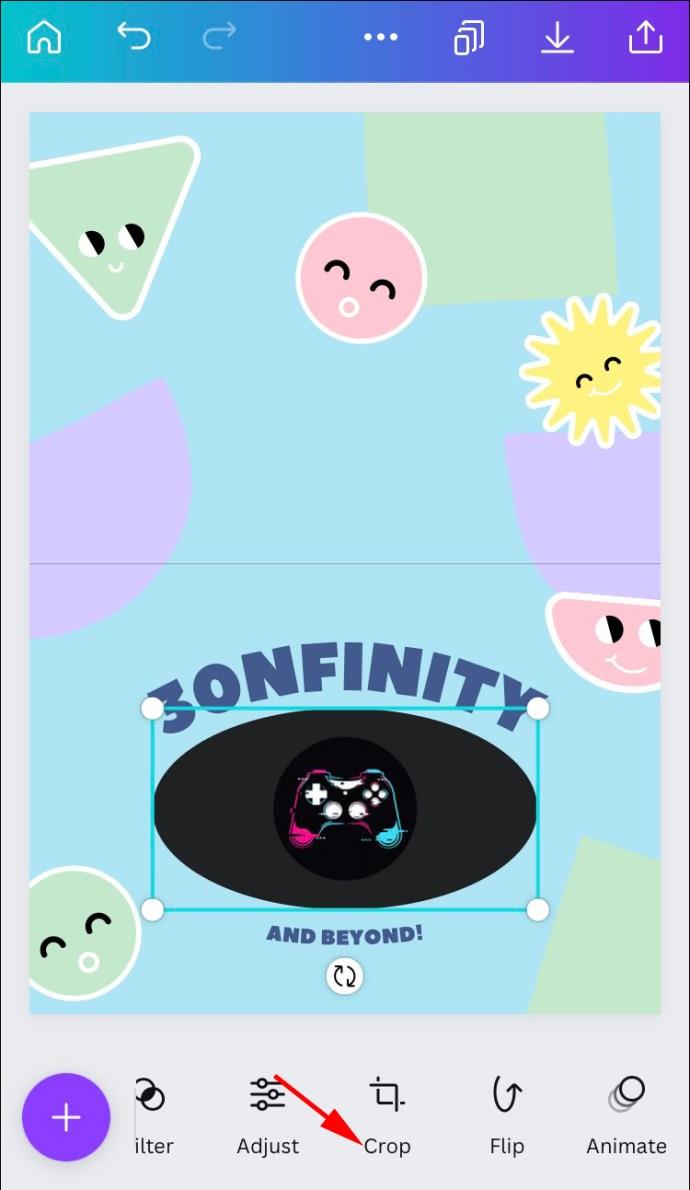
- Tekan tanda semak untuk menyimpan kerja anda.
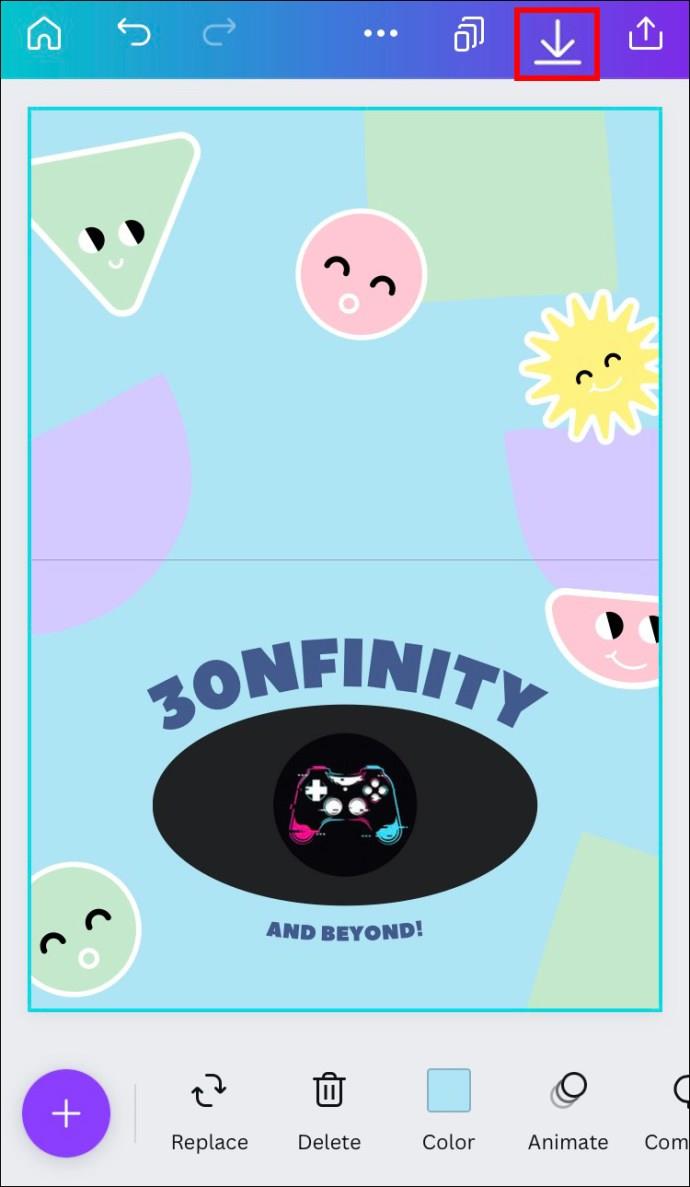
Cara Mengisi Bentuk Dengan Imej dalam Canva pada Android
Sama seperti pada iPhone, pengguna Android mempunyai dua pilihan untuk mengisi bentuk dengan imej: mula-mula memangkas imej dan kemudian gunakannya untuk mengisi bentuk atau dapatkan bentuk itu dengan segera. Kami akan memulakan langkah tentang cara memangkas imej dahulu.
Memangkas Imej
- Muat naik imej ke templat Canva .

- Ketik pada imej sekali, kemudian tekan ikon "Pangkas" yang terletak di bahagian atas.
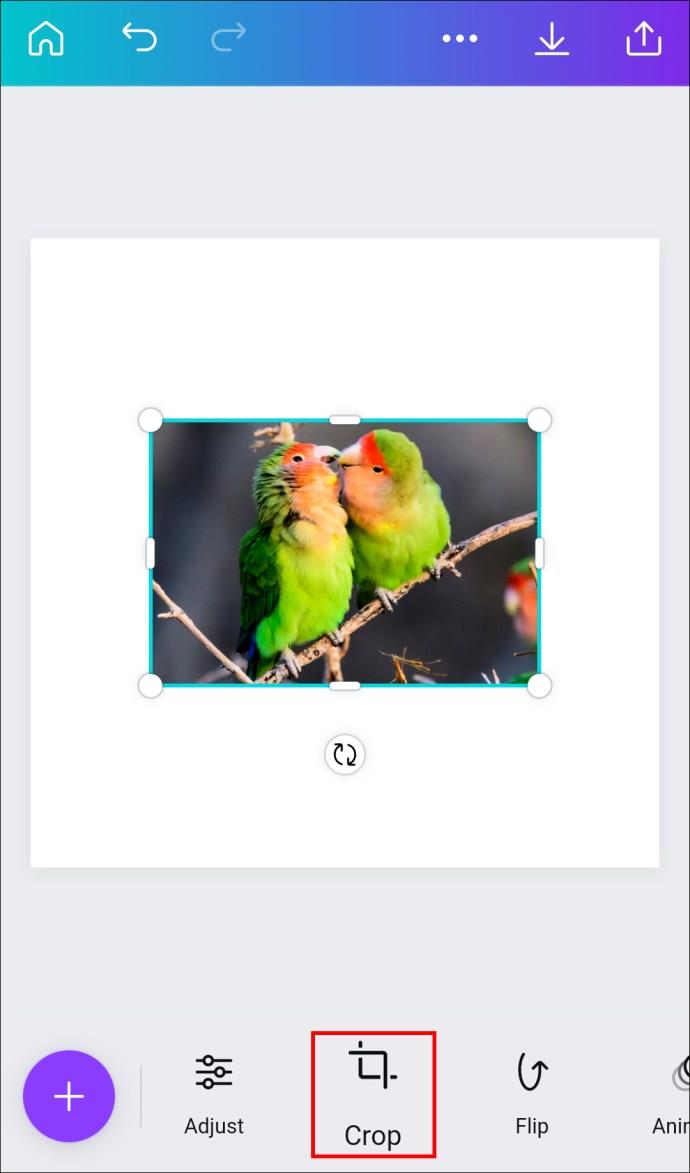
- Pangkas imej menggunakan gerak isyarat cubit dan zum.
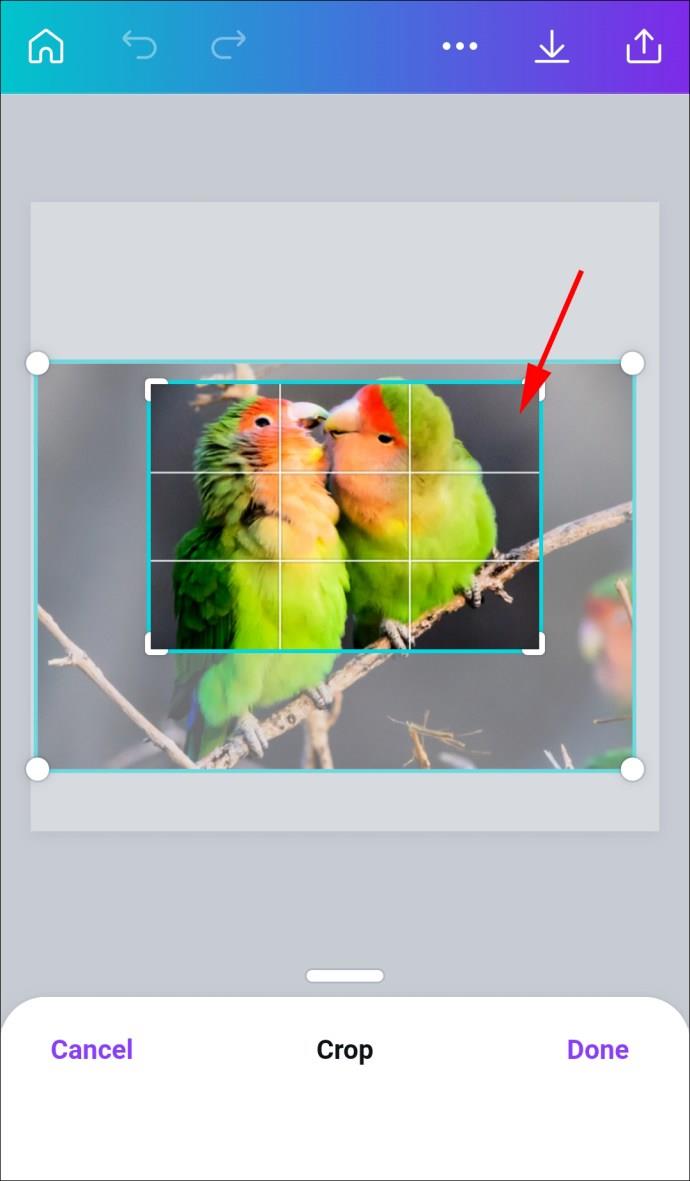
- Tekan tanda semak untuk menyimpan kemajuan anda.
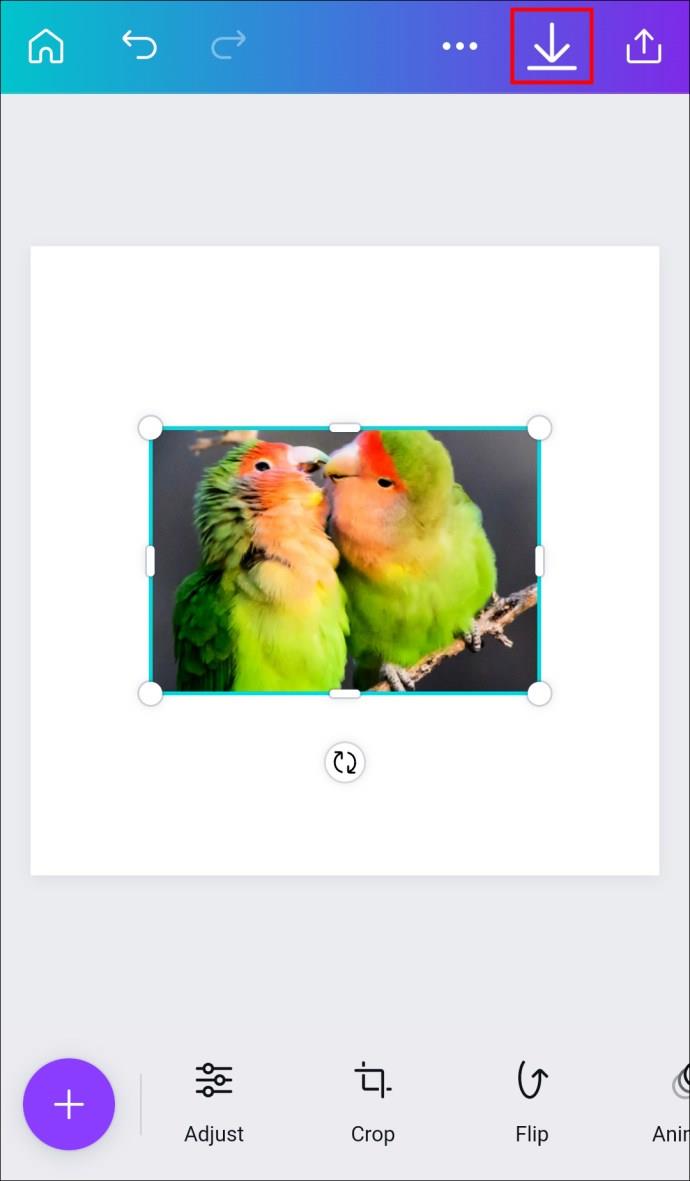
Simpan imej ke telefon anda, supaya anda boleh menggunakannya kemudian. Sekarang mari kita teruskan untuk mengisi bentuk.
Mengisi Bentuk Dengan Imej dalam Canva
Jika anda ingin membuat templat baharu dan menambah imej yang dipangkas bentuk, ikut langkah di bawah.
- Cipta templat baharu dalam apl .
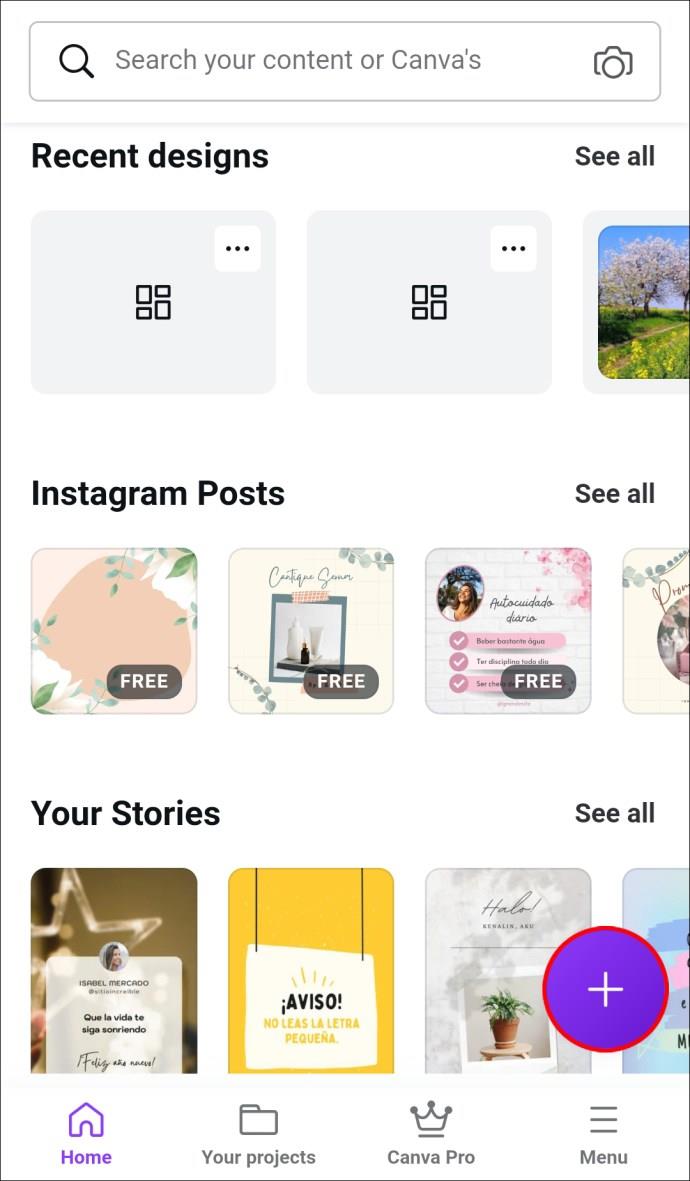
- Ketik pada ikon "Tambah" dan tekan "Ilustrasi" atau "Bentuk" untuk bar carian dipaparkan.
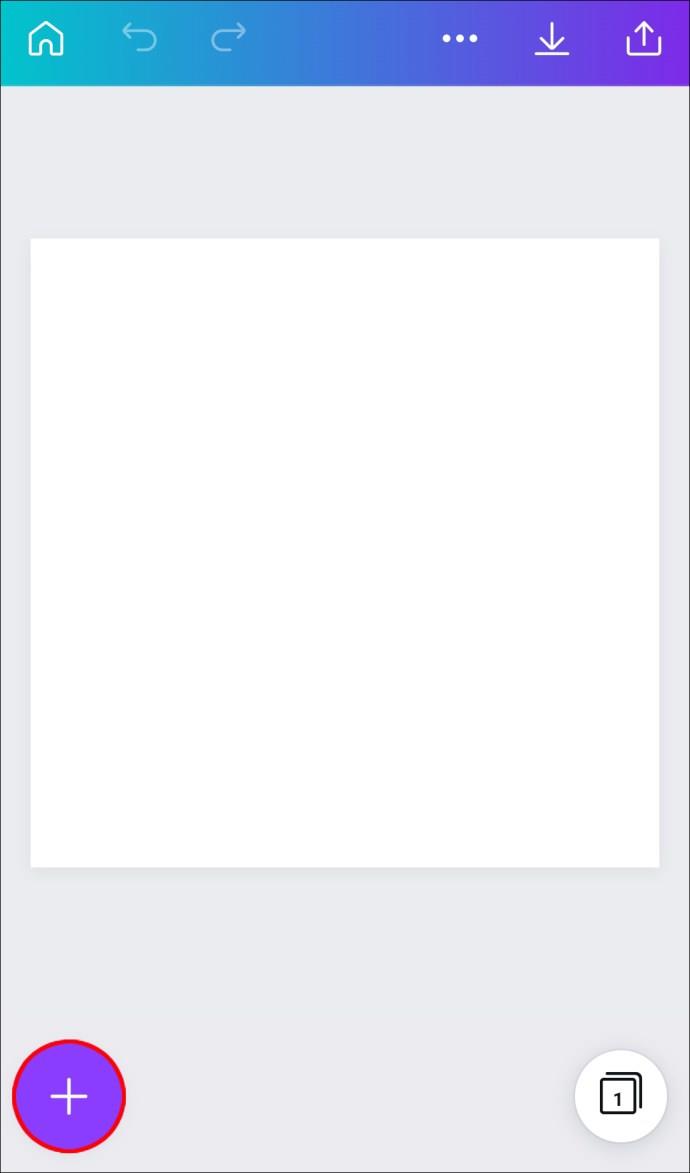
- Cari "bingkai" dan tekan enter.
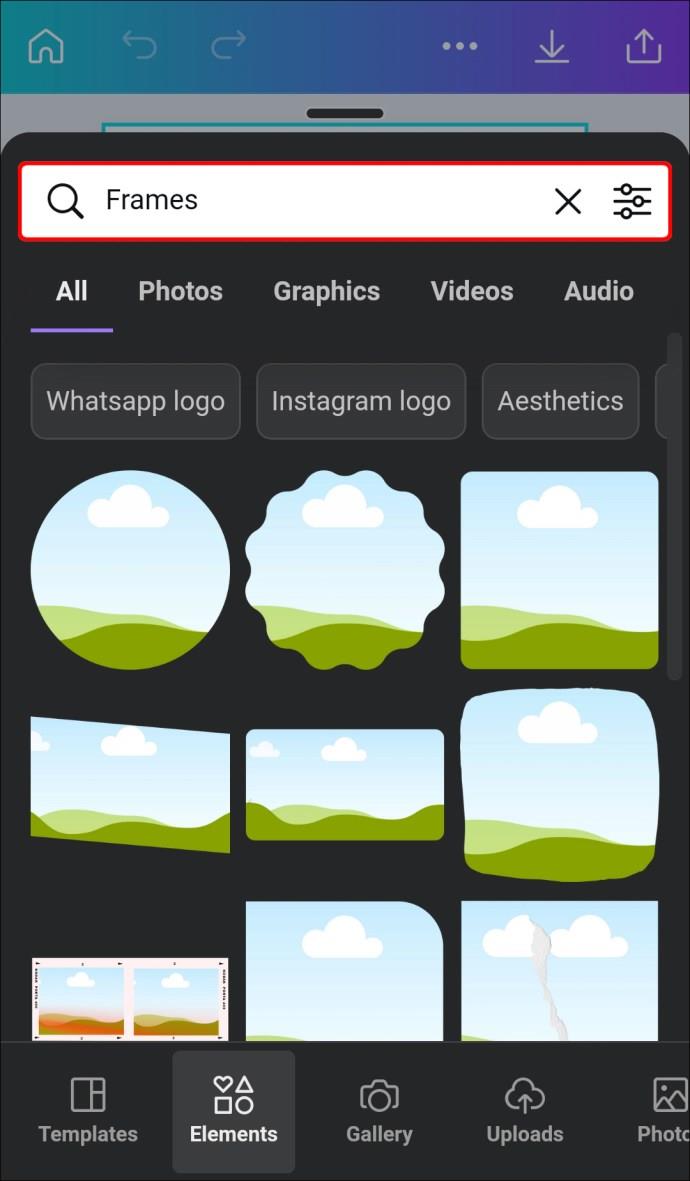
- Pilih bingkai yang anda suka tambahkannya pada templat.

- Ketik ikon "Edit" dan pilih "Galeri."
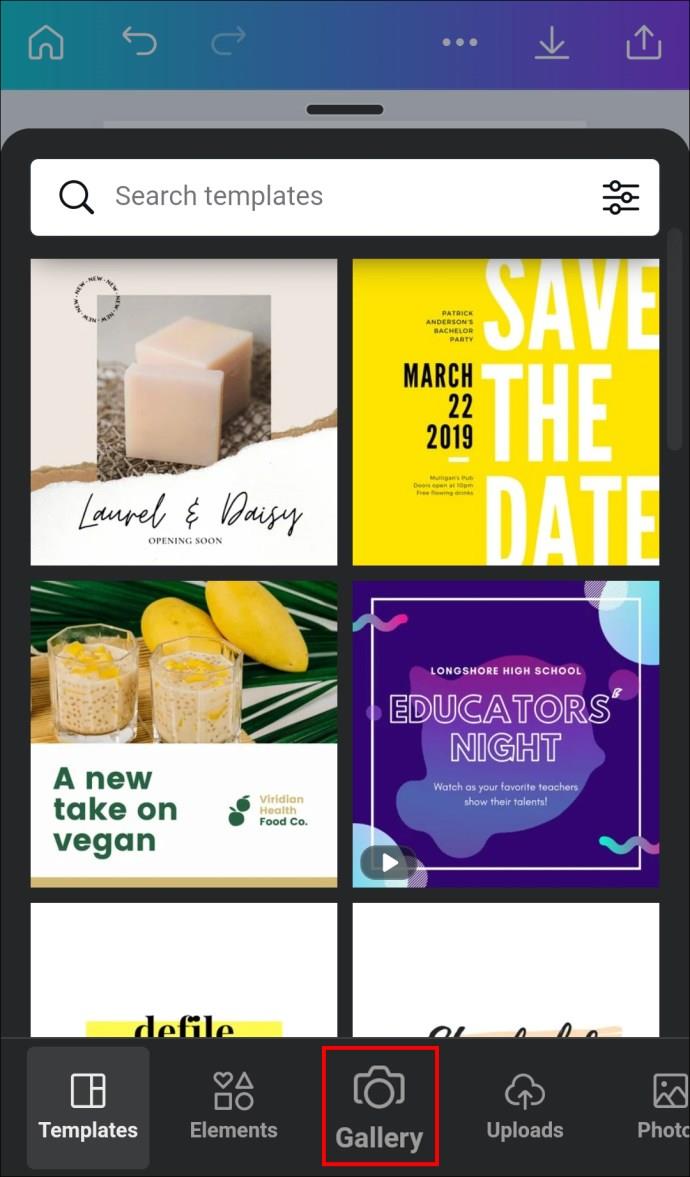
- Muat naik imej yang anda ingin isikan bentuk tertentu itu. Program ini memasukkan imej secara automatik.

- Tweak kawasan yang boleh dilihat atau pangkas gambar dengan mengetik bingkai dan menekan ikon "Edit".
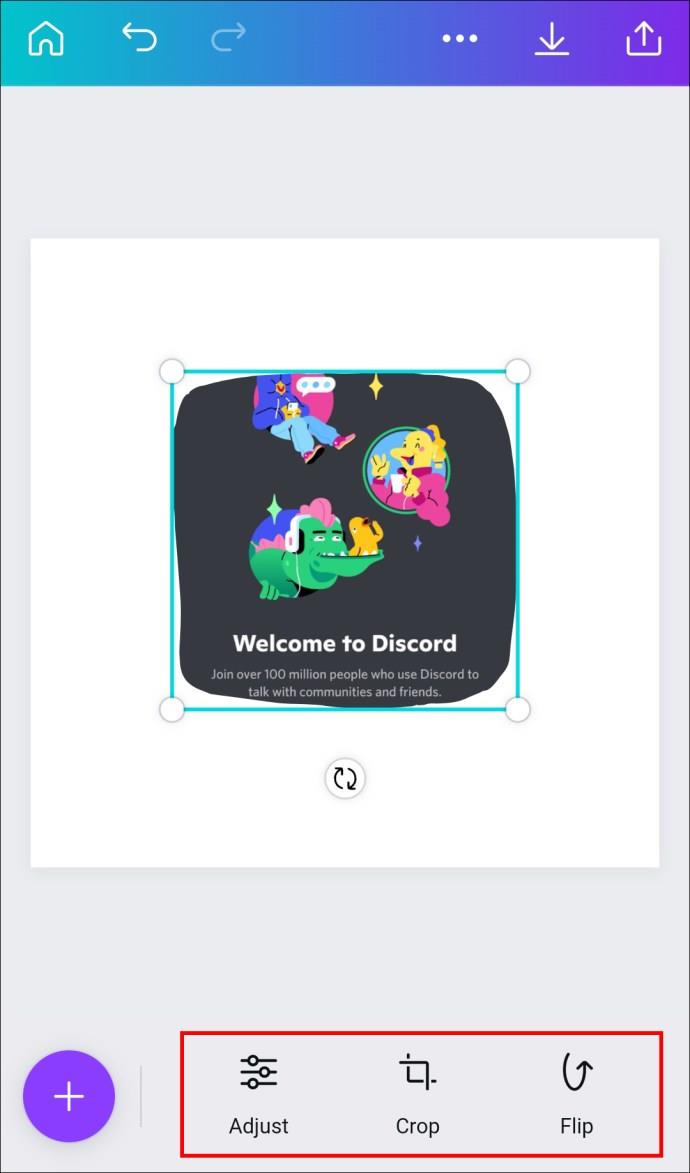
- Simpan kemajuan anda dengan menekan tanda semak.
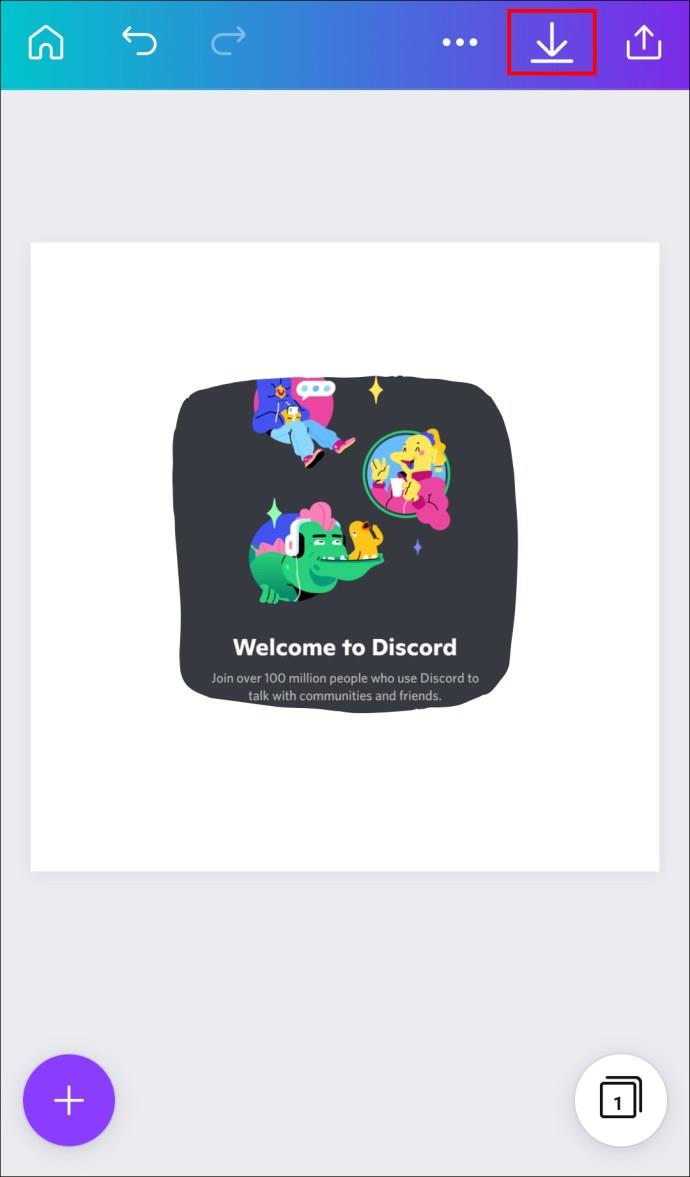
- Gunakan sudut untuk melaraskan saiz bingkai.
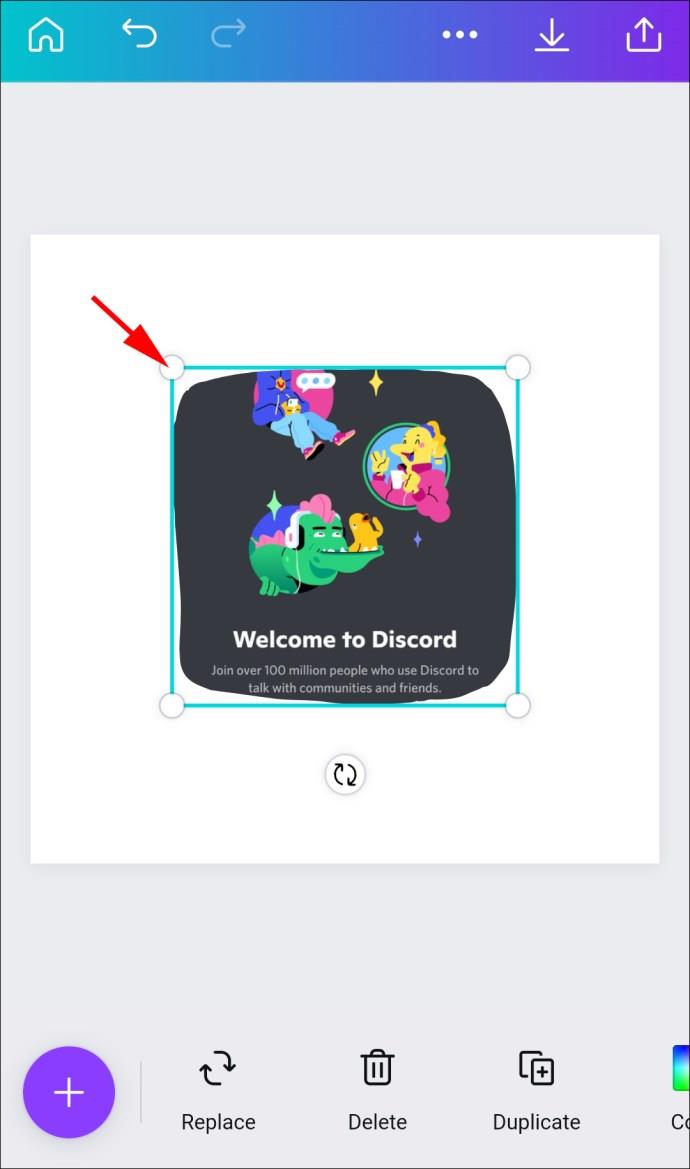
Jika anda ingin menggunakan templat sedia ada yang mempunyai bentuk yang anda perlukan, ikuti langkah di bawah:
- Pergi ke skrin utama apl Canva dan cari bentuk pilihan anda – ia boleh berupa bulatan, segi tiga, bintang, dsb.
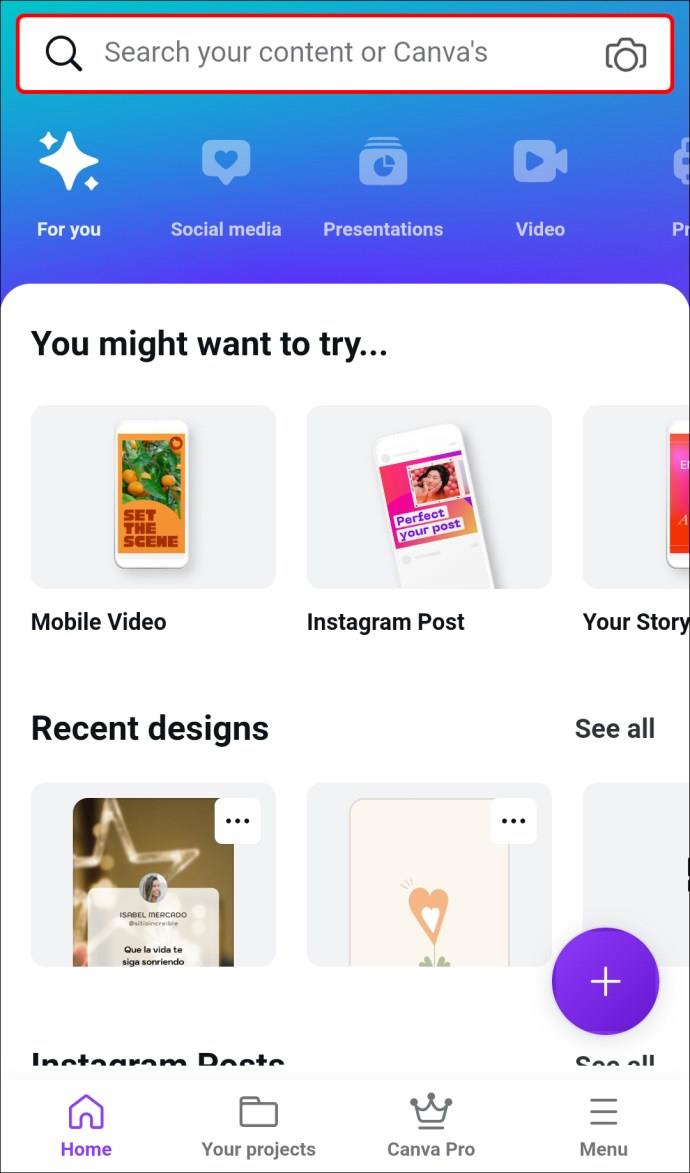
- Ketik pada templat yang anda suka.
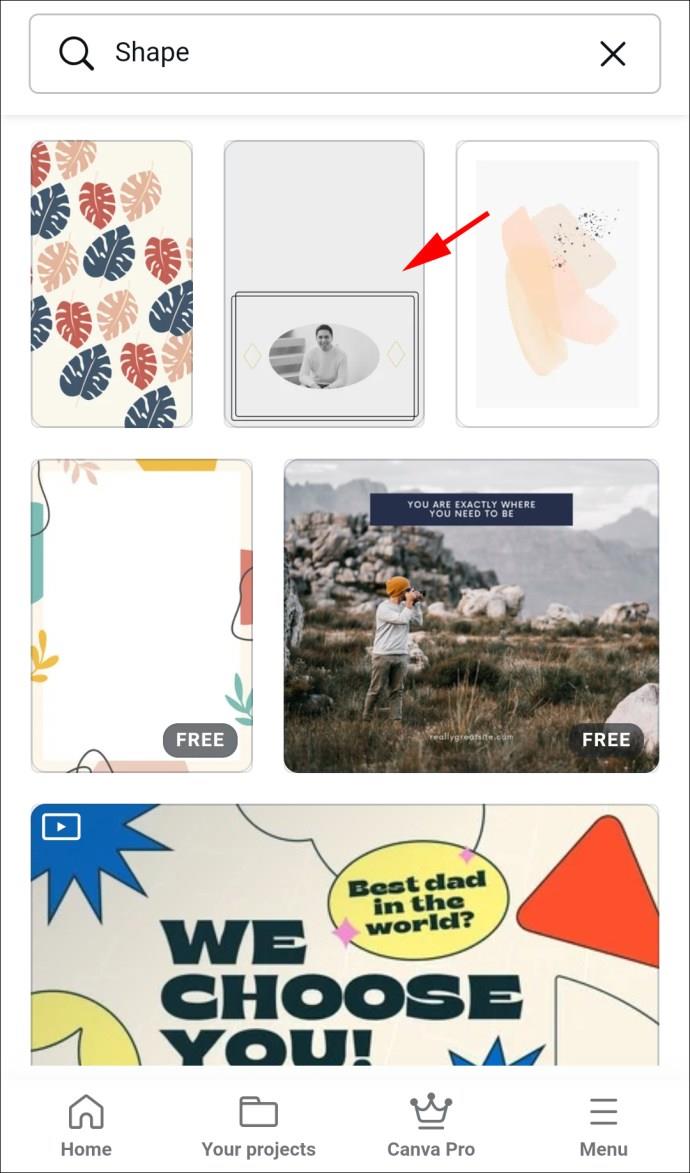
- Tekan bentuk pada templat dan pilih "Galeri" untuk menambahkan imej padanya daripada peranti Android anda.
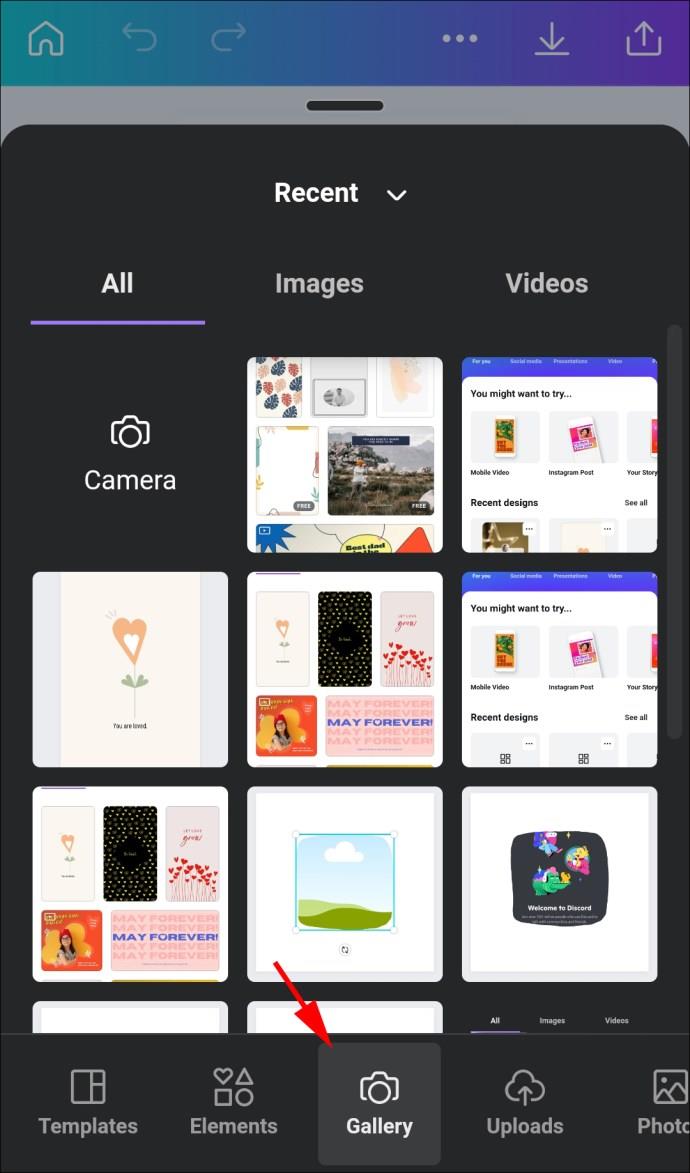
- Apl akan secara automatik mengisi bentuk itu dengan imej anda.
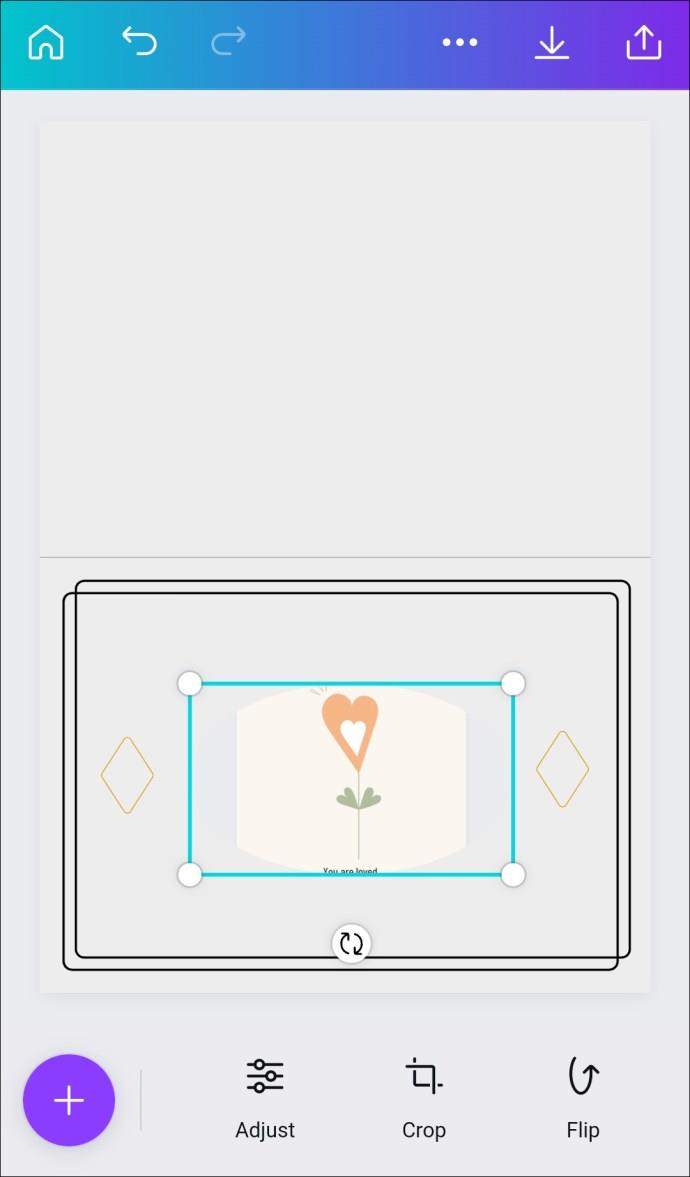
- Gunakan ikon pangkas untuk menukar atau melaraskan kawasan yang boleh dilihat dengan picit dan zum.
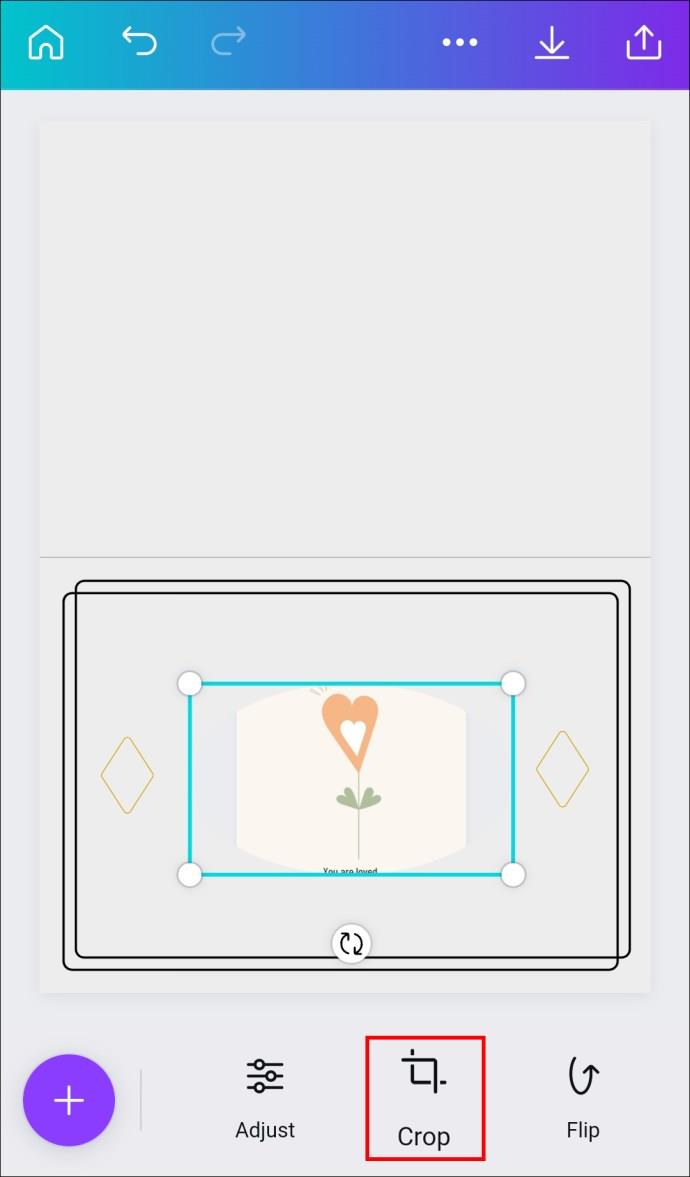
- Ketik tanda semak untuk menyimpan reka bentuk anda.
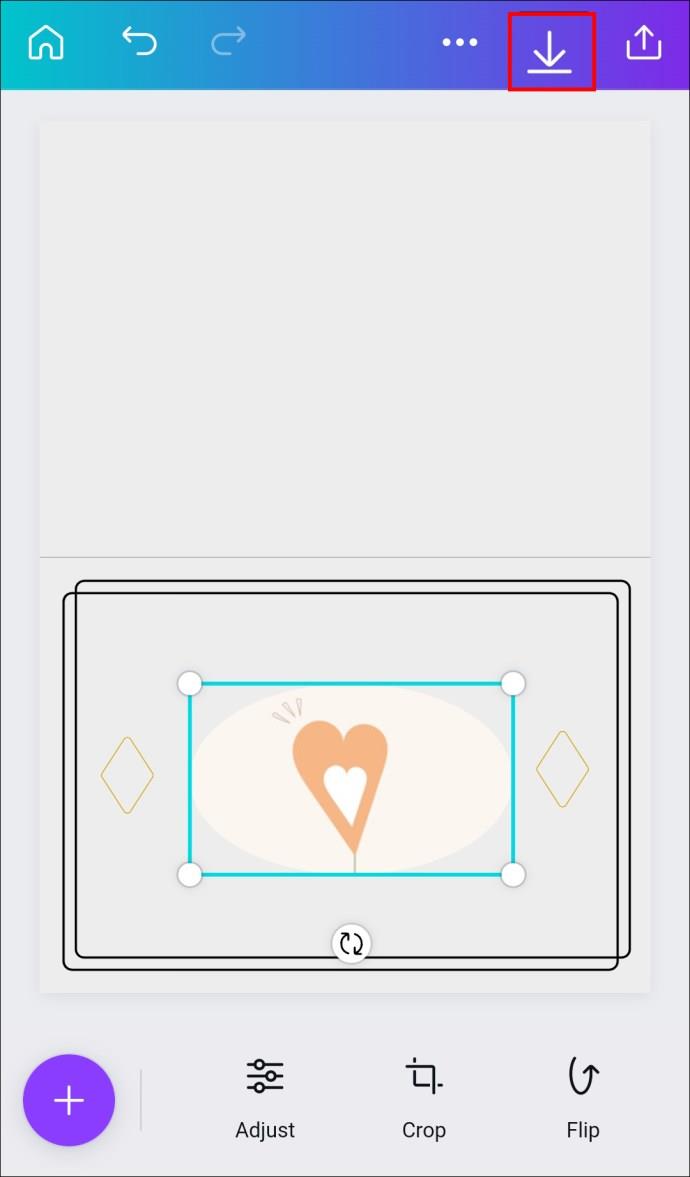
Cara Mengisi Bentuk Dengan Imej dalam Canva pada iPad
Sebagai pengguna iPad, anda boleh memangkas imej terlebih dahulu untuk mengisi bentuk dengan lebih tepat atau mulakan dengan bahagian kedua dengan segera. Tetapi mari kita mulakan dengan asas.
Memangkas Imej
- Tekan imej pada templat Canva anda dan pilih ikon "Pangkas".
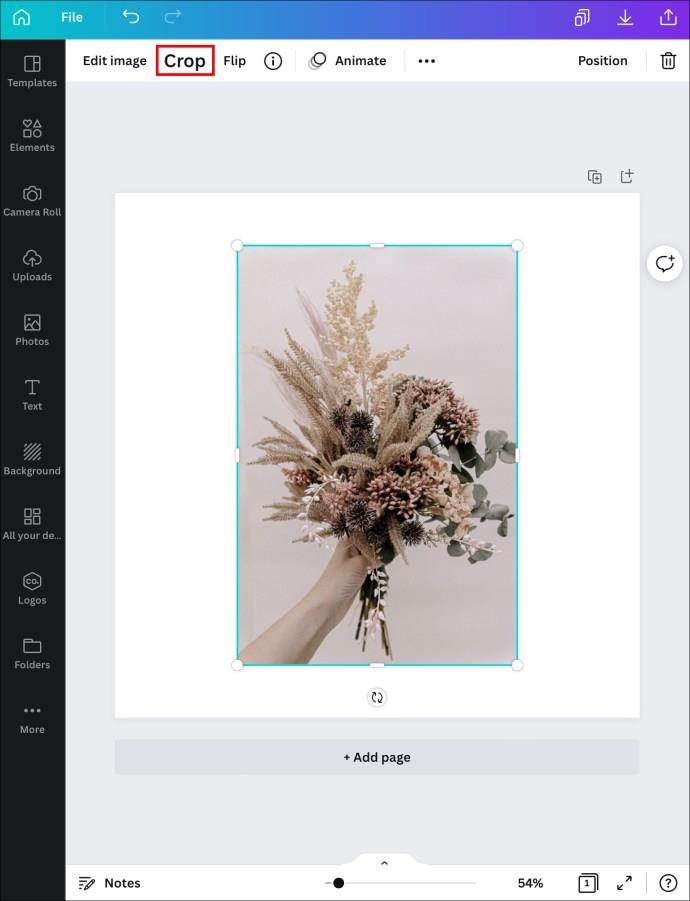
- Buat perubahan menggunakan gerak isyarat cubit dan zum.
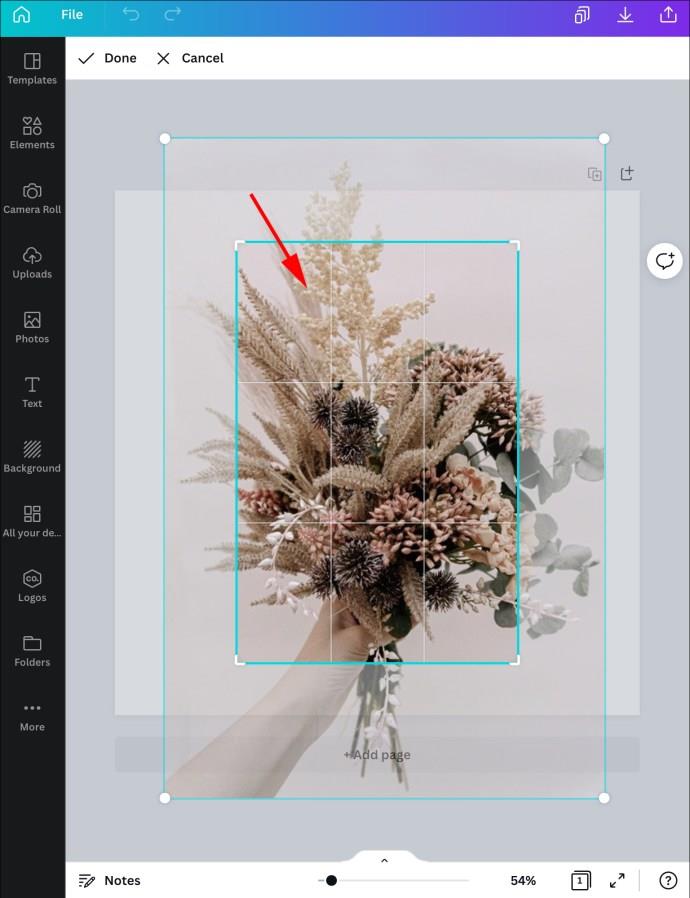
- Ketik pada tanda semak untuk menyimpan.
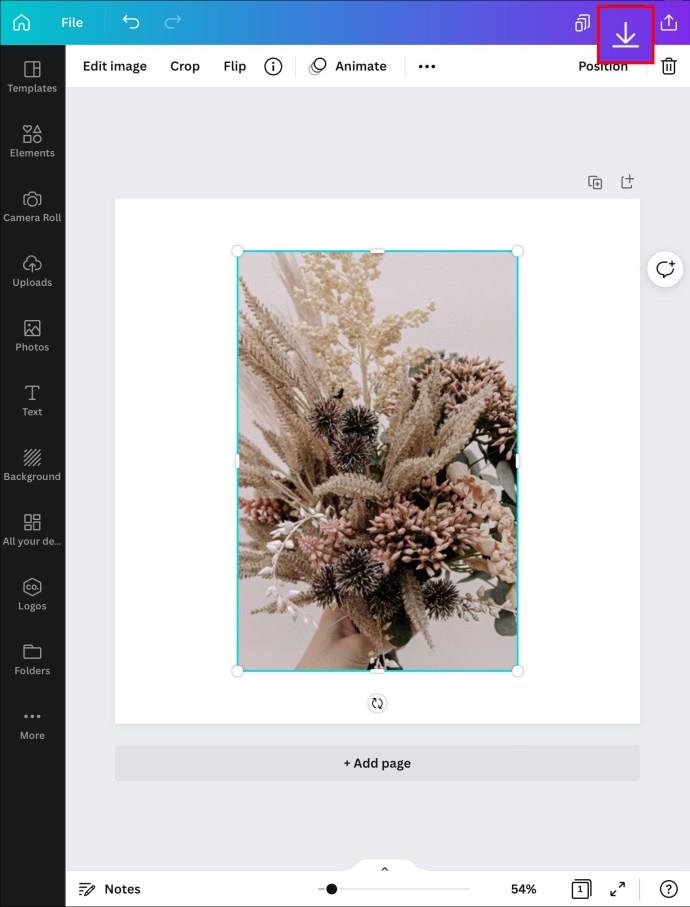
Mengisi Bentuk Dengan Imej dalam Canva
Jika anda ingin mengusahakan templat baharu dan mengisi bentuk dengan imej, ikut langkah di bawah.
- Mulakan templat baharu dalam apl .
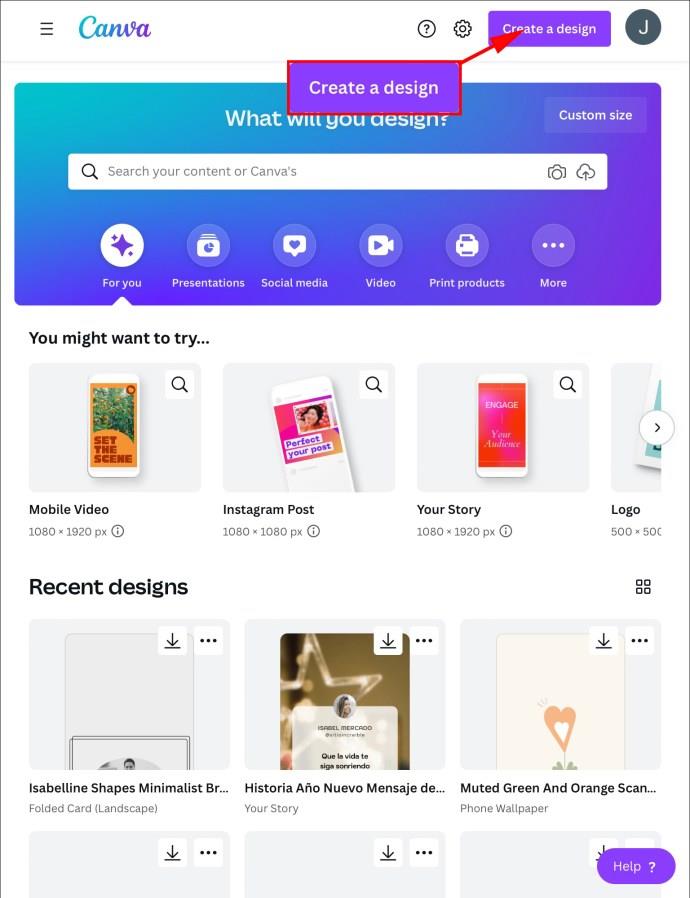
- Tekan ikon "Tambah" dan pilih "Ilustrasi" atau "Bentuk."
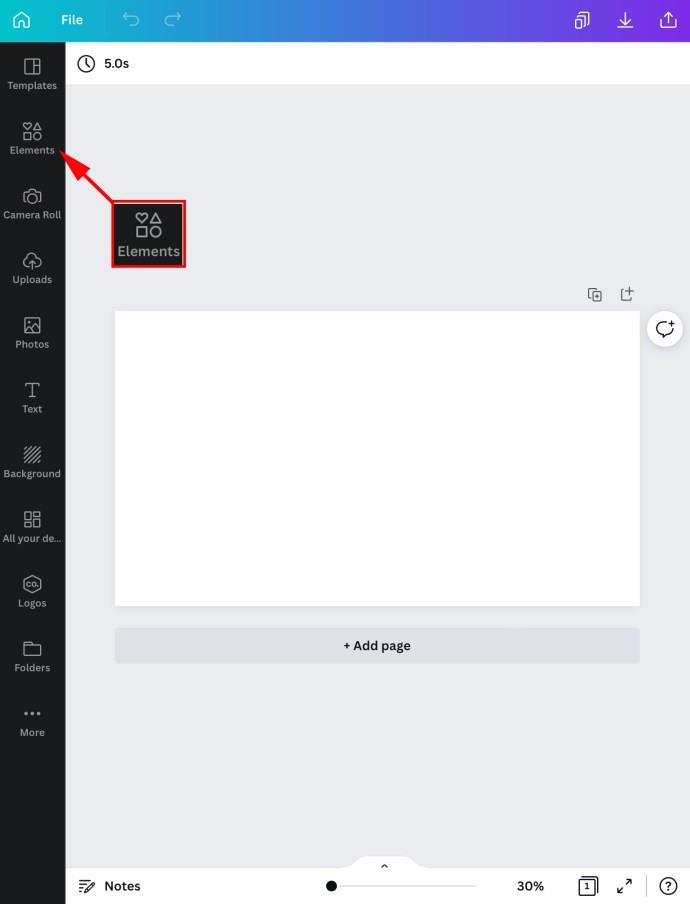
- Taip "bingkai" dalam bar carian.
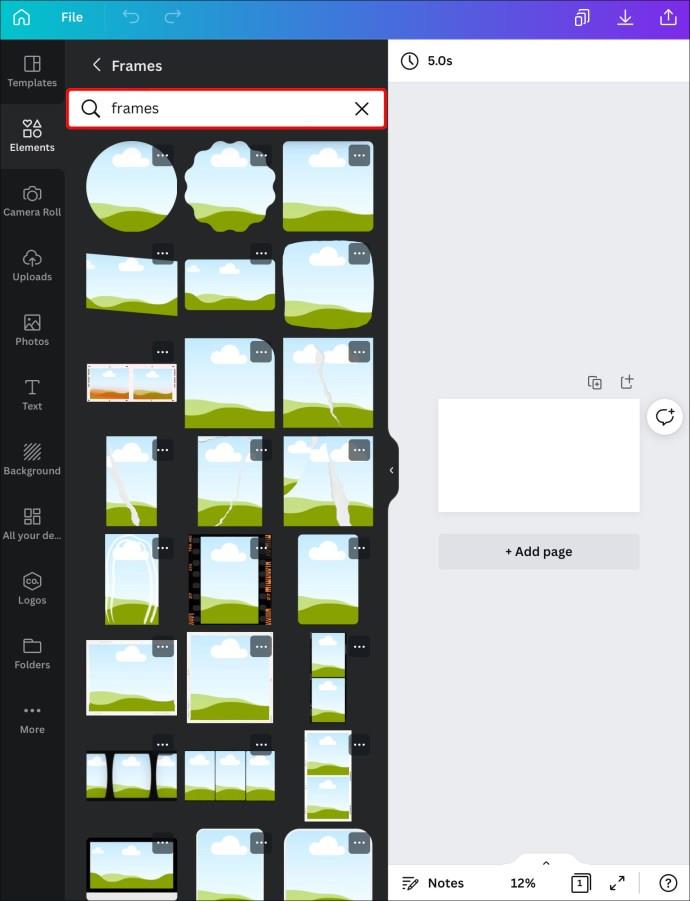
- Pilih bingkai yang anda ingin tambah.
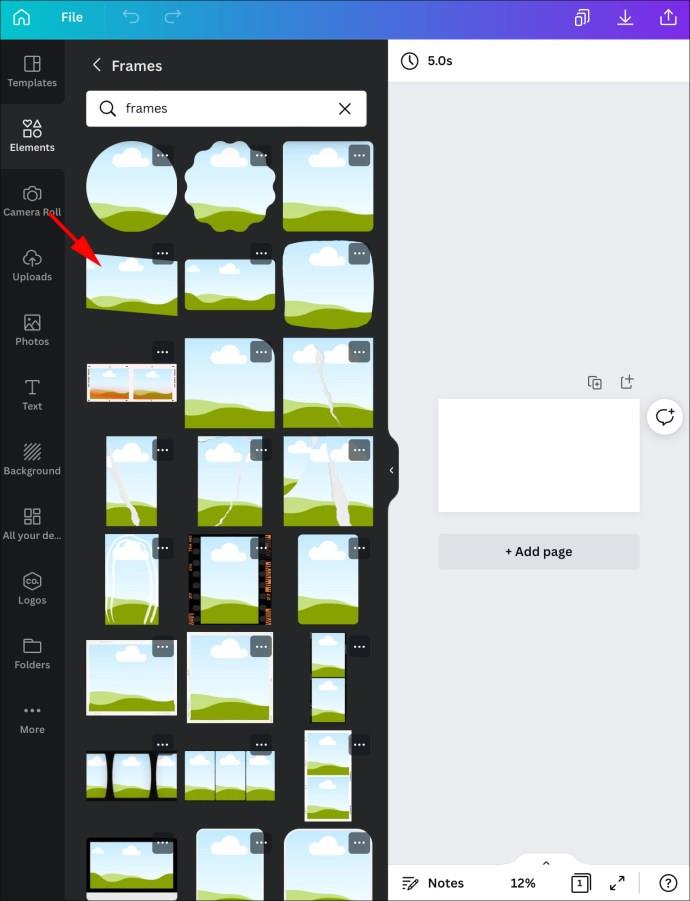
- Pilih ikon "Edit" dan pergi ke "Galeri."
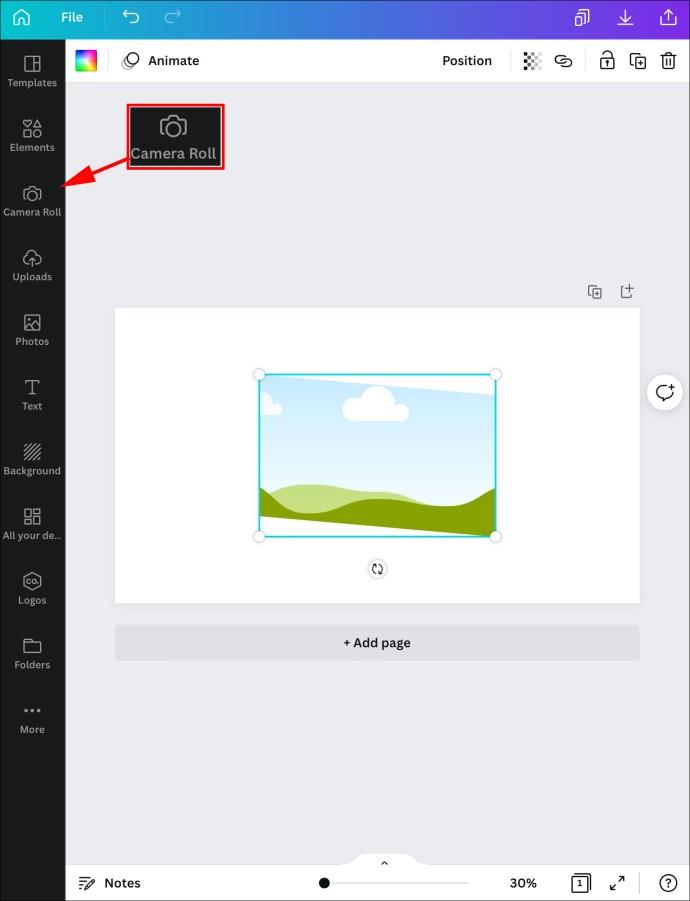
- Masukkan imej daripada iPad anda yang ingin anda isi dalam bentuk itu.
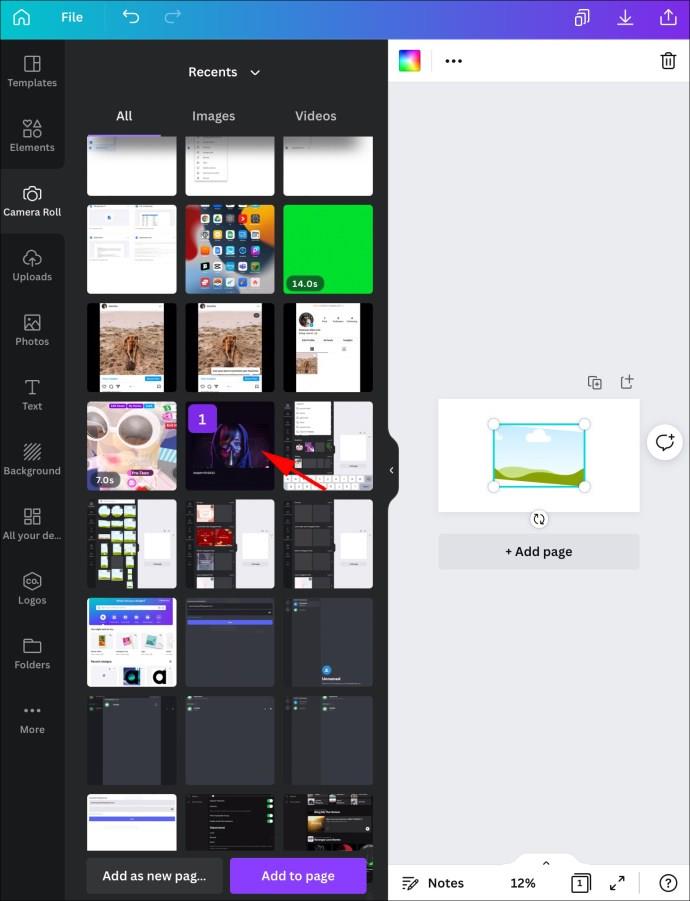
- Jika anda ingin melaraskan kawasan yang boleh dilihat atau memangkas gambar, ketik bingkai dan tekan ikon "Edit".
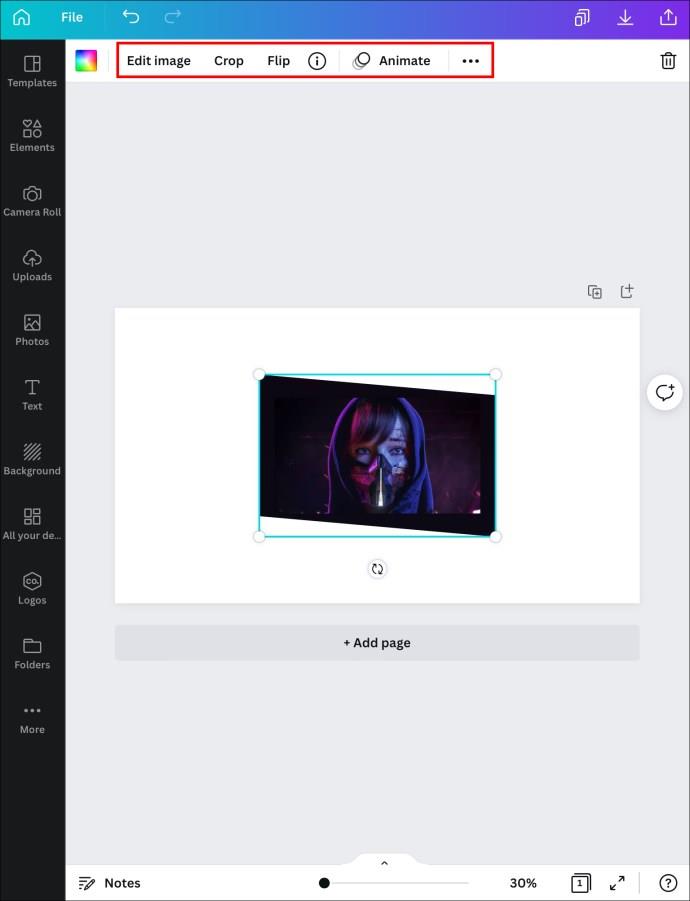
- Tekan tanda semak untuk menyimpan.
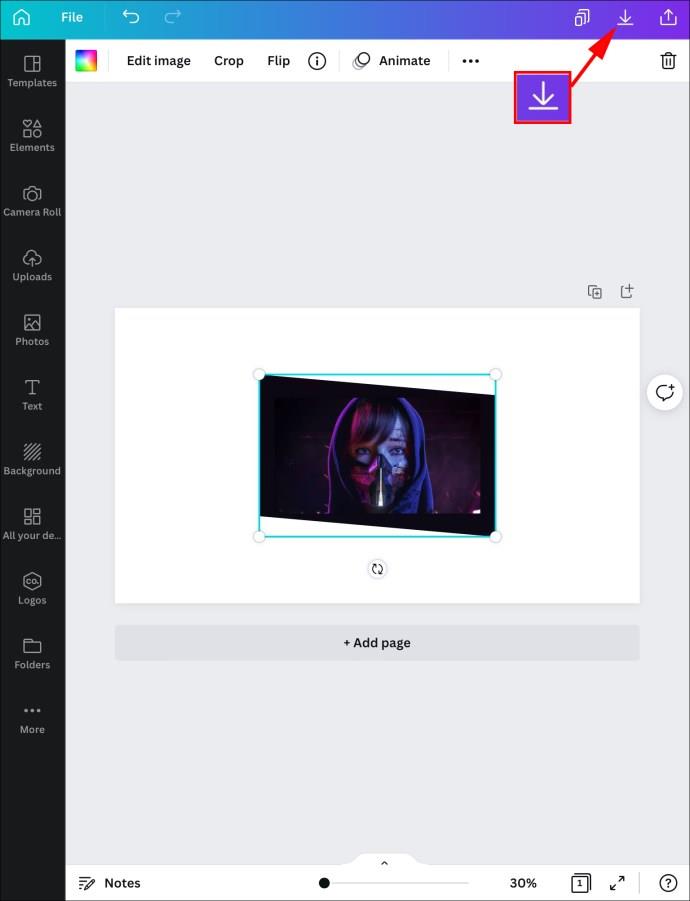
- Gunakan sudut putih untuk mengubah saiz bingkai jika perlu.
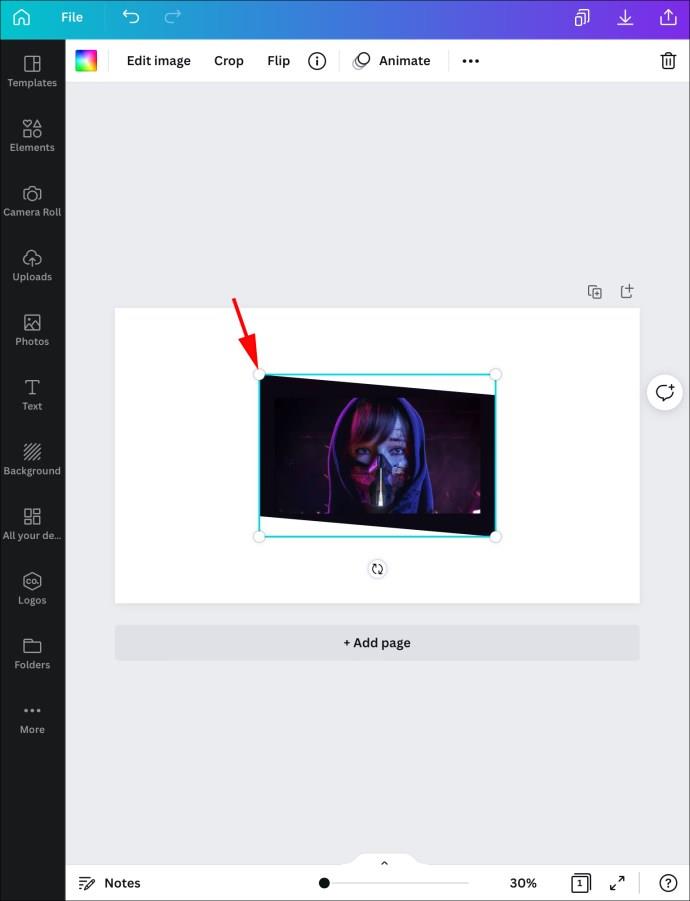
Jika anda ingin menggunakan templat pra-dibuat yang memaparkan bentuk pilihan anda, ikut langkah di bawah:
- Buka Canva dan pergi ke skrin utama untuk mencari bentuk yang anda perlukan. Gunakan kotak carian untuk menjalankan pertanyaan.
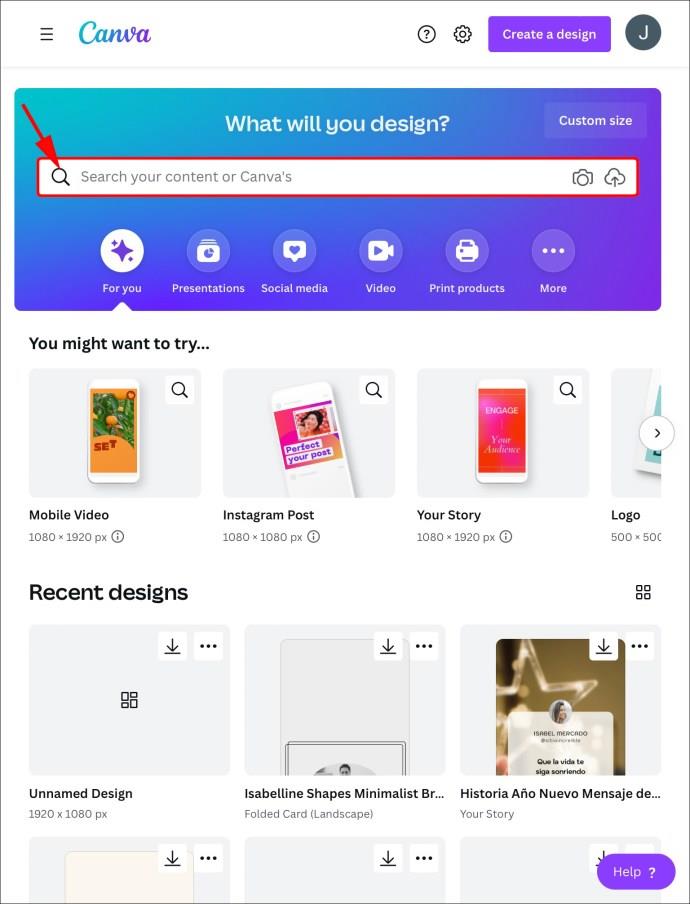
- Pilih templat yang anda suka dan ketik bentuk pada templat itu.
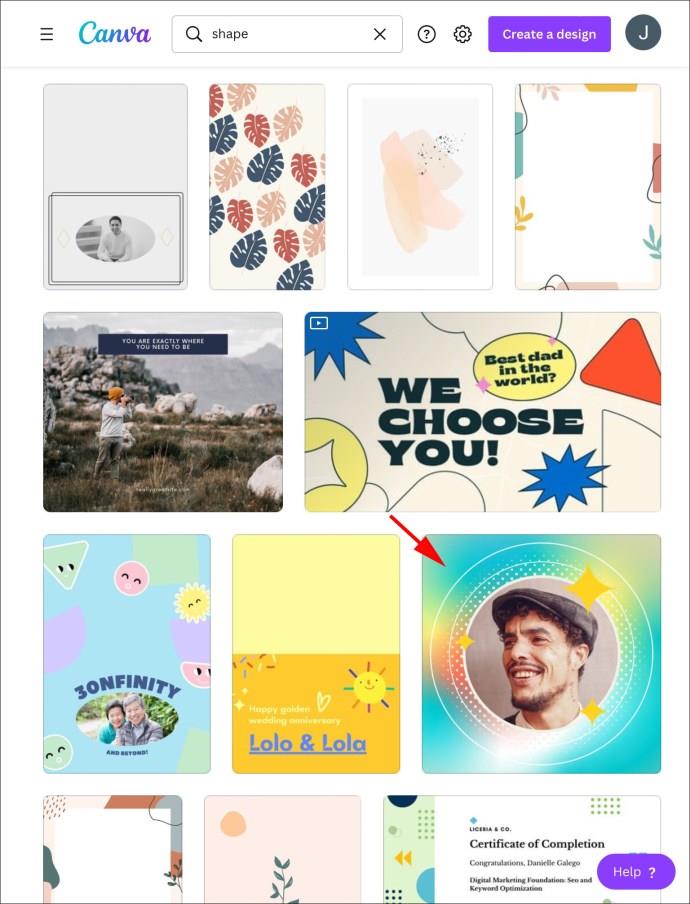
- Tambahkan imej daripada galeri iPad anda dengan menekan “Galeri”.
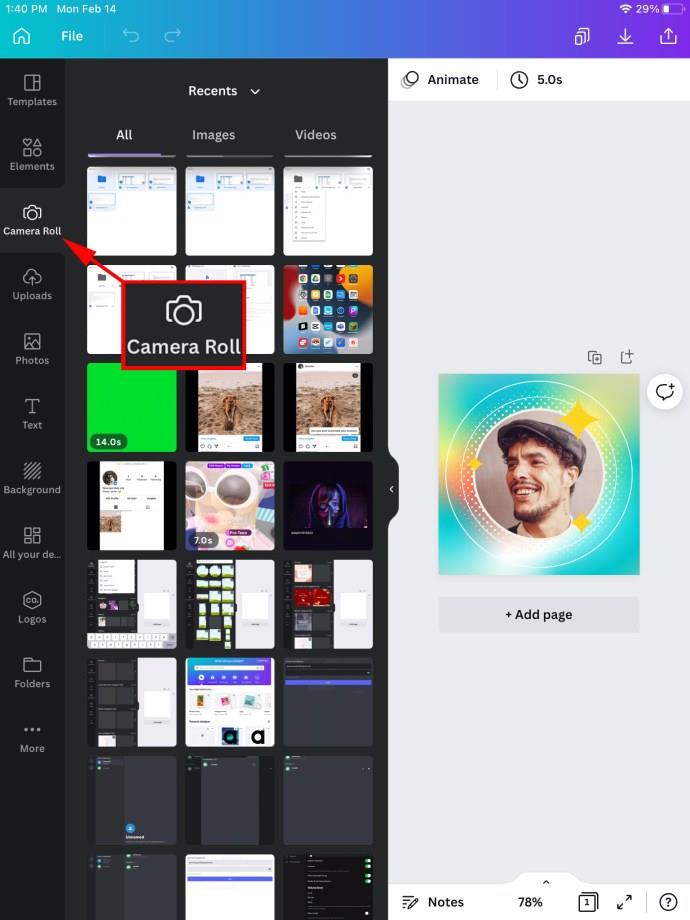
- Ketik pada imej untuk dipangkas ke bentuk yang diingini.
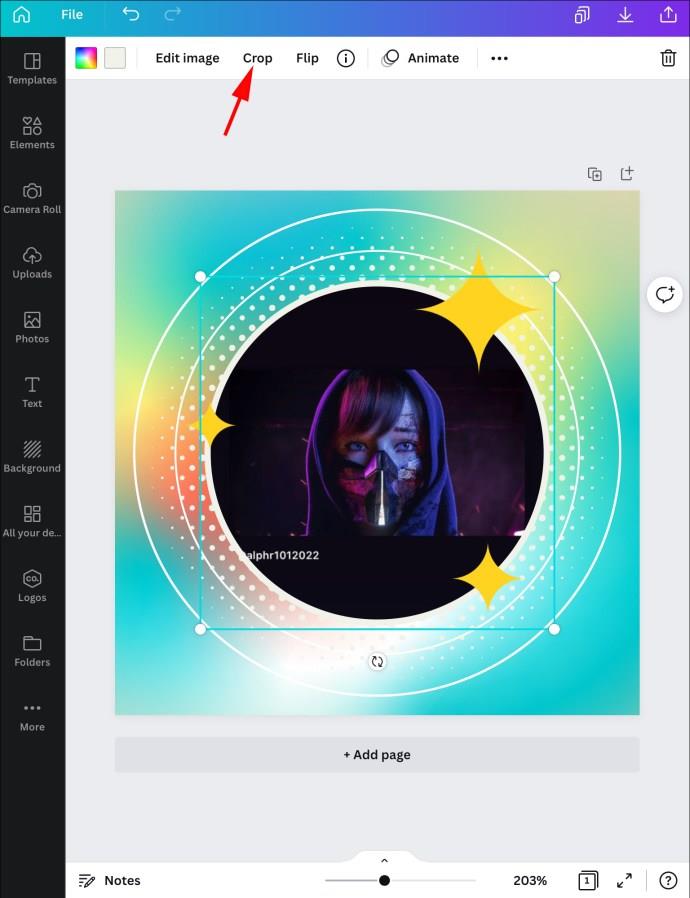
- Laraskan imej menggunakan ikon pangkas atau ciri cubit dan zum.
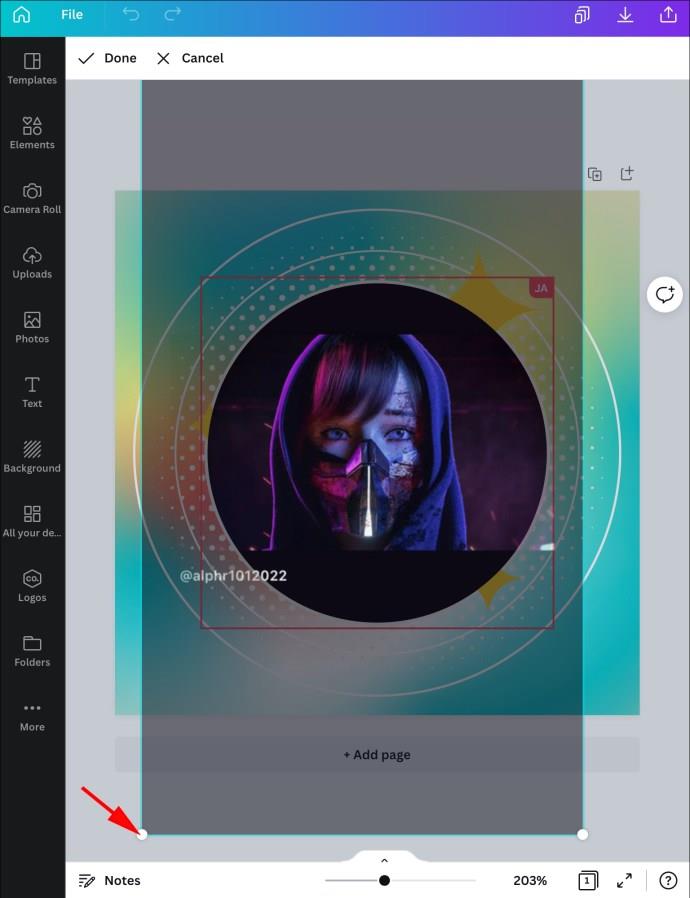
- Ketik tanda semak untuk menyimpan.
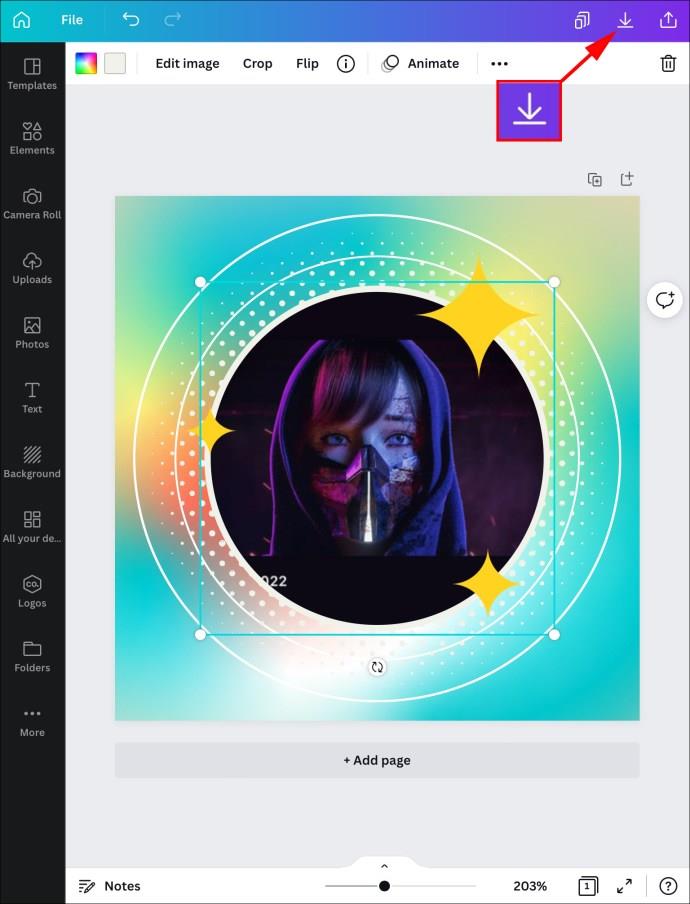
Ambil Kawalan Ke Atas Bentuk Canva
Walaupun Canva tidak menampilkan alat khusus untuk mengisi bentuk dengan imej, fleksibiliti perisian masih membolehkan kami melakukannya dengan mudah. Anda boleh menambah imej pra-pangkas pada templat baharu atau pra-dibuat dan mengisi bentuk, atau bekerja dengan grafik asal mengikut keperluan anda.
Bentuk manakah anda mengisi imej? Adakah anda memangkas imej terlebih dahulu atau mula mengisi bentuk dengan segera? Kongsi pengalaman anda dalam komen di bawah.