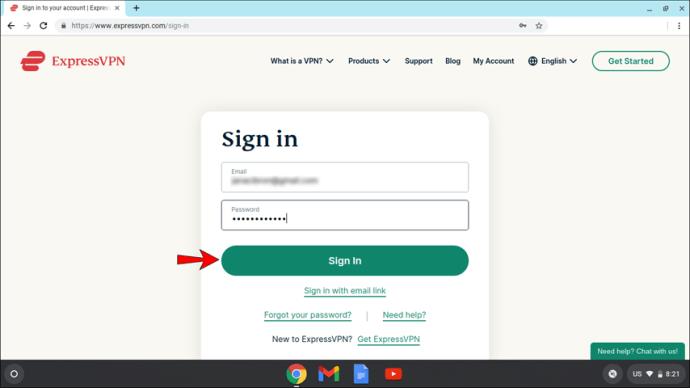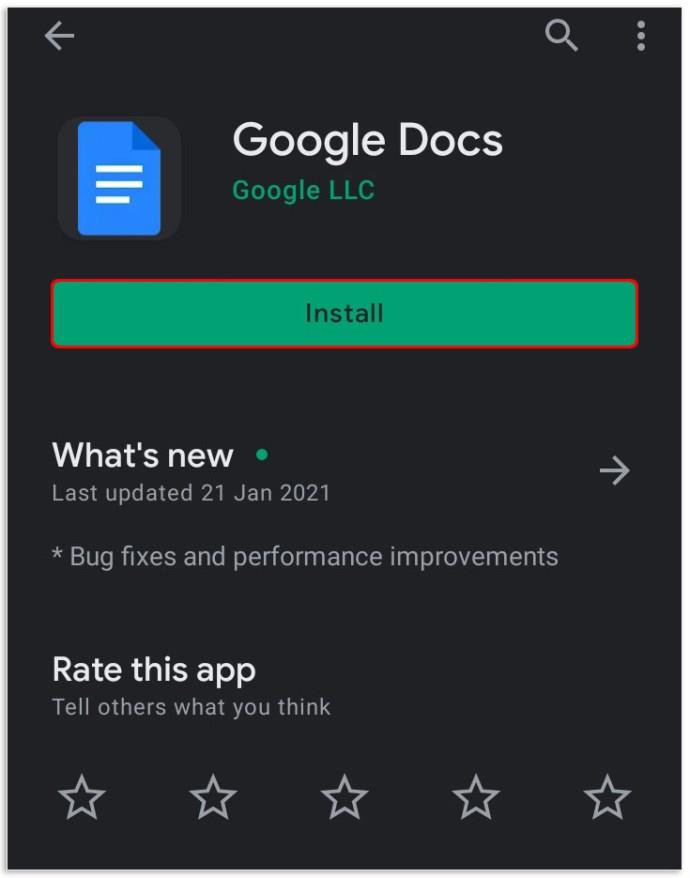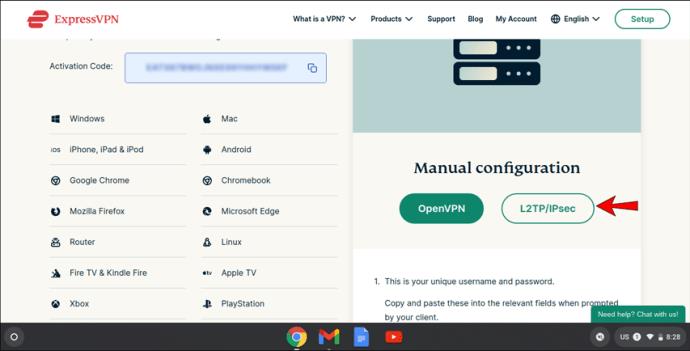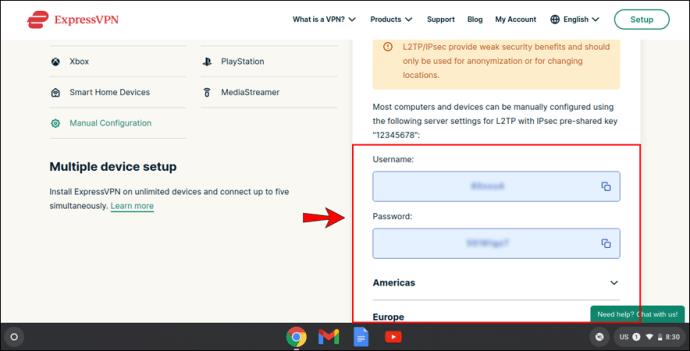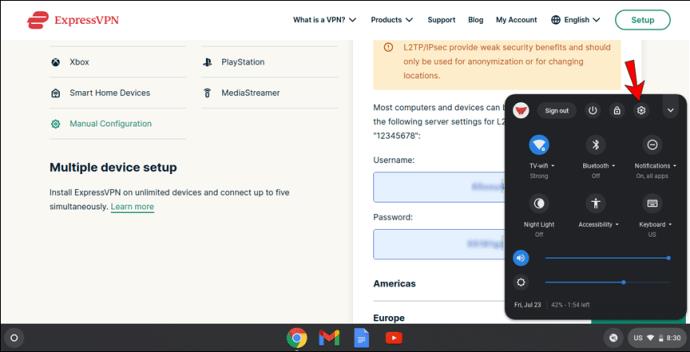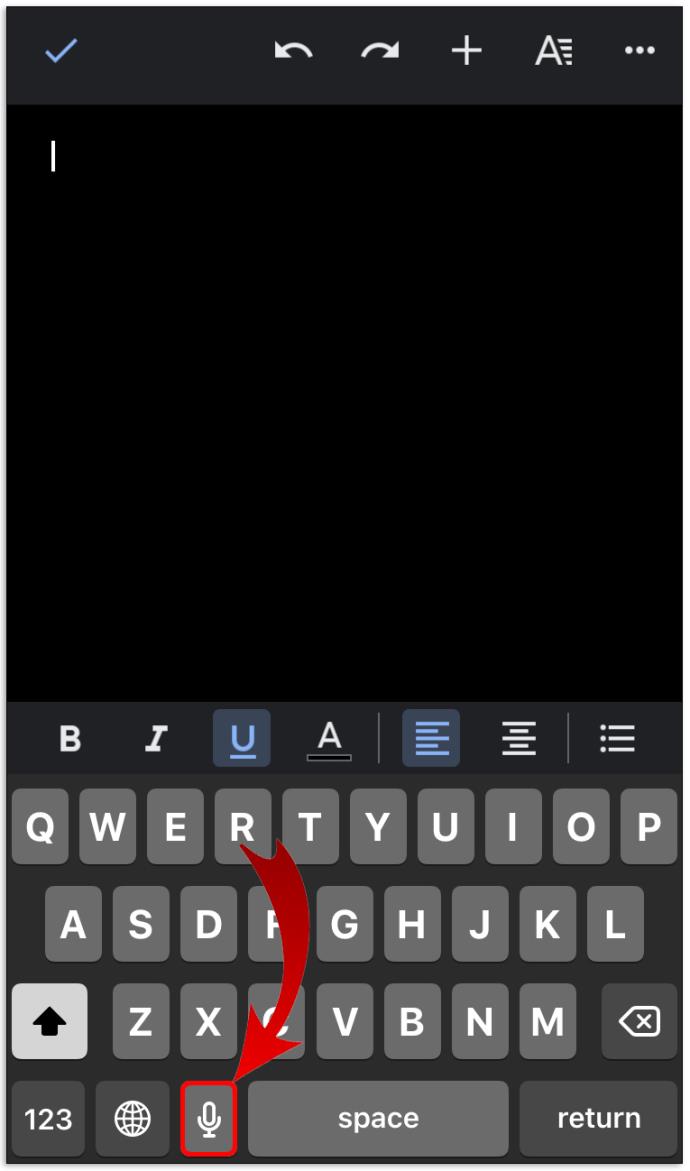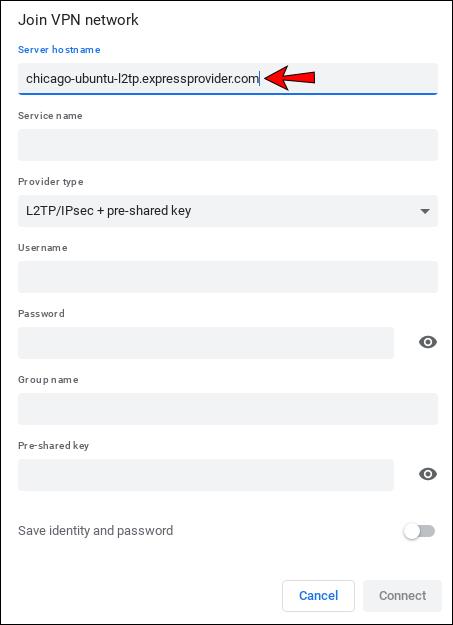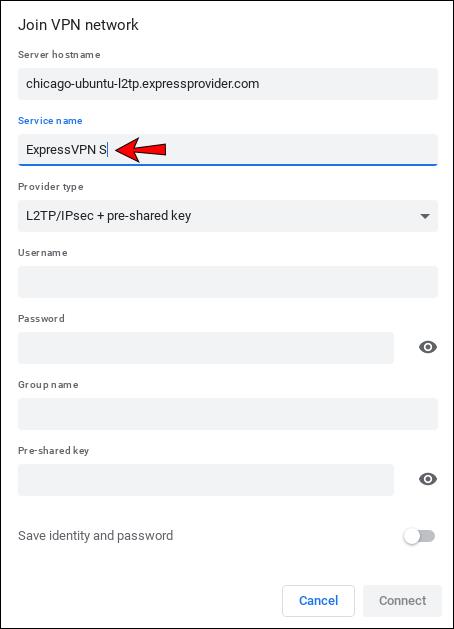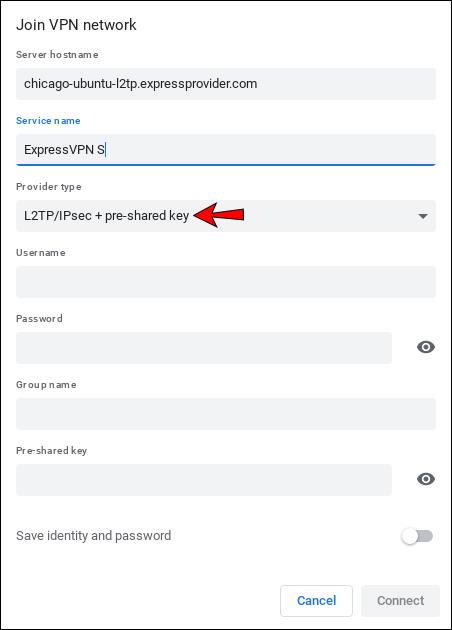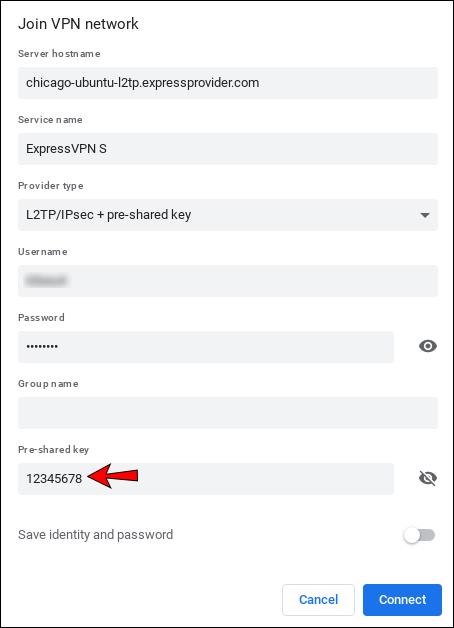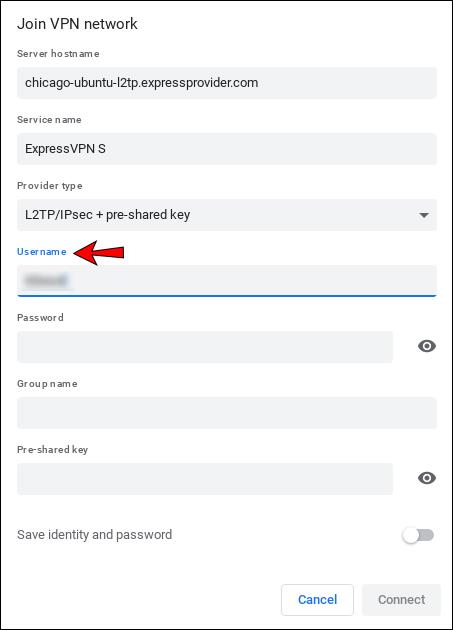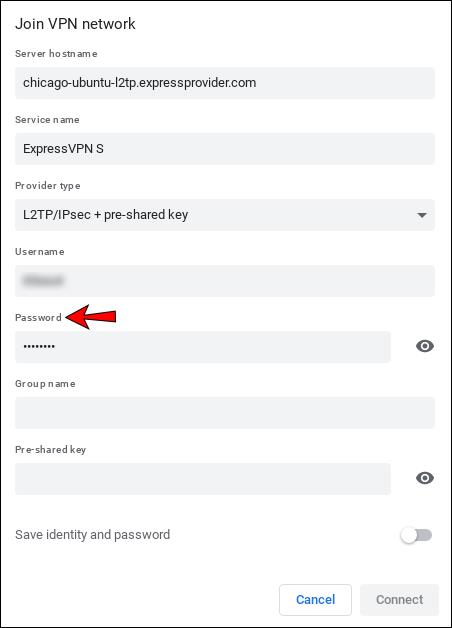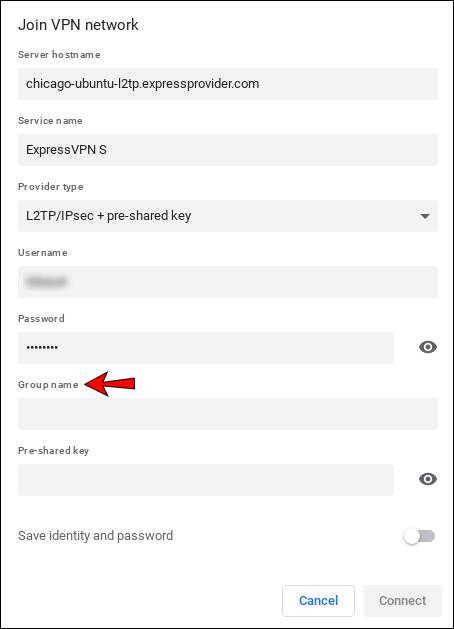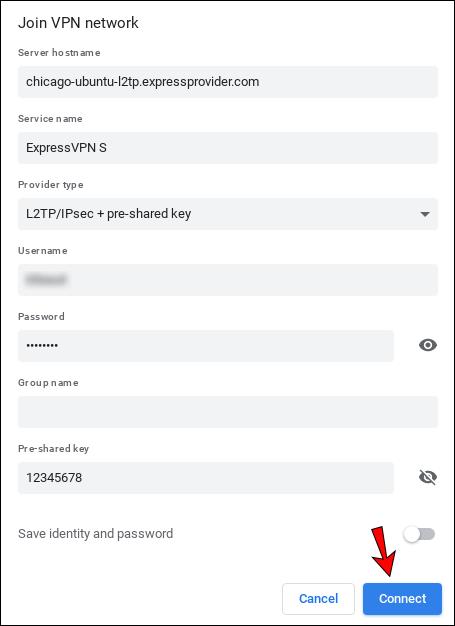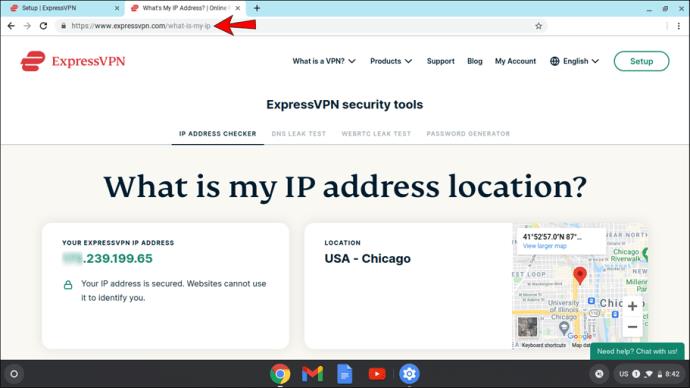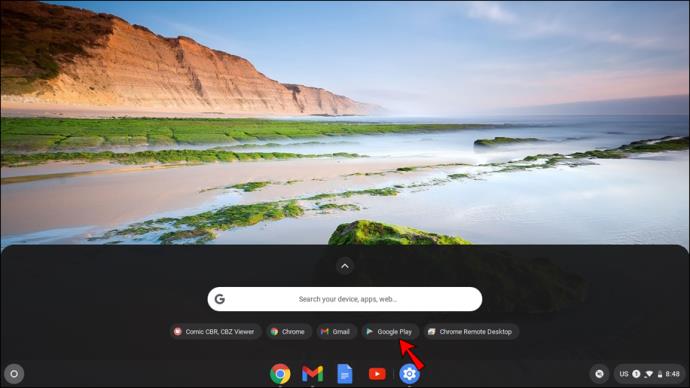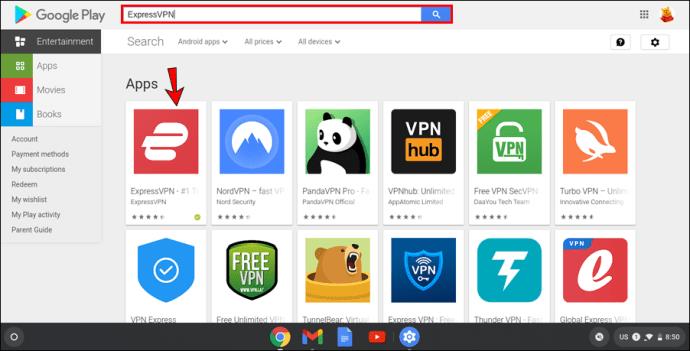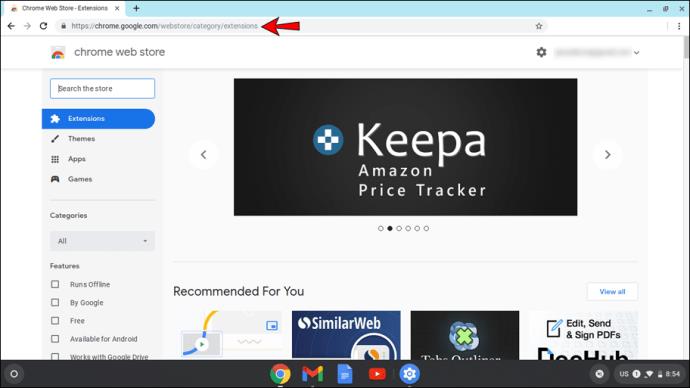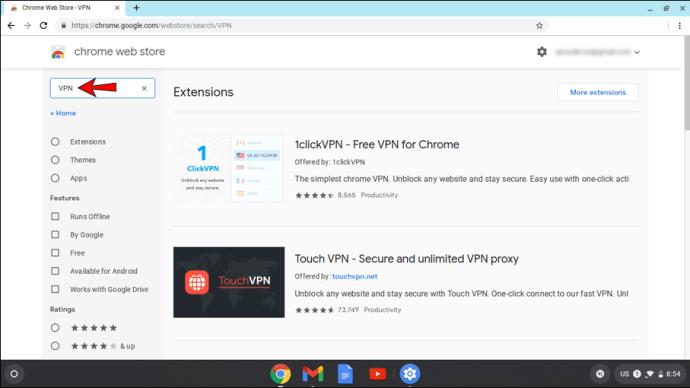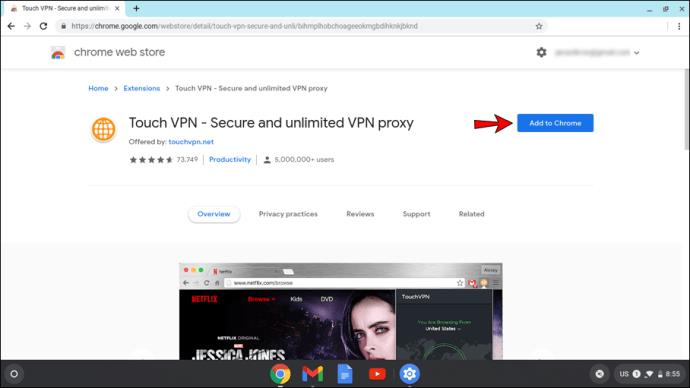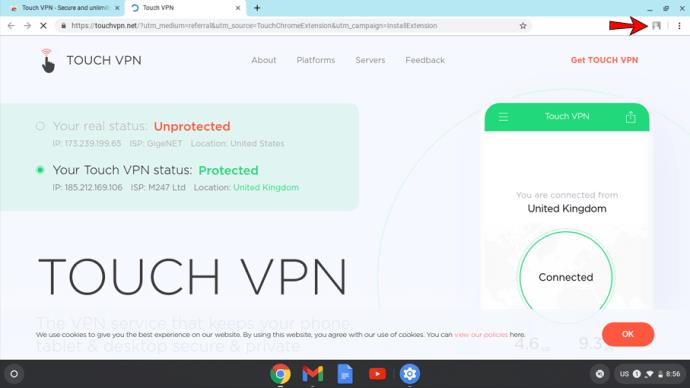Adakah anda ingin tahu cara menggunakan VPN pada Chromebook? Jika anda pernah meneliti keselamatan rangkaian atau cara mengakses tapak web atau perkhidmatan yang tidak tersedia di negara anda, anda pasti pernah menjumpai VPN. VPN , atau rangkaian peribadi maya, membolehkan anda membuat terowong antara Chromebook anda dan pelayan, dengan itu memastikan rangkaian anda selamat .

Jika anda tidak pasti cara menggunakan VPN pada Chromebook, jangan cari lagi. Dalam artikel ini, kami akan menunjukkan kepada anda beberapa cara untuk berbuat demikian dan membincangkan ciri lain yang mungkin berguna kepada anda.
Cara Menggunakan VPN pada Chromebook
Sama ada anda ingin melindungi rangkaian anda atau mengakses tapak web dan perkhidmatan yang sebaliknya tidak tersedia, menggunakan VPN ialah pilihan yang sangat baik. Terdapat beberapa cara untuk melakukannya, salah satunya ialah mengkonfigurasinya secara manual dalam Chromebook anda. Jika Chromebook anda tidak menyokong apl Android, ini adalah pilihan anda.
Anda boleh menemui banyak penyelesaian VPN dalam talian. Kami mengesyorkan menggunakan ExpressVPN kerana ia boleh dipercayai dan mudah digunakan.
Begini cara anda boleh mengkonfigurasi ExpressVPN secara manual :
- Jika anda belum melakukannya, beli ExpressVPN dengan melawati halaman ini .
- Setelah anda menyediakannya, lawati halaman persediaan ExpressVPN dan log masuk.
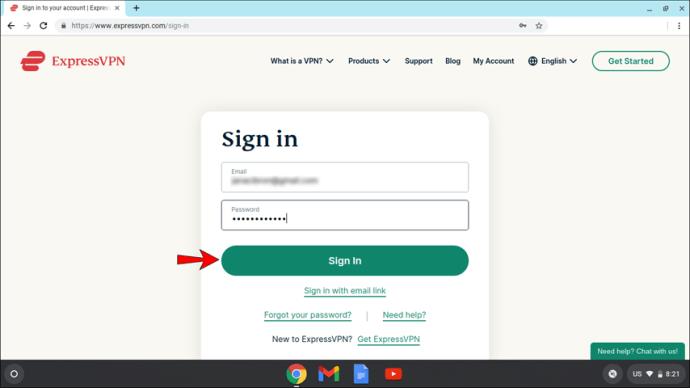
- Anda akan menerima kod melalui e-mel yang perlu anda masukkan pada halaman seterusnya.
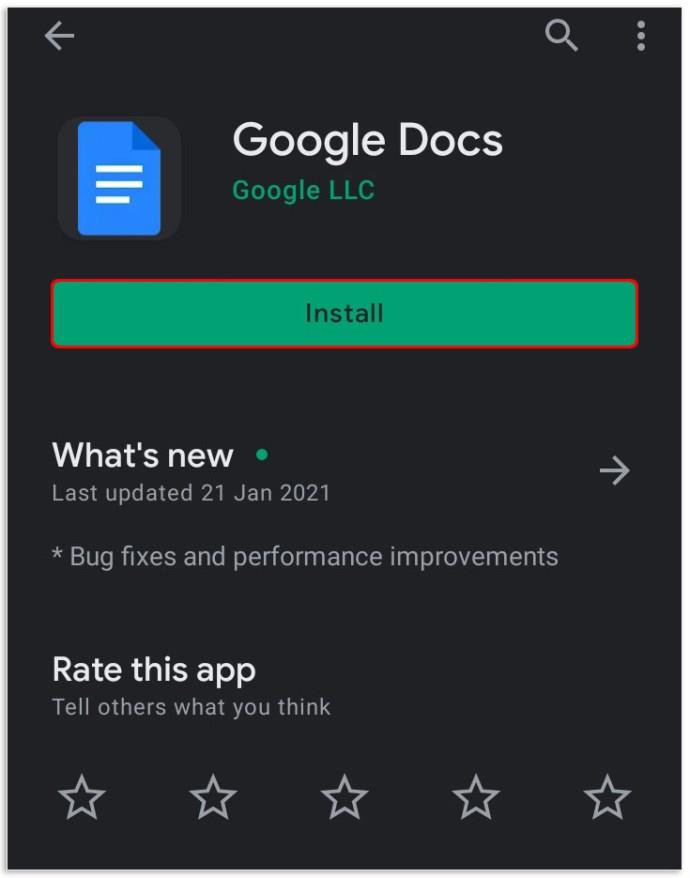
- Ketik "L2TP/IP saat."
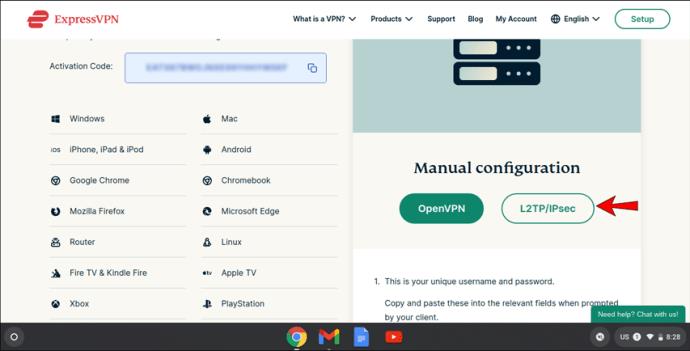
- Anda akan melihat nama pengguna, kata laluan dan senarai alamat pelayan di seluruh dunia. Pastikan halaman terbuka kerana anda memerlukan maklumat ini kemudian.
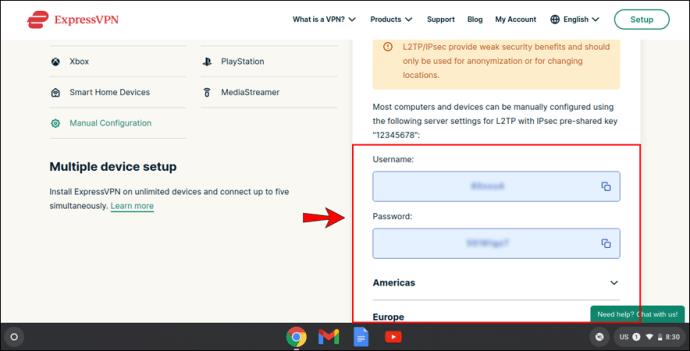
- Ketik masa di penjuru kanan sebelah bawah skrin dan kemudian ketik ikon gear.
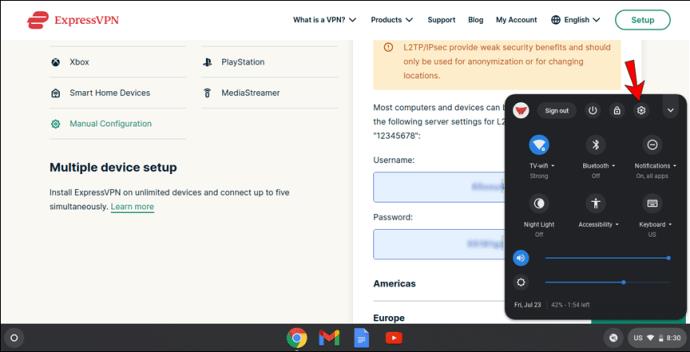
- Di bawah tab “Rangkaian”, ketik “Tambah sambungan,” dan kemudian “Tambah OpenVPN/L2TP…”
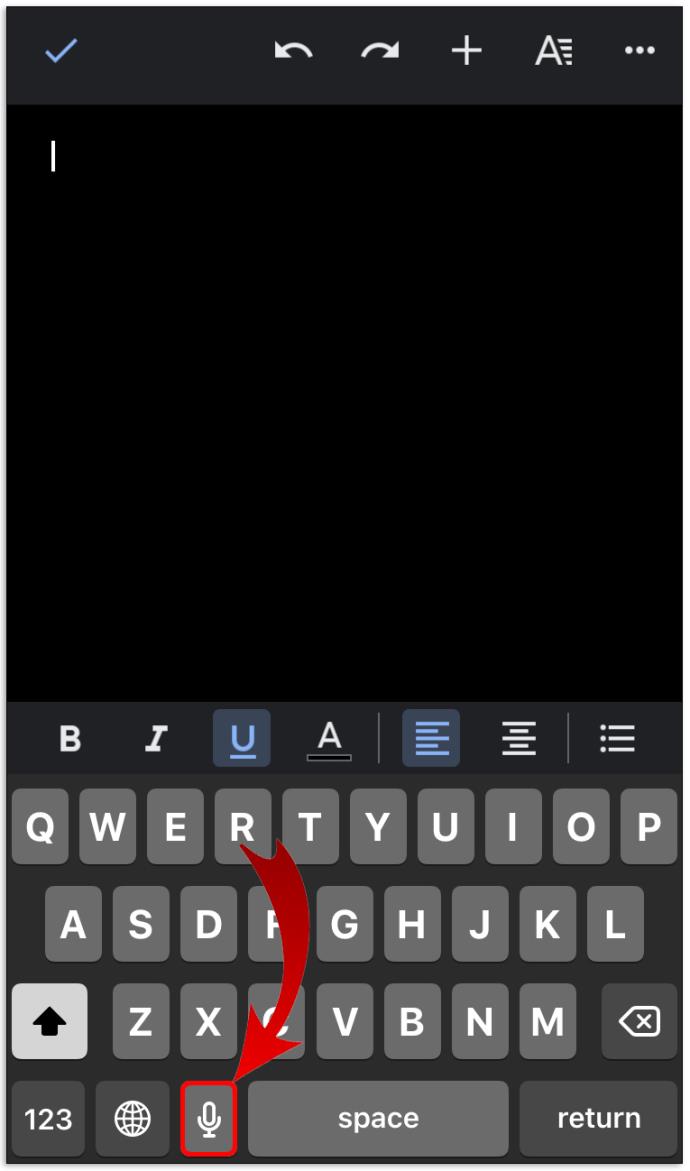
- Di bawah tab "Sertai Rangkaian VPN", masukkan maklumat berikut:
- Nama hos pelayan: gunakan alamat pelayan dari Langkah 5.
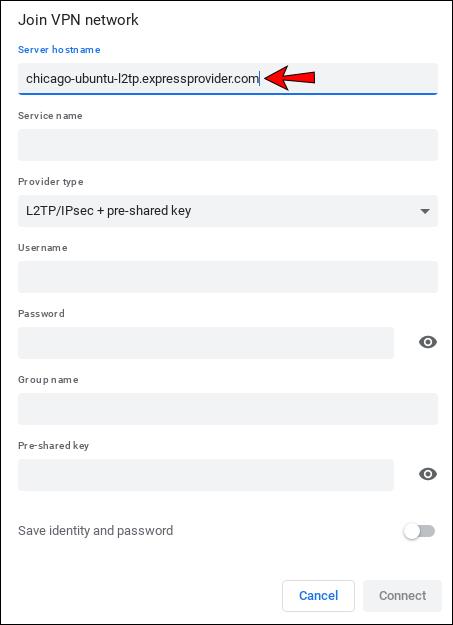
- Nama pelayan: berikan nama yang boleh dikenali kepada pelayan. Contohnya, "ExpressVPN S."
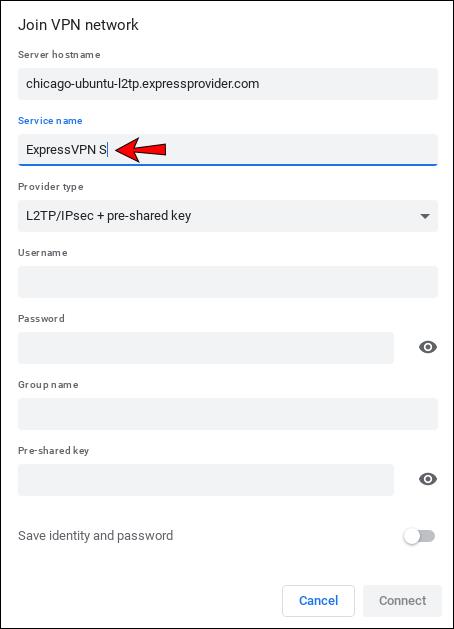
- Jenis pembekal: pilih “L2TP/IP sec + kunci prakongsi.
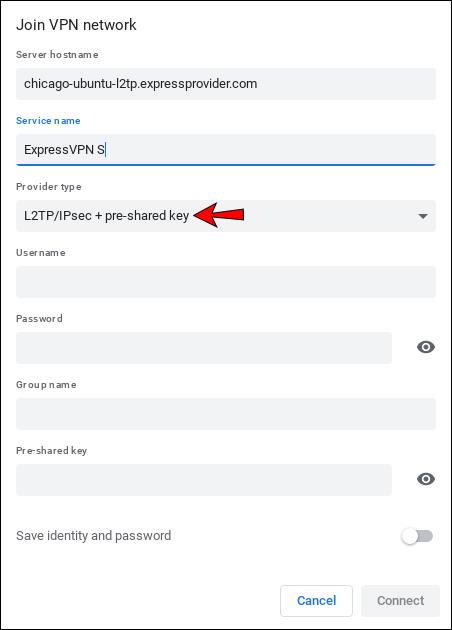
- Kunci prakongsi: 12345678.
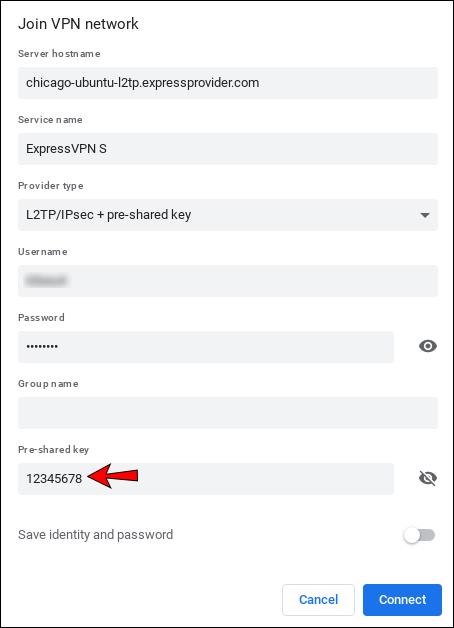
- Nama pengguna: gunakan nama pengguna dari Langkah 5.
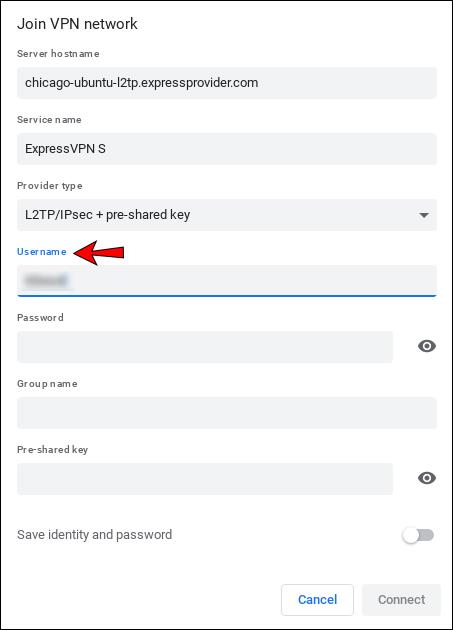
- Kata laluan: gunakan kata laluan dari Langkah 5.
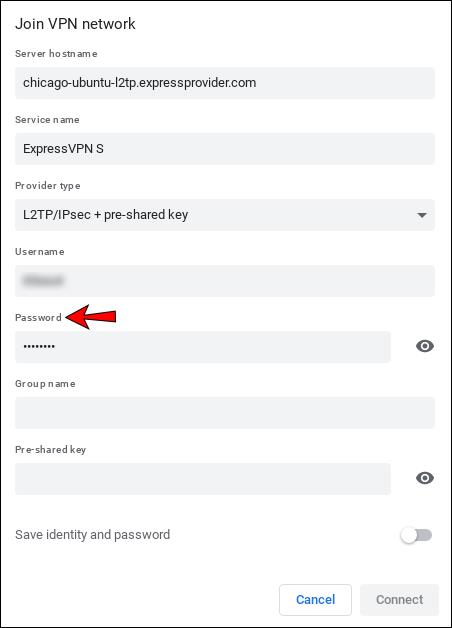
- Nama kumpulan: jangan taip apa-apa di sini.
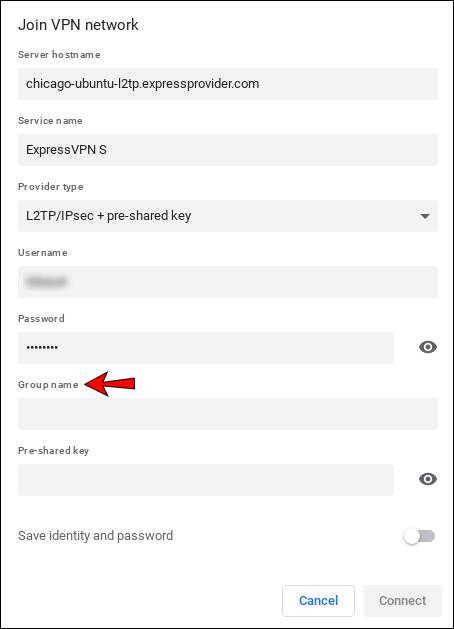
- Simpan identiti dan kata laluan: bergantung pada pilihan anda, anda boleh memilih untuk menyimpan tetapan.
- Ketik "Sambung." Jika anda melihat ikon kunci di sebelah rangkaian, ini bermakna anda telah berjaya disambungkan.
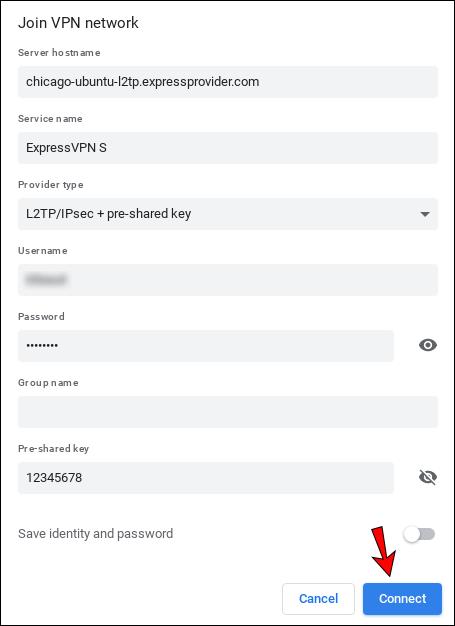
- Jika anda ingin menyemak alamat IP anda, lawati halaman ini .
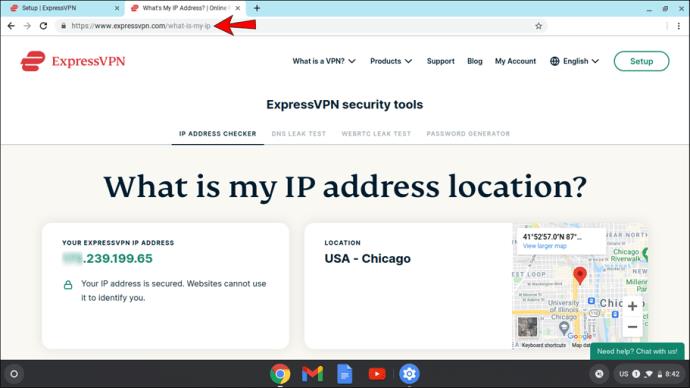
Walaupun ini adalah pilihan yang bagus jika Chromebook anda tidak menyokong apl Android, pengilang menyatakan bahawa konfigurasi manual hanya boleh digunakan untuk anonimasi dan penukaran lokasi. Selain itu, ramai yang menganggap bahawa L2TP/IP sec tidak cukup selamat.
Tawaran Terhad: 3 bulan PERCUMA!
Dapatkan ExpressVPN. Selamat dan mesra penstriman.
Jaminan wang dikembalikan 30 hari
Cara Menggunakan Apl VPN Android pada Chromebook
Jika Chromebook anda menyokong apl Android, anda akan gembira mengetahui ExpressVPN menawarkannya. Begini cara anda boleh menyediakannya:
- Pergi ke Gedung Play.
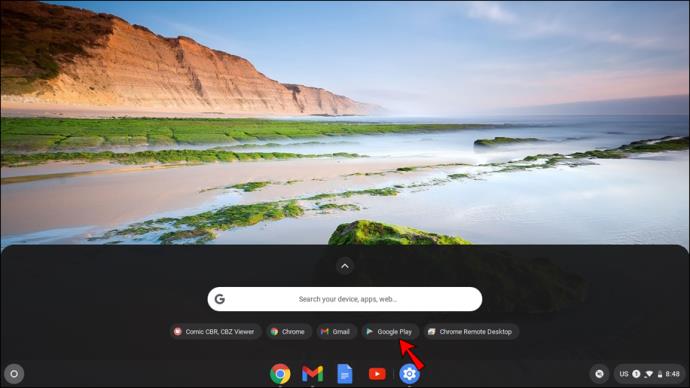
- Cari "ExpressVPN" dan ketik "Pasang."
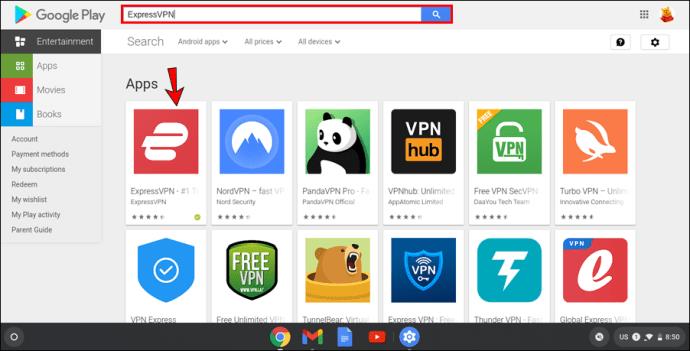
- Buka apl.
- Jika anda tidak mempunyai akaun, buat satu. Jika anda berbuat demikian, log masuk dengan alamat e-mel dan kata laluan anda.
- Mesej pop timbul yang meminta anda membenarkan membuat sambungan VPN akan dipaparkan pada skrin anda. Ketik "Ok."
- Ketik butang kuasa untuk menyambung ke pelayan VPN. ExpressVPN akan mencadangkan lokasi terima kasih kepada ciri "Lokasi Pintar". Jika anda ingin memilih lokasi lain, ketik tiga titik dan pilih yang anda suka.
- Jika sambungan anda berjaya, anda akan melihat "Disambungkan" tertulis di bawah butang kuasa.
- Anda boleh menyemak alamat IP anda dengan melawat halaman ini .
Menggunakan apl Android ExpressVPN ialah salah satu cara paling mudah untuk menyediakan VPN pada Chromebook anda. Anda boleh pastikan rangkaian anda dilindungi.
Beberapa kelebihan menggunakan aplikasi Android ExpressVPN pada Chromebook anda ialah:
- Anda boleh memilih lokasi – dengan ExpressVPN, anda boleh memilih salah satu daripada 160 lokasi pelayan yang tersedia.
- Anda boleh memilih aplikasi yang menggunakan ExpressVPN – apabila disambungkan ke ExpressVPN, anda boleh memilih aplikasi yang anda mahu gunakan VPN tersebut.
- Anda boleh menggunakan suis bunuh – ExpressVPN memastikan anda selamat walaupun anda kehilangan sambungan internet. Sekiranya ini berlaku, ExpressVPN akan menyekat semua lalu lintas.
- Perkhidmatan mesra pengguna – ExpressVPN tersedia dalam 16 bahasa. Jika bahasa Inggeris bukan bahasa ibunda anda, anda boleh memilih pilihan lain.
- Pelayan dikemas kini – ExpressVPN sentiasa berusaha untuk menambah baik dan mengoptimumkan pelayannya. Ini termasuk sambungan yang pantas dan boleh dipercayai.
Cara Menggunakan VPN pada Chromebook Dengan Sambungan Chrome
Terdapat satu lagi cara untuk melindungi trafik web pada Chromebook anda: sambungan penyemak imbas VPN. Hanya dalam beberapa langkah, anda boleh melindungi trafik web anda dengan memasang sambungan.
ExpressVPN menawarkan sambungan penyemak imbas, tetapi hanya untuk Windows, Mac dan Linux. Tiada sambungan penyemak imbas ExpressVPN untuk Chromebook. Walau bagaimanapun, terdapat perkhidmatan VPN lain yang boleh anda gunakan:
- Lawati Kedai Web Chrome .
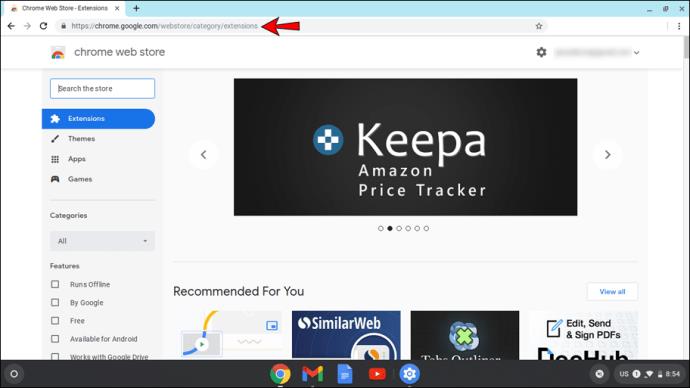
- Dalam bar carian, taip "VPN."
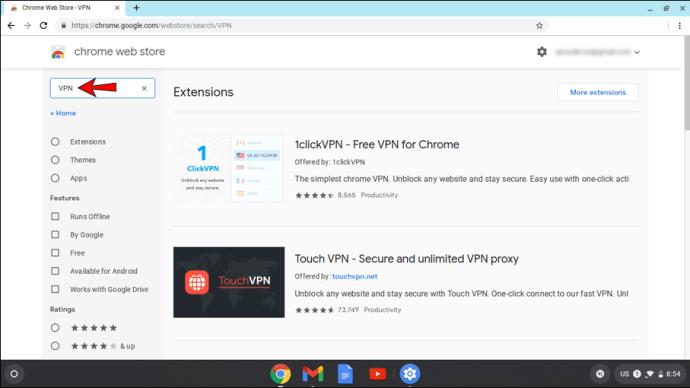
- Pilih satu dan pasangkannya.
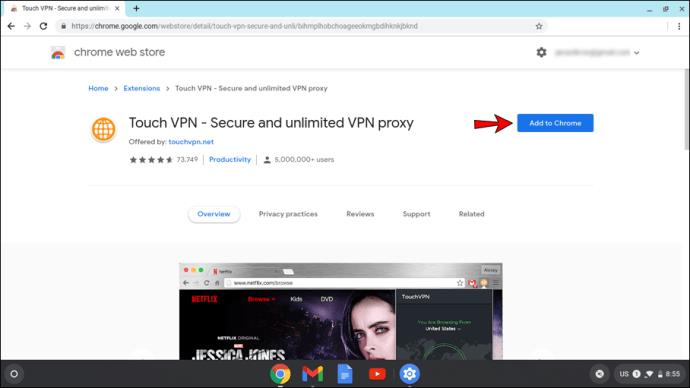
- Sambungan akan muncul di sebelah kanan bar carian dalam Chrome.
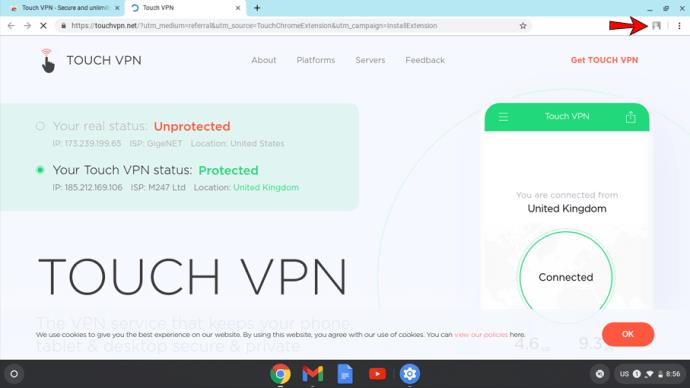
Soalan Lazim Tambahan
Bagaimanakah saya tahu jika Chromebook saya menyokong apl Android?
Seperti yang dinyatakan sebelum ini, pemasangan apl ExpressVPN hanya boleh dilakukan jika Chromebook anda menyokong apl Android. Walaupun ramai yang menyokong mereka, terdapat pengecualian.
Peraturan umum ialah semua Chromebook yang dikeluarkan pada tahun 2019 atau lebih baru menyokong apl Android melainkan dinyatakan sebaliknya. Walau bagaimanapun, sesetengah Chromebook yang dibuat sebelum 2019 menyokong apl Android juga. Jika anda berminat untuk menyemak Chromebook yang dikeluarkan sebelum 2019 yang menyokong apl Android, lawati halaman ini .
Bolehkah saya menggunakan VPN pada Chromebook milik sekolah?
Jawapannya bergantung pada pilihan yang telah disediakan oleh pentadbir rangkaian. Biasanya, sekolah menyekat tapak web dan aplikasi seperti rangkaian sosial atau permainan komputer. Dengan menggunakan VPN, pelajar boleh mengaksesnya tanpa sebarang masalah.
Walau bagaimanapun, pentadbir rangkaian biasanya membuat pilihan ini tidak tersedia kerana tetapan yang berbeza. Chromebook milik sekolah bertujuan untuk digunakan hanya untuk tujuan pendidikan, itulah sebabnya semua rangkaian sosial dan tapak web lain dihadkan.
Adakah Chromebook Mempunyai VPN Terbina Dalam?
Chromebook hanya mempunyai sokongan terbina dalam untuk VPN, tetapi mereka tidak memasang VPN sebenar. Jika anda ingin menggunakan VPN, anda perlu memasangnya.
Pemikiran Akhir tentang Cara Menggunakan VPN pada Chromebook
Menggunakan VPN mempunyai banyak kelebihan, tetapi yang paling penting ialah memastikan rangkaian anda selamat. Selain mempelajari cara menggunakan VPN pada Chromebook, kami harap anda seronok menyemak ciri menarik yang lain. Jika anda ingin menggunakan rangkaian yang selamat dan terjamin serta menukar lokasi untuk mendapatkan pengalaman terbaik yang mungkin, jangan teragak-agak untuk mendapatkan perkhidmatan VPN. Cadangan kami ialah ExpressVPN .
Adakah anda pernah menggunakan VPN? Apakah ciri yang paling anda sukai? Beritahu kami di bahagian komen di bawah.