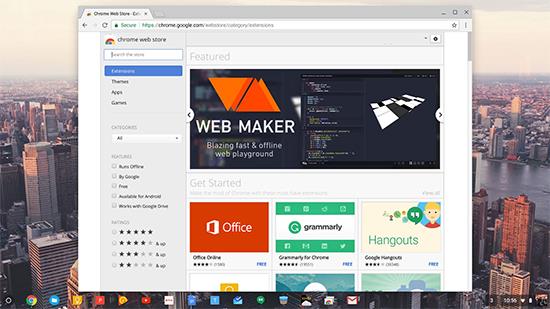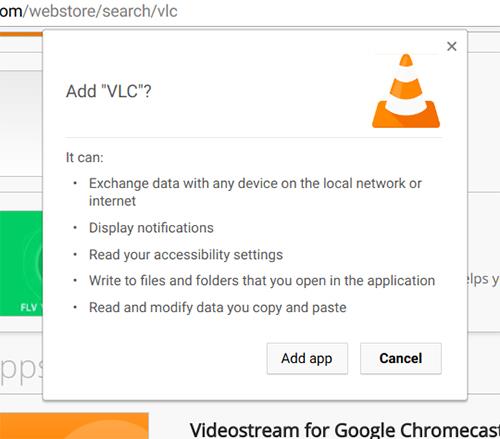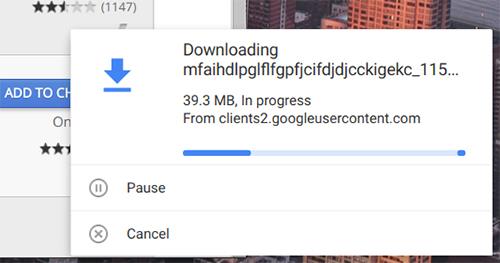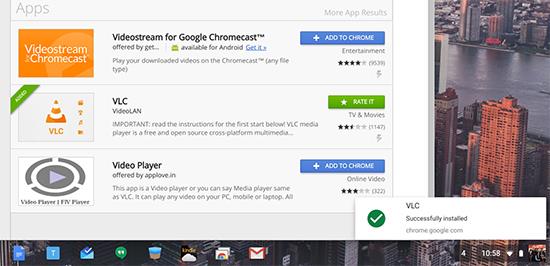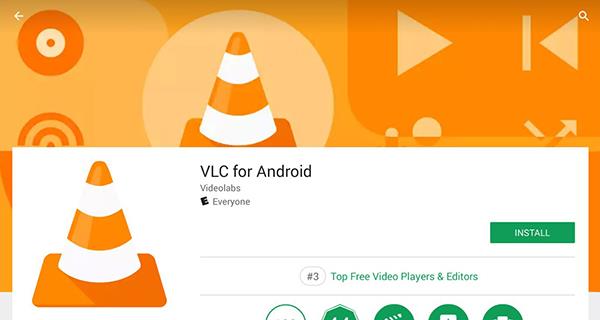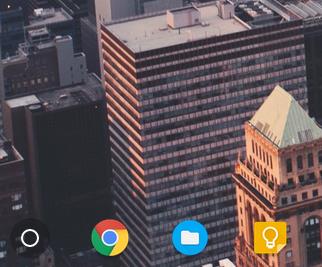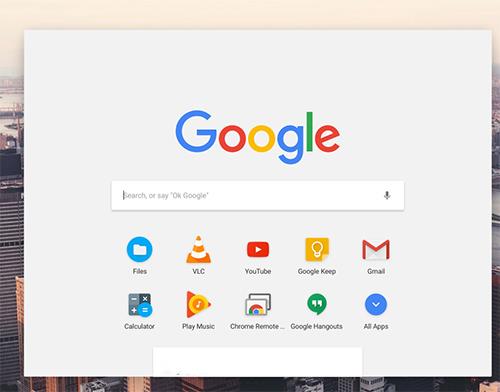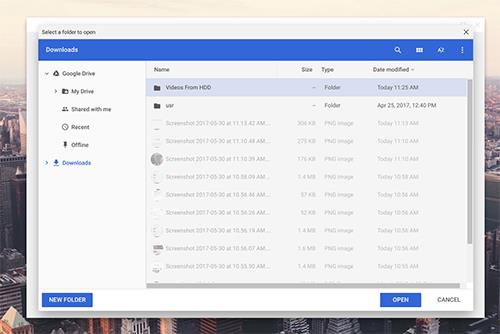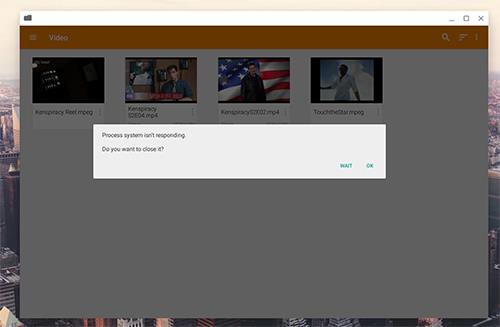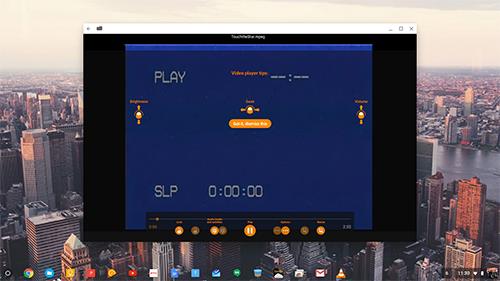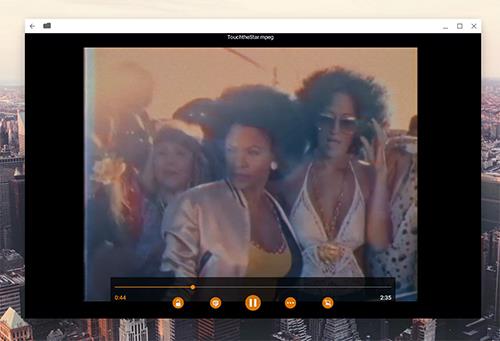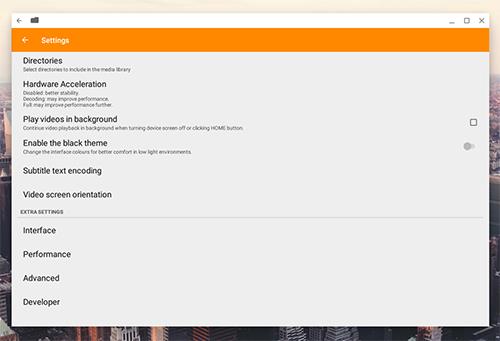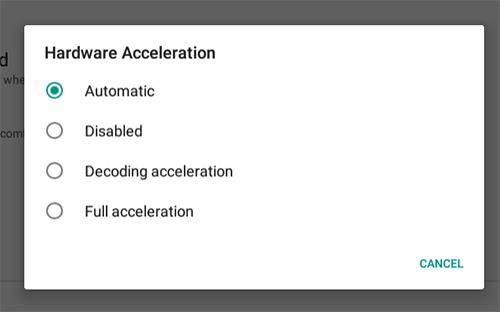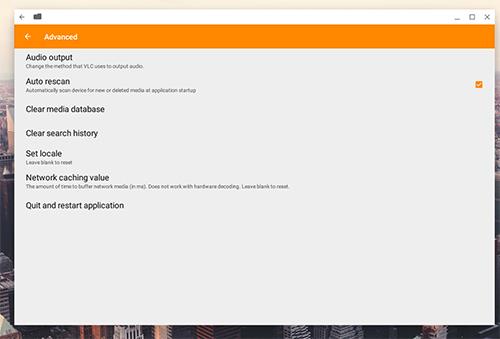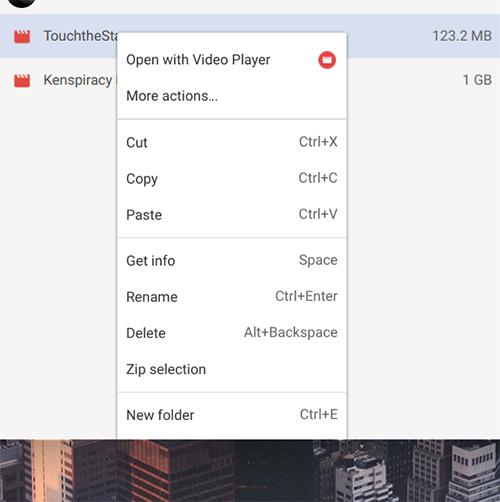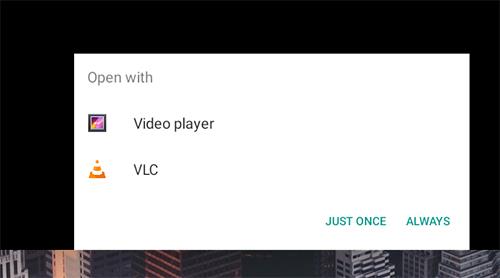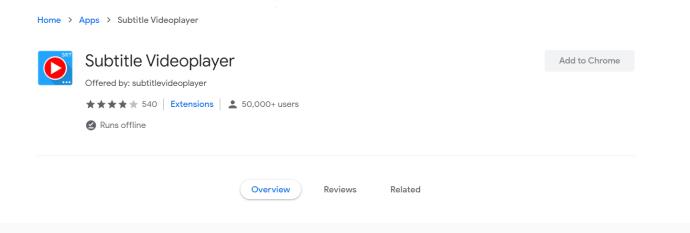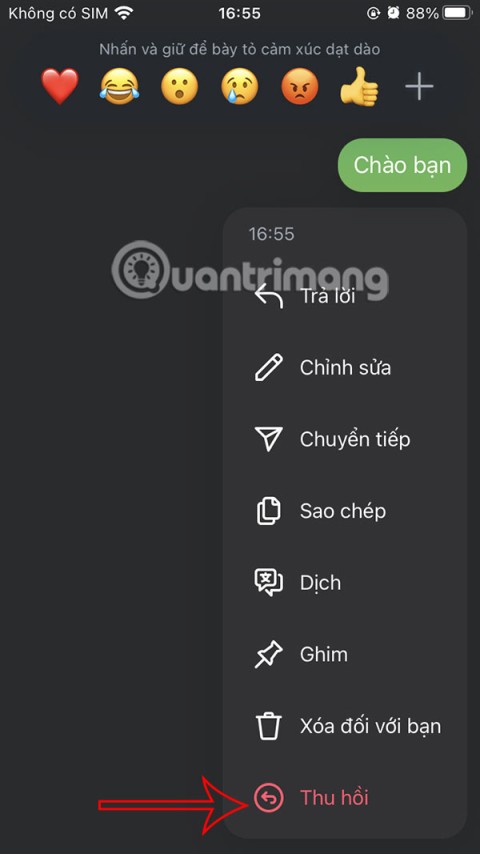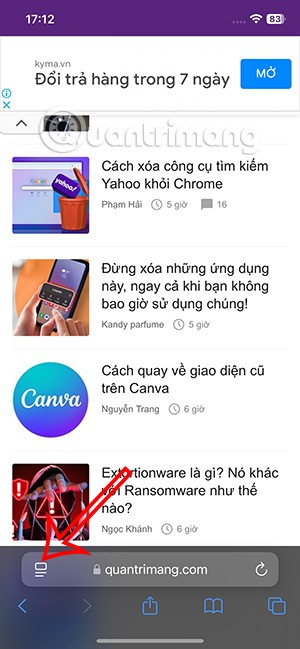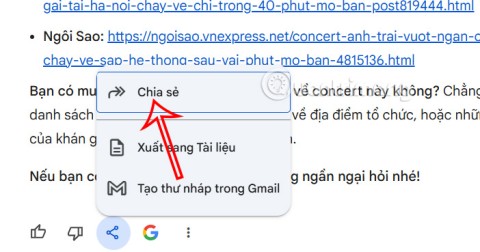Kebanyakan orang memahami cara Windows atau MacOS menggunakan aplikasi; anda membuka fail boleh laku, yang memasang aplikasi pada pemacu keras mesin anda. Setelah aplikasi dipasang, anda boleh membuka dan menggunakannya sesuka hati. OS Chrome mungkin berasaskan penyemak imbas Chrome sebenar, tetapi itu tidak bermakna ia juga tidak boleh menyokong pelbagai jenis aplikasi. Apl berfungsi sedikit berbeza pada OS Chrome—sebarang apl yang anda pasang pada Chromebook anda berfungsi sama seperti apl biasa, tetapi apl tersebut dijalankan dalam penyemak imbas Chrome. Walaupun ini mungkin terdengar agak terhad, kebanyakan pengguna mendapati bahawa mereka boleh mencipta semula aliran kerja harian mereka pada OS Chrome menggunakan sama ada versi dalam talian apl yang telah mereka gunakan atau alternatif apl web. Anda hanya perlu masuk ke dalam alur anda sendiri dengannya.

Tetapi bagaimana jika anda hanya mahu berehat dan menonton filem? Ramai pengguna telah mendapati VLC Media Player sumber terbuka sebagai aplikasi video pilihan mereka—ia boleh memainkan hampir mana-mana fail video, dan ia boleh disesuaikan tanpa henti. Walaupun anda tidak boleh menjalankan VLC tradisional pada Chromebook baharu anda, VLC menawarkan versi Chrome pemain mereka di Kedai Web Chrome. Apl ini tidak sempurna, tetapi jika anda memberikan sedikit masa dan kesabaran, apl web VLC ialah salah satu pemain video terbaik yang boleh anda gunakan untuk Chromebook anda. Mari kita lihat.
Memasang VLC untuk OS Chrome
Apabila anda memasang VLC pada kebanyakan platform pengkomputeran, anda menggunakan pautan muat turun yang disediakan oleh tapak web VLC, yang memuat turun versi apl yang betul secara automatik untuk sistem pengendalian dan komputer khusus anda. Walau bagaimanapun, apabila memasang VLC dalam OS Chrome, anda perlu menggunakan versi yang dihoskan oleh Google di dalam Kedai Web Chrome. Malangnya, Kedai Web Chrome telah ditutup untuk semua pengguna bukan OS Chrome, jadi jika anda cuba memasang apl pada peranti bukan OS Chrome menggunakan Kedai Web Chrome, anda tidak bernasib baik. Mujurlah, setakat ini tiada rancangan rasmi untuk menutup Kedai Web Chrome untuk pengguna OS Chrome, walaupun kami akan mengemas kini artikel ini secara mutlak jika perkara itu berlaku. Ia akan menjadi sedikit keputusan ke belakang jika ia berlaku, walaupun.
Walau apa pun, anda perlu menavigasi ke pautan ini untuk memasang VLC pada OS Chrome. Apl hanya akan memberi anda pilihan untuk menambah pada Chrome jika anda menggunakan peranti OS Chrome anda; jika tidak, anda akan melihat ikon merah "Tidak Serasi" pada halaman, memaparkan ketidakupayaan untuk menambahkan apl pada Chrome.
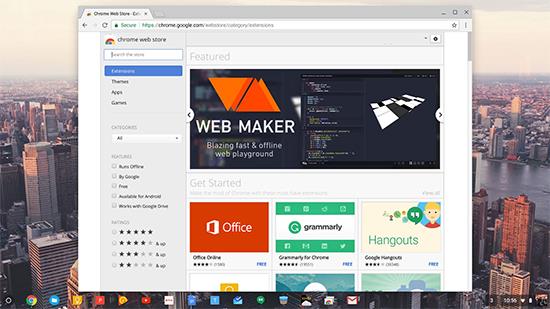
Setelah anda memuatkan Kedai Web, gunakan bar carian pada panel sebelah kiri untuk mencari “VLC” dan tekan enter. Hasil carian anda akan dimuatkan dan anda perlu menatal ke bawah ke kategori "Apl". Cari "VLC" dalam keputusan anda; ia akan disenaraikan daripada VideoLAN, organisasi di sebalik VLC. Tekan butang biru "Tambah pada Chrome" di sebelah kiri paparan dan pemasangan anda akan bermula. Jika anda menggunakan peranti bukan OS Chrome, anda akan melihat pilihan "Tidak Serasi" merah yang menghalang anda daripada memasang apl itu.
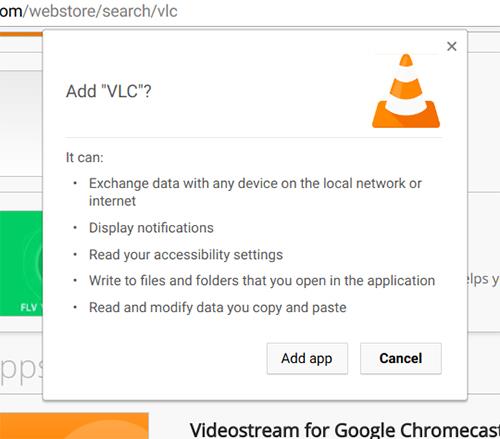
Chrome akan mula memuat turun yang pertama daripada dua fail. Yang pertama jauh lebih besar daripada yang kedua, tetapi kedua-duanya dikehendaki menggunakan VLC pada Chromebook atau peranti Chrome OS anda. Biarkan kedua-dua fail memuat turun dan memasang; bergantung pada kelajuan internet anda, ini mungkin mengambil masa beberapa minit. Sediakan teh dan bermeditasi, atau apa sahaja yang mengapungkan bot anda.
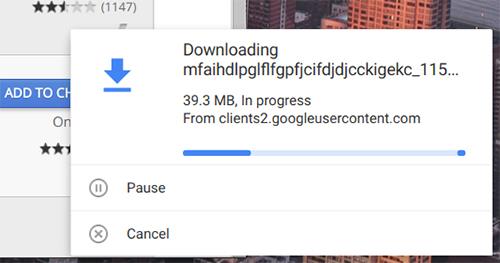
Apabila pemasangan selesai, anda akan menerima pemberitahuan di penjuru kanan sebelah bawah paparan anda dan butang "Tambah pada Chrome" berwarna biru akan bertukar kepada butang "Tambah" berwarna hijau di Gedung Web.
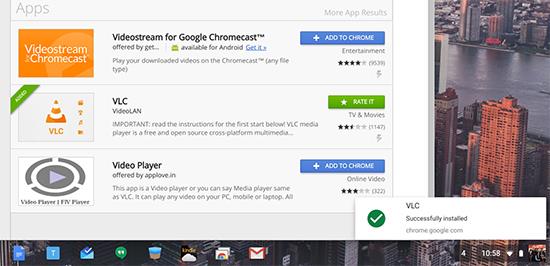
Menggunakan VLC Versi Gedung Google Play
Jika anda menghadapi masalah menggunakan versi Kedai Web Chrome VLC pada Chromebook anda, anda juga boleh cuba menggunakan versi Gedung Google Play bagi aplikasi itu juga. Versi Gedung Web ialah port mudah versi Android asal, tetapi versi yang dihoskan di Gedung Play jauh lebih terkini. Kami tidak dapat menguji VLC yang dimuat turun daripada Gedung Play pada Chromebook ujian kami, kerana peranti kami masih tidak mempunyai Gedung Play ditambahkan pada versi sistem pengendaliannya.
Namun, bagi mereka yang mempunyai Gedung Play tersedia dan berjalan pada Chromebook mereka—dan anda boleh menemui senarai peranti itu di sini , untuk melihat sama ada peranti anda berfungsi—maka memasang apl itu semudah memuat turun aplikasi daripada Gedung Play seperti anda akan untuk mana-mana aplikasi lain. Buka Gedung Play dan cari VLC, kemudian klik pada ikon Pasang untuk menambahkannya pada peranti anda. Versi VLC ini akan sentiasa dikemas kini dengan lebih banyak tetapan, ciri dan pembetulan pepijat berbanding versi Kedai Chrome tradisional, dan anda masih boleh menonton filem, rancangan televisyen dan banyak lagi sepuas hati anda.
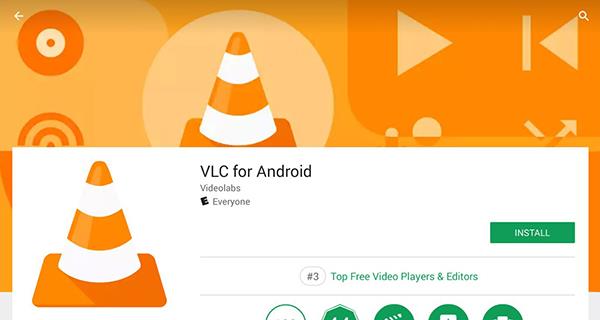
Menyediakan VLC pada Chromebook Anda
Memandangkan anda telah menambahkan VLC pada Chromebook anda, tiba masanya untuk mula menggunakannya untuk memainkan video anda. OS Chrome menyertakan pemain video asas bersama-sama dengan sistem pengendaliannya, tetapi sokongan jenis failnya adalah lemah, sekurang-kurangnya. VideoLAN mengiklankan VLC untuk Chrome sebagai dapat memainkan jenis fail video dan audio biasa yang digunakan oleh pengguna ke VLC, termasuk MKV, MP4, AVI, MOV, Ogg, FLAC, TS, M2TS, Wv dan AAC. VLC juga menyokong aliran rangkaian, dan ia menyokong trek audio dan sari kata tambahan. Ia pastinya beberapa langkah di hadapan pemain video lalai OS Chrome.
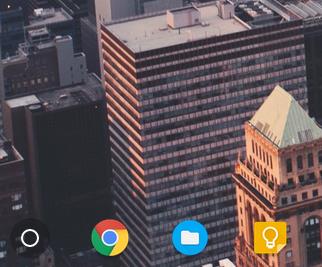
Jadi, untuk mula menyediakan VLC pada Chromebook anda, anda memerlukan pelancar apl Chrome. Tekan sama ada kekunci Carian pada komputer riba anda atau bulatan kecil di sudut kiri bawah peranti anda. Oleh kerana VLC baru sahaja ditambahkan pada Chromebook anda, ia mungkin disenaraikan dalam apl terbaharu anda di bawah bar carian Google. Jika tidak, tekan butang Semua Apl di penjuru kanan sebelah bawah paparan Pelancar Apl untuk melihat semua apl anda. Oleh kerana VLC ialah tambahan terbaharu anda, ia akan berada di penghujung senarai apl anda.
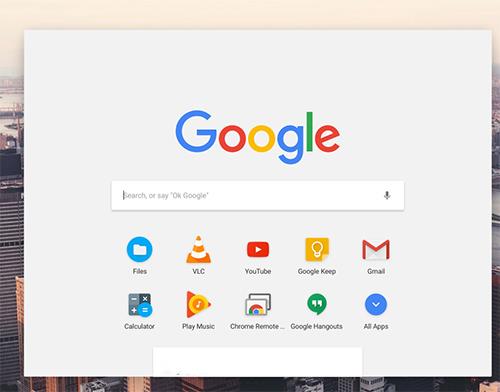
Semasa pelancaran pertama anda, VLC akan menggesa anda untuk memilih folder untuk dibuka. Ia bukan meminta video untuk dimainkan atau jenis fail; sebaliknya, ia mencari destinasi folder untuk diimbas untuk mengisi senarai video boleh main anda. Kebanyakan pengguna menyimpan video dalam satu folder yang dipilih, jadi mungkin lebih baik untuk menyusun fail anda terlebih dahulu ke dalam satu folder yang mudah digunakan. Jika anda tidak boleh melakukan ini, anda perlu memilih folder individu dengan media di dalamnya, atau jika semua video yang anda kumpulkan berada dalam folder Muat Turun lalai, maka anda boleh memilih yang itu sebaliknya.
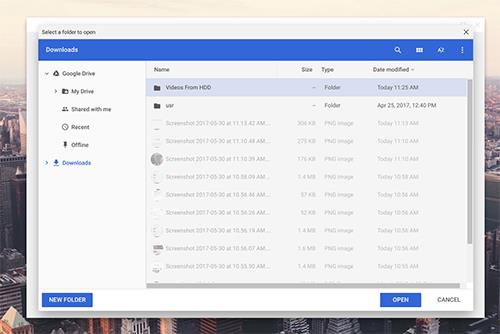
Sebaik sahaja anda telah memilih video anda, ia akan dimuatkan di dalam VLC untuk anda semak imbas. Anda mungkin mengalami masalah apabila apl memberi amaran bahawa sistem proses telah berhenti bertindak balas. Jika ini berlaku, tetapi video anda dimuatkan di belakang amaran, hanya keluar dan lancarkan semula VLC. Mengikut pengalaman kami, ini menyelesaikan masalah dan koleksi video kami akan tetap dimuatkan pada peranti.
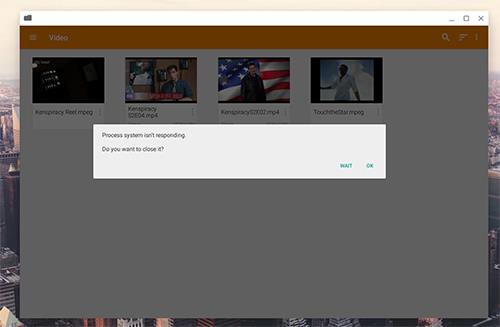
Memainkan Video atau Audio Melalui VLC
Baiklah, saat yang ditunggu-tunggu oleh semua orang: mari mainkan beberapa fail. Secara lalai, VLC menunjukkan sebarang video yang dimuatkan pada paparan anda. Anda boleh bertukar kepada fail audio dengan mengetik butang menu baris tiga di sebelah dan memilih Audio daripada menu slaid masuk. Untuk tujuan demo kami, kami akan menggunakan fail video untuk demo VLC. Satu ketikan pada fail video akan mula memainkan fail anda, bersama-sama dengan tindanan pantas yang menunjukkan kepada anda cara mengawal kelantangan dan mencari kawalan dengan gerak isyarat jari tetikus atau (pada Chromebook yang disokong sentuhan).
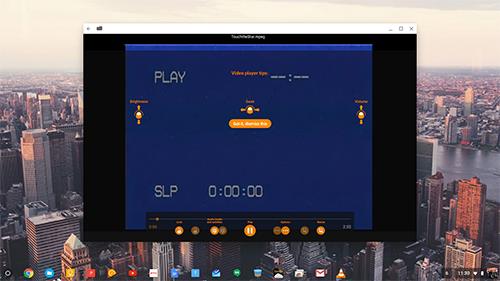
Bahagian bawah pemain menampilkan setiap kawalan yang anda inginkan dalam pemain video. Dari kiri ke kanan, anda boleh mengunci kawalan anda—sekali lagi, berguna pada peranti yang didayakan sentuhan—daripada dimanipulasi, menukar audio atau runut sarikata anda, memainkan atau menjeda video, menggunakan pelbagai ciri kebolehaksesan (termasuk pemasa tidur dan paparan sari kata. pilihan), dan akhirnya, tukar bentuk, saiz dan kesesuaian video dalam pemain anda. Kebanyakan ciri ini akan biasa kepada mana-mana peminat VLC lama, dan senang melihat fungsi seperti ini dibawa ke versi apl yang lebih ringan. Kami memainkan pelbagai jenis fail, saiz dan panjang, dan masing-masing dimainkan tanpa sebarang masalah atau gangguan dalam fungsi.
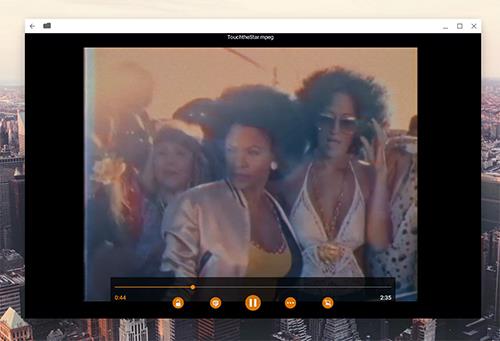
Anda sentiasa boleh kembali ke skrin pilih video dengan menekan butang Kembali di sudut kiri atas paparan. VLC akan mengingati tempat anda berhenti dalam main balik, jadi jika anda perlu kembali ke paparan pemilihan video atas sebarang sebab, anda tidak perlu risau tentang kehilangan tempat anda.
Tetapan untuk Tahu dan Gunakan
Tidak menghairankan, VLC mempunyai banyak tetapan yang terkubur dalam sistem menu mereka yang ingin anda perhatikan. Untuk mendapatkan akses kepada tetapan tersebut, tekan menu hamburger tiga baris di sebelah kiri paparan, dan ketik butang Tetapan .
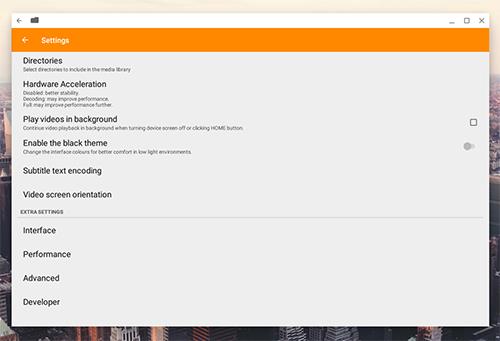
Dari atas, kami mempunyai pilihan untuk memilih direktori untuk sistem fail utama anda. Anda mungkin tidak perlu menggunakan ini terlalu kerap, tetapi jika anda perlu menukar direktori daripada storan dalaman kepada kad SD atau microSD, adalah berguna untuk mengetahui lokasi tetapan ini. Seterusnya, kami mempunyai Percepatan Perkakasan , yang merupakan satu lagi tetapan yang kebanyakan orang harus biarkan sahaja. Jika anda menghadapi kesukaran memainkan fail besar, cuba pecutan perkakasan. Membiarkan ini dilumpuhkan akan menawarkan kestabilan yang lebih baik kepada VLC, tetapi menukar tetapan kepada Penyahkodan atau Penuhakan meningkatkan prestasi. Gunakan yang ini atas risiko anda sendiri. Secara lalai, VLC membiarkan ini secara automatik, yang merupakan keseimbangan yang baik antara kehilangan kestabilan anda apabila anda memerlukan prestasi tambahan dan memastikan apl stabil apabila anda tidak melakukannya.
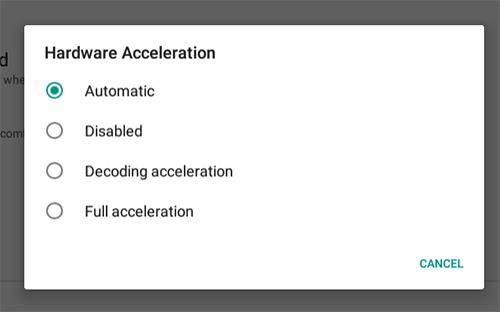
Terdapat beberapa lagi tetapan sebelum kita menyelami butiran tambahan yang lebih khusus. Terdapat dua togol: satu untuk membolehkan anda memainkan video di latar belakang walaupun semasa paparan dimatikan, dan satu lagi untuk mendayakan tema hitam yang disertakan untuk penglihatan yang lebih baik pada waktu malam. VLC pada Windows atau Mac terkenal dengan pelbagai jenis temanya dan semasa anda kehilangan fungsi itu pada Chrome, adalah menggembirakan untuk melihat tema hitam disertakan dalam keluaran web. Akhir sekali, terdapat dua lagi tetapan untuk pengekodan teks sari kata dan orientasi skrin video.
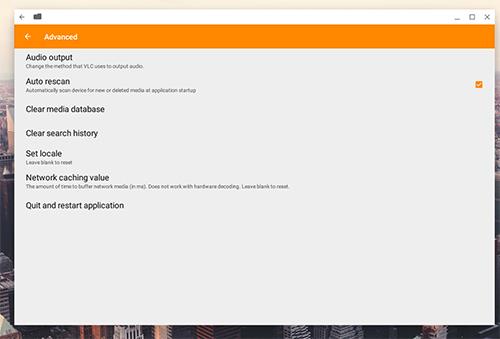
Dan sekarang, beberapa tetapan tambahan. Antara muka mempunyai pilihan untuk menukar cara pemain anda bertindak dan kelihatan. Ini semua adalah perkara yang agak khusus, tetapi terdapat beberapa tetapan yang berguna, seperti meminta pengesahan untuk menyambung semula main semula atau membolehkan butang cari untuk undur dan pantas ke hadapan tanpa menggosok garis masa anda. Prestasi mempunyai beberapa tetapan tersembunyi, seperti mendayakan langkau bingkai atau menyahsekat tetapan penapis yang lebih baik dibiarkan tanpa disentuh melainkan anda tahu perkara yang anda lakukan. Lanjutan boleh menukar output audio, melumpuhkan auto-imbas semula pada peranti anda semasa permulaan, dan berhenti atau mulakan semula aplikasi; jika anda menghadapi masalah dengan VLC, sebaiknya datang ke sini dahulu. Akhir sekali, pilihan Pembangun VLC boleh memaparkan log nyahpepijat dan memaksa VLC menggunakan penyahkodan perkakasan.
Menggunakan VLC sebagai Pemain Lalai Anda
Berikut ialah tetapan penting untuk kebanyakan pengguna yang ingin mendayakan VLC sebagai pemain standard mereka untuk video dan audio pada Chromebook mereka. Biasanya, jika anda cuba membuka fail media pada Chrome, ia akan menggunakan apl main balik video dan audio terbina dalam yang sangat asas untuk menunjukkan kandungan anda. Nasib baik, kami boleh menukar kebenaran ini kepada VLC dan biarkan apl media baharu kami mengendalikannya dengan lebih halus.
Untuk menetapkan VLC sebagai pemain lalai anda, pergi ke penyemak imbas Fail anda pada sistem anda dan cari fail video atau audio—sebarang fail media akan berfungsi. Klik kanan pada pilihan anda dan bukannya memilih Buka dengan Pemain Video , ketik Lagi tindakan…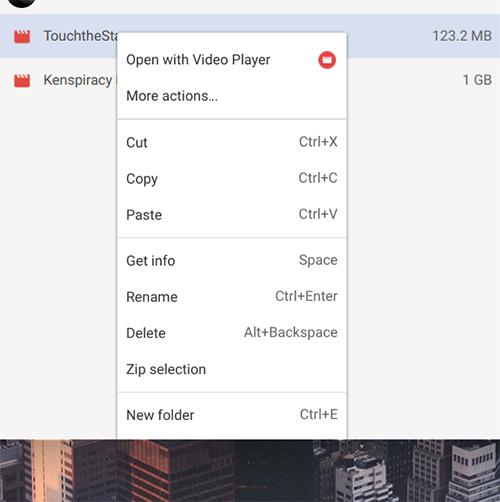
Ini akan memaparkan gesaan untuk memilih pemain video anda. Pilih VLC daripada menu ini, dan VLC akan dibuka.
Sebelum video anda mula dimainkan, anda akan menerima gesaan yang serupa dengan menu apl lalai pada Android, meminta anda membuka video dengan pemain tertentu. Ketik pada VLC , dan ketik Sentiasa jika anda mahu menggunakan VLC sebagai pemain media lalai anda, atau Just Once jika anda tidak mahu VLC menjadi lalai anda.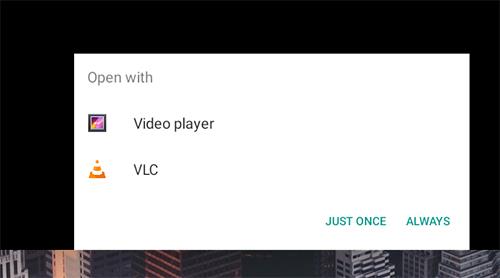
Jika anda menemui jenis fail baharu yang anda cuba buka dalam VLC dan bukannya Pemain Video Chrome, cuma ikut langkah yang sama untuk membuka fail melalui VLC.
Menggunakan Pemacu Cakera Dengan VLC dan ChromeOS
Secara lalai, ChromeOS tidak memainkan atau mengecam pemacu cakera, luaran atau sebaliknya. Nasib baik, terdapat beberapa pemacu keras luaran yang telah diketahui berfungsi dengan ChromeOS, beberapa pemacu cakera Mac dan segelintir yang lain.
Apl pihak ketiga, seperti VLC boleh mengesan dan menggunakan beberapa pemacu cakera yang serasi dengan Chromebook anda tetapi tidak dikesan secara lalai.
Menggunakan Sarikata pada Chromebook Anda
Versi port VLC, yang terdapat di Kedai Chrome, pada masa penulisan ini, mendakwa menyokong sari kata, tetapi ramai yang menghadapi masalah dengannya.
Satu pilihan ialah menggunakan Pemain Video Sarikata . Apl ini membolehkan sari kata digunakan dengan mudah pada Chromebook anda.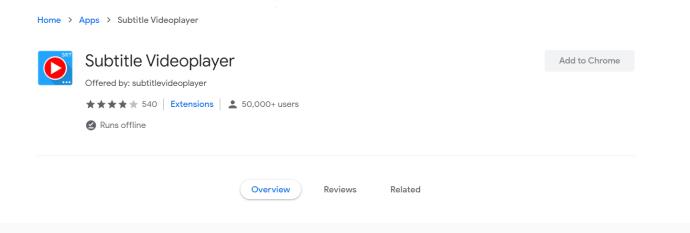
***
Dan itu sahaja! VLC untuk Chrome tidak sempurna—ia pada asasnya ialah port yang diubah suai bagi apl Android—tetapi ia masih merupakan salah satu cara terbaik untuk memainkan jenis fail bukan standard atau luar biasa, terutamanya pada peranti seperti Chromebook, dan ia masih mendahului beberapa liga. Pemain media lalai OS Chrome. Kami hanya mengalami pepijat atau kelemahan program dua kali semasa persediaan dan ujian kami, dan tidak pernah semasa memainkan video sebenar. Apl web seperti VLC yang membenarkan pengguna Windows dan Mac beralih kepada Chromebook tanpa kehilangan ciri dan apl yang sama yang mereka ada pada sistem pengendalian yang lebih berciri lengkap dan mantap.
Walaupun VLC untuk Chrome mungkin tidak mempunyai kebolehan tema yang sama seperti abang desktopnya yang lebih tua, ia menampilkan sokongan sari kata, pengubahsuaian volum dan penyahkodan perkakasan. Kebanyakan pengguna sepatutnya lebih berpuas hati dengan pengalaman VLC untuk Chrome, tetapi jika anda menghadapi sebarang masalah atau ralat pelik, beritahu kami dalam ulasan di bawah dan kami akan membantu anda!